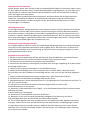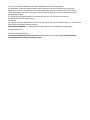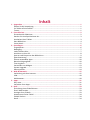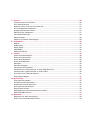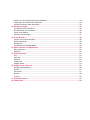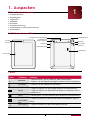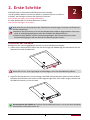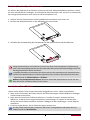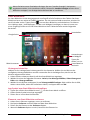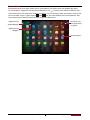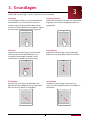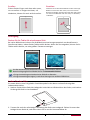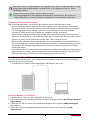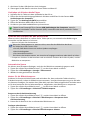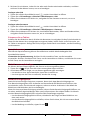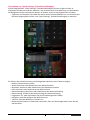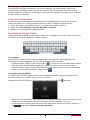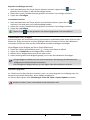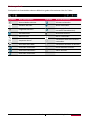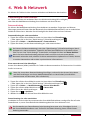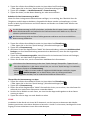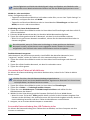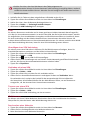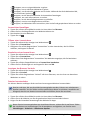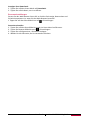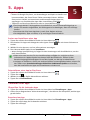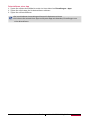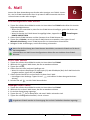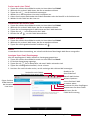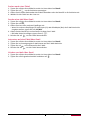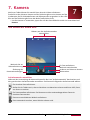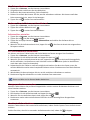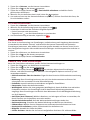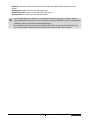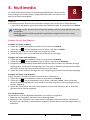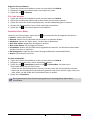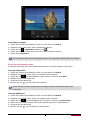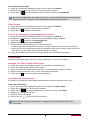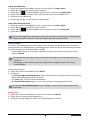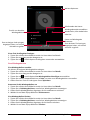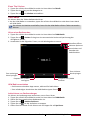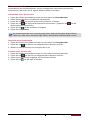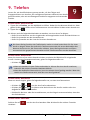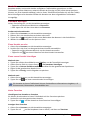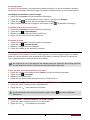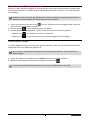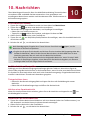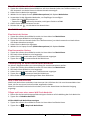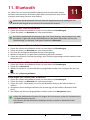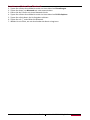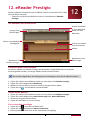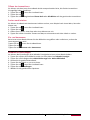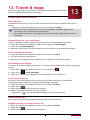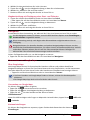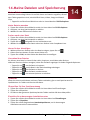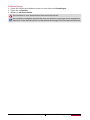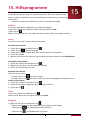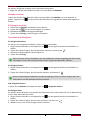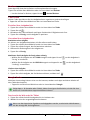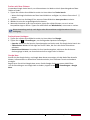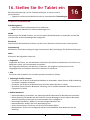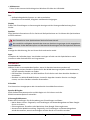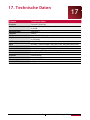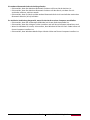Prestigio MultiPad 4 Ultra Quad 8.0 3G - PMP7280D3G QUAD Bedienungsanleitung
- Kategorie
- Smartphones
- Typ
- Bedienungsanleitung
Dieses Handbuch eignet sich auch für

MultiPad 4 Ultra Quad 8.0 3G
PMP7280C3G_QUAD
Tablet PC
www.prestigio.com
Version 1.0
Benutzerhandbuch

Allgemeine Informationen
Werter Kunde, danke, dass Sie sich für den Prestigio MultiPad Tablet PC entschieden haben. Bevor
Sie den Tablet PC benutzen, lesen Sie bitte dieses Handbuch sorgfältig durch, um alles über seine
Eigenschaften zu erfahren. Bewahren Sie dieses Handbuch sicher auf und benutzen es künftig,
wenn Sie Fragen zum Gerät haben.
Dieses Handbuch enthält Sicherheitsinformationen, technische Daten des Prestigio MultiPad
Tablet PCs, vorinstallierte Software, Grundfunktionen und andere nützliche Informationen,
die Ihnen helfen werden, die Benutzung des Geräts, des Android-Betriebssystems und der
Anwendungen zu verbessern.
Haftungsausschluss
Da Prestigio-Produkte ständig aktualisiert und verbessert werden, kann die Software Ihres Geräts
etwas anders aussehen oder einen anderen Funktionsumfang als in diesem Benutzerhandbuch
beschrieben aufweisen. Wir geben uns alle Mühe zu gewährleisten, dass die Informationen und
Verfahren in diesem Benutzerhandbuch genau und vollständig sind. Aber wir können und wollen
keine Verantwortung für irgendwelche Fehler oder Unterlassungen übernehmen. Prestigio behält
sich das Recht auf Änderungen aller Produkte hierin vor.
Wichtige Sicherheitsanweisungen
Ihr Prestigio MultiPad Tablet PC ist für die mobile Anwendung hergestellt und entwickelt worden.
Lesen Sie sich die folgenden Anweisungen bitte sorgfältig durch. Das hilft Ihnen, Ihr Gerät ohne
Gefahr für die Sicherheit einer Person richtig zu benutzen und es so lange wie möglich in einem
guten Betriebszustand zu halten.
Allgemeine Anweisungen
1. Stellen Sie keine Gegenstände auf den MultiPad, da diese den Bildschirm zerkratzen können.
2. Der MultiPad sollte vor starken Temperaturschwankungen bewahrt werden.
3. Schützen Sie ihn vor direktem Sonnenlicht oder Hitzequellen.
4. Schützen Sie das Gerät vor Feuchtigkeit und Staub oder rauchiger Umgebung, da es durch diese
beschädigt werden kann.
5. Lassen Sie keine aktiven Chemikalien an Ihr MultiPad kommen.
6. Stellen Sie den MultiPad nicht auf eine unebene oder unstabile Fläche. Wenn das Gerät
herunterfällt, kann der LCDBildschirm beschädigt werden, was nicht von der Garantie abgedeckt
ist.
7. Setzen Sie den MultiPad keinem starken magnetischen oder elektrischen Feld aus.
8. Schützen Sie Ihren MultiPad vor Schlägen und starkem Druck.
9. Betriebstemperatur: Dieser MultiPad sollte nur in Umgebungen mit Temperaturen zwischen 5°C
und 35°C benutzt werden.
10. Stecken Sie in den MultiPad keine Geräte oder Gegenstände, die nicht in die
Standardsteckdosen an ihm passen.
11. Benutzen Sie den MultiPad nicht im Regen - es ist KEIN wasserdichtes Gerät. Schützen Sie den
MultiPad vor Staub,
Schmutz und hoher Feuchtigkeit.
12. Benutzen Sie Ihren MultiPad nicht beim Autofahren.
13. Benutzen Sie nur vom Hersteller genehmigte Ladegeräte. Die Benutzung von Nicht-
Originalladegeräten kann dem Gerät und Ihrer Gesundheit schaden.
14. Im normalen Betrieb oder beim Aufladen können der MultiPad und der Adapter etwas Hitze
erzeugen. Stellen Sie ihn nicht auf weiche Flächen und andere Stellen und Bedingungen, die die
normale Hitzestreuung verhindern können, wodurch das Gerät überhitzt wird. Lassen Sie den
MultiPad nicht auf Ihrem Schoß oder andere Teile des Körpers, um Unbehagen oder Verletzung
durch Hitze zu vermeiden.

15. Trennen Sie den MultiPad nach dem Aufladen von der Stromsteckdose.
16. Benutzen Sie keinen Kugelschreiber oder irgendeinen spitzen Gegenstand, um auf den
Bildschirm zu tippen. Reinigen Sie den Berührungsbildschirm mit einem weichen Tuch. Wenn
nötig, befeuchten Sie das Tuch etwas vor der Reinigung. Benutzen Sie nie Scheuermittel oder
Reinigungslösungen.
17. Bauen Sie den MultiPad NICHT auseinander. Nur ein von Prestigio zertifizierter
Servicetechniker sollte Reparaturen
ausführen.
18. Schalten Sie den MultiPad immer aus, um externe Geräte anzuschließen oder zu entfernen, die
das nicht im laufenden Betrieb zulassen.
BENUTZERHANDBUCH | Ihr MultiPad muss beim Abheben und Landen von Flugzeugen
ausgeschaltet sein.
Garantieinformationen
Garantieinformationen finden Sie unter www.prestigio.com/service. Der Lebenszyklus des
Prestigio MultiPad Tablet PC beträgt 2 Jahre.

Inhalt
1. Auspacken ....................................................................................................................... 1
Öffnen Sie die Verpackung ......................................................................................................1
Ihr Tablet auf einem Blick .......................................................................................................1
Tasten ...................................................................................................................................... 1
2. Erste Schritte .................................................................................................................... 2
Einstecken der SIM-Karte ........................................................................................................2
Stecken Sie eine Speicherkarte ein .........................................................................................3
Anschalten Ihres Tablets .........................................................................................................3
Start-Bildschirm .......................................................................................................................4
Listen-Menü ............................................................................................................................5
3. Grundlagen ...................................................................................................................... 6
Fingerspitzen ...........................................................................................................................6
Bewegung ................................................................................................................................7
Laden Sie den Akku .................................................................................................................7
Anschluss an Ihren PC .............................................................................................................8
Sperren und Entsperren des Bildschirms ................................................................................9
Sprachsteuerung ...................................................................................................................10
Zuletzt verwendete Apps ......................................................................................................10
Benachrichtigungsfeld ........................................... ................................................................10
Text eingeben ........................................................................................................................12
Verwenden von Widgets .......................................................................................................13
System-Upgrade ....................................................................................................................13
Statussymbole .......................................................................................................................14
4. Web & Netzwerk ............................................................................................................ 15
Verbindung mit dem Internet ...............................................................................................15
VPN........................................................................................................................................18
Webbrowsen .........................................................................................................................18
5. Apps............................................................................................................................... 21
Play store...............................................................................................................................21
Verwalten Ihrer Apps ............................................................................................................21
6. Mail ............................................................................................................................... 23
Einrichtung eines E-Mail-Kontos ...........................................................................................23
Eine E-Mail senden ........................................... .....................................................................23
Anzeigen Ihrer E-Mails ..........................................................................................................23
Antworten auf eine E-Mail .................................................................................................... 24
E-Mails löschen .....................................................................................................................24
Gmail ..................................................................................................................................... 24

7. Kamera .......................................................................................................................... 26
Ihre Kamera auf einem Blick .................................................................................................26
Ein Foto aufnehmen ..............................................................................................................27
Nehmen Sie ein Foto von sich selbst auf ...............................................................................27
Ein Panoramafoto aufnehmen .............................................................................................. 27
Gruppenaufnahmen machen ................................................................................................ 27
Kontinuierlich aufnehmen ....................................................................................................27
Ein Video aufzeichnen ........................................................................................................... 28
Kameraszenen .......................................................................................................................28
Kamera- und Video-Einstellungen ........................................... ..............................................28
8. Multimedia .................................................................................................................... 30
Galerie .................................................................................................................................. 30
Video player ..........................................................................................................................33
Music player ..........................................................................................................................34
UKW-Radio ............................................................................................................................36
Stimmenrekorder ..................................................................................................................37
9. Telefon ........................................................................................................................... 38
Einen Anruf durchführen ......................................................................................................38
Einen Anruf annehmen .........................................................................................................38
Einen Anruf abweisen ...........................................................................................................38
Einen Anruf beenden ............................................................................................................38
Kontakte ................................................................................................................................39
Kontakte anzeigen .................................................................................................................39
Verwenden der Kurzwahl ......................................................................................................40
Anrufen einer Telefonnummer in einer SMS-Nachricht .......................................................40
Anrufen einer Telefonnummer in einer E-Mail .....................................................................40
Einrichten einer Telefonkonferenz ........................................................................................41
Einen Notruf tätigen ..............................................................................................................41
10. Nachrichten ................................................................................................................... 42
Eine Nachricht senden ..........................................................................................................42
Auf Nachrichten überprüfen .................................................................................................42
Antworten auf eine Nachricht ...............................................................................................42
Eine Nachricht weiterleiten ...................................................................................................43
Nachrichten löschen .............................................................................................................43
Verknüpfung zu einer Konversation erstellen .......................................................................43
WAP-Push-Nachrichten .........................................................................................................43
11. Bluetooth ....................................................................................................................... 44
Bluetooth ein- oder ausschalten ........................................................................................... 44
Paaren mit einem Bluetooth-Gerät .......................................................................................44

Paaren mit einem Bluetooth-Gerät aufheben ......................................................................44
Empfangen von Daten über Bluetooth .................................................................................44
Senden von Daten über Bluetooth ........................................... .............................................45
12. eReader Prestigio ........................................................................................................... 46
Ihr eReader auf einem Blick ..................................................................................................46
Herunterladen eines eBooks ................................................................................................. 46
Lesen eines eBooks ...............................................................................................................46
eReader-Einstellungen ..........................................................................................................47
13. Travel & maps ................................................................................................................ 48
Suchen nach einem Standort ................................................................................................48
Route berechnen ...................................................................................................................48
Navigation .............................................................................................................................49
Verwenden von Google Maps ............................................................................................... 49
14. Meine Dateien und Speicherung .................................................................................... 50
Meine Dateien .......................................................................................................................50
Speicher ................................................................................................................................50
15. Hilfsprogramme ............................................................................................................. 52
Uhr ........................................................................................................................................52
Kalender ................................................................................................................................53
Rechner .................................................................................................................................54
ToDo-Liste .............................................................................................................................54
Google Suche ........................................................................................................................54
16. Stellen Sie Ihr Tablet ein ................................................................................................. 56
Drahtlos & Netzwerke ........................................................................................................... 56
Geräte ...................................................................................................................................57
Persönlich ..............................................................................................................................57
Konten ................................................................................................................................... 58
System ................................................................................................................................... 58
17. Technische Daten ........................................................................................................... 59
18. Fehlersuche .................................................................................................................... 60

1
Benutzerhandbuch MultiPad PMP7280C3G_QUAD
1. Auspacken
Öffnen Sie die Verpackung
•Prestigio MultiPad
•Reiseladegerät
•Tragetasche
•USB-Kabel
•OTG-Kabel
•Schnellstartanleitung
•Anmerkungen zu Gesetz und Sicherheit
•Garantiekarte
Ihr Tablet auf einem Blick
Netztaste
Headset-Buchse
Micro-USB-
Anschluss
Lautstärke-Taste
Steckplatz für Speicherkarte
und SIM-Karte
Hintere Kamera
Lautsprecher
Mikrofon
Touchscreen
Vordere
Kamera
Tasten
Taste Definition Funktion
Netztaste
• Gedrückt halten, um Ihr Tablet an- oder auszuschalten.
• Drücken, um die Bildschirmanzeige zu sperren oder zu entsperren.
Lautstärke • Drücken, um die Lautstärke einzustellen.
Zurück
• Tippen Sie darauf, um zum vorigen Bildschirm zurückzukehren.
• Tippen Sie darauf, um die Bildschirmtastatur zu verstecken, wenn
sie geöffnet ist.
Home • Darauf tippen, um zum aktuellen Start-Bildschirm zurückzukehren.
Zuletzt
verwendete
App
• Tippen Sie darauf, um die Liste der zuletzt verwendeten Apps zu
öffnen.
Listen-Menü • Tippen Sie darauf, um das Listen-Menü zu öffnen.
1

2
Benutzerhandbuch MultiPad PMP7280C3G_QUAD
2. Erste Schritte
Glückwünsche zu Ihrem Kauf und willkommen bei Prestigio.
Um den größten Nutzen aus Ihrem Produkt zu erhalten und sich an allem zu
erfreuen, was Prestigio zu bieten hat, besuchen Sie bitte:
http://www.prestigio.com/catalogue/MultiPads
Zu mehr Details über Ihr Produkt besuchen Sie bitte:
http://www.prestigio.com/support
Bitte lesen Sie vor dem Gebrauch die "MultiPhone Anmerkungen zu Gesetz und Sicherheit"
auf der Verpackung.
• Bedecken Sie die Antenne nicht mit den Händen oder anderen Gegenständen. Dies kann
sonst zu Verbindungsproblemen oder dem Entladen der Batterie führen.
•Lassen Sie kein Wasser auf den Touchscreen gelangen. Der Touchscreen kann unter
feuchten Bedingungen oder bei Kontakt mit Wasser gestört werden.
Einstecken der SIM-Karte
Befolgen Sie die unten angegebenen Schritte, um Ihre SIM-Karte einzulegen.
1. Halten Sie Ihr MultiPad fest. Öffnen Sie mit dem Finger die Abdeckung des Steckplatzes für die
Speicherkarte und die SIM-Karte.
Sehen Sie sich vor, Ihre Fingernägel zu beschädigen, wenn Sie die Abdeckung öffnen.
2. Legen Sie die SIM-Karte bis zum Anschlag in den SIM-Kartensteckplatz, dabei müssen die Gold-
kontakte der SIM-Karte nach unten und die abgeschrägte Ecke nach außen zeigen. Drücken Sie
die SIM-Karte herein, bis sie einrastet.
Herausnehmen der SIM-Karte: Drücken Sie die SIM-Karte herein, um sie aus dem Steckplatz
auszuwerfen, und entfernen Sie sie.
2

3
Benutzerhandbuch MultiPad PMP7280C3G_QUAD
Stecken Sie eine Speicherkarte ein
Sie können den Speicher Ihres Telefons erweitern und mehr Multimediadateien speichern, indem
Sie eine microSD-Karte hinzufügen. Je nach Speicherkartenhersteller und -typ kann es vorkommen,
dass einige Speicherkarten nicht mit Ihrem Gerät kompatibel sind.
1. Stecken Sie eine Speicherkarte mit den goldfarbenen Kontakten nach unten ein.
2. Drücken Sie die Speicherkarte in den Steckplatz, bis sie einrastet.
3. Schließen Sie die Abdeckung des Steckplatzes für die Speicherkarte und die SIM-Karte.
Einige Speicherkarten sind vielleicht nicht voll mit dem Gerät kompatibel. Die Benutzung
einer nicht-kompatiblen Karte kann das Gerät oder die Speicherkarte beschädigen oder die
darauf gespeicherten Daten zerstören.
•Häufiges Schreiben und Löschen der Daten verkürzt die Lebensdauer der Speicherkarten.
•Wenn eine Speicherkarte ins Gerät eingesteckt wird, erscheint das Dateiverzeichnis der
Speicherkarte im ES File Explorer > SD-Karte.
Nehmen Sie die Speicherkarte heraus: Drücken Sie auf die Speicherkarte, bis sie sich aus
dem Gerät löst, und dann ziehen Sie sie heraus.
Anschalten Ihres Tablets
Halten Sie die Power-Taste ein paar Sekunden lang gedrückt, um Ihr Tablet einzuschalten.
1. Beim ersten Einschalten des Geräts müssen Sie die Anweisungen auf dem Bildschirm befolgen,
um das Gerät einzurichten.
2. Nach dem Einrichten Ihres Tablets erscheint ein “Installer Prestigio”-Assistent auf dem
Bildschirm. Er bietet Ihnen einige Drittanbieter-Anwendungen an, tippen Sie auf die Apps,
die Sie auf Ihrem Tablet installieren möchten. Befolgen Sie die Anweisungen, um die Apps zu
installieren.
3. Es könnte etwas dauern, bis Ihr Tablet die Apps installiert hat.
Um das Tablet auszuschalten, halten Sie die Power-Taste gedrückt und tippen dann im
Popup-Fenster auf Ausschalten.

4
Benutzerhandbuch MultiPad PMP7280C3G_QUAD
Wenn Sie beim ersten Einschalten die Apps, die vom "Installer Prestigio"-Assistenten
angeboten werden, nicht installieren wollen, können Sie Installer Prestigio auf dem Start-
Bildschirm antippen, um die Apps beim nächsten Mal zu installieren.
Start-Bildschirm
Ihr Start-Bildschirm ist der Ausgangspunkt zum Zugriff auf alle Funktionen des Tablets. Der Start-
Bildschirm kann aus mehreren Feldern bestehen. Um sich weitere Felder anzusehen, wischen Sie
nach links oder rechts. Tippen Sie auf , um zum Start-Bildschirm zurückzukehren. Sie können
Ihre Lieblings-Apps, -Verknüpfungen, -Ordner und -Widgets hinzufügen, so dass sie immer nur
einen Fingertipp entfernt sind. Der Start-Bildschirm Ihres Tablets besteht aus den folgenden
Bereichen:
Tippen Sie
darauf, um ins
Listen-Menü zu
wechseln.
Anwendungen
und Widgets
Statusbalken
Google Suche
Bildschirmtasten
Hintergrund einstellen
Wählen Sie Ihr Lieblingsfoto als Hintergrund für Ihre Startseite. Wählen Sie ein Bild aus den
verfügbaren Hintergrundbildern aus oder verwenden Sie ein beliebiges Foto, das Sie mit der
Kamera aufgenommen haben.
1. Halten Sie den schwarzen Bereich auf dem Start-Bildschirm angetippt.
2. Wählen Sie eines der folgenden Elemente: Galerie, Live-Hintergrundbilder, Video-Hintergrund-
bilder oder Hintergrundbilder.
3. Wählen Sie ein Bild aus und tippen Sie auf Hintergrundbild festlegen. Oder wählen Sie ein Bild,
ändern seine Größe, indem Sie am Rahmen ziehen, und tippen dann auf OK.
App-Symbol zum Start-Bildschirm hinzufügen
1. Tippen Sie auf dem Start-Bildschirm auf , um das Listen-Menü zu öffnen.
2. Halten Sie das Symbol einer App angetippt.
3. Ziehen Sie es in eine Bereichsvorschau.
Elemente vom Start-Bildschirm entfernen
1. Halten Sie ein Element angetippt, um es zu entfernen.
2. Die Option Entfernen erscheint oben auf dem Start-Bildschirm.
3. Ziehen Sie das Element zu der Entfernen-Option.
4. Wenn die Entfernen-Option rot wird, lassen Sie das Element los.

5
Benutzerhandbuch MultiPad PMP7280C3G_QUAD
Listen-Menü
Die Symbole aller Ihrer Apps finden Sie im Listen-Menü. Sie finden auch alle Widgets der Apps
im Listen-Menü. Tippen Sie auf dem Start-Bildschirm auf , um das Listen-Menü zu öffnen. Das
Listen-Menü kann aus mehreren Feldern bestehen. Um sich weitere Felder anzusehen, wischen Sie
nach links oder rechts. Tippen Sie auf oder , um zum Start-Bildschirm zurückzukehren. Das
Listen-Menü Ihres Tablets besteht aus den folgenden Bereichen:
Berühren, um
zum App-Shop
zu gehen
Anwendungen
Registerkarte
Anwendungen
Registerkarte
Widgets

6
Benutzerhandbuch MultiPad PMP7280C3G_QUAD
3. Grundlagen
Fingerspitzen
Nutzen Sie nur die Finger, um den Touchscreen zu verwenden.
Antippen
Um eine App zu öffnen, um einen Menüpunkt
auszuwählen, um eine On-Screen-Taste zu
drücken, oder um einen Buchstaben mit der
Tastatur auf dem Bildschirm einzugeben, tippen
Sie das jeweilige Element mit dem Finger an.
Angetippt halten
Halten Sie ein Element für mehr als 2 Sekunden
angetippt, um auf alle verfügbaren Optionen
zuzugreifen.
Wischen
Wischen Sie mit dem Finger schnell vertikal
oder horizontal über den Bildschirm, um
zu anderen Homepages zu gehen, durch
Dokumente zu blättern und vieles mehr.
Verschieben
Schieben Sie Ihren Finger vertikal über den
Bildschirm, um Drop-Down-Menüs zu öffnen.
Einzoomen
Spreizen Sie zwei Finger auseinander, zum
Beispiel auf einer Webseite, Karte oder einem
Bild, um ein Teil davon zu vergrößern.
Auszoomen
Schieben Sie zwei Finger zusammen, um
einen Teil einer Webseite oder eines Bildes zu
verkleinern.
3

7
Benutzerhandbuch MultiPad PMP7280C3G_QUAD
Scrollen
Ziehen Sie den Finger nach oben oder unten,
um zu scrollen. In einigen Ansichten, z.B.
Webseiten, können Sie auch seitlich scrollen.
Streichen
Streichen Sie auf dem Start-Bildschirm oder einem App-
Bildschirm nach links oder rechts, um einen anderen
Bereich anzuzeigen. Streichen Sie nach oben oder unten,
um durch eine Webseite oder eine Liste, z.B. Kontakte,
zu blättern.
Bewegung
Drehen Sie Ihr Tablet für eine bessere Sicht
Bei vielen Bildschirmen können Sie die Bildschirmorientierung automatisch von Hochformat in
Querformat ändern, indem Sie das Tablet seitlich drehen. Wenn Sie Text eingeben, können Sie Ihr
Tablet seitlich drehen, um eine größere Tastatur anzuzeigen.
Um das automatische Drehen des Displays zu verhindern, öffnen Sie das
Benachrichtigungsfeld und deaktivieren Sie Automatisch drehen.
• Einige Anwendungen erlauben keine Bildschirm-Rotation.
•Einige Anwendungen zeigen je nach Ausrichtung einen anderen Bildschirm.
Laden Sie den Akku
Ein neuer Akku ist zum Teil geladen. Das Akkusymbol in der oberen rechten Ecke zeigt den
Ladestand des Akkus.
1. Stecken Sie das kleine Ende des Ladegeräts in den Micro-USB-Anschluss des Geräts, und stecken
Sie das große Ende in eine Steckdose.
2. Trennen Sie nach der vollständigen Aufladung das Gerät vom Ladegerät. Ziehen Sie zuerst das
Ladegerät vom Gerät ab, und dann ziehen Sie es von der Stromsteckdose ab.

8
Benutzerhandbuch MultiPad PMP7280C3G_QUAD
Benutzen Sie immer Originalzubehör, da es gewährleistet, dass Ihr Tablet die volle Leistung
bringt. Wenn kein Originalzubehör verwendet wird, (z.B. Ladegeräte) kann Ihr Tablet
beschädigt werden.
• Während des Ladens können Sie das Tablet benutzen.
•Die einzige Möglichkeit, das Ladegerät auszuschalten, besteht darin, den Stecker zu
ziehen. Deshalb ist es ratsam, eine leicht zugängliche Stromsteckdose zu benutzen.
Optimieren Sie Ihre Akku-Leistung
Hier sind einige Methoden, um Ihnen bei der Optimierung der Akkuleistung zu helfen.
- Achten Sie darauf, dass Ihr Tabletprofil richtig eingestellt ist, so dass es Ihrer tatsächlichen
Nutzung entspricht. Die Profileinstellung wirkt sich deutlich auf die Akkuleistung des Tablets
aus. Im Allgemeinen ist der Modus "Im Freien" die Einstellung, die am meisten Strom
verbraucht, während der Stumm-Modus am wenigsten Energie verbraucht.
- Wenn Sie Anwendungen wie Bluetooth, WLAN, GPS und bestimmte Apps nicht verwenden,
sollten Sie sie deaktivieren. Und stellen Sie sicher, dass Ihr Tablet über die Auto-Lock-Funktion
gesperrt ist, damit ein versehentliches Drücken der Tasten verhindert wird.
- Stellen Sie die Intensität und die Anzeigedauer der Hintergrundbeleuchtung des Bildschirms
auf eine niedrige oder mittlerer Stufe und die kürzeste Dauer. Im Allgemeinen gilt, je geringer
die Helligkeit der Hintergrundbeleuchtung und je kürzer die Dauer ist, desto mehr Energie
werden Sie sparen.
- Vermeiden Sie die Verwendung oder das Ablegen Ihres Tablets in der Nähe von magnetischen
Gegenständen (z.B. Radio- oder Fernsehgeräte) oder von Metalloberflächen, die sich auf die
Netzwerkverbindung und somit auf Ihre Akkuleistung auswirken können.
Anschluss an Ihren PC
Über den Micro-USB-Anschluss Ihres Tablets können Sie Medien und andere Dateien mit einem
angeschlossenen PC austauschen.
- Schließen Sie Ihr Tablet mit dem beigefügten USB-Kabel an den PC an.
Laden Sie Dateien von Ihrem PC
1. Schließen Sie Ihr Tablet mit dem USB-Kabel an den PC an.
2. Öffnen Sie das Benachrichtigungsfeld durch Schieben und tippen Sie auf Als USB-Speichergerät
angeschlossen.
3. Tippen Sie, um auf im Fenster für die USB-Verbindungen des Computers USB-Speichergerät
auszuwählen.
4. Öffnen Sie das Benachrichtigungsfeld durch Schieben erneut und tippen Sie auf USB
angeschlossen.

9
Benutzerhandbuch MultiPad PMP7280C3G_QUAD
5. Aktivieren Sie den USB-Speicher durch Antippen.
6. Übertragen Sie die Dateien zwischen Ihrem Tablet und dem PC.
Verbinden mit Windows Media Player
1. Schließen Sie Ihr Tablet mit dem USB-Kabel an den PC an.
2. Öffnen Sie das Benachrichtigungsfeld durch Schieben und öffnen Sie das Fenster USB-
Verbindungen des Computers.
3. Tippen Sie, um Mediengerät (MTP) auszuwählen.
4. Öffnen Sie Windows Media Player auf Ihrem PC.
5. Sie können jetzt Multimediadateien synchronisieren.
Tippen Sie auf Camera(PTP) im Fenster USB-Verbindungen des Computers, wenn Ihr
Computer kein Media Transfer Protocol (MTP) unterstützt oder keine passenden Treiber
installiert hat.
Sperren und Entsperren des Bildschirms
Wenn es nicht in Gebrauch ist, sollten Sie Ihr Tablet sperren, um unerwünschte Bedienung zu
vermeiden und die Batterie zu schonen.
- Sperren: Drücken Sie die Netztaste.
Wenn das Tablet gesperrt ist, passiert nichts, wenn Sie den Bildschirm berühren.
Ihr Tablet kann aber immer noch:
•Anrufe, SMS-Nachrichten und andere Updates empfangen.
•Musik wiedergeben.
•Die Lautstärke einstellen.
Sie können das Headset nutzen, um einen Anruf entgegenzunehmen oder Musik zu hören.
- Entsperren: Drücken Sie die Netztaste und verschieben Sie dann das Schloss-Symbol, um den
Bildschirm zu entsperren.
Automatische Sperre
Sie können eine Zeitspanne festlegen, nach der der Bildschirm automatisch gesperrt wird.
1. Tippen Sie auf dem Start-Bildschirm auf , um das Listen-Menü zu öffnen.
2. Tippen Sie auf Einstellungen > Anzeige > Ruhezustand.
3. Wählen Sie den gewünschten Zeitraum.
Muster für die Bildschirmsperre
Schützen Sie Ihre persönlichen Daten und verhindern Sie, dass andere das Tablet ohne Ihre
Erlaubnis benutzen, indem ein Bildschirmsperrenmuster, eine Gesichtsentsperrung, eine PIN oder
ein Passwort festlegen. Sie werden dann jedes Mal, wenn das Tablet eingeschaltet wird oder wenn
es für eine bestimmte Zeit im Ruhezustand war, aufgefordert, den Bildschirm zu entsperren.
1. Tippen Sie auf dem Start-Bildschirm auf , um das Listen-Menü zu öffnen.
2. Tippen Sie auf Einstellungen > Sicherheit > Bildschirmsperre.
Entsperren durch Gesichtserkennung
1. Tippen Sie auf dem Start-Bildschirm auf , um das Listen-Menü zu öffnen.
2. Tippen Sie auf Einstellungen >Sicherheit >Bilschirmsperre >Entsperren durch
Gesichtserkennung.
3. Passen Sie Ihr Gesicht in den zu erfassenden Bildrahmen ein.
Festlegen eines Musters
1. Tippen Sie auf dem Start-Bildschirm auf , um das Listen-Menü zu öffnen.
2. Tippen Sie auf Einstellungen >Sicherheit>Bilschirmsperre >Muster.

10
Benutzerhandbuch MultiPad PMP7280C3G_QUAD
3. Zeichnen Sie ein Muster, indem Sie vier oder mehr Punkte miteinander verbinden, und dann
zeichnen Sie das Muster erneut, um es zu bestätigen.
Festlegen einer PIN
1. Tippen Sie auf dem Start-Bildschirm auf , um das Listen-Menü zu öffnen.
2. Tippen Sie auf Einstellungen >Sicherheit >Bilschirmsperre >PIN.
3. Geben Sie mindestens vier Zahlen ein, und geben Sie das Passwort erneut ein, um es zu
bestätigen.
Festlegen eines Passworts
1. Tippen Sie auf dem Start-Bildschirm auf , um das Listen-Menü zu öffnen.
2. Tippen Sie auf Einstellungen >Sicherheit >Bilschirmsperre >Passwort.
3. Geben Sie mindestens vier Zeichen ein, einschließlich Buchstaben, Ziffern und Sonderzeichen,
und geben Sie das Passwort erneut ein, um es zu bestätigen.
Entsperren Ihres Tablets
Schalten Sie den Bildschirm durch Drücken der Netztaste ein und geben Sie den Freischaltcode ein.
Wenn Sie das Muster Ihrer Anzeigespperre vergessen haben, haben Sie bis zu fünf Versuche, um
Ihr Tablet zu entsperren. Gelingt dies nicht, bringen Sie das Gerät zum Händler, um die Einstellung
zurückzusetzen.
Sprachsteuerung
Mit Hilfe der Sprachsteuerung können Sie telefonieren und die Musikwiedergabe über
Sprachbefehle steuern.
Verwenden der Sprachsteuerung: Drücken Sie die Lautstärke-Taste, um die Lautstärke
einzustellen. Drücken Sie oben auf die Taste, um die Lautstärke zu erhöhen, und drücken Sie unten
auf die Taste, um die Lautstärke zu verringern.
Zuletzt verwendete Apps
Sie können leicht auf Apps zugreifen, die Sie erst vor Kurzem geöffnet haben.
1. Tippen Sie auf , um die Liste der zuletzt verwendeten Apps zu öffnen.
2. Verschieben Sie Ihren Finger, um vor Kurzem geöffnete Apps anzuzeigen.
- Um wieder zu einer App zu wechseln, tippen Sie sie einfach an.
- Um eine App aus der Liste zu entfernen, wischen Sie sie weg.
Benachrichtigungsfeld
Damit Sie keine wichtigen Ereignisse verpassen, bieten viele Apps Benachrichtigungen an.
Eine Benachrichtigung kann kurz als Banner am oberen Rand des Bildschirms erscheinen, das
verschwindet, wenn Sie nicht darauf reagieren, oder es erscheint als Hinweis in der Mitte des
Bildschirms und bleibt dort, bis Sie es bestätigen.
Wenn Sie eine neue Benachrichtigung erhalten, können Sie das Benachrichtigungsfeld öffnen, um
zu sehen, welche Ereignismeldungen oder neuen Informationen Sie erhalten haben. Sie können
aus dem Benachrichtigungsfeld auch schnell auf die Einstellungen zugreifen.
- Um das Benachrichtigungsfeld zu öffnen, schieben Sie den Finger auf dem Bildschirm von
oben nach unten.
- Um das Benachrichtigungsfeld zu schließen, ziehen Sie die Leiste, die sich am unteren Rand
des Bildschirms befindet.
- Um die Meldung zu schließen, tippen Sie auf .

11
Benutzerhandbuch MultiPad PMP7280C3G_QUAD
Verwenden von Quick Settings (Schnelleinstellungen)
Auf der Registerkarte "Quick Settings" (Schnelleinstellungen) können Sie ganz einfach zu
Flugmodus, WLAN und anderem wechseln, und sie bietet auch eine Abkürzung, um den Modus,
die Helligkeit und das automatische Drehen zu ändern, wenn Sie die Registerkarte schieben.
- Tippen Sie auf die obere linke oder die obere rechte Ecke des Bildschirms, um zwischen dem
Benachrichtigungsfeld und der Liste "Quick Settings" (Schnelleinstellungen) zu wechseln.
Sie können den aktuellen Status und die folgenden Optionen Ihres Tablets anzeigen:
- Batterie: Batteriestatus prüfen.
- WLAN: Aktivieren oder Deaktivieren der WLAN-Funktion.
- Bluetooth: Aktivieren oder Deaktivieren der Bluetooth-Funktion.
- GPS: Aktivieren oder Deaktivieren der GPS-Funktion.
- Datenverbindung: Aktivieren oder Deaktivieren der Datenverbindung.
- Datennutzung: Prüfen Sie die Datennutzung der Datenverbindung.
- Flugmodus: Ein- oder Ausschalten der Funkverbindungen des Tablets.
- Helligkeit: Stellt die Helligkeit des Bildschirms ein.
- Timeout: Stellt das Bildschirm-Timeout ein.
- Automatisches Drehen: Erlaubt oder verhindert, dass sich die Anzeige dreht, wenn Sie das
Gerät drehen.

12
Benutzerhandbuch MultiPad PMP7280C3G_QUAD
Text eingeben
Verwenden Sie die Bildschirmtastatur, um Text einzugeben, z.B. Kontaktdaten, E-Mail- und
Web-Adressen. Abhängig von der App und der Sprache, die Sie verwenden, kann die Tastatur
Rechtschreibfehler korrigieren, vorhersagen, was Sie gerade eingeben, und sogar lernen, während
Sie die Funktion verwenden.
Ändern der Eingabemethode
Sie können eine Eingabe-App herunterladen oder die Eingabemethode nutzen, die auf Ihrem
Tablet vorinstalliert ist. Um die Eingabemethode zu ändern, befolgen Sie diese Schritte:
1. Tippen Sie auf dem Start-Bildschirm auf , um das Listen-Menü zu öffnen.
2. Tippen Sie auf Einstellungen > Sprache & Eingabe > Standard.
3. Wählen Sie die gewünschte Eingabemethode.
Verwenden der Prestigio-Tastatur
Tippen Sie auf ein Textfeld, um die Tastatur aufzurufen, und tippen Sie auf die Tasten der Tastatur.
Sie können Text über die QWERTZ-Tastatur eingeben.
Text eingeben
Während der Eingabe erscheint jeder Buchstabe über Ihrem Daumen oder Zeigefinger. Der
Buchstabe wird erst eingegeben, wenn Sie das gewünschte Wort auswählen.
- Großbuchstaben: Tippen Sie die Umschalttaste an, bevor Sie auf einen Buchstaben tippen.
Oder halten Sie die Umschalttaste gedrückt und tippen Sie dann auf einen Buchstaben.
- Kleinbuchstaben: Tippen Sie die Umschalttaste an und tippen Sie dann auf einen Buchstaben.
- Zahlen, Symbole oder Satzzeichen: Tippen Sie auf .
Testeingabe per Sprachbefehl
Sie können den Text durch Aktivierung der Spracheingabe-Funktion eingeben und dann in das
Mikrofon sprechen. Ihr Telefon zeigt an, was Sie sprechen.
Eingabe durch Sprache: Öffnen Sie die Prestigio-Tastatur und halten Sie angetippt.
- Wenn das Gerät Ihre Worte nicht richtig erkennt, tippen Sie auf den unterstrichenen Text und
wählen Sie ein anderes Wort oder einen Ausdruck aus der Dropdown-Liste aus.
- Um die Sprache zu ändern oder Sprachen für die Spracherkennung hinzuzufügen, tippen Sie
auf und wählen Weitere Sprachen hinzufügen.

13
Benutzerhandbuch MultiPad PMP7280C3G_QUAD
Kopieren und Einfügen von Text
1. Nach dem Markieren des Textes, den Sie kopieren möchten, tippen Sie auf . Der aus-
gewählte Text wird dann in die Zwischenablage kopiert.
2. Halten Sie in einem Textfeld die Stelle gedrückt, wo Sie den Text einfügen möchten.
3. Tippen Sie auf Einfügen.
Verschieben von Text
1. Nach dem Markieren des Textes, den Sie ausschneiden möchten, tippen Sie auf . Der
markierte Text wird dann in die Zwischenablage kopiert.
2. Halten Sie in einem Textfeld die Stelle gedrückt, wo Sie den Text einfügen möchten.
3. Tippen Sie auf Einfügen.
Tippen Sie auf , um den gesamten von Ihnen eingegebenen Text auszuwählen.
Verwenden von Widgets
Assistenten legen auf einem Blick wichtige Informationen und Medieninhalt direkt auf Ihren Start-
Bildschirm. Einige Assistenten sind zum gefälligen Gebrauch bereits auf Ihrem Start-Bildschirm
vorhanden. Sie können mehr aus der vorhandenen Auswahl an Widgets hinzufügen.
Hinzufügen eines Widgets auf Ihren Start-Bildschirm
1. Tippen Sie auf dem Start-Bildschirm auf , um das Listen-Menü zu öffnen.
2. Tippen Sie auf WIDGETS um die Widgets-Liste zu öffnen.
3. Blättern Sie im Widgets-Bereich nach links oder rechts.
4. Halten Sie das gewünschte Widget angetippt, um es zum Start-Bildschirm hinzufügen.
• Einige Widgets verbinden sich mit Internet-Diensten. Die Nutzung von Web-basierten
Widgets kann weitere Kosten verursachen.
•Die verfügbaren Widgets können je nach Region oder Dienstanbieter variieren.
System-Upgrade
Ihr Telefon kann prüfen und Ihnen mitteilen, wenn ein neues Upgrade zur Verfügung steht. Sie
können auch manuell überprüfen, ob ein Update verfügbar ist.
Sie können diese Option unter Einstellungen >Über das Tablet >System-Updates einstellen.
Drücken Sie keine Tasten, während das Gerät aktualisiert wird.

14
Benutzerhandbuch MultiPad PMP7280C3G_QUAD
Statussymbole
Die Symbole im Statusbalken oben am Bildschirm geben Informationen über Ihr Tablet:
Symbole Was sie bedeuten Symbole Was sie bedeuten
Stumm-Modus aktiviert. 3G-Netz verbunden.
Vibration aktiviert. WLAN verbunden.
Flugmodus aktiviert.
Roaming (außerhalb des
normalen Dienstbereichs).
Akkuladestand. Bluetooth aktiviert.
Aktiver Anruf. Mit PC verbunden.
Verpasster Anruf.
Verkabeltes Mikrofon-Headset
verbunden.
Neue SMS oder MMS. Verkabeltes Headset verbunden.
GPRS-Netz verbunden. Keine SIM-Karte erkannt.
EDGE-Netz verbunden. Alarm aktiviert.
HSPA-Netz verbunden.
Seite wird geladen ...
Seite wird geladen ...
Seite wird geladen ...
Seite wird geladen ...
Seite wird geladen ...
Seite wird geladen ...
Seite wird geladen ...
Seite wird geladen ...
Seite wird geladen ...
Seite wird geladen ...
Seite wird geladen ...
Seite wird geladen ...
Seite wird geladen ...
Seite wird geladen ...
Seite wird geladen ...
Seite wird geladen ...
Seite wird geladen ...
Seite wird geladen ...
Seite wird geladen ...
Seite wird geladen ...
Seite wird geladen ...
Seite wird geladen ...
Seite wird geladen ...
Seite wird geladen ...
Seite wird geladen ...
Seite wird geladen ...
Seite wird geladen ...
Seite wird geladen ...
Seite wird geladen ...
Seite wird geladen ...
Seite wird geladen ...
Seite wird geladen ...
Seite wird geladen ...
Seite wird geladen ...
Seite wird geladen ...
Seite wird geladen ...
Seite wird geladen ...
Seite wird geladen ...
Seite wird geladen ...
Seite wird geladen ...
Seite wird geladen ...
Seite wird geladen ...
Seite wird geladen ...
Seite wird geladen ...
Seite wird geladen ...
Seite wird geladen ...
Seite wird geladen ...
Seite wird geladen ...
-
 1
1
-
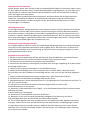 2
2
-
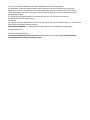 3
3
-
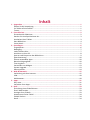 4
4
-
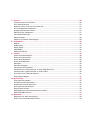 5
5
-
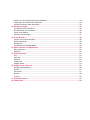 6
6
-
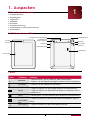 7
7
-
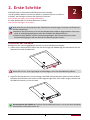 8
8
-
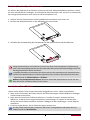 9
9
-
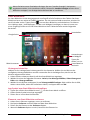 10
10
-
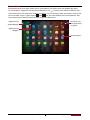 11
11
-
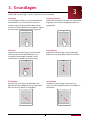 12
12
-
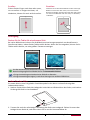 13
13
-
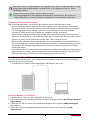 14
14
-
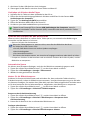 15
15
-
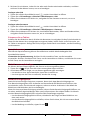 16
16
-
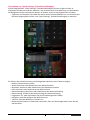 17
17
-
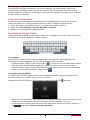 18
18
-
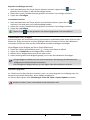 19
19
-
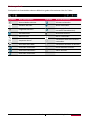 20
20
-
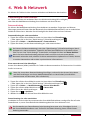 21
21
-
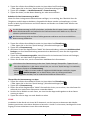 22
22
-
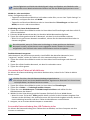 23
23
-
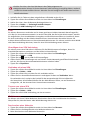 24
24
-
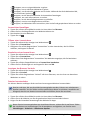 25
25
-
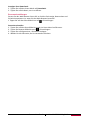 26
26
-
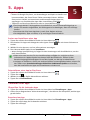 27
27
-
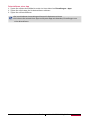 28
28
-
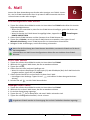 29
29
-
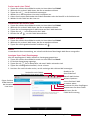 30
30
-
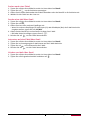 31
31
-
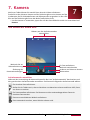 32
32
-
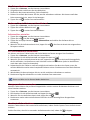 33
33
-
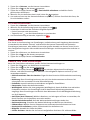 34
34
-
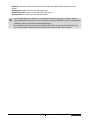 35
35
-
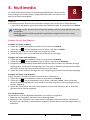 36
36
-
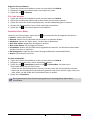 37
37
-
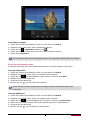 38
38
-
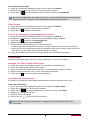 39
39
-
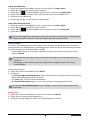 40
40
-
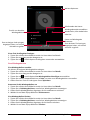 41
41
-
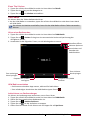 42
42
-
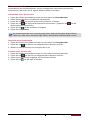 43
43
-
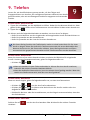 44
44
-
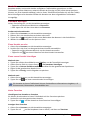 45
45
-
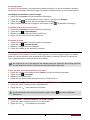 46
46
-
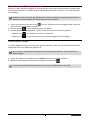 47
47
-
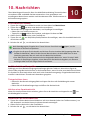 48
48
-
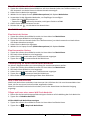 49
49
-
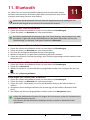 50
50
-
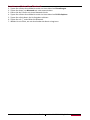 51
51
-
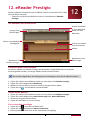 52
52
-
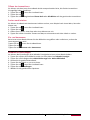 53
53
-
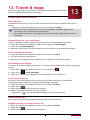 54
54
-
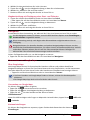 55
55
-
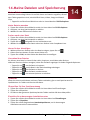 56
56
-
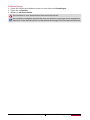 57
57
-
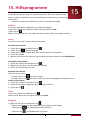 58
58
-
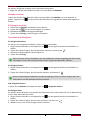 59
59
-
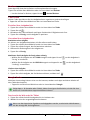 60
60
-
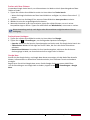 61
61
-
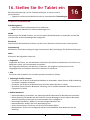 62
62
-
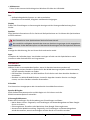 63
63
-
 64
64
-
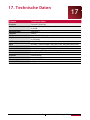 65
65
-
 66
66
-
 67
67
-
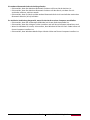 68
68
Prestigio MultiPad 4 Ultra Quad 8.0 3G - PMP7280D3G QUAD Bedienungsanleitung
- Kategorie
- Smartphones
- Typ
- Bedienungsanleitung
- Dieses Handbuch eignet sich auch für
Verwandte Artikel
-
Prestigio MultiPad 2 PRO DUO 7.0 - PMP5670C DUO Bedienungsanleitung
-
Prestigio MultiPad 2 ULTRA DUO 8.0 3G Schnellstartanleitung
-
Prestigio MultiPad 9.7 ULTRA Bedienungsanleitung
-
Prestigio MultiPad 2 PRO DUO 8.0 3G Schnellstartanleitung
-
Prestigio PMP812E3GGR Bedienungsanleitung
-
Prestigio MultiPad VISCONTE 3 Bedienungsanleitung
-
Prestigio MultiPhone 7600 DUO Benutzerhandbuch
-
Prestigio MultiPhone 5300 DUO - PAP5300 DUO Bedienungsanleitung
-
Prestigio MultiPad 7.0 ULTRA DUO Benutzerhandbuch
-
Prestigio PMP Series User MultiPad 4 Quantum 7.85 3G - PMP5785C3G QUAD Bedienungsanleitung