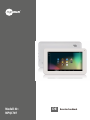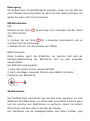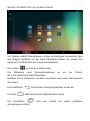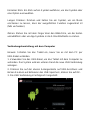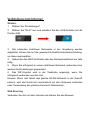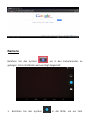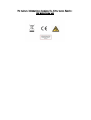DE
Benutzerhandbuch
Modell-Nr.:
MPQC707

Teile des Tablets
Na
me Funktion
1 Reset RESET-Taste drücken, Tablet wird zum
Abschalten gezwungen
2 Lautstärke senken Drücken Sie die Taste, um die Lautstärke zu
verringern
3 Micro-SD-Steckplatz Legen Sie eine Micro-SD-Karte (bis zu 32GB)
ein
4 Lautstärke erhöhen Drücken Sie die Taste, um die Lautstärke zu
erhöhen
5 Mikrofon Aufnehmen von Sprache
6 USB & OTG (On The
Go)
Anschluss an den PC/Peripheriegeräte
anschließen (z.B. Tastatur, USB-Laufwerk)
7 Kopfhörerbuchse Schließen Sie den Kopfhörer an diese
Standard 3,5mm-Buchse an
8 Strom-Taste Halten, um Tablet ein- oder auszuschalten

Erste Sc
hritte
A
ufladen der Batterie
Das Tablet hat einen eingebauten Li-Polymer-Akku.
1. Um
den Akku aufzuladen, schließen Sie das Netzteil auf der rechten
Seite des Tablets an die Mikro-USB-Buchse an.
2. Das Batte
riesymbol zeigt den Batteriestatus und den Ladestatus
an.
3. Das Tablet kann verwendet werden, auch wenn der Akku geladen wird.
Das
Batterie-Symbol zeigt auch den Ladestand der Batterie an.
4.
Kein Austausch der Batterie ohne vorherige Erlaubnis, es best
eht
an
sonsten Explosionsgefahr.
5. Lade
n Sie das Gerät für mindestens eine halbe Stunde, wenn es
länger nicht in Betrieb war und nach dem Starten nicht hochfährt.
6.
Regelmäßig aufladen, mindestens einmal im Mo
nat.
7.
-5°C - 40°C ist die optimale Temperatur für das Wiederaufladen des
Akkus. Andernfalls kann die Akku-Leistung etwas abnehmen.

Entsorgung:
Die Batterie kann Schadstoffmaterial enthalten, geben Sie sie bitte bei
einer offiziellen Recycling-Station ab, bevor Sie das Tablet entsorgen und
werfen Sie diese nicht in den Hausmüll.
EIN/AUS-Schalter
EIN:
Drücken Sie die Taste
für die Dauer von 5 Sekunden, bis das Tablet
sich "EIN"schaltet.
AUS:
1. Drücken
Sie die Ta
ste
für 5 Sekunden kontinuierlich und es
erscheint eine Pop-Up-Anzeige
2.
Wählen Sie OK, zum Ausschalten des Tablets
Bildschirmsperre
Diese Funktion sperrt den Bildschirm, zur gleichen Zeit wird die
Hintergrundbeleuchtung des Bildschirms nach ein paar Sekunden
ausgeschaltet.
Der Bildschirm wird gesperrt:
1. w
enn das System sich im Leerlauf befinde
t.
2. durch
einmaliges, manuelles Drücken des EIN/AUS-Schalters
.
Ent
sperren des Bildschirms:
S
tartbildschirm
Der Startbildschirm wird ähnlich wie das Bild unten aussehen. Es sind
tatsächlich fünf Bildschirme, von denen jeder ein anderes Symbol-Layout
hat. Um zwischen den Bildschirmen zu wechseln, ziehen Sie einfach
ihren Finger nach links oder rechts über das Display.
Die Statusleiste und die Navigationstasten sind immer sichtbar, egal

welchen Startbildschirm Sie gerade ansehen.
Der Des
ktop enthält Verknüpfungen zu ihren am häufigsten verwendeten Apps
und Widgets. Berühren Sie das obere Bildschirm-Symbol, um schnell eine
Suche im World Wide Web mit Google durchzuführen.
Das Symbol
wird das App-Menü starten.
Die Statusleiste zeigt Systeminformationen an, wie die Uhrzeit,
WLAN-Konnektivität und Batteriestatus.
Berühren Sie die Statusleiste, um diese auszufahren und weitere Informationen
anzuzeigen.
Die Schaltfläche
stellt das/die vorherige Menü/Seite wieder her.
Die Taste
kehrt zum Android-Startbildschirm zurück.
Die Schaltfläche
wird eine Ansicht der zuletzt geöffneten
Anwendungen aufrufen.

Menüeinstellungen
Mit den Menüeinstellungen können Sie die Systemkonfiguration des Tablets
anpassen.
Um Einstellungen zu ändern:
1. Be
rühren Sie das Symbol Menü-"Einstellungen"
im Menü der Apps.
Das Einstellungsmenü wird geöffnet.
2. Be
wegen Sie ihren Finger nach oben oder unten auf der linken Seite des
Bildschirms, um durch die Liste der verfügbaren Kategorien zu blättern.
3. Wählen Sie eine Titelkategorie, um weitere Optionen auf der rechten Seite des
Bildschirms anzuzeigen.
Wi-Fi - Verbinden/trennen von drahtlosen Netzwerken, Verbindungsstatus anzeigen
Datenverbrauch - Mobildaten aktivieren/deaktivieren, aktuelle Nutzung anzeigem, einstellen
des mobilen Datenlimits (Anmerkung: diese Funktion ist nur für Geräte mit 3G-Karte
verfügbar)
Sound - Lautstärke ändern, Sound bei Berührung, Sound bei Bildschirmsperrung, usw.
Display - Helligkeit ändern, Hintergrundbild, Schlafeinstellungen, Schriftgröße, etc.
Speicher - NAND- und Micro-SD-Karte verwalten, verfügbare Kapazitäten anzeigen, etc.
Batterie - Batteriestatus und Betriebsdauer anzeigen
Apps – Apps verwalten, aktive Dienste anzeigen, etc.
Konten - Konten verwalten, etc.
Lokalisierungsdienste - Ändern der ungefähren Standort-Erkennung, Verbesserung der
Suchergebnisse
Sicherheit – Typ der Bildschirm-Sperre ändern, Verschlüsselung, Passwort, Einstellungen der
persönlichen Zugangsdaten usw.
Sprache & Eingabe - Sprachwahl, Zum Wörterbuch hinzufügen, Bearbeiten der
Tastatureinstellungen auf dem Bildschirm, Suche mit Spracherkennung, etc.
Backup & Reset - Backup & Wiederherstellung von Daten, Durchführung der Rücksetzung
auf die Werkseinstellung, etc.
Datum & Zeit – Einstellung Datum, Zeitzone, Uhrzeit, Zeitformat, usw.
Barrierefreiheit - Großer Text, Auto-Rotation des Bildschirms einstellen, Passworteingabe

durch Spracherkennung, etc.
Entwickler-Optionen - Erweiterte Funktionen für Android-Entwickler - Debugging, HDCP
überprüfen, etc.
Über das Tablet - Informationen über ihr Android-Gerät
Benutzung der SD-Karte
1. Stecken Sie die SD-Karte in den SD-Kartensteckplatz. Drücken Si
e
v
orsichtig die SD-Karte in den Steckplatz, bis diese in der Position mit
einem Klick einrastet.
2. Ein Pop-Up erscheint auf dem Bildschirm mit der Meldung: „SD-Karte
wird bereitgestellt.“
Entfernen der SD-Karte
1. Sch
ließen Sie alle Apps und Dokumente, die von der SD-Karte aus geöffnet
wurden.
3.
Wählen Sie "Einstellung", gehen Sie auf "Speicher" und klicken Sie auf
"SD-Karte".
4. Ei
ne Eingabeaufforderung erscheint auf dem Bildschirm: "SD-Karte kann
sicher entfernt werden".
5. Drücken Sie vorsichtig auf die SD-Karte, um diese sicher zu entnehmen.
Hinweis: Platzieren Sie die SD-Karte in der richtigen Position, ansonsten kann
die Karte und der Steckplatz beschädigt werden.
Sof
tware-Tastatur
Das Tablet hat eine Software-Tastatur, die automatisch angezeigt wird,
sobald Sie die Stelle auf dem Bildschirm berühren, wo der Text oder
Nummern eingegeben werden.
Touchscreen
Der Touchscreen reagiert auf Fingerberührung.
Hinweis: Platzieren Sie kein Objekt auf dem Touchscreen, dies kann den
Bildschirm beschädigen oder zerstören.

Einzelne
r Klick: Ein Klick auf ein Symbol ausführen, um das Symbol oder
eine Option auszuwählen.
Langes Drücken: Drücken und halten Sie ein Symbol, um ein Menü
erscheinen zu lassen, dass der ausgeführten Funktion zugeordnet ist
(falls vorhanden).
Ziehen: Ziehen Sie mit dem Finger über den Bildschirm, um die Seiten
umzublättern oder um App-Symbole in die Schnellstartleiste zu ziehen.
Verbindungsherstellung mit dem Computer
Hinweis: Schalten Sie das Tablet ein, bevor Sie es mit dem PC per
USB-Kabel verbinden.
1. Ve
rwenden Sie das USB-Kabel, um das Tablet mit dem Computer
zu
v
erbinden. Das System wird am unteren Rand die neue USB-Verbindung
anzeigen.
2.
Drücken Sie auf der oberen Anzeigenleiste auf USB-Anschluss und
klicken Sie dann auf Aktivieren des USB-Speichers, klicken Sie auf OK.
3. Die
USB-Verbindung ist erfolgreich hergeste
llt.

1 Wählen Sie "Einstellungen"
2 Wählen Sie "Wi-Fi" aus und schieben Sie den AUS-Schalter auf die
Position EIN.
3
Alle erkannten drahtlosen Netzwerke in der Umgebung werden
aufgelistet, klicken Sie auf die gewünschte Drahtlosnetzwerkverbindung,
um diese auszuwählen.
4 Geben Sie den WEP-Schlüssel oder den Netzwerkschlüssel ein, falls
nötig.
5 Wenn Sie erfolgreich zu einem drahtlosen Netzwerk verbunden sind,
werden die Einstellungen gespeichert.
6 Das WiFi-Symbol wird in der Taskleiste angezeigt, wenn Sie
erfolgreich verbunden worden sind.
Hinweis: Wenn das Tablet das gleiche WLAN-Netzwerk in der Zukunft
erkennt, wird das Gerät sich automatisch mit dem Netzwerk verbinden
unter Verwendung des gleichen Kennwort-Datensatzes.
Verbinden Sie sich mit dem Internet und starten Sie den Browser.

Kamera
Berüh
ren Sie das Symbol
, um in den Kameramodus zu
gelangen. Die Schnittstelle wird wie folgt dargestellt:
1.
Berühren Sie das Sym
bol in der Mitte, um ein Foto

aufzunehmen.
2.
Verschieben Sie das Sym
bol
auf der Unterseite und Sie
können vom Kameramodus in den Video-Aufnahmemodus wechseln.
3.
Berühren Sie das Sym
bol
oben rechts, um das vorherige Bild
zu sehen. Sie können es auch löschen, teilen oder als Hintergrundbild
festlegen. Klicken Sie auf die Zurück-Taste, um die Kamera-Schnittstelle
zu verlassen.
Fehlersuche
A
pps schließen
Alle laufenden Anwendungen benötigen Systemspeicher und
verlangsamen daher das System und die Reaktionszeit des Systems.
Schließen Sie alle Anwendungen im Leerlauf, um Speicher freizugeben
und stellen Sie die normale Systemgeschwindigkeit wieder her.
Um die Anwendung zu schließen, klicken Sie auf das Symbol
in
der Schnellzugriffsleiste, um die Systemkonfiguration aufzurufen. Wählen
Sie Apps → Aktive Apps und die Schnittstelle wird wie folgt dargestellt:

T
ippen Sie auf die Anwendung, die Sie schließen möchten. Ein
Pop-up-Fenster wird angezeigt.
Tippen Sie auf "Stop", um diese Anwendung zu schließen.
Ausschalten des Geräts erzwingen
1. Drücken und halten Sie den EIN/AUS-Schalter für 5 Sekunden und das
Gerät wird ausgeschaltet.
2.
Drücken
Sie die Reset-Taste auf der Rückseite und das Abschalte
n
de
s Geräts wird erzwungen.
Wiederherstellung der Werkseinstellungen
Wenn Sie das Gerät auf die Werkseinstellungen zurücksetzen und alle
Daten löschen möchten, klicken Sie bitte auf Einstellungen →
Datenschutz → Auf Werkseinstellung zurücksetzen.
** Achtung: Wenn Sie auf Werkseinstellung zurücksetzen werden
alle ihre Daten, Einstellungen und Konfiguration des Systems und
der heruntergeladenen Apps gelöscht.
** Bitte verwenden Sie diese Funktion mit Bedacht.

Für weitere Informationen besuchen Sie bitte unsere Website:
w
ww.mpmaneurope.com
-
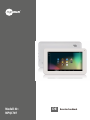 1
1
-
 2
2
-
 3
3
-
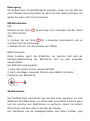 4
4
-
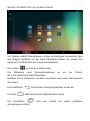 5
5
-
 6
6
-
 7
7
-
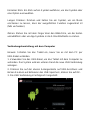 8
8
-
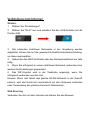 9
9
-
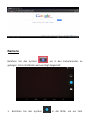 10
10
-
 11
11
-
 12
12
-
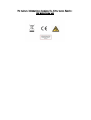 13
13
Sonstige Unterlagen
-
Samsung SM-T555 - Galaxy Tab A 4G Bedienungsanleitung
-
Samsung SM-T555 Benutzerhandbuch
-
Samsung SM-T550 Bedienungsanleitung
-
Samsung SM-T550 Benutzerhandbuch
-
Prestigio Multipad 4 ULTRA QUAD 8.0 3G* Bedienungsanleitung
-
LG LGV490.ACROBK Benutzerhandbuch
-
LG LGV500.ASWSWH Benutzerhandbuch
-
Samsung SM-T805 Benutzerhandbuch
-
LG LGV400.AHKGWH Benutzerhandbuch