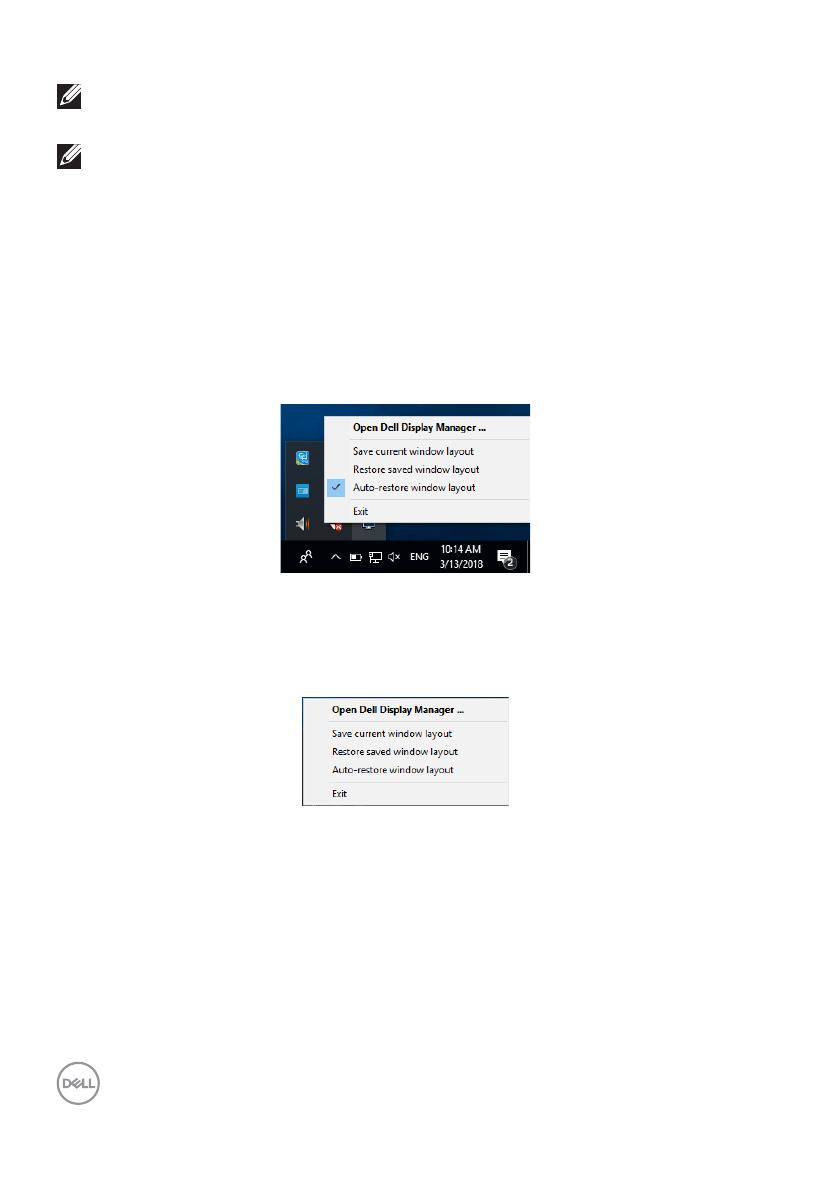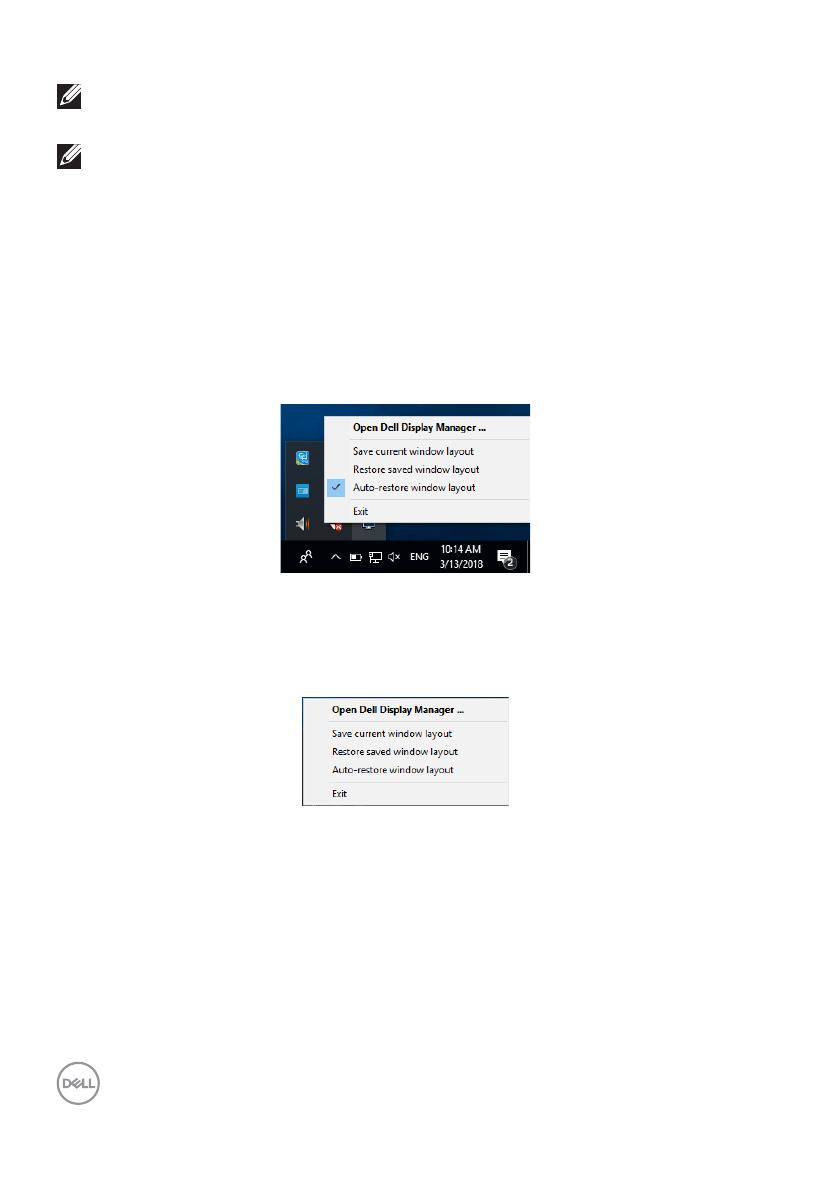
10 │ Dell Display Manager Benutzerhandbuch
HINWEIS: Stellen Sie sicher, dass Sie jeweils einen USB Upstream Port
für die beiden Computer zugewiesen haben.
HINWEIS: Stellen Sie sicher, dass das USB Gerät richtig gestoppt wird,
bevor Sie zu einem anderen Computer wechseln. Anderenfalls könnten
Probleme wie z.B. Beschädigung von Daten auf einem USB-Stick
auftreten.
Wiederherstellen von Anwendungspositionen
DDM kann Ihnen helfen, die Position der Anwendungsfenster wiederherzustellen,
wenn Sie Ihren PC wieder mit dem/den Monitor(en) verbinden. Sie können schnell
auf diese Funktion zugreifen, indem Sie mit der rechten Maustaste auf das DDM-
Symbol im Infobereich klicken.
Wenn Sie "Automatische Wiederherstellung der Fensterpositionen" wählen,
werden die Positionen Ihrer Anwendungsfenster von DDM verfolgt und
gespeichert. DDM setzt die Anwendungsfenster automatisch in ihre ursprüngliche
Position, wenn Sie Ihren PC wieder an Ihre(n) Monitor(e) anschließen.
Wenn Sie nach dem Verschieben der Anwendungsfenster zu einem bevorzugten
Layout zurückkehren möchten, können Sie zunächst "Aktuelle Fensterpositionen
speichern" und später "Wiederherstellen gespeicherten Fensterpositionen"
wählen.
Sie können Monitore mit verschiedenen Modellen oder Auflösungen bei Ihrer
täglichen Arbeit verwenden, und Sie können verschiedene Fensterlayouts darauf
anwenden. DDM ist in der Lage, den Monitor, den Sie wieder angeschlossen haben,
zu erkennen und die Anwendungspositionen entsprechend wiederherzustellen.