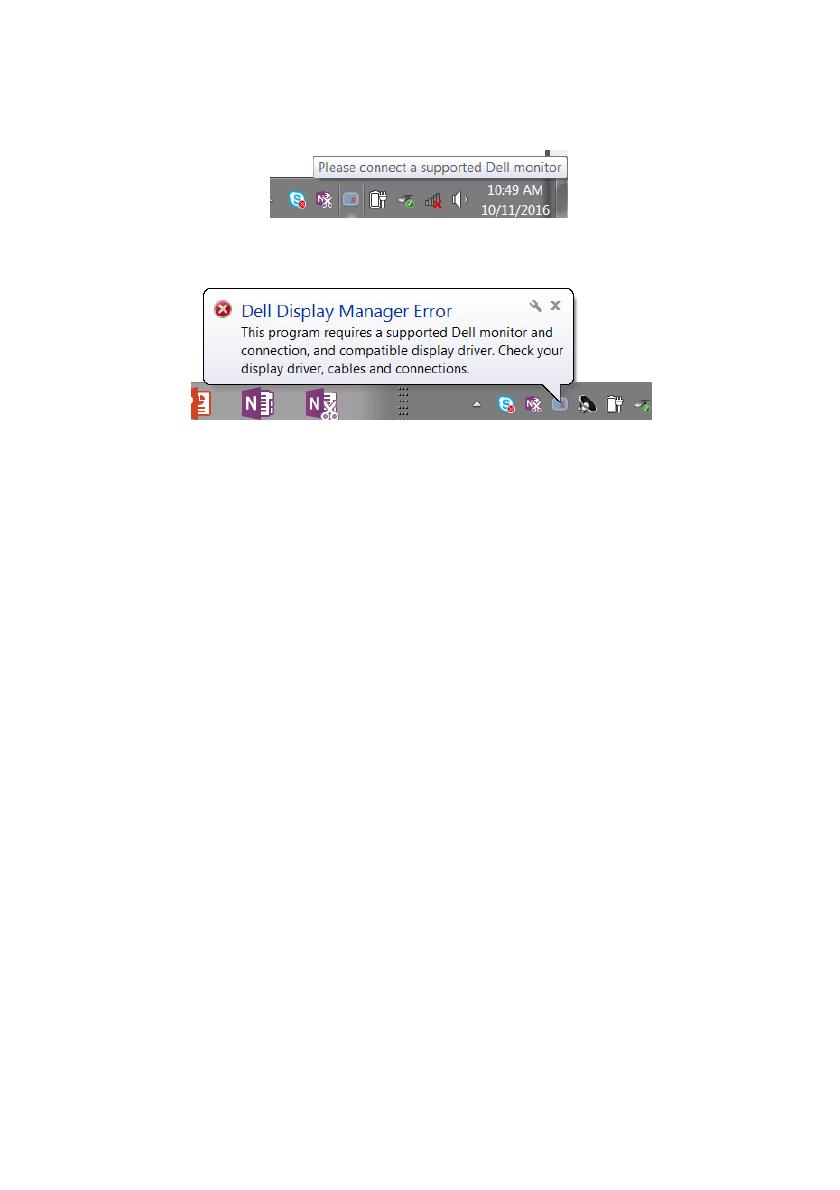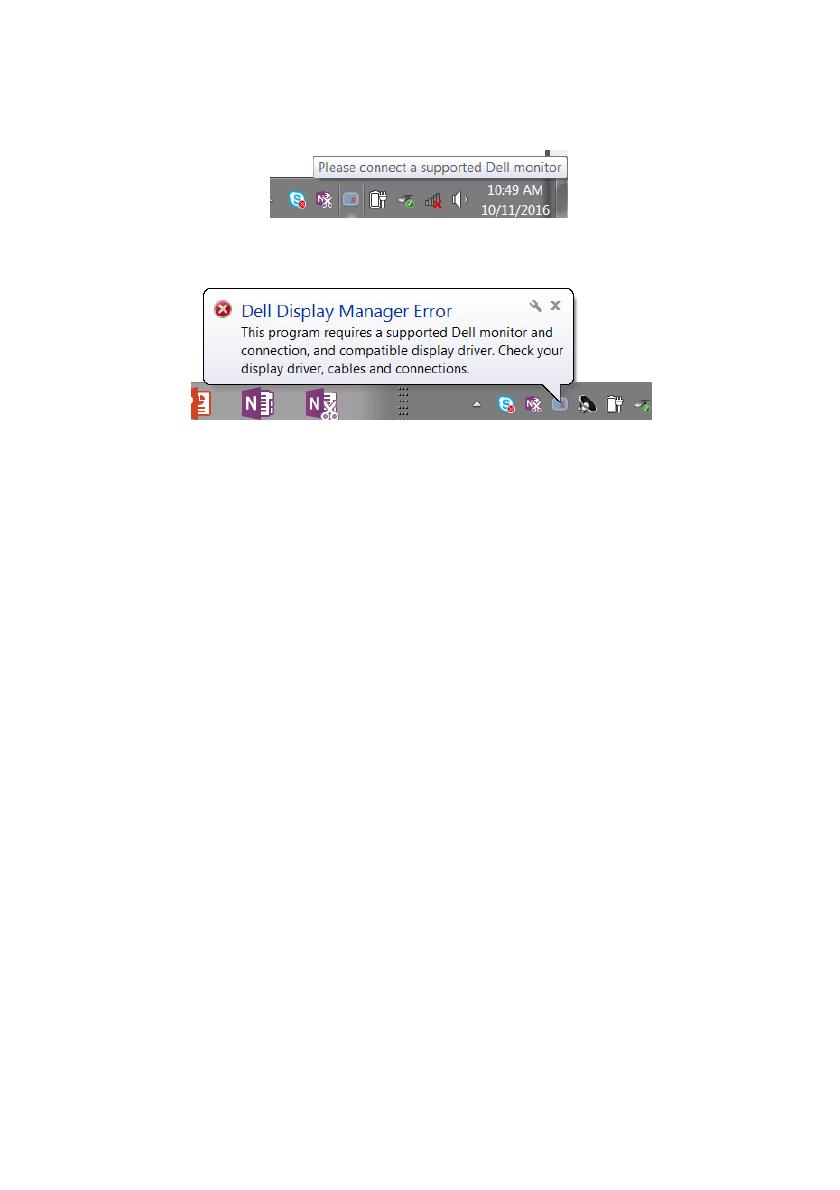
8 | Dell Display Manager Benutzerhandbuch
Problemlösung
Falls DDM nicht mit Ihrem Monitor funktioniert, wird DDM das unten stehende Symbol im
Benachrichtigungsbereich anzeigen.
Klicken Sie auf das Symbol und DDM wird eine detailliertere Fehlermeldung anzeigen.
Bitte beachten Sie, dass DDM nur mit Dell Monitoren funktioniert. Wenn Sie Monitore von
anderen Herstellen verwenden, werden sie von DDM nicht unterstützt.
Wenn DDM einen unterstützten Dell Monitor nicht erkennen und/oder kommunizieren
kann, gehen Sie zur Fehlerbehebung bitte wie folgt vor:
1 Stellen Sie sicher, dass das Videokabel richtig an Ihren Monitor und PC
angeschlossen ist, insbesondere sollten die Stecker fest sitzen.
2 Überprüfen Sie das Monitor OSD, um zu gewährleisten, dass DDC/CI aktiviert ist.
3 Stellen Sie sicher, dass Sie den richtigen und aktuellsten Bildschirmtreiber des
Grafikkartenherstellers (Intel, AMD, NVIDIA, usw.) installiert haben. Der
Bildschirmtreiber ist eine häufige Ursache von DDM Fehlern.
4 Entfernen Sie Docking Stations oder Kabelverlängerungen oder Konverter zwischen
dem Monitor und dem Grafikanschluss. Einige preisgünstige Verlängerungen, Hubs
oder Konverter könnten DDC/CI nicht richtig unterstützen und zu Fehlern mit DDM
führen. Aktualisieren Sie den Treiber solcher Geräte, wenn die aktuellste Version
verfügbar ist.
5 Starten Sie Ihr System neu.
DDM könnte mit den nachfolgenden Monitoren nicht funktionieren:
• Dell Monitormodelle vor dem Jahr 2013 und die D-Serie von Dell Monitoren. Auf
den Dell Produkt Support Webseiten erhalten Sie weitere Informationen
• Gaming Monitore mit Nvidia-basierter G-Sync Technologie
• Virtuelle und drahtlose Monitore unterstützen kein DDC/CI
• Bei einigen früheren Modellen von DP 1.2 Monitoren könnte es notwendig sein,
MST/DP 1.2 über das Monitor OSD zu deaktivieren.
Wenn Ihr PC mit dem Internet verbunden ist, wird Ihnen eine Meldung angezeigt, wenn
eine neue Version der DDM Anwendung verfügbar ist. Es wird empfohlen, die aktuelle
DDM Anwendung herunterzuladen und zu installieren.