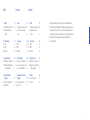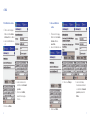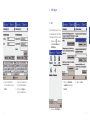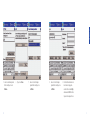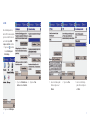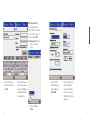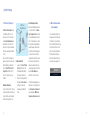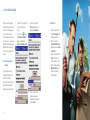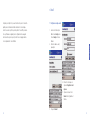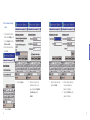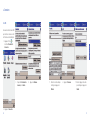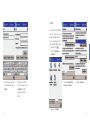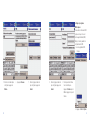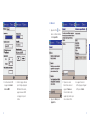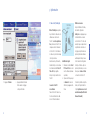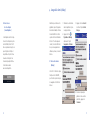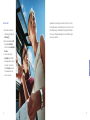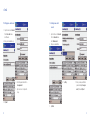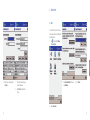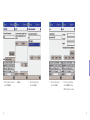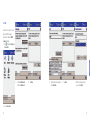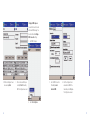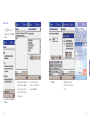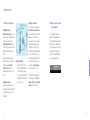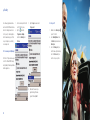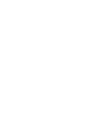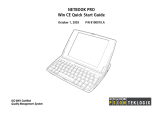56
www.swisscom-mobile.ch
d/f/e 06.04 1000 MC-CEB-MCO
Qtek 2020
Quick User Guide

deutsch
Inhalt
1. E-Mail 4
1.1 Ein E-Mail-Konto einstellen 4
1.2 Ein neues E-Mail-Konto
erstellen 5
2. Verbindungen 7
2.1 GPRS 7
2.2 MMS 10
2.3 Bluetooth 14
3. Synchronisierung 16
3.1 Mit Ihrem PC (ActiveSync) 16
3.2 Mit Ihrem Firmennetzwerk
(ConnectAnywhere) 17
4. Sichern der Daten
(Backup) 18
4.1 Auf einer Speicherkarte 18
4.2 Auf Ihrem PC 19
Contenu
1. E-mail 21
1.1 Configurer un compte e-mail 21
1.2 Créer un nouveau compte
e-mail 22
2. Connexions 24
2.1 GPRS 24
2.2 MMS 27
2.3 Bluetooth 31
3. Synchronisation 33
3.1 Avec votre PC (ActiveSync) 33
3.2 Avec le réseau de votre entre-
prise (ConnectAnywhere) 34
4. Sauvegarde des données
(Backup) 35
4.1 Sur une carte mémoire 35
4.2 Sur votre PC 36
Contents
1. E-mail 38
1.1 Setting up an e-mail account 38
1.2 Creating a new e-mail
account 39
2. Connections 41
2.1 GPRS 41
2.2 MMS 44
2.3 Bluetooth 48
3. Synchronisation 50
3.1 With your PC (ActiveSync) 50
3.2 With your corporate network
(ConnectAnywhere) 51
4. Backup 52
4.1 On a memory card 52
4.2 On your PC 53
3
Herzlichen Glückwunsch zu Ihrem neuen Qtek 2020. Damit besitzen Sie
die perfekte Lösung für mobile Daten- und Sprachkommunikation, wenn Sie
unterwegs sind. Sicher möchten Sie so schnell wie möglich loslegen? Lesen
Sie einfach diesen kurzen Guide mit Hinweisen zu den Einstellungen und zur
Datensicherung. Viel Vergnügen und viel Erfolg mit dem Qtek 2020.
Ihre Swisscom Mobile.

54
1. E-Mail
1.1 Ein E-Mail-Konto einstellen
1. Öffnen Sie den Posteingang.
Wählen Sie im Menu Konten
➔ Konten. Wählen Sie Bluewin.
2. Geben Sie Ihre Mail-Adresse an,
z.B.:
3. Klicken Sie auf Weiter.
4. Geben Sie das Passwort ein
und klicken Sie auf Kennwort
speichern.
5. Klicken Sie 2-mal Weiter,
danach ist das Setup abge-
schlossen.
1.2 Ein neues E-Mail-Konto
erstellen
1. Öffnen Sie den Posteingang.
Wählen Sie im Menu Konten
➔ Konten. Wählen Sie
neues Konto.
2. Geben Sie Ihre Mail-Adresse an.
3. Klicken Sie auf Weiter.
4. Klicken Sie auf Überspr.. 5. Geben Sie Ihren Namen,
Benutzernamen und Passwort
ein und klicken Sie Kennwort
speichern an, danach auf
Weiter.
deutsch

76
7. Geben Sie die Serverdaten ein,
z.B. für Bluewin gemäss Bild.
8. Klicken Sie auf Fertig, das
Setup ist jetzt abgeschlossen.
2. Verbindungen
2.1 GPRS
Diese Verbindung brauchen Sie, um
Ihre E-Mails abzurufen oder mit dem
Internet Explorer im Internet zu surfen.
1. Tippen Sie auf und wählen
Sie dann Einstellungen ➔
Verbindungen.
2. Tippen Sie auf Vebindungen.
3. Klicken Sie auf Netzwerke
auswählen und danach auf
Erweitert.
4. Tippen Sie auf Neu.
deutsch
6. Geben Sie den Namen des
Kontos an und klicken Sie auf
Weiter.

98
5. Geben Sie den Namen gemäss
Bild ein und tippen Sie auf
Modem.
6. Tippen Sie auf Neu.
7. Geben Sie die Einstellungen
gemäss Bild ein und tippen Sie
auf Weiter.
8. Geben Sie die Einstellungen
gemäss Bild ein und tippen Sie
auf Weiter.
9. Es darf kein Benutzername und
kein Kennwort eingegeben
werden. Klicken Sie auf Fertig
und danach auf OK. Die Einstel-
lungen sind nun abgeschlossen.
deutsch

1110
2.2 MMS
Diese Verbindung brauchen Sie,
damit Sie MMS senden und empfan-
gen können. Zusätzlich müssen Sie
auch die Einstellungen MMS
Composer einstellen vornehmen.
1. Tippen Sie auf und wählen
Sie dann Einstellungen ➔
Verbindungen.
2. Tippen Sie auf Verbindungen.
3. Tippen Sie auf Netzwerke aus-
wählen und danach Erweitert.
4. Tippen Sie auf Neu. 5. Geben Sie den Namen gemäss
Bild ein und tippen Sie auf
Modem.
6. Tippen Sie auf Neu. 7. Geben Sie die Einstellungen
gemäss Bild ein und tippen Sie
auf Weiter.
deutsch

1312
8. Geben Sie die Einstellungen
gemäss Bild ein und tippen Sie
auf Weiter.
9. Es darf kein Benutzername und
kein Kennwort eingegeben wer-
den. Tippen Sie auf Fertig und
danach OK. Die Einstellungen
sind nun abgeschlossen.
MMS Composer einstellen
Diese Verbindung brauchen Sie,
damit Sie MMS senden und empfan-
gen können. Zusätzlich müssen Sie
auch die Einstellungen MMS
Verbindung einstellen vornehmen.
1. Starten Sie jetzt den MMS
Composer.
2. Tippen Sie auf Extras ➔
Optionen.
3. Wählen Sie die MMS-
Verbindung und tippen Sie
danach auf Server ➔
Swisscom MMS.
4. Machen Sie die Einstellungen
gemäss Bild und tippen Sie
danach auf OK. Im nächsten
Fenster tippen Sie wieder auf
OK. Die Einstellungen sind nun
abgeschlossen.
deutsch

1514
2.3 Bluetooth
1. Tippen Sie auf in der unte-
ren rechten Ecke des Heute-
Fensters.
2. Tippen Sie auf Ein und danach
auf Verbundene Geräte.
3. Bereiten Sie Ihren Bluetooth
Kopfhörer für die Partnerschaft
vor und tippen Sie danach auf
Neu. Die Suche beginnt. Nach
einiger Zeit erscheint das folgen-
de Fenster:
4. Die gefundenen Geräte werden
angezeigt. Tippen Sie auf das
angezeigte Gerät und danach
auf Weiter.
5. Tippen Sie auf Fertig. 6. Tippen Sie auf Ja und schliessen
Sie das nächste Fenster. Die
Einstellungen sind jetzt abge-
schlossen.
deutsch

16
3.1 Mit Ihrem PC (ActiveSync)
Mit Microsoft ActiveSync können
Sie die Daten auf Ihrem PC mit
denen des Pocket PC synchronisie-
ren. Bei der Synchronisation wer-
den die Daten des Pocket PC mit
denen des PC verglichen und beide
durch die jeweils aktuellsten Daten
ersetzt.
Bevor Sie mit der Synchronisation
beginnen, installieren Sie ActiveSync
auf Ihrem Desktop Computer mit
Hilfe der Pocket PC Phone 2003
Begleit-CD. Auf Ihrem Pocket PC
Phone ist ActiveSync bereits vor-
installiert.
Hardware-Verbindung
Stecken Sie Ihren Pocket PC Phone in
seine Docking-Station und schliessen
Sie das USB- bzw. serielle Kabel zur
Synchronisierung an Ihren PC an.
Software-Installation
1. Legen Sie die Pocket PC Phone
2003 Begleit-CD in das CD-
ROM-Laufwerk Ihres Desktop-
oder Laptop-Computers ein.
2. Klicken Sie auf den gelben Pfeil
und danach auf Hier starten
und folgen Sie dann den
Anweisungen auf dem Bild-
schirm.
Eine Verbindung einrichten
Nachdem die Installation abgeschlos-
sen ist, unterstützt Sie der Active-
Sync Setup-Assistent beim Herstel-
len der Verbindung zwischen Ihrem
Pocket PC und Computer, so dass Sie
mit der Synchronisierung der Daten
und der Anpassung der Einstellun-
gen für die Synchronisierung begin-
nen können. Ihre erste Synchroni-
sierung startet automatisch, sobald
der ActiveSync Setup-Assistent be-
endet wurde. Nach der ersten Syn-
chronisierung werden Sie feststellen,
dass Ihre Outlook-Daten nun
auf Ihrem Pocket PC erscheinen.
Um Synchronisierungsprobleme zu
vermeiden, ist es wichtig, dass Sie in
den Optionen des Assistenten für
neue Verbindungen Mit diesem
Computer synchronisieren wählen.
3. Synchronisierung
3.2 Mit Ihrem Firmennetzwerk
(ConnectAnywhere)
ConnectAnywhere verbindet die
Kompetenzen von drei führenden
Unternehmen: Swisscom Mobile,
Microsoft und HP. Mit diesen kompe-
tenten Partnern können Sie Ihren
Qtek 2020 jederzeit problemlos in
Ihr Firmennetzwerk integrieren.
Weitere Informationen finden Sie
unter www.connectanywhere.ch
USB-Port auf
Ihrem Desktop-PC
ConnectAnywhere
Wo Sie arbeiten, ist uns egal.
17
deutsch

18
Weil alle neuen Programme und
Daten im RAM gespeichert werden
und diese bei einem kompletten
Reset des Gerätes oder einem
Stromausfall gelöscht werden oder
verloren gehen, ist es von äusserster
Wichtigkeit, Sicherheitskopien der
Dateien auf dem Computer oder
besser auf einer Speicherkarte zu
speichern.
4.1 Auf einer Speicherkarte
(x-Backup)
Ihr Gerät verfügt über einen
Erweiterungssteckplatz für eine
Reihe von SD- und MMC-
Speicherkarten, die primär für eine
Backup-Speicherung und zum
Datentransfer verwendet werden.
1. Schieben Sie eine Speicherkarte
in den Steckplatz bis sie ein-
rastet.
2. Tippen Sie auf das -Symbol,
➔ Programme ➔ x-Backup
➔ dann die Registerkarte
Backup oder Wiederherstellen.
3. Tippen Sie auf das Menü
Öffnen und wählen Sie den
Menüpunkt Speicherkarte.
4. Stellen Sie sicher, dass im
Hintergrund gerade keine
Programme laufen. Tippen Sie
dann auf Starten.
4. Sichern der Daten (Backup)
4.2 Auf Ihrem PC
1. Klicken Sie doppelt auf das
Symbol ActiveSync in der
Aufgabenleiste Ihres PC.
2. Wählen Sie die Option
Sichern/Wiederherstellen im
Drop-Down-Menü von Extras
in ActiveSync.
3. Wählen Sie die Registerkarte
Sichern, um Ihr System,
falls erforderlich, zu sichern.
Wählen Sie die Registerkarte
Wiederherstellen, um Ihr
System, falls erforderlich,
wiederherzustellen.
Seite wird geladen ...
Seite wird geladen ...
Seite wird geladen ...
Seite wird geladen ...
Seite wird geladen ...
Seite wird geladen ...
Seite wird geladen ...
Seite wird geladen ...
Seite wird geladen ...
Seite wird geladen ...
Seite wird geladen ...
Seite wird geladen ...
Seite wird geladen ...
Seite wird geladen ...
Seite wird geladen ...
Seite wird geladen ...
Seite wird geladen ...

-
 1
1
-
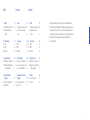 2
2
-
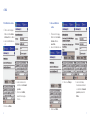 3
3
-
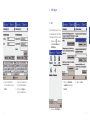 4
4
-
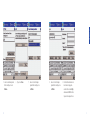 5
5
-
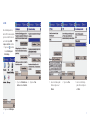 6
6
-
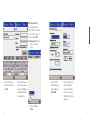 7
7
-
 8
8
-
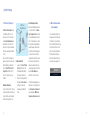 9
9
-
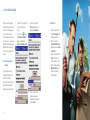 10
10
-
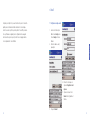 11
11
-
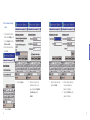 12
12
-
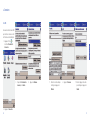 13
13
-
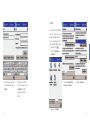 14
14
-
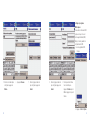 15
15
-
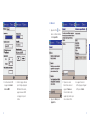 16
16
-
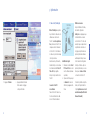 17
17
-
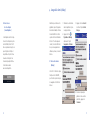 18
18
-
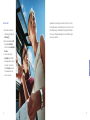 19
19
-
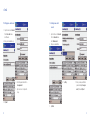 20
20
-
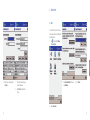 21
21
-
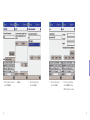 22
22
-
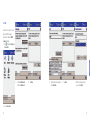 23
23
-
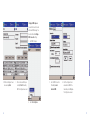 24
24
-
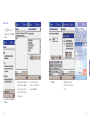 25
25
-
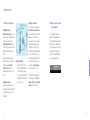 26
26
-
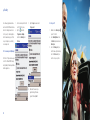 27
27
-
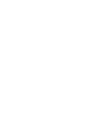 28
28
in anderen Sprachen
- English: Swisscom QTEK 2020 Owner's manual
- français: Swisscom QTEK 2020 Le manuel du propriétaire
Verwandte Artikel
Andere Dokumente
-
LG KS20.ASWSBK Benutzerhandbuch
-
Acer DX900 Benutzerhandbuch
-
LG GM750.AVDGTN Benutzerhandbuch
-
LG LGE906.AITABK Benutzerhandbuch
-
LG LGE900.ANEUBK Benutzerhandbuch
-
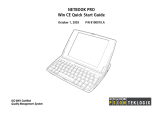 Psion Teklogix Netbook Pro none Benutzerhandbuch
Psion Teklogix Netbook Pro none Benutzerhandbuch
-
SanDisk Wireless LAN Card Benutzerhandbuch
-
LG KS20.ASWSBK Benutzerhandbuch
-
LG LG Swift L9 (P760) Benutzerhandbuch
-
LG LGE906.AITABK Benutzerhandbuch