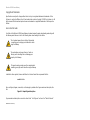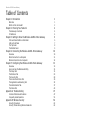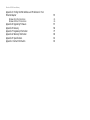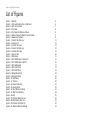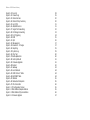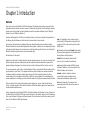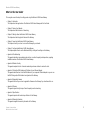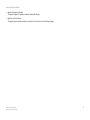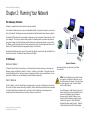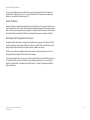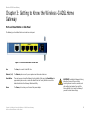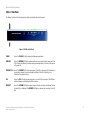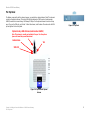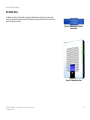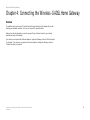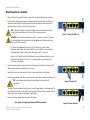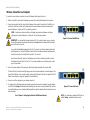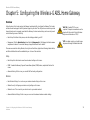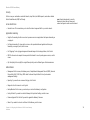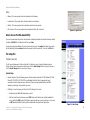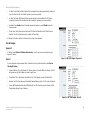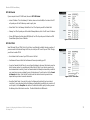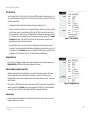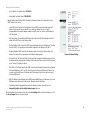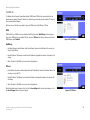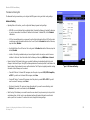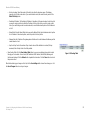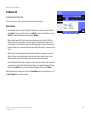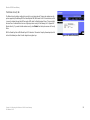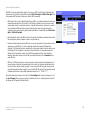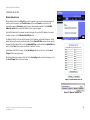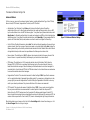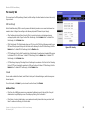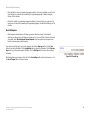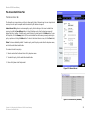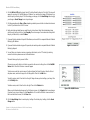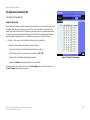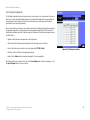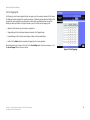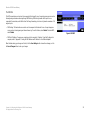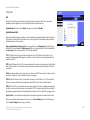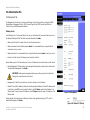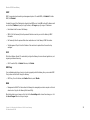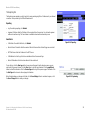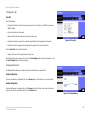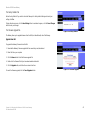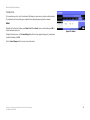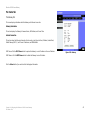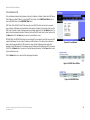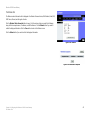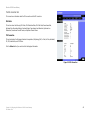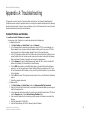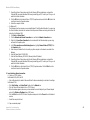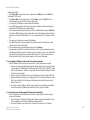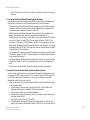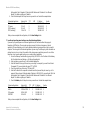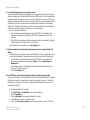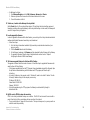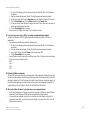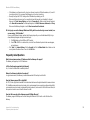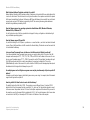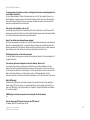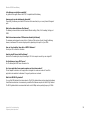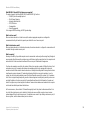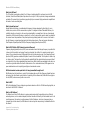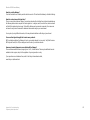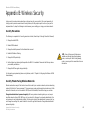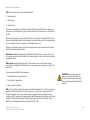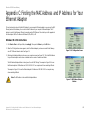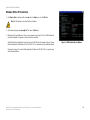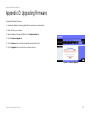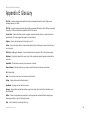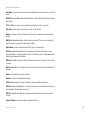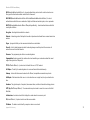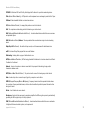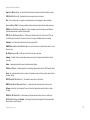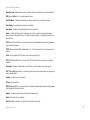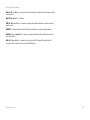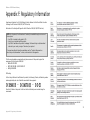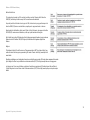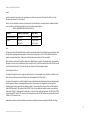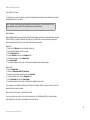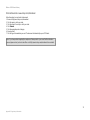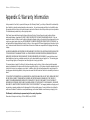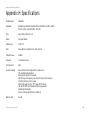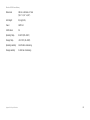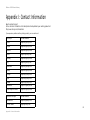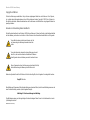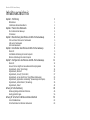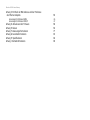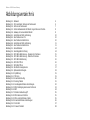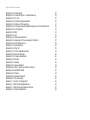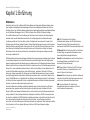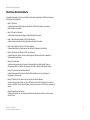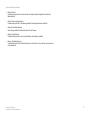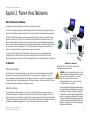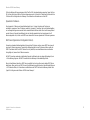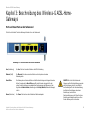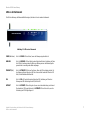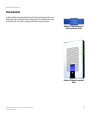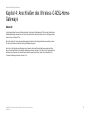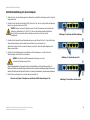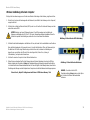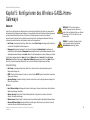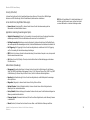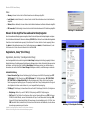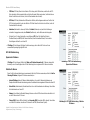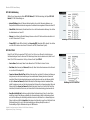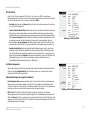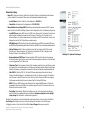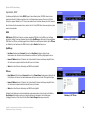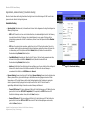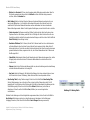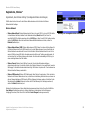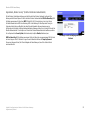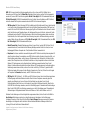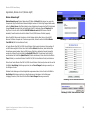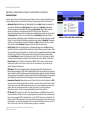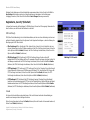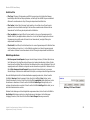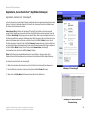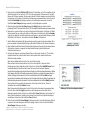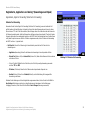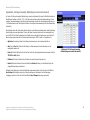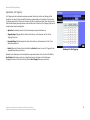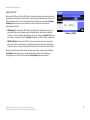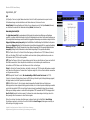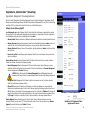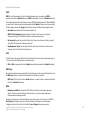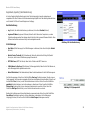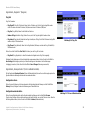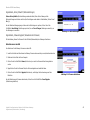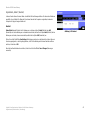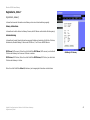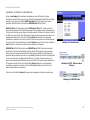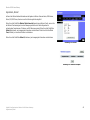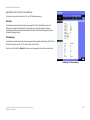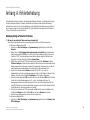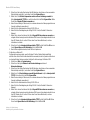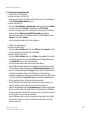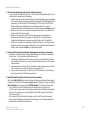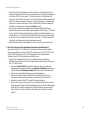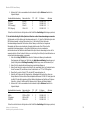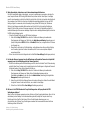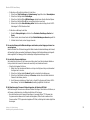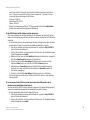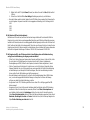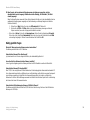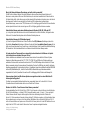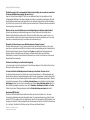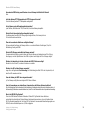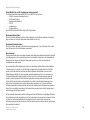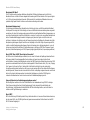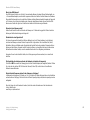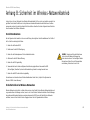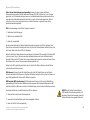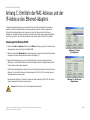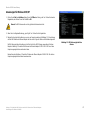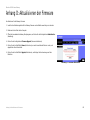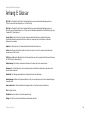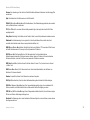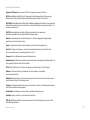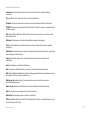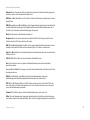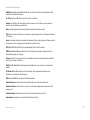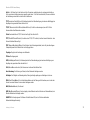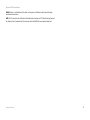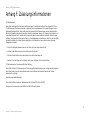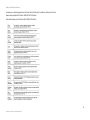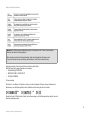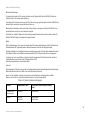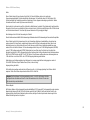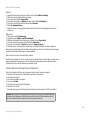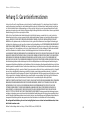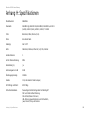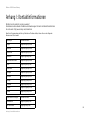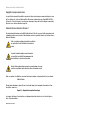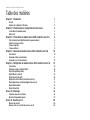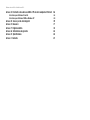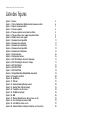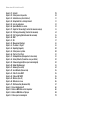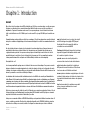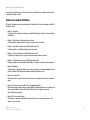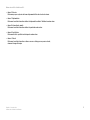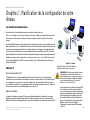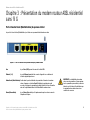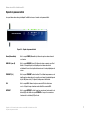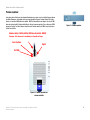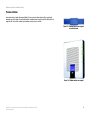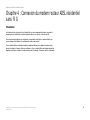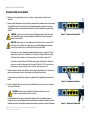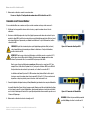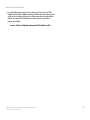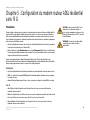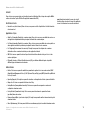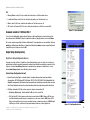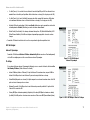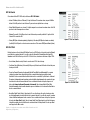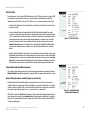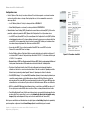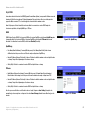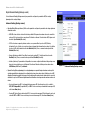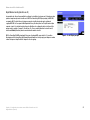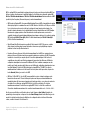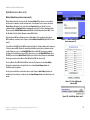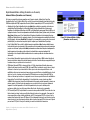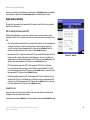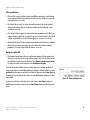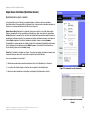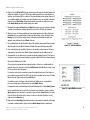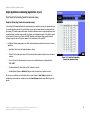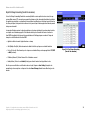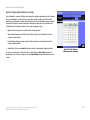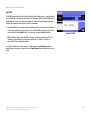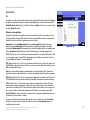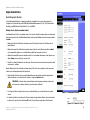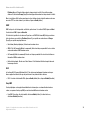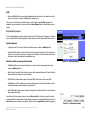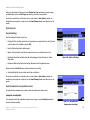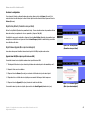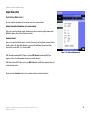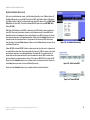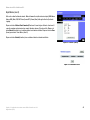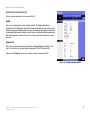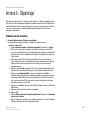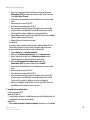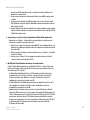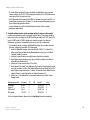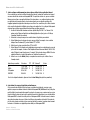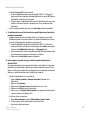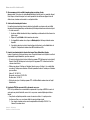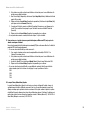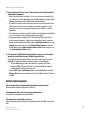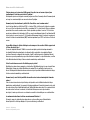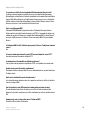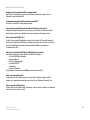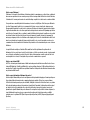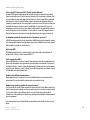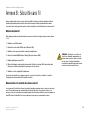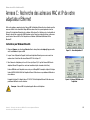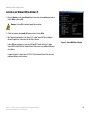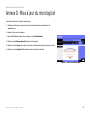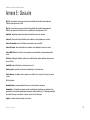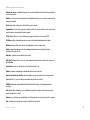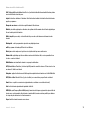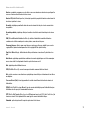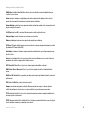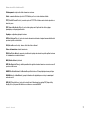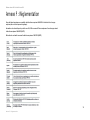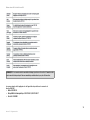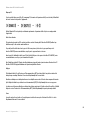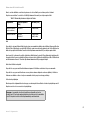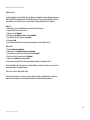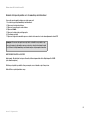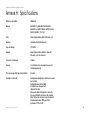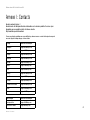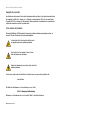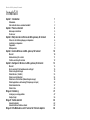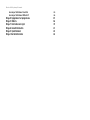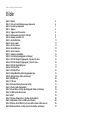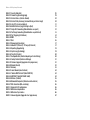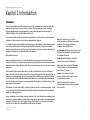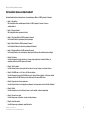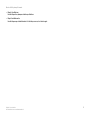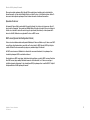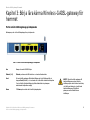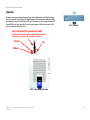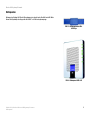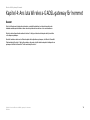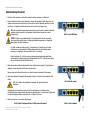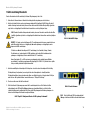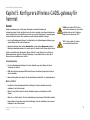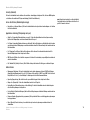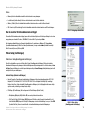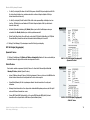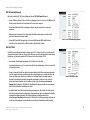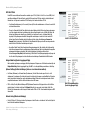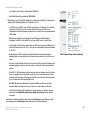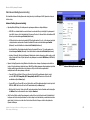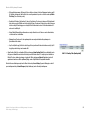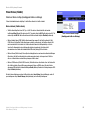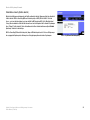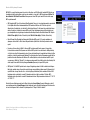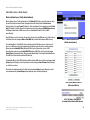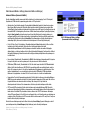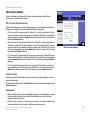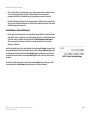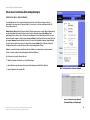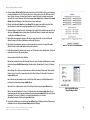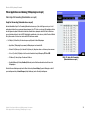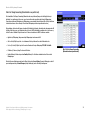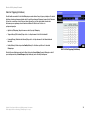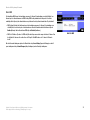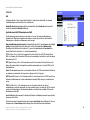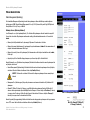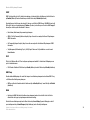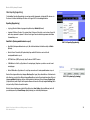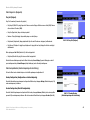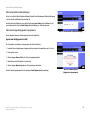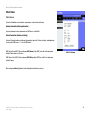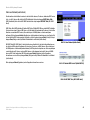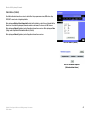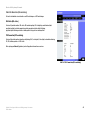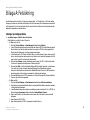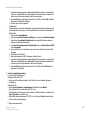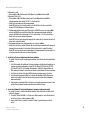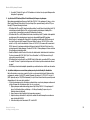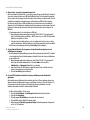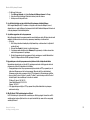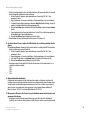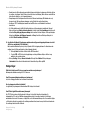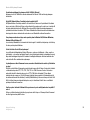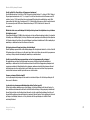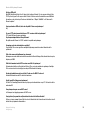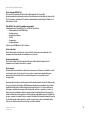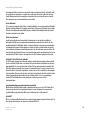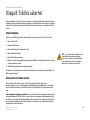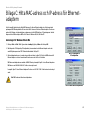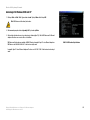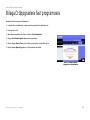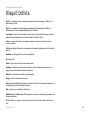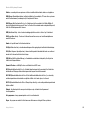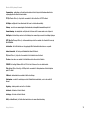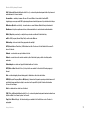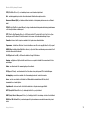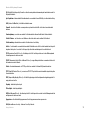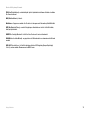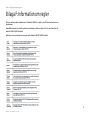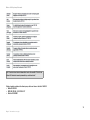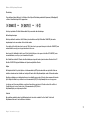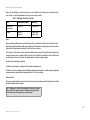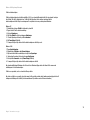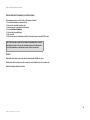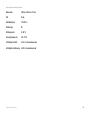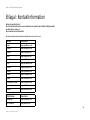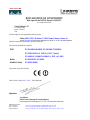Linksys WAG354G(EU) Benutzerhandbuch
- Kategorie
- Router
- Typ
- Benutzerhandbuch

A Division of Cisco Systems, Inc.
®
Model No.
ADSL Home Gateway
Wireless-G
WAG354G (EU)
User Guide
WIRELESS
GHz
802.11g
2,4
Seite wird geladen ...
Seite wird geladen ...
Seite wird geladen ...
Seite wird geladen ...
Seite wird geladen ...
Seite wird geladen ...
Seite wird geladen ...
Seite wird geladen ...
Seite wird geladen ...
Seite wird geladen ...
Seite wird geladen ...
Seite wird geladen ...
Seite wird geladen ...
Seite wird geladen ...
Seite wird geladen ...
Seite wird geladen ...
Seite wird geladen ...
Seite wird geladen ...
Seite wird geladen ...
Seite wird geladen ...
Seite wird geladen ...
Seite wird geladen ...
Seite wird geladen ...
Seite wird geladen ...
Seite wird geladen ...
Seite wird geladen ...
Seite wird geladen ...
Seite wird geladen ...
Seite wird geladen ...
Seite wird geladen ...
Seite wird geladen ...
Seite wird geladen ...
Seite wird geladen ...
Seite wird geladen ...
Seite wird geladen ...
Seite wird geladen ...
Seite wird geladen ...
Seite wird geladen ...
Seite wird geladen ...
Seite wird geladen ...
Seite wird geladen ...
Seite wird geladen ...
Seite wird geladen ...
Seite wird geladen ...
Seite wird geladen ...
Seite wird geladen ...
Seite wird geladen ...
Seite wird geladen ...
Seite wird geladen ...
Seite wird geladen ...
Seite wird geladen ...
Seite wird geladen ...
Seite wird geladen ...
Seite wird geladen ...
Seite wird geladen ...
Seite wird geladen ...
Seite wird geladen ...
Seite wird geladen ...
Seite wird geladen ...
Seite wird geladen ...
Seite wird geladen ...
Seite wird geladen ...
Seite wird geladen ...
Seite wird geladen ...
Seite wird geladen ...
Seite wird geladen ...
Seite wird geladen ...
Seite wird geladen ...
Seite wird geladen ...
Seite wird geladen ...
Seite wird geladen ...
Seite wird geladen ...
Seite wird geladen ...
Seite wird geladen ...
Seite wird geladen ...
Seite wird geladen ...
Seite wird geladen ...
Seite wird geladen ...
Seite wird geladen ...
Seite wird geladen ...
Seite wird geladen ...
Seite wird geladen ...
Seite wird geladen ...
Seite wird geladen ...
Seite wird geladen ...
Seite wird geladen ...
Seite wird geladen ...
Seite wird geladen ...

A Division of Cisco Systems, Inc.
®
Modell-Nr.
ADSL-Home-Gateway
Wireless-G
WAG354G (DE)
Benutzerhandbuch
WIRELESS
GHz
802.11g
2,4

Wireless-G ADSL-Home-Gateway
Copyright und Marken
Technische Änderungen vorbehalten. Linksys ist eine eingetragene Marke bzw. eine Marke von Cisco Systems,
Inc. und/oder deren Zweigunternehmen in den USA und anderen Ländern. Copyright © 2005 Cisco Systems, Inc.
Alle Rechte vorbehalten. Andere Handelsmarken und Produktnamen sind Marken bzw. eingetragene Marken der
jeweiligen Inhaber.
Hinweise zur Verwendung dieses Handbuchs
Ziel des Benutzerhandbuchs zum Wireless-G ADSL-Home-Gateway ist, Ihnen den Einstieg in den Netzwerkbetrieb
mit dem Gateway noch weiter zu erleichtern. Achten Sie beim Lesen dieses Benutzerhandbuchs auf Folgendes:
Neben den Symbolen finden Sie Definitionen für technische Begriffe, die in folgender Form dargestellt werden:
Alle Abbildungen (Diagramme, Bildschirmdarstellungen und andere Bilder) sind mit einer Abbildungsnummer und
einer Kurzbeschreibung versehen (siehe folgendes Beispiel):
Die Abbildungsnummern und die zugehörigen Kurzbeschreibungen finden Sie auch im Inhaltsverzeichnis unter
„Abbildungsverzeichnis“.
Dieses Ausrufezeichen kennzeichnet eine Warnung und weist
darauf hin, dass unter bestimmten Umständen Schäden an
Ihrem Eigentum oder am Gateway verursacht werden können.
Begriff: Definition.
Dieses Häkchen kennzeichnet einen Hinweis, den Sie
bei Verwendung des Gateways besonders beachten
sollten.
Dieses Fragezeichen dient als Erinnerung an bestimmte Schritte,
die bei Verwendung des Gateways durchzuführen sind.
Abbildung 0-1: Kurzbeschreibung der Abbildung
WAG354G-DE-UG-50516A JL

Wireless-G ADSL-Home-Gateway
Inhaltsverzeichnis
Kapitel 1: Einführung 1
Willkommen 1
Inhalt dieses Benutzerhandbuchs 2
Kapitel 2: Planen Ihres Netzwerks 4
Die Funktionen des Gateways 4
IP-Adressen 4
Kapitel 3: Beschreibung des Wireless-G ADSL-Home-Gateways 6
Ports und Reset-Taste an der Seitenwand 6
LEDs an der Seitenwand 7
Untere Gehäusekante 8
Kapitel 4: Anschließen des Wireless-G ADSL-Home-Gateways 9
Übersicht 9
Verdrahtete Verbindung mit einem Computer 10
Wireless-Verbindung mit einem Computer 11
Kapitel 5: Konfigurieren des Wireless-G ADSL-Home-Gateways 12
Übersicht 12
Hinweis für den Zugriff auf das webbasierte Dienstprogramm 14
Registerkarte „Setup“ (Einrichtung) 14
Registerkarte „Wireless“ 22
Registerkarte „Security“ (Sicherheit) 27
Registerkarte „Access Restrictions“ (Zugriffsbeschränkungen) 29
Registerkarte „Applications and Gaming“ (Anwendungen und Spiele) 31
Registerkarte „Administration“ (Verwaltung) 36
Registerkarte „Status“ 42
Anhang A: Fehlerbehebung 46
Behebung häufig auftretender Probleme 46
Häufig gestellte Fragen 56
Anhang B: Sicherheit im Wireless-Netzwerkbetrieb 63
Vorsichtsmaßnahmen 63
Sicherheitsrisiken bei Wireless-Netzwerken 63

Wireless-G ADSL-Home-Gateway
Anhang C: Ermitteln der MAC-Adresse und der IP-Adresse
des Ethernet-Adapters 66
Anweisungen für Windows 98/ME 66
Anweisungen für Windows 2000/XP 67
Anhang D: Aktualisieren der Firmware 68
Anhang E: Glossar 69
Anhang F: Zulassungsinformationen 77
Anhang G: Garantieinformationen 83
Anhang H: Spezifikationen 84
Anhang I: Kontaktinformationen 86

Wireless-G ADSL-Home-Gateway
Abbildungsverzeichnis
Abbildung 2-1: Netzwerk 4
Abbildung 3-1: Ports und Reset-Taste an der Seitenwand 6
Abbildung 3-2: LEDs an der Seitenwand 7
Abbildung 3-3: Untere Gehäusekante mit Ständer in geschlossener Position 8
Abbildung 3-4: Gateway mit verwendetem Ständer 8
Abbildung 4-1: Herstellen der ADSL-Verbindung 10
Abbildung 4-2: Anschließen eines PCs 10
Abbildung 4-3: Anschließen des Netzstroms 10
Abbildung 4-4: Herstellen der ADSL-Verbindung 11
Abbildung 4-5: Anschließen des Netzstroms 11
Abbildung 5-1: Anmeldefenster 14
Abbildung 5-2: Grundlegende Einrichtung 14
Abbildung 5-3: RFC 1483-Überbrückung - Dynamische IP-Adresse 15
Abbildung 5-4: RFC 1483-Überbrückung - Statische IP-Adresse 15
Abbildung 5-5: RFC 1483-Weiterleitung 16
Abbildung 5-6: RFC 2516 PPPoE 16
Abbildung 5-7: RFC 2364 PPPoA 17
Abbildung 5-8: Nur Überbrückungsmodus 17
Abbildung 5-9: Optionale Einstellungen 18
Abbildung 5-10: DynDNS.org 19
Abbildung 5-11: TZO.com 19
Abbildung 5-12: Erweitertes Routing 20
Abbildung 5-13: Routing-Tabelle 21
Abbildung 5-14: Grundlegende Wireless-Einstellungen 22
Abbildung 5-15: WPA Vorläufiger gemeinsamer Schlüssel 23
Abbildung 5-16: WEP 24
Abbildung 5-17: Wireless-Netzwerkzugriff 25
Abbildung 5-18: MAC-Adressen-Filterliste 25
Abbildung 5-19: MAC-Liste der Wireless-Clients 25
Abbildung 5-20: Erweiterte Wireless-Einstellungen 26
Abbildung 5-21: Sicherheit 27
Abbildung 5-22: Firewall-Protokoll 28

Wireless-G ADSL-Home-Gateway
Abbildung 5-23: Internetzugriff 29
Abbildung 5-24: Internet-Richtlinien - Zusammenfassung 29
Abbildung 5-25: PC-Liste 30
Abbildung 5-26: Dienst hinzufügen/bearbeiten 30
Abbildung 5-27: Einfaches Port-Forwarding 31
Abbildung 5-28: Port Range Forwarding (Weiterleitung an einen Anschlussbereich) 32
Abbildung 5-29: Port-Triggering 33
Abbildung 5-30: DMZ 34
Abbildung 5-31: QoS 35
Abbildung 5-32: Verwaltungsfunktionen 36
Abbildung 5-33: Zugelassene IP bzw. zugelassener IP-Bereich 36
Abbildung 5-34: Berichtaufzeichnung 38
Abbildung 5-35: Systemprotokoll 38
Abbildung 5-36: Ping-Test 39
Abbildung 5-37: Sichern & Wiederherstellen 39
Abbildung 5-38: Werkseinstellungen 40
Abbildung 5-39: Firmware aktualisieren 40
Abbildung 5-40: Neustart 41
Abbildung 5-41: Gateway 42
Abbildung 5-42: Lokales Netzwerk 43
Abbildung 5-43: DHCP - Tabelle zur aktiven IP-Adresse 43
Abbildung 5-44: ARP/RARP-Tabelle 43
Abbildung 5-45: Wireless 44
Abbildung 5-46: Netzwerk-Computer 44
Abbildung 5-47: DSL-Verbindung 45
Abbildung C-1: Fenster „IP-Konfiguration“ 66
Abbildung C-2: MAC-Adresse/Adapteradresse 66
Abbildung C-3: MAC-Adresse/physikalische Adresse 67
Abbildung D-1: Firmware aktualisieren 68

1
Kapitel 1: Einführung
Willkommen
Wireless-G ADSL-Home-Gateway
Kapitel 1: Einführung
Willkommen
Vielen Dank, dass Sie sich für ein Wireless-G ADSL-Home-Gateway entschieden haben. Mit diesem Gateway stehen
Ihren Computern eine High Speed-Internetverbindung und Ressourcen wie beispielsweise Dateien und Drucker zur
Verfügung. Da es sich um ein Wireless-Gateway handelt, kann der Internetzugriff sowohl über das verdrahtete Netzwerk
als auch als Wireless-Übertragung mit bis zu 11 Mbit/s für Wireless-B bzw. 54 Mbit/s für Wireless-G erfolgen.
Wie schafft das Gateway das? Wenn das Gateway mit dem Internet sowie Computern und Peripheriegeräten
verbunden wird, kann die Netzwerkkommunikation durch das Gateway gesteuert und überwacht werden.
Das Gateway verfügt zum Schutz Ihrer Daten und Ihrer Privatsphäre über eine verbesserte Firewall, mit der
Eindringlinge aus dem Internet abgewehrt werden. Wireless-Datenübertragungen können durch leistungsstarke
Datenverschlüsselung geschützt werden. Zudem können Sie Ihre Familie mit Kinderschutzfunktionen wie dem
Einschränken der Internetzugriffszeiten und dem Blockieren von Schlüsselwörtern schützen. Die Gateway-
Einstellungen können über das benutzerfreundliche, browserbasierte Dienstprogramm konfiguriert werden.
Und was genau bedeutet das?
Mit Netzwerken können Sie einen Internetzugang und Computer-Ressourcen gemeinsam mit anderen nutzen. Sie können
von verschiedenen Computern aus auf einem Drucker drucken und auf Daten zugreifen, die auf der Festplatte eines
anderen Computers gespeichert sind. Netzwerke eignen sich darüber hinaus auch für Videospiele mit mehreren Spielern.
Netzwerke sind also nicht nur zu Hause und im Büro nützlich, sondern lassen sich auch für Unterhaltungszwecke nutzen.
Mehrere PCs in einem verdrahteten Netzwerk stellen ein LAN (Local Area Network; Lokales Netzwerk) dar. Sie
werden über Ethernetkabel angeschlossen, daher die Bezeichnung „verdrahtetes“ Netzwerk. Mit Wireless-
Karten oder -Adaptern ausgerüstete PCs können ganz ohne lästige Kabel kommunizieren. Indem sie innerhalb
ihres Übertragungsradius dieselben Wireless-Einstellungen verwenden, bilden sie ein Wireless-Netzwerk. Dies
wird oft als WLAN (Wireless Local Area Network) oder drahtloses lokales Netzwerk bezeichnet. Da das Gateway
mit Wireless-Funktionen ausgestattet ist, kann es verdrahtete Netzwerke und Wireless-Netzwerke miteinander
verbinden, so dass diese miteinander kommunizieren können.
Durch das Verbinden aller verdrahteten und Wireless-Netzwerke sowie des Internets können Sie jetzt Dateien
gemeinsam nutzen, gemeinsam auf das Internet zugreifen und sogar Spiele spielen. Und dabei schützt das
Wireless-G ADSL-Home-Gateway Ihre Netzwerke stets vor nicht autorisierten und nicht willkommenen Benutzern.
Linksys empfiehlt, für die erstmalige Installation des Gateways die Installations-CD-ROM zu verwenden. Wenn
Sie den auf der Installations-CD-ROM befindlichen Installationsassistenten nicht ausführen möchten, können Sie
die in diesem Handbuch aufgeführten Anleitungsschritte durchführen, um das Gateway anzuschließen,
einzurichten und für die Verbindung der verschiedenen Netzwerke zu konfigurieren. Diese Anleitungen enthalten
alle Informationen, die Sie zur optimalen Nutzung des Wireless-G ADSL-Home-Gateways benötigen.
LAN (Local Area Network): Die Computer und
Netzwerkbetriebsprodukte, aus denen sich Ihr Heim-
oder Büronetzwerk zusammensetzt.
NAT (Network Address Translation): Die NAT-Technologie
übersetzt IP-Adressen von lokalen Netzwerken in eine
andere IP-Adresse für das Internet.
WPA
(Wi-Fi Protected Access): Ein Wireless-
Sicherheitsprotokoll, bei dem eine TKIP-Verschlüsselung
(Temporal Key Integrity Protocol) verwendet wird, die
zusammen mit einem RADIUS-Server eingesetzt werden kann.
SPI-Firewall (Stateful Packet Inspection): Eine Technologie
zur Überprüfung von eingehenden Datenpaketen, bevor
diese an das Netzwerk weitergeleitet werden.
Firewall
: Sicherheitsmaßnahmen, durch die die Ressourcen in
einem lokalen Netzwerk vor dem Zugriff durch nicht
autorisierte Dritte geschützt werden.
Netzwerk: Mehrere Computer oder Geräte, die miteinander
verbunden sind, damit Benutzer Daten gemeinsam nutzen,
speichern und untereinander übertragen können.

2
Kapitel 1: Einführung
Inhalt dieses Benutzerhandbuchs
Wireless-G ADSL-Home-Gateway
Inhalt dieses Benutzerhandbuchs
In diesem Benutzerhandbuch sind die zur Installation und Verwendung des Wireless-G ADSL-Home-Gateways
erforderlichen Schritte aufgeführt.
• Kapitel 1: Einführung
In diesem Kapitel werden die Anwendungen des Wireless-G ADSL-Home-Gateways sowie dieses
Benutzerhandbuch beschrieben.
• Kapitel 2: Planen Ihres Netzwerks
In diesem Kapitel werden die Grundlagen des Netzwerkbetriebs beschrieben.
• Kapitel 3: Beschreibung des Wireless-G ADSL-Home-Gateways
In diesem Kapitel werden die physischen Merkmale des Gateways beschrieben.
• Kapitel 4: Anschließen des Wireless-G ADSL-Home-Gateways
In diesem Kapitel finden Sie Anleitungen zum Anschließen des Gateways an das Netzwerk.
• Kapitel 5: Konfigurieren des Wireless-G ADSL-Home-Gateways
In diesem Kapitel wird erläutert, wie Sie die Einstellungen des Gateways mithilfe des webbasierten
Dienstprogramms konfigurieren.
• Anhang A: Fehlerbehebung
In diesem Anhang werden einige Probleme und Lösungsansätze sowie häufig gestellte Fragen im
Zusammenhang mit der Installation und Verwendung des Wireless-G ADSL-Home-Gateways erörtert.
• Anhang B: Sicherheit im Wireless-Netzwerkbetrieb
In diesem Anhang werden die Risiken des Wireless-Netzwerkbetriebs sowie einige Lösungen zur
Eingrenzung der Risiken erklärt.
• Anhang C: Ermitteln der MAC-Adresse und der IP-Adresse des Ethernet-Adapters
In diesem Anhang wird beschrieben, wie Sie die MAC-Adresse für den Ethernet-Adapter Ihres Computers
ermitteln, um die MAC-Filterung bzw. die Gateway-Funktion zum Kopieren von MAC-Adressen verwenden zu
können.
• Anhang D: Aktualisieren der Firmware
In diesem Anhang finden Sie eine Anleitung zum Aktualisieren der Gateway-Firmware, sollte dies einmal
erforderlich sein.

3
Kapitel 1: Einführung
Inhalt dieses Benutzerhandbuchs
Wireless-G ADSL-Home-Gateway
• Anhang E: Glossar
In diesem Anhang finden Sie ein kurzes Glossar mit häufig verwendeten Begriffen aus dem Bereich
Netzwerkbetrieb.
• Anhang F: Zulassungsinformationen
In diesem Anhang sind die für das Gateway geltenden Zulassungsinformationen aufgeführt.
• Anhang G: Garantieinformationen
Dieser Anhang enthält die Garantieinformationen für das Gateway.
• Anhang H: Spezifikationen
In diesem Anhang sind die technischen Spezifikationen des Gateways aufgeführt.
• Anhang I: Kontaktinformationen
In diesem Anhang finden Sie Kontaktinformationen zu einer Reihe von Linksys Ressourcen, darunter auch
zum Kundendienst.

4
Kapitel 2: Planen Ihres Netzwerks
Die Funktionen des Gateways
Wireless-G ADSL-Home-Gateway
Kapitel 2: Planen Ihres Netzwerks
Die Funktionen des Gateways
Ein Gateway ist ein Netzwerkgerät, das zwei Netzwerke miteinander verbindet.
In diesem Fall verbindet das Gateway Ihr lokales Netzwerk (LAN) oder die Computer zu Hause oder im Büro mit
dem Internet. Das Gateway verarbeitet und lenkt die zwischen diesen beiden Netzwerken übertragenen Daten.
Mit der NAT-Funktion des Gateways wird Ihr Computernetzwerk geschützt, so dass Ihre Computer für andere
Benutzer im Internet nicht „sichtbar“ sind. Somit wird der private Charakter Ihres Netzwerks bewahrt. Das
Gateway schützt Ihr Netzwerk, indem es alle über den Internetanschluss eingehenden Datenpakete überprüft,
bevor sie an den entsprechenden Computer in Ihrem Netzwerk geliefert werden. Das Gateway überprüft Internet-
Anschlussdienste, wie z. B. den Webserver, FTP-Server oder andere Internetanwendungen, und leitet, sofern
zulässig, das jeweilige Paket an den entsprechenden Computer im LAN weiter.
Beachten Sie, dass Sie über die Ports des Gateways eine Verbindung zu zwei verschiedenen Netzwerken
herstellen können. Mit den LAN-Ports können Sie eine Verbindung zum LAN und mit dem ADSL-Port eine
Verbindung zum Internet herstellen. Die LAN-Ports übertragen Daten mit einer Geschwindigkeit von 10/100 Mbit/s.
IP-Adressen
Was ist eine IP-Adresse?
IP steht für Internet Protocol (Internet Protokoll). Jedes Gerät in einem IP-basierten Netzwerk, einschließlich
Computern, Druckservern und Gateways, benötigt eine IP-Adresse, mit der sein „Standpunkt“ bzw. seine
Adresse im Netzwerk identifiziert werden kann. Dies gilt sowohl für Internet- als auch für LAN-Verbindungen. Es
gibt zwei Möglichkeiten, Ihren Netzwerkgeräten eine IP-Adresse zuzuweisen. Sie können statische IP-Adressen
oder mithilfe des Gateways dynamische IP-Adressen zuweisen.
Statische IP-Adressen
Bei einer statischen IP-Adresse handelt es sich um eine feste IP-Adresse, die einem Computer oder einem
anderen Netzwerkgerät manuell zugewiesen wird. Da eine statische IP-Adresse solange gültig ist, bis Sie sie
deaktivieren, wird durch das Zuweisen einer statischen IP-Adresse sichergestellt, dass das entsprechende Gerät
stets dieselbe IP-Adresse hat, bis diese geändert wird. Statische IP-Adressen müssen eindeutig sein und werden
im Allgemeinen bei Netzwerkgeräten, wie z. B. Server-Computern oder Druckservern, verwendet.
HINWEIS: Da es sich bei dem Gateway um ein Gerät
handelt, mit dem zwei Netzwerke verbunden werden,
sind zwei IP-Adressen erforderlich, eine für das
LAN und eine für das Internet. In diesem
Benutzerhandbuch wird auf „Internet-IP-Adressen“
und „LAN-IP-Adressen“ verwiesen.
Da bei dem Gateway NAT-Technologie eingesetzt wird, ist
die einzige IP-Adresse Ihres Netzwerks, die vom Internet
aus sichtbar ist, die Internet-IP-Adresse des Gateways.
Es kann jedoch auch diese Internet-IP-Adresse blockiert
werden, so dass Gateway und Netzwerk für das Internet
unsichtbar sind. Weitere Informationen hierzu finden Sie
in „Kapitel 5: Konfigurieren des Wireless-G ADSL-Home-
Gateways“ unter „Sicherheit“ in der Beschreibung zum
Blockieren von WAN-Anfragen.
Abbildung 2-1: Netzwerk
IP (Internet Protocol): Ein Protokoll, mit dem Daten
über Netzwerke gesendet werden.

5
Kapitel 2: Planen Ihres Netzwerks
IP-Adressen
Wireless-G ADSL-Home-Gateway
Da Sie das Gateway für den gemeinsamen Zugriff auf Ihre DSL-Internetverbindung verwenden, fragen Sie Ihren
ISP, ob Ihrem Konto eine statische IP-Adresse zugewiesen wurde. Ist dies der Fall, benötigen Sie diese statische
IP-Adresse für die Konfiguration des Gateways. Sie erhalten diese Informationen von Ihrem ISP.
Dynamische IP-Adressen
Eine dynamische IP-Adresse wird einem Netzwerkgerät, wie z. B. einem Computer oder Druckserver,
automatisch zugewiesen. Diese IP-Adressen werden als „dynamisch“ bezeichnet, da sie den Netzwerkgeräten
nur vorübergehend zugewiesen werden. Nach einem bestimmten Zeitraum laufen Sie ab und können geändert
werden. Wenn ein Computer beim Netzwerk (oder im Internet) angemeldet wird und seine dynamische IP-
Adresse abgelaufen ist, wird ihm vom DHCP-Server automatisch eine neue dynamische IP-Adresse zugewiesen.
DHCP-Server (Dynamic Host Configuration Protocol)
Computern und anderen Netzwerkgeräten mit dynamischen IP-Adressen wird von einem DHCP-Server jeweils
eine neue IP-Adresse zugewiesen. Computer bzw. Netzwerkgeräte, die eine IP-Adresse erhalten, werden als
DHCP-Clients bezeichnet. Durch DHCP müssen Sie nicht jedes Mal, wenn dem Netzwerk ein neuer Benutzer
hinzugefügt wird, manuell eine IP-Adresse zuweisen.
Als DHCP-Server kann entweder ein bestimmter Computer im Netzwerk oder ein anderes Netzwerkgerät, wie
z. B. das Gateway, fungieren. Die DHCP-Serverfunktion des Gateways ist standardmäßig aktiviert.
Wenn in Ihrem Netzwerk bereits ein DHCP-Server ausgeführt wird, müssen Sie einen der beiden DHCP-Server
deaktivieren. Wenn mehr als ein DHCP-Server in Ihrem Netzwerk ausgeführt werden, treten Netzwerkfehler, wie
z. B. IP-Adresskonflikte, auf. Informationen zum Deaktivieren der DHCP-Funktion beim Gateway erhalten Sie in
„Kapitel 5: Konfigurieren des Wireless-G ADSL-Home-Gateways“.

6
Kapitel 3: Beschreibung des Wireless-G ADSL-Home-Gateways
Ports und Reset-Taste an der Seitenwand
Wireless-G ADSL-Home-Gateway
Kapitel 3: Beschreibung des Wireless-G ADSL-Home-
Gateways
Ports und Reset-Taste an der Seitenwand
Die Ports und die Reset-Taste des Gateways befinden sich an der Seitenwand.
Line (Verbindung) Der Line-Port dient zum Anschließen an die ADSL-Verbindung.
Ethernet (1-4) Die Ethernet-Ports dienen zum Anschließen an die Computer und andere
Netzwerkgeräte.
Reset-Taste Das Gateway kann auf zweierlei Weise auf die Werkseinstellungen zurückgesetzt werden.
Halten Sie entweder die Reset-Taste ungefähr zehn Sekunden lang gedrückt, oder
setzen Sie die Einstellungen im webbasierten Dienstprogramm des Gateways auf der
Registerkarte Administration (Verwaltung) unter Factory Defaults (Werkseinstellungen)
zurück.
Power (Netzstrom) Der Power-Port dient zum Anschließen des Netzstromadapters.
WICHTIG: Durch das Zurücksetzen des
Gateways auf die Werkseinstellungen werden
alle Einstellungen gelöscht (einschließlich
der Einstellungen für die Internetverbindung,
der Wireless-Einstellungen und anderer
Einstellungen) und durch die
Werkseinstellungen ersetzt. Wenn Sie diese
Einstellungen beibehalten möchten, sollten
Sie das Gateway nicht zurücksetzen.
Abbildung 3-1: Ports und Reset-Taste an der Seitenwand

7
Kapitel 3: Beschreibung des Wireless-G ADSL-Home-Gateways
LEDs an der Seitenwand
Wireless-G ADSL-Home-Gateway
LEDs an der Seitenwand
Die LEDs des Gateways, die Netzwerkaktivität anzeigen, befinden sich an der anderen Seitenwand.
POWER (Netzstrom) Grün. Die POWER-LED leuchtet auf, wenn das Gateway eingeschaltet wird.
WIRELESS Grün. Die WIRELESS-LED leuchtet bei jeder erfolgreichen Wireless-Verbindung auf. Wenn
die LED blinkt, werden gerade aktiv Daten vom Gateway an eines der Netzwerkgeräte
gesendet oder es werden gerade Daten empfangen.
ETHERNET (1-4) Grün. Die ETHERNET-LED hat zwei Funktionen. Wenn die LED durchgängig leuchtet, ist
das Gateway erfolgreich über den LAN-Port mit einem Gerät verbunden. Wenn die LED
blinkt, finden Netzwerkaktivitäten statt.
DSL Grün. Die DSL-LED leuchtet bei jeder erfolgreichen DSL-Verbindung auf. Wenn das
Gateway eine ADSL-Verbindung herstellt, blinkt die LED.
INTERNET Grün. Die INTERNET-LED leuchtet grün auf, wenn eine Internetverbindung zum Internet-
Dienstanbieters (ISP) hergestellt wurde. Die INTERNET-LED leuchtet rot auf, wenn die
Verbindung zum ISP fehlgeschlagen ist.
Abbildung 3-2: LEDs an der Seitenwand

8
Kapitel 3: Beschreibung des Wireless-G ADSL-Home-Gateways
Untere Gehäusekante
Wireless-G ADSL-Home-Gateway
Untere Gehäusekante
Das Gateway verfügt über einen integrierten Ständer. Wenn Sie das Gateway flach hinlegen möchten, kann der
Ständer in geschlossener Position bleiben. Wenn Sie das Gateway jedoch aufrecht hinstellen möchten, drehen
Sie den Ständer um 90 º im Uhrzeigersinn und bringen Sie das Gateway in die gewünschte Position.
Abbildung 3-3: Untere Gehäusekante mit
Ständer in geschlossener Position
Abbildung 3-4: Gateway mit verwendetem
Ständer

9
Kapitel 4: Anschließen des Wireless-G ADSL-Home-Gateways
Übersicht
Wireless-G ADSL-Home-Gateway
Kapitel 4: Anschließen des Wireless-G ADSL-Home-
Gateways
Übersicht
In der Regel erhalten Sie vom Installationstechniker Ihres Internet-Dienstanbieters (ISP) nach der Installation der
Breitbandverbindung Informationen zur Einrichtung des Modems. Wenn diese Daten nicht zur Verfügung stehen,
fordern Sie sie von Ihrem ISP an.
Wenn Sie über die für Ihren Internetverbindungstyp erforderlichen Einrichtungsinformationen verfügen, können
Sie mit der Installation und der Einrichtung des Gateways beginnen.
Wenn Sie zur Konfiguration des Gateways einen Computer mit einem Ethernet-Adapter verwenden möchten,
fahren Sie mit dem Abschnitt „Verdrahtete Verbindung mit einem Computer“ fort. Wenn Sie zur Konfiguration des
Gateways einen Computer mit einem Wireless-Adapter verwenden möchten, fahren Sie mit dem Abschnitt
„Wireless-Verbindung mit einem Computer“ fort.

10
Kapitel 4: Anschließen des Wireless-G ADSL-Home-Gateways
Verdrahtete Verbindung mit einem Computer
Wireless-G ADSL-Home-Gateway
Verdrahtete Verbindung mit einem Computer
1. Stellen Sie sicher, dass alle Hardwaregeräte des Netzwerks (einschließlich des Gateways und der Computer)
ausgeschaltet sind.
2. Schließen Sie ein Ende des Ethernet-Kabels (KAT5) an den Line-Port, der sich an der Rückseite des Gateways
befindet, und das andere Ende an den NTPA.
3. Schließen Sie ein Ende des Ethernet-Netzwerkkabels an einen der Ethernet-Ports (mit 1-4 beschriftet) an der
Seitenwand des Gateways und das andere Ende am Ethernet-Port eines Computers an.
Wiederholen Sie diesen Schritt, um weitere Computer, einen Switch oder andere Netzwerkgeräte an das
Gateway anzuschließen.
4. Schließen Sie den Netzstromadapter an den Netzstrom-Port des Gateways an, und stecken Sie den
Netzstromadapter anschließend in eine Steckdose.
Wenn der Netzstromadapter richtig angeschlossen ist, leuchtet die Netzstrom-LED an der Seitenwand grün. Die
Netzstrom-LED blinkt einige Sekunden lang und leuchtet konstant, nachdem die Selbstdiagnose abgeschlossen wurde.
Wenn die LED eine Minute oder länger blinkt, finden Sie in „Anhang A: Fehlerbehebung“ entsprechende Informationen.
5. Schalten Sie einen Computer ein, der mit dem Gateway verbunden ist.
Fahren Sie mit „Kapitel 5: Konfigurieren des Wireless-G ADSL-Home-Gateways“ fort.
Abbildung 4-2: Anschließen eines PCs
Abbildung 4-1: Herstellen der ADSL-Verbindung
Abbildung 4-3: Anschließen des Netzstroms
HINWEIS: Schließen Sie den Netzstromadapter des Gateways nur an eine
Stromleiste mit Überspannungsschutz an.
WICHTIG: Benutzer von Annex B (Gateway-Versionen E1 und DE) verwenden zum Anschließen des
Gateways an die Wandbuchse (RJ-45 bis RJ-12) das im Lieferumfang enthaltene Spezialkabel.
Wenn Sie Splitter oder spezielle Stecker benötigen, wenden Sie sich an Ihren Internet-
Dienstanbieter.

11
Kapitel 4: Anschließen des Wireless-G ADSL-Home-Gateways
Wireless-Verbindung mit einem Computer
Wireless-G ADSL-Home-Gateway
Wireless-Verbindung mit einem Computer
Befolgen Sie diese Anweisungen, wenn Sie über eine Wireless-Verbindung auf das Gateway zugreifen möchten:
1. Stellen Sie sicher, dass alle Hardwaregeräte des Netzwerks (einschließlich des Gateways und der Computer)
ausgeschaltet sind.
2. Schließen Sie ein Ende des Ethernet-Kabels (KAT5) an den Line-Port auf der Rückseite des Gateways und das
andere Ende an den NTPA.
3. Schließen Sie den Netzstromadapter an den Netzstrom-Port an, und stecken Sie ihn anschließend in eine Steckdose.
Wenn der Netzstromadapter richtig angeschlossen ist, leuchtet die Netzstrom-LED an der Seitenwand grün.
Die Netzstrom-LED blinkt einige Sekunden lang und leuchtet konstant, nachdem die Selbstdiagnose
abgeschlossen wurde. Wenn die LED eine Minute oder länger blinkt, finden Sie in „Anhang A:
Fehlerbehebung“ entsprechende Informationen.
4. Schalten Sie einen der Computer in Ihrem Wireless-Netzwerk ein.
5. Stellen Sie beim erstmaligen Zugriff auf das Gateway über eine Wireless-Verbindung sicher, dass die SSID des
Wireless-Adapters des Computers auf
linksys
(die Standardeinstellung des Gateways) eingestellt und die Option
zur Sicherheit im Wireless-Netzwerkbetrieb deaktiviert ist. Wenn Sie Zugriff auf das Gateway haben, können Sie die
Einstellungen des Gateways und des Adapters dieses Computers an die üblichen Netzwerkeinstellungen anpassen.
Fahren Sie mit „Kapitel 5: Konfigurieren des Wireless-G ADSL-Home-Gateways“ fort.
HINWEIS: Sie sollten stets die SSID-
Standardeinstellung linksys ändern und die Option
zur Sicherheit im Wireless-Netzwerkbetrieb
aktivieren.
WICHTIG:
Benutzer von Annex B (Gateway-Versionen E1 und DE) verwenden zum Anschließen des
Gateways an die Wandbuchse (RJ-45 bis RJ-12) das im Lieferumfang enthaltene Spezialkabel. Wenn Sie
Splitter oder spezielle Stecker benötigen, wenden Sie sich an Ihren Internet-Dienstanbieter.
Abbildung 4-4: Herstellen der ADSL-Verbindung
Abbildung 4-5: Anschließen des Netzstroms

12
Kapitel 5: Konfigurieren des Wireless-G ADSL-Home-Gateways
Übersicht
Wireless-G ADSL-Home-Gateway
Kapitel 5: Konfigurieren des Wireless-G ADSL-Home-
Gateways
Übersicht
Folgen Sie zum Konfigurieren des Gateways den in diesem Kapitel aufgeführten Schritten, und verwenden Sie
das webbasierte Dienstprogramm des Gateways. In diesem Kapitel werden alle Webseiten des Dienstprogramms
und deren Hauptfunktionen beschrieben. Sie können das Dienstprogramm mit einem an das Gateway
angeschlossenen Computer über Ihren Web-Browser aufrufen. Bei der grundlegenden Netzwerkeinrichtung
verwenden die meisten Benutzer die folgenden Fenster des Dienstprogramms:
• Basic Setup (Grundlegende Einrichtung): Geben Sie im Fenster Basic Setup (Grundlegende Einrichtung) die
von Ihrem ISP bereitgestellten Einstellungen ein.
•
Management
(Verwaltungsfunktionen): Klicken Sie auf die Registerkarte
Administration
(Verwaltung) und
anschließend auf die Registerkarte
Management
(Verwaltungsfunktionen). Der Standardbenutzername und das
Standardpasswort des Gateways lauten
admin
. Ändern Sie das Standardpasswort, um das Gateway zu schützen.
Es gibt sieben Hauptregisterkarten: Setup (Einrichtung), Wireless (Wireless), Security (Sicherheit), Access
Restrictions (Zugriffsbeschränkungen), Applications & Gaming (Anwendungen & Spiele) und Status (Status).
Wenn Sie auf eine der Hauptregisterkarten klicken, sind jeweils zusätzliche Registerkarten verfügbar.
Setup (Einrichtung)
• Basic Setup (Grundlegende Einrichtung): Geben Sie in dieses Fenster die Internetverbindung und die
Netzwerkeinstellungen ein.
• DDNS: Füllen Sie die Felder dieses Fensters aus, um die Funktion DDNS (Dynamic Domain Name System) des
Gateways zu aktivieren.
• Advanced Routing (Erweitertes Routing): In diesem Fenster können Sie die Konfigurationseinstellungen für
NAT und Routing ändern.
Wireless
• Basic Wireless Settings (Grundlegende Wireless-Einstellungen): In diesem Fenster können Sie die Wireless-
Netzwerkeinstellungen auswählen.
• Wireless Security (Sicherheit im Wireless-Netzwerkbetrieb): Konfigurieren Sie in diesem Fenster die
Wireless-Sicherheitseinstellungen.
•
Wireless Access
(Wireless-Zugriff): In diesem Fenster können Sie den Zugriff auf das Wireless-Netzwerk steuern.
• Advanced Wireless Settings (Erweiterte Wireless-Einstellungen): Über dieses Fenster können Sie auf die
erweiterten Wireless-Netzwerkeinstellungen zugreifen.
HINWEIS: Für zusätzliche Sicherheit sollten
Sie das Passwort über die Registerkarte
Administration (Verwaltung) ändern.
HABEN SIE: TCP/IP auf den Computern
aktiviert? Computer tauschen mit diesem
Protokoll über das Netzwerk Daten aus. Weitere
Informationen zu TCP/IP erhalten Sie in der
Windows-Hilfe.

13
Kapitel 5: Konfigurieren des Wireless-G ADSL-Home-Gateways
Übersicht
Wireless-G ADSL-Home-Gateway
Security (Sicherheit)
In diesem Fenster können Sie die Firewall deaktivieren bzw. aktivieren, Filter einrichten, WAN-Anfragen
blockieren und VPN-Passthrough (Virtual Private Networks) aktivieren bzw. deaktivieren.
Access Restrictions (Zugriffsbeschränkungen)
• Internet Access (Internetzugriff): In diesem Fenster können Sie die Internetverwendung und den
Datenverkehr im lokalen Netzwerk steuern.
Applications & Gaming (Anwendungen & Spiele)
• Single Port Forwarding (Einfaches Port-Forwarding): In diesem Fenster können Sie gängige Dienste oder
Anwendungen einrichten, für die das Weiterleiten eines einzelnen Ports erforderlich ist.
•
Port Range Forwarding
(Weiterleitung an einen Anschlussbereich): In diesem Fenster können Sie öffentliche Dienste
oder andere spezielle Internetanwendungen einrichten, für die das Weiterleiten eines Anschlussbereichs erforderlich ist.
• Port Triggering (Port-Triggering): Klicken Sie auf diese Registerkarte, um die Bereiche für Port-Triggering
und Port-Forwarding für Internet-Anwendungen festzulegen.
• DMZ: Richten Sie in diesem Fenster die Internetverbindung für einen lokalen Computer so ein, dass spezielle
Dienste verwendet werden können.
• QoS: Ordnen Sie mit QoS (Quality of Service) unterschiedliche Arten der Datenübertragung verschiedenen
Prioritätsstufen zu.
Administration (Verwaltung)
• Management (Verwaltungsfunktionen): In diesem Fenster können Sie die Einstellungen für den Gateway-
Zugriff, für SNMP (Simple Network Management Protocol ), UPnP (Universal Plug and Play), IGMP-Proxy (IGMP
ist die Abkürzung für Internet Group Multicast Protocol) und für die Wireless-Verwaltung ändern.
• Reporting (Berichtaufzeichnung): Klicken Sie auf diese Registerkarte, um Aktivitätsprotokolle anzuzeigen
oder zu speichern.
• Diagnostics (Diagnose): In diesem Fenster können Sie Ping-Tests ausführen.
• Backup & Restore (Sichern & Wiederherstellen): In diesem Fenster können Sie die Konfiguration des
Gateways sichern und wiederherstellen.
• Factory Defaults (Werkseinstellungen): Verwenden Sie dieses Fenster, wenn Sie die Werkseinstellungen des
Gateways wiederherstellen möchten.
• Firmware Upgrade (Firmware aktualisieren): Klicken Sie auf diese Registerkarte, um die Gateway-Firmware
zu aktualisieren.
• Reboot (Neustart): In diesem Fenster können Sie einen Warm- oder Kaltstart des Gateways ausführen.
VPN (Virtual Private Network): Sicherheitsmaßnahme, mit
der Daten geschützt werden, wenn sie über das Internet
von einem Netzwerk in ein anderes übertragen werden.
Seite wird geladen ...
Seite wird geladen ...
Seite wird geladen ...
Seite wird geladen ...
Seite wird geladen ...
Seite wird geladen ...
Seite wird geladen ...
Seite wird geladen ...
Seite wird geladen ...
Seite wird geladen ...
Seite wird geladen ...
Seite wird geladen ...
Seite wird geladen ...
Seite wird geladen ...
Seite wird geladen ...
Seite wird geladen ...
Seite wird geladen ...
Seite wird geladen ...
Seite wird geladen ...
Seite wird geladen ...
Seite wird geladen ...
Seite wird geladen ...
Seite wird geladen ...
Seite wird geladen ...
Seite wird geladen ...
Seite wird geladen ...
Seite wird geladen ...
Seite wird geladen ...
Seite wird geladen ...
Seite wird geladen ...
Seite wird geladen ...
Seite wird geladen ...
Seite wird geladen ...
Seite wird geladen ...
Seite wird geladen ...
Seite wird geladen ...
Seite wird geladen ...
Seite wird geladen ...
Seite wird geladen ...
Seite wird geladen ...
Seite wird geladen ...
Seite wird geladen ...
Seite wird geladen ...
Seite wird geladen ...
Seite wird geladen ...
Seite wird geladen ...
Seite wird geladen ...
Seite wird geladen ...
Seite wird geladen ...
Seite wird geladen ...
Seite wird geladen ...
Seite wird geladen ...
Seite wird geladen ...
Seite wird geladen ...
Seite wird geladen ...
Seite wird geladen ...
Seite wird geladen ...
Seite wird geladen ...
Seite wird geladen ...
Seite wird geladen ...
Seite wird geladen ...
Seite wird geladen ...
Seite wird geladen ...
Seite wird geladen ...
Seite wird geladen ...
Seite wird geladen ...
Seite wird geladen ...
Seite wird geladen ...
Seite wird geladen ...
Seite wird geladen ...
Seite wird geladen ...
Seite wird geladen ...
Seite wird geladen ...
Seite wird geladen ...
Seite wird geladen ...
Seite wird geladen ...
Seite wird geladen ...
Seite wird geladen ...
Seite wird geladen ...
Seite wird geladen ...
Seite wird geladen ...
Seite wird geladen ...
Seite wird geladen ...
Seite wird geladen ...
Seite wird geladen ...
Seite wird geladen ...
Seite wird geladen ...
Seite wird geladen ...
Seite wird geladen ...
Seite wird geladen ...
Seite wird geladen ...
Seite wird geladen ...
Seite wird geladen ...
Seite wird geladen ...
Seite wird geladen ...
Seite wird geladen ...
Seite wird geladen ...
Seite wird geladen ...
Seite wird geladen ...
Seite wird geladen ...
Seite wird geladen ...
Seite wird geladen ...
Seite wird geladen ...
Seite wird geladen ...
Seite wird geladen ...
Seite wird geladen ...
Seite wird geladen ...
Seite wird geladen ...
Seite wird geladen ...
Seite wird geladen ...
Seite wird geladen ...
Seite wird geladen ...
Seite wird geladen ...
Seite wird geladen ...
Seite wird geladen ...
Seite wird geladen ...
Seite wird geladen ...
Seite wird geladen ...
Seite wird geladen ...
Seite wird geladen ...
Seite wird geladen ...
Seite wird geladen ...
Seite wird geladen ...
Seite wird geladen ...
Seite wird geladen ...
Seite wird geladen ...
Seite wird geladen ...
Seite wird geladen ...
Seite wird geladen ...
Seite wird geladen ...
Seite wird geladen ...
Seite wird geladen ...
Seite wird geladen ...
Seite wird geladen ...
Seite wird geladen ...
Seite wird geladen ...
Seite wird geladen ...
Seite wird geladen ...
Seite wird geladen ...
Seite wird geladen ...
Seite wird geladen ...
Seite wird geladen ...
Seite wird geladen ...
Seite wird geladen ...
Seite wird geladen ...
Seite wird geladen ...
Seite wird geladen ...
Seite wird geladen ...
Seite wird geladen ...
Seite wird geladen ...
Seite wird geladen ...
Seite wird geladen ...
Seite wird geladen ...
Seite wird geladen ...
Seite wird geladen ...
Seite wird geladen ...
Seite wird geladen ...
Seite wird geladen ...
Seite wird geladen ...
Seite wird geladen ...
Seite wird geladen ...
Seite wird geladen ...
Seite wird geladen ...
Seite wird geladen ...
Seite wird geladen ...
Seite wird geladen ...
Seite wird geladen ...
Seite wird geladen ...
Seite wird geladen ...
Seite wird geladen ...
Seite wird geladen ...
Seite wird geladen ...
Seite wird geladen ...
Seite wird geladen ...
Seite wird geladen ...
Seite wird geladen ...
Seite wird geladen ...
Seite wird geladen ...
Seite wird geladen ...
Seite wird geladen ...
Seite wird geladen ...
Seite wird geladen ...
Seite wird geladen ...
Seite wird geladen ...
Seite wird geladen ...
Seite wird geladen ...
Seite wird geladen ...
Seite wird geladen ...
Seite wird geladen ...
Seite wird geladen ...
Seite wird geladen ...
Seite wird geladen ...
Seite wird geladen ...
Seite wird geladen ...
Seite wird geladen ...
Seite wird geladen ...
Seite wird geladen ...
Seite wird geladen ...
Seite wird geladen ...
Seite wird geladen ...
Seite wird geladen ...
Seite wird geladen ...
Seite wird geladen ...
Seite wird geladen ...
Seite wird geladen ...
Seite wird geladen ...
Seite wird geladen ...
Seite wird geladen ...
Seite wird geladen ...
Seite wird geladen ...
Seite wird geladen ...
Seite wird geladen ...
Seite wird geladen ...
Seite wird geladen ...
Seite wird geladen ...
Seite wird geladen ...
Seite wird geladen ...
Seite wird geladen ...
Seite wird geladen ...
Seite wird geladen ...
Seite wird geladen ...
Seite wird geladen ...
Seite wird geladen ...
Seite wird geladen ...
Seite wird geladen ...
Seite wird geladen ...
Seite wird geladen ...
Seite wird geladen ...
Seite wird geladen ...
Seite wird geladen ...
Seite wird geladen ...
Seite wird geladen ...
Seite wird geladen ...
Seite wird geladen ...
Seite wird geladen ...
Seite wird geladen ...
Seite wird geladen ...
Seite wird geladen ...
Seite wird geladen ...
Seite wird geladen ...
Seite wird geladen ...
Seite wird geladen ...
Seite wird geladen ...
Seite wird geladen ...
Seite wird geladen ...
Seite wird geladen ...
Seite wird geladen ...
Seite wird geladen ...
Seite wird geladen ...
Seite wird geladen ...
Seite wird geladen ...
Seite wird geladen ...
Seite wird geladen ...
Seite wird geladen ...
Seite wird geladen ...
Seite wird geladen ...
Seite wird geladen ...
Seite wird geladen ...
-
 1
1
-
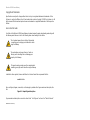 2
2
-
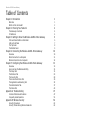 3
3
-
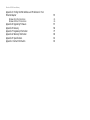 4
4
-
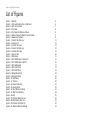 5
5
-
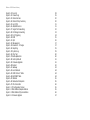 6
6
-
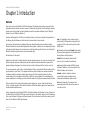 7
7
-
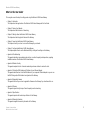 8
8
-
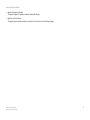 9
9
-
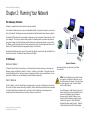 10
10
-
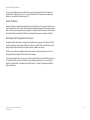 11
11
-
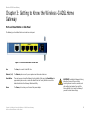 12
12
-
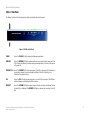 13
13
-
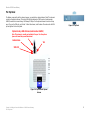 14
14
-
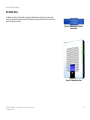 15
15
-
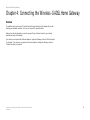 16
16
-
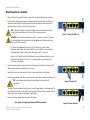 17
17
-
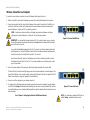 18
18
-
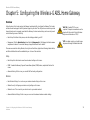 19
19
-
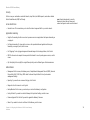 20
20
-
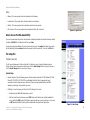 21
21
-
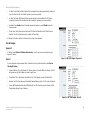 22
22
-
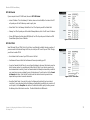 23
23
-
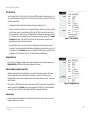 24
24
-
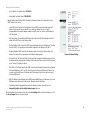 25
25
-
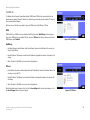 26
26
-
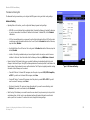 27
27
-
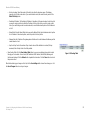 28
28
-
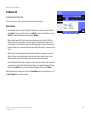 29
29
-
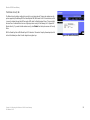 30
30
-
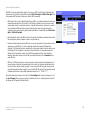 31
31
-
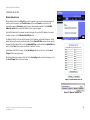 32
32
-
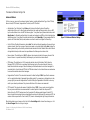 33
33
-
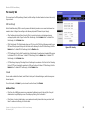 34
34
-
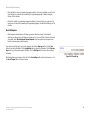 35
35
-
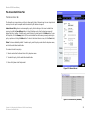 36
36
-
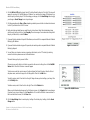 37
37
-
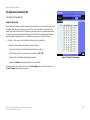 38
38
-
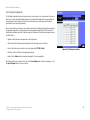 39
39
-
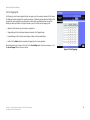 40
40
-
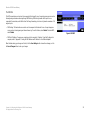 41
41
-
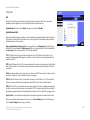 42
42
-
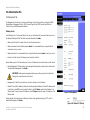 43
43
-
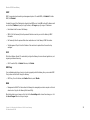 44
44
-
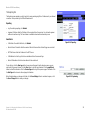 45
45
-
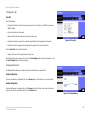 46
46
-
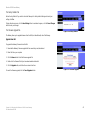 47
47
-
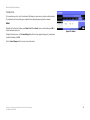 48
48
-
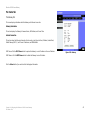 49
49
-
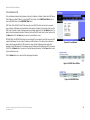 50
50
-
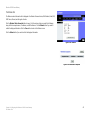 51
51
-
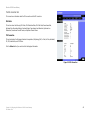 52
52
-
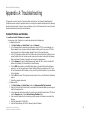 53
53
-
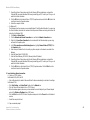 54
54
-
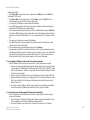 55
55
-
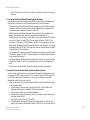 56
56
-
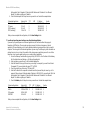 57
57
-
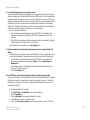 58
58
-
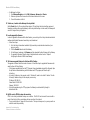 59
59
-
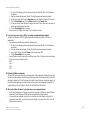 60
60
-
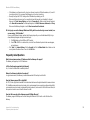 61
61
-
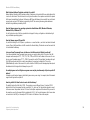 62
62
-
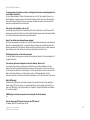 63
63
-
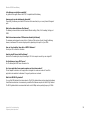 64
64
-
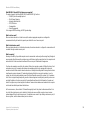 65
65
-
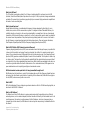 66
66
-
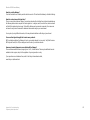 67
67
-
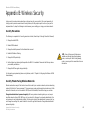 68
68
-
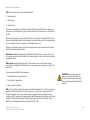 69
69
-
 70
70
-
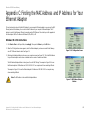 71
71
-
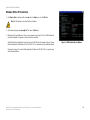 72
72
-
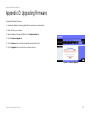 73
73
-
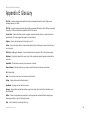 74
74
-
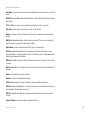 75
75
-
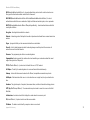 76
76
-
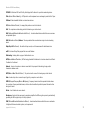 77
77
-
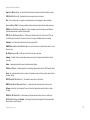 78
78
-
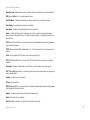 79
79
-
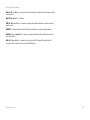 80
80
-
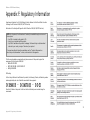 81
81
-
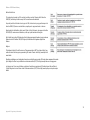 82
82
-
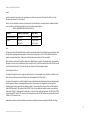 83
83
-
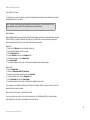 84
84
-
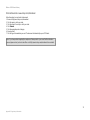 85
85
-
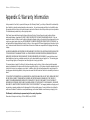 86
86
-
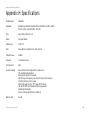 87
87
-
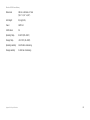 88
88
-
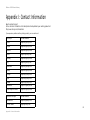 89
89
-
 90
90
-
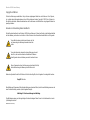 91
91
-
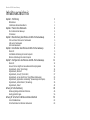 92
92
-
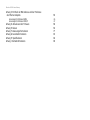 93
93
-
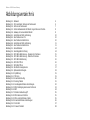 94
94
-
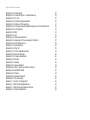 95
95
-
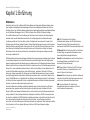 96
96
-
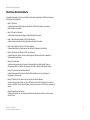 97
97
-
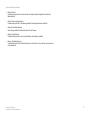 98
98
-
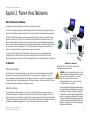 99
99
-
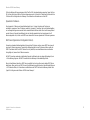 100
100
-
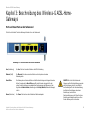 101
101
-
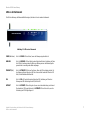 102
102
-
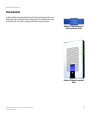 103
103
-
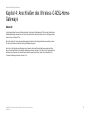 104
104
-
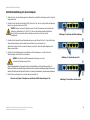 105
105
-
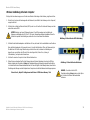 106
106
-
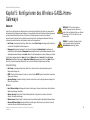 107
107
-
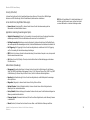 108
108
-
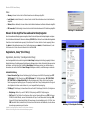 109
109
-
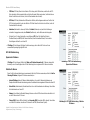 110
110
-
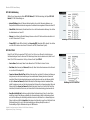 111
111
-
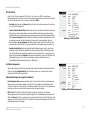 112
112
-
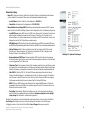 113
113
-
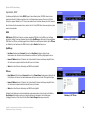 114
114
-
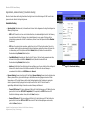 115
115
-
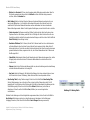 116
116
-
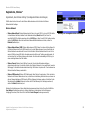 117
117
-
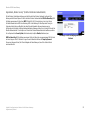 118
118
-
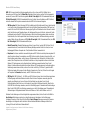 119
119
-
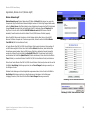 120
120
-
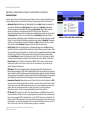 121
121
-
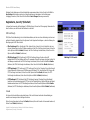 122
122
-
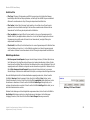 123
123
-
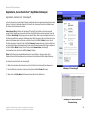 124
124
-
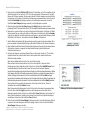 125
125
-
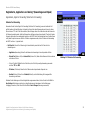 126
126
-
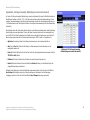 127
127
-
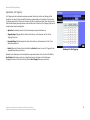 128
128
-
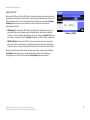 129
129
-
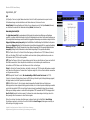 130
130
-
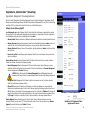 131
131
-
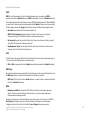 132
132
-
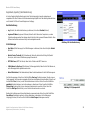 133
133
-
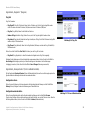 134
134
-
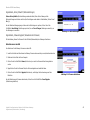 135
135
-
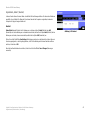 136
136
-
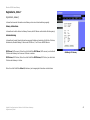 137
137
-
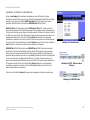 138
138
-
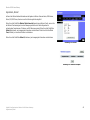 139
139
-
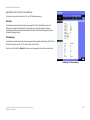 140
140
-
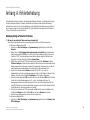 141
141
-
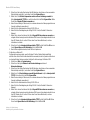 142
142
-
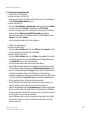 143
143
-
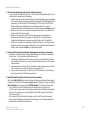 144
144
-
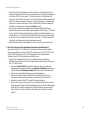 145
145
-
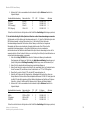 146
146
-
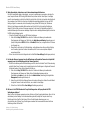 147
147
-
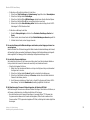 148
148
-
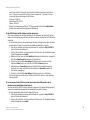 149
149
-
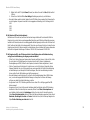 150
150
-
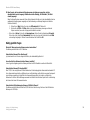 151
151
-
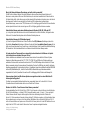 152
152
-
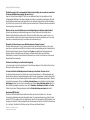 153
153
-
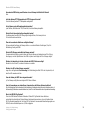 154
154
-
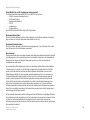 155
155
-
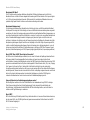 156
156
-
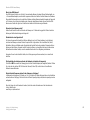 157
157
-
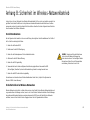 158
158
-
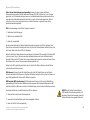 159
159
-
 160
160
-
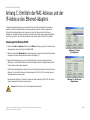 161
161
-
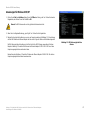 162
162
-
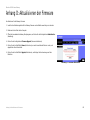 163
163
-
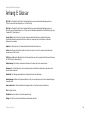 164
164
-
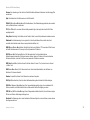 165
165
-
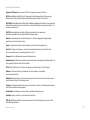 166
166
-
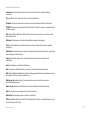 167
167
-
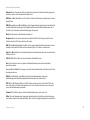 168
168
-
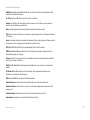 169
169
-
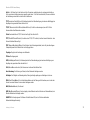 170
170
-
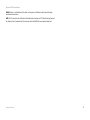 171
171
-
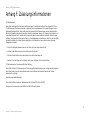 172
172
-
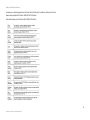 173
173
-
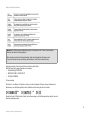 174
174
-
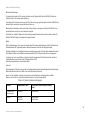 175
175
-
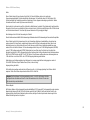 176
176
-
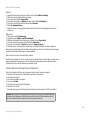 177
177
-
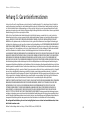 178
178
-
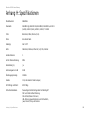 179
179
-
 180
180
-
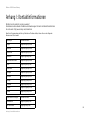 181
181
-
 182
182
-
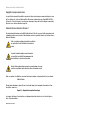 183
183
-
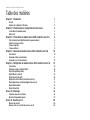 184
184
-
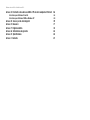 185
185
-
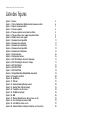 186
186
-
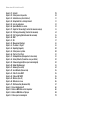 187
187
-
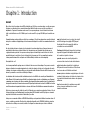 188
188
-
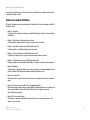 189
189
-
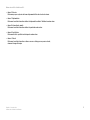 190
190
-
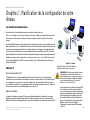 191
191
-
 192
192
-
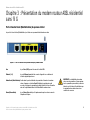 193
193
-
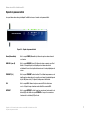 194
194
-
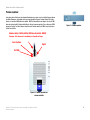 195
195
-
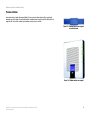 196
196
-
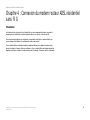 197
197
-
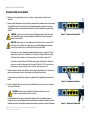 198
198
-
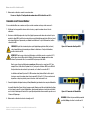 199
199
-
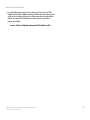 200
200
-
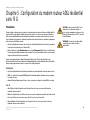 201
201
-
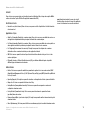 202
202
-
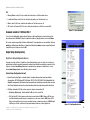 203
203
-
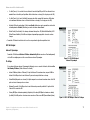 204
204
-
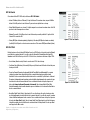 205
205
-
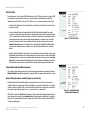 206
206
-
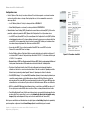 207
207
-
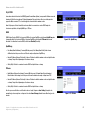 208
208
-
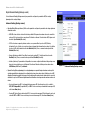 209
209
-
 210
210
-
 211
211
-
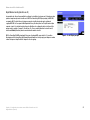 212
212
-
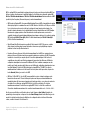 213
213
-
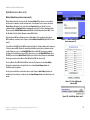 214
214
-
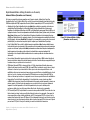 215
215
-
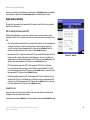 216
216
-
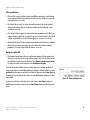 217
217
-
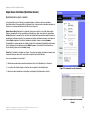 218
218
-
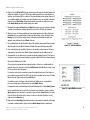 219
219
-
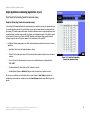 220
220
-
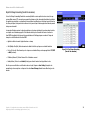 221
221
-
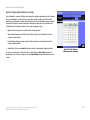 222
222
-
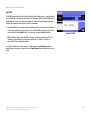 223
223
-
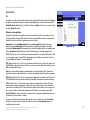 224
224
-
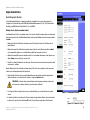 225
225
-
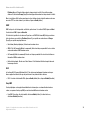 226
226
-
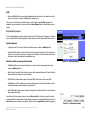 227
227
-
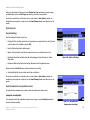 228
228
-
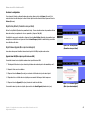 229
229
-
 230
230
-
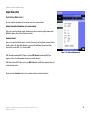 231
231
-
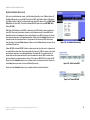 232
232
-
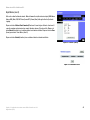 233
233
-
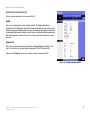 234
234
-
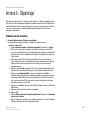 235
235
-
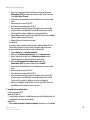 236
236
-
 237
237
-
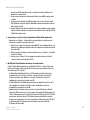 238
238
-
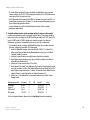 239
239
-
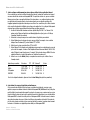 240
240
-
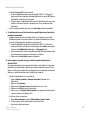 241
241
-
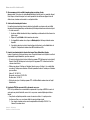 242
242
-
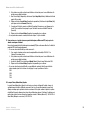 243
243
-
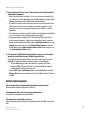 244
244
-
 245
245
-
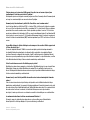 246
246
-
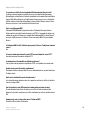 247
247
-
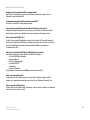 248
248
-
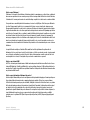 249
249
-
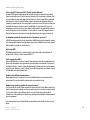 250
250
-
 251
251
-
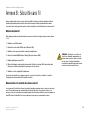 252
252
-
 253
253
-
 254
254
-
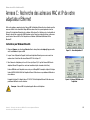 255
255
-
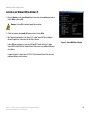 256
256
-
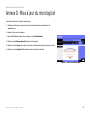 257
257
-
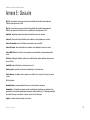 258
258
-
 259
259
-
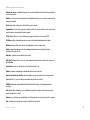 260
260
-
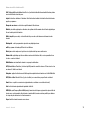 261
261
-
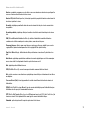 262
262
-
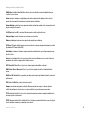 263
263
-
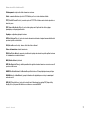 264
264
-
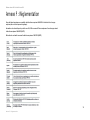 265
265
-
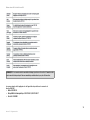 266
266
-
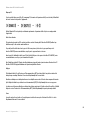 267
267
-
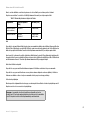 268
268
-
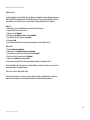 269
269
-
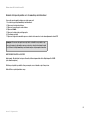 270
270
-
 271
271
-
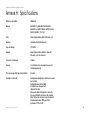 272
272
-
 273
273
-
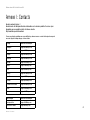 274
274
-
 275
275
-
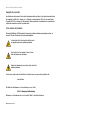 276
276
-
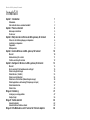 277
277
-
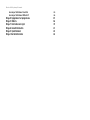 278
278
-
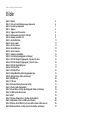 279
279
-
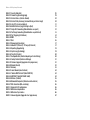 280
280
-
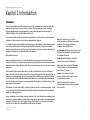 281
281
-
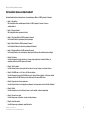 282
282
-
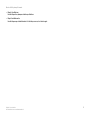 283
283
-
 284
284
-
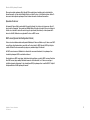 285
285
-
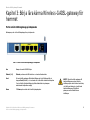 286
286
-
 287
287
-
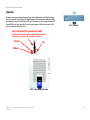 288
288
-
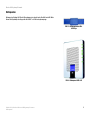 289
289
-
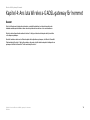 290
290
-
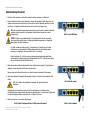 291
291
-
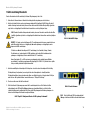 292
292
-
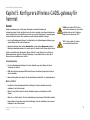 293
293
-
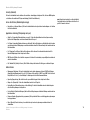 294
294
-
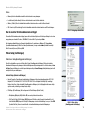 295
295
-
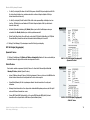 296
296
-
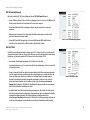 297
297
-
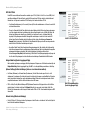 298
298
-
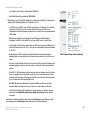 299
299
-
 300
300
-
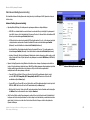 301
301
-
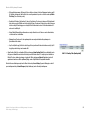 302
302
-
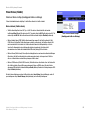 303
303
-
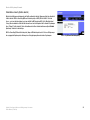 304
304
-
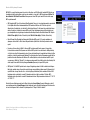 305
305
-
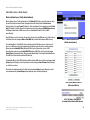 306
306
-
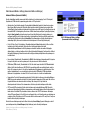 307
307
-
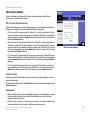 308
308
-
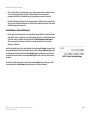 309
309
-
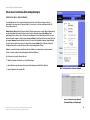 310
310
-
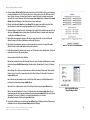 311
311
-
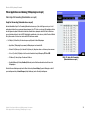 312
312
-
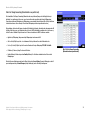 313
313
-
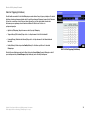 314
314
-
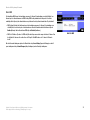 315
315
-
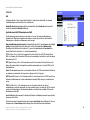 316
316
-
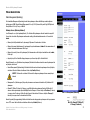 317
317
-
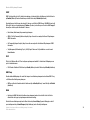 318
318
-
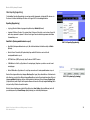 319
319
-
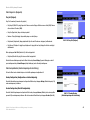 320
320
-
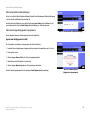 321
321
-
 322
322
-
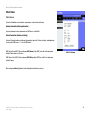 323
323
-
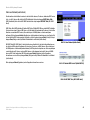 324
324
-
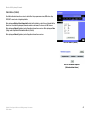 325
325
-
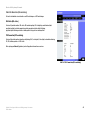 326
326
-
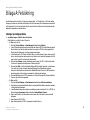 327
327
-
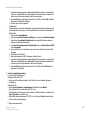 328
328
-
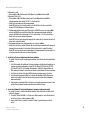 329
329
-
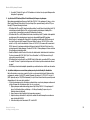 330
330
-
 331
331
-
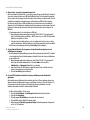 332
332
-
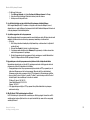 333
333
-
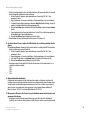 334
334
-
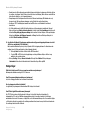 335
335
-
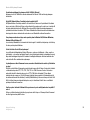 336
336
-
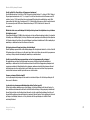 337
337
-
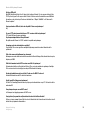 338
338
-
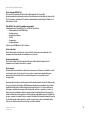 339
339
-
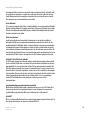 340
340
-
 341
341
-
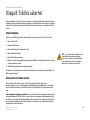 342
342
-
 343
343
-
 344
344
-
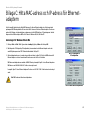 345
345
-
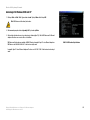 346
346
-
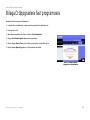 347
347
-
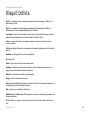 348
348
-
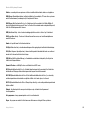 349
349
-
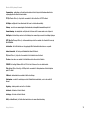 350
350
-
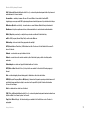 351
351
-
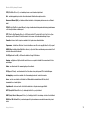 352
352
-
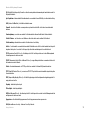 353
353
-
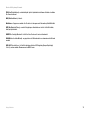 354
354
-
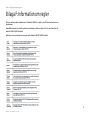 355
355
-
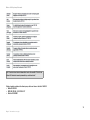 356
356
-
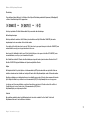 357
357
-
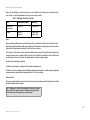 358
358
-
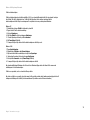 359
359
-
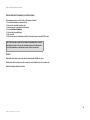 360
360
-
 361
361
-
 362
362
-
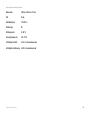 363
363
-
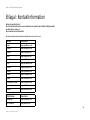 364
364
-
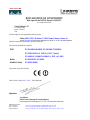 365
365
-
 366
366
Linksys WAG354G(EU) Benutzerhandbuch
- Kategorie
- Router
- Typ
- Benutzerhandbuch
in anderen Sprachen
- English: Linksys WAG354G(EU) User manual
- français: Linksys WAG354G(EU) Manuel utilisateur
- svenska: Linksys WAG354G(EU) Användarmanual
Verwandte Artikel
-
Linksys WAG200G Benutzerhandbuch
-
Cisco WRT320N Benutzerhandbuch
-
Linksys BEFW11S4 ver. 3 Benutzerhandbuch
-
Linksys BEFDSR41W Benutzerhandbuch
-
Linksys BEFDSR41W Bedienungsanleitung
-
Linksys WRT54G (EU) Benutzerhandbuch
-
Linksys AG241 Bedienungsanleitung
-
Linksys WAG54GX2 Benutzerhandbuch
-
Linksys 100 Benutzerhandbuch
Andere Dokumente
-
Philips SNK5620/00 Benutzerhandbuch
-
Allnet ALL0277DSLB V.2 Bedienungsanleitung
-
USRobotics MAXg Installationsanleitung
-
Cisco Systems DUAL-BAND WUSB600N Benutzerhandbuch
-
Cisco Linksys WAG110 Benutzerhandbuch
-
SMC Networks EZ-Stream SMC2304WBRA-AG Benutzerhandbuch
-
 Corega 613-00041-01 Benutzerhandbuch
Corega 613-00041-01 Benutzerhandbuch
-
Belkin F5D9630-4 Benutzerhandbuch
-
König CMP-WNROUT60 Bedienungsanleitung
-
Vivanco WLAN ROUT 54-N Bedienungsanleitung