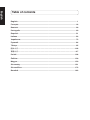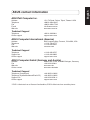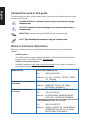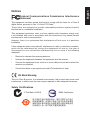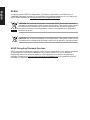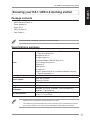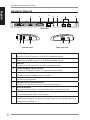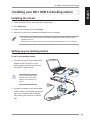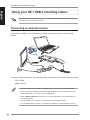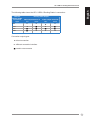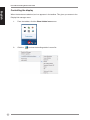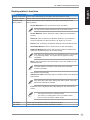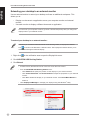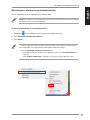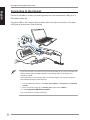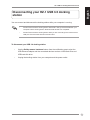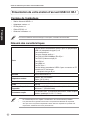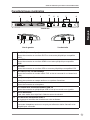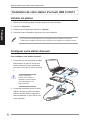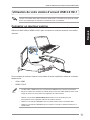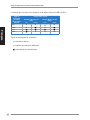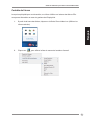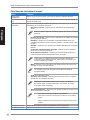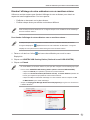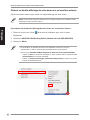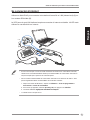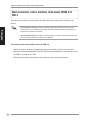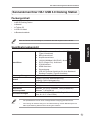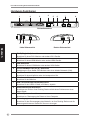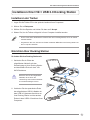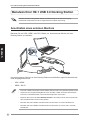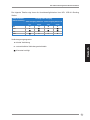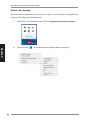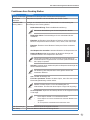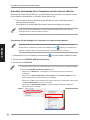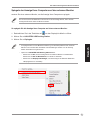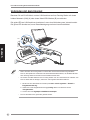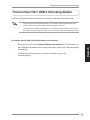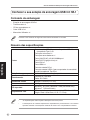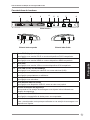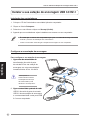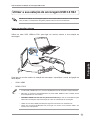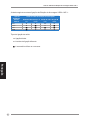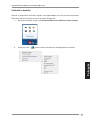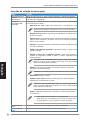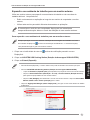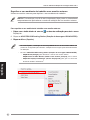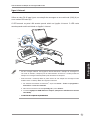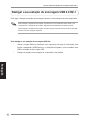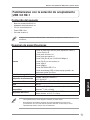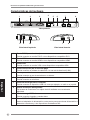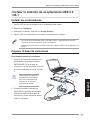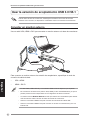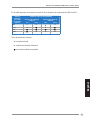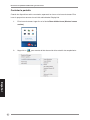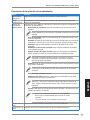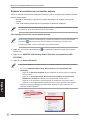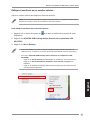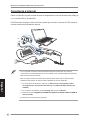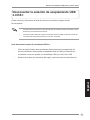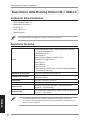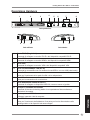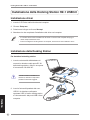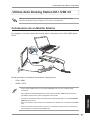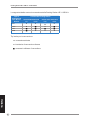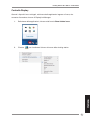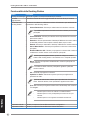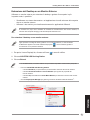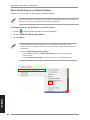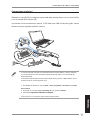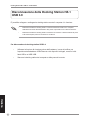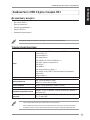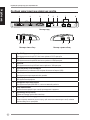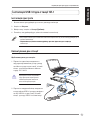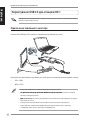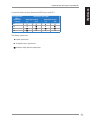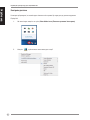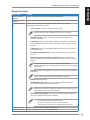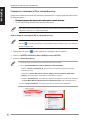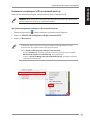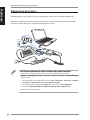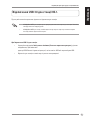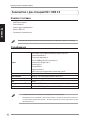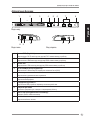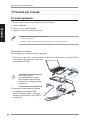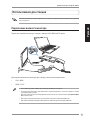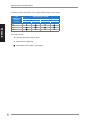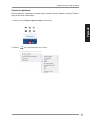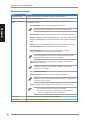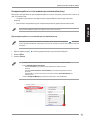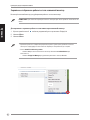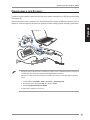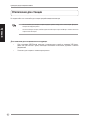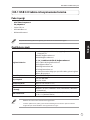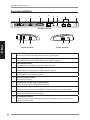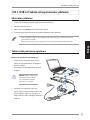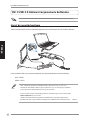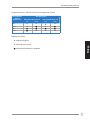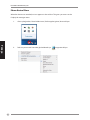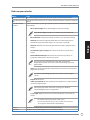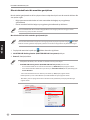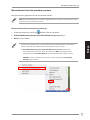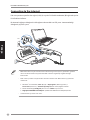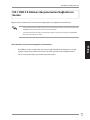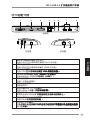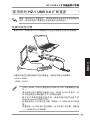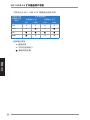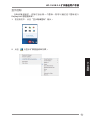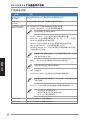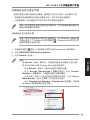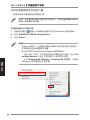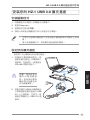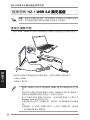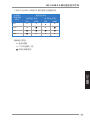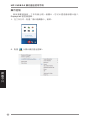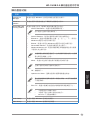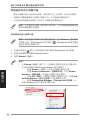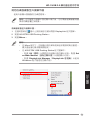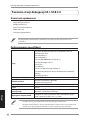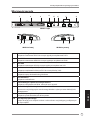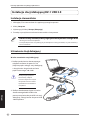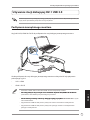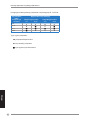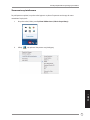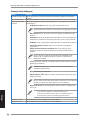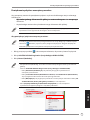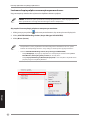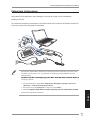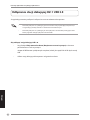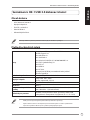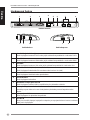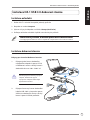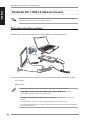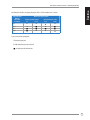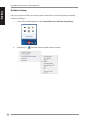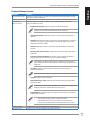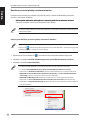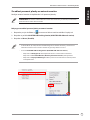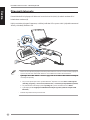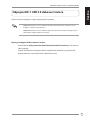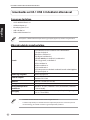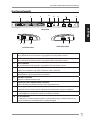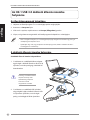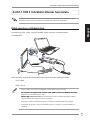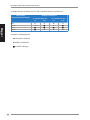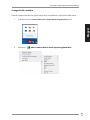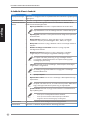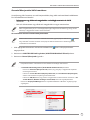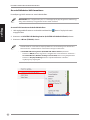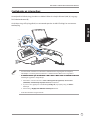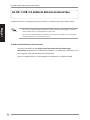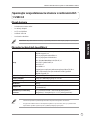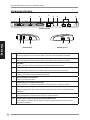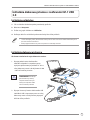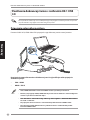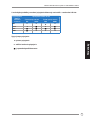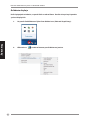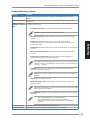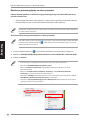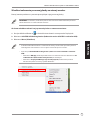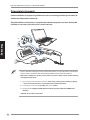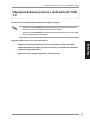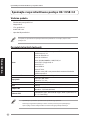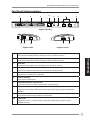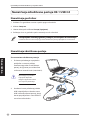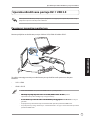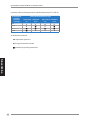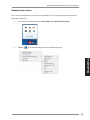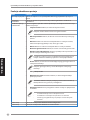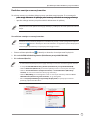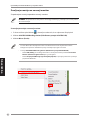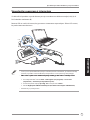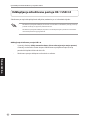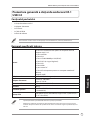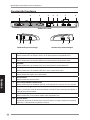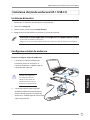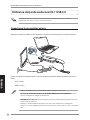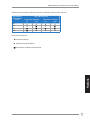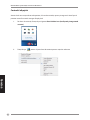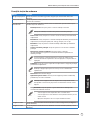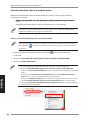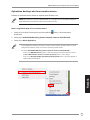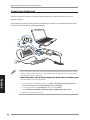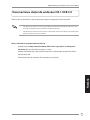Seite wird geladen ...
Seite wird geladen ...
Seite wird geladen ...
Seite wird geladen ...
Seite wird geladen ...
Seite wird geladen ...
Seite wird geladen ...
Seite wird geladen ...
Seite wird geladen ...
Seite wird geladen ...
Seite wird geladen ...
Seite wird geladen ...
Seite wird geladen ...
Seite wird geladen ...
Seite wird geladen ...
Seite wird geladen ...
Seite wird geladen ...
Seite wird geladen ...
Seite wird geladen ...
Seite wird geladen ...
Seite wird geladen ...
Seite wird geladen ...
Seite wird geladen ...
Seite wird geladen ...
Seite wird geladen ...
Seite wird geladen ...
Seite wird geladen ...
Seite wird geladen ...

29
HZ-1 USB 3.0 Docking Station Benutzerhandbuch
Deutsch
Deutsch
Packungsinhalt
• 1x ASUS Docking Station
• 1x Netzteil
• 1x Treiber-CD
• 1x USB 3.0-Kabel
• 1x Benutzerhandbuch
Wenn ein Teil fehlt oder beschädigt ist, kontaktieren Sie bitte umgehend Ihren Händler.
Spezikationsübersicht
Anschlüsse
3x USB 3.0 Downstream-Anschluss für USB 3.0-Gerät
(Type A-Anschluss)
1x Mikrofonanschluss
1x Kopfhöreranschluss
1x 10/100/1000Mbps LAN (RJ-45) -Anschluss
1x DVI-D (Single Link) -Anschluss
1x VGA-Anschluss
1x HDMI-Anschluss
1x Stromeingang
1x USB 3.0 Upstream-Anschluss für einen Notebook-/
Desktop-Computer (Type B-Anschluss)
Sicherungslösung
2x Sicherheitsschloss-Anschluss
Netzteil
Eingang: 100-240V Wechselspannung
Ausgang: 5V/4A Gleichspannung
Abmessungen
264 x 87 x 29 mm (L x B x H)
Gewicht
299.5g
Unterstützte
Betriebssysteme
Windows
®
XP (SP3) / Windows
®
Vista (32 bit/64 bit) /
Windows
®
7 (32 bit/64 bit)
CPU-Anforderungen
Intel
®
basieende PCs (Atom N270, Single / Dual / Quad
Core, i3 / i5 / i7 / Core CPUs)
Die Spezikationen können ohne vorherige Benachrichtigung geändert werden.
Die Leistung der Software hängt von der Rechenleistung und den Betriebssystem ab.
Mehr Systemleistung bietet bessere Leistung der Software.
•
•
Kennenlernen Ihrer HZ-1 USB 3.0 Docking Station
Français
Français

30
HZ-1 USB 3.0 Docking Station Benutzerhandbuch
Deutsch
Deutsch
Deutsch
Deutsch
Hardware-Funktionen
1
DVI-D (Single Link) -Anschluss
Anschluss für einen DVI-I-Monitor oder andere DVI-I-Geräte.
2
HDMI-Anschluss
Anschluss für einen HDMI-Monitor oder andere HDMI-Geräte.
3
VGA-Anschluss
Anschluss für einen VGA-Monitor oder andere VGA-Geräte.
4
10/100/1000Mbps LAN (RJ-45) -Anschluss
Verbindung zu einen Kabel-/DSL-Modem oder einen lokalen Netzwerk (LAN).
5
Kopfhöreranschluss
Anschluss für einen Kopfhörer oder ein Lautsprecher-Set.
6
Mikrofonanschluss
Anschluss für ein Mikrofon.
7
USB 3.0 Downstream-Standardanschluss
Anschluss für ein USB 2.0-Gerät, z.B- Maus, Joystick.
8
Sicherheitsschloss-Anschluss
Anschluss zum Sichern Ihrer Docking Station mittels eines Schlosses an einen
festen Objekt.
9
USB 2.0 Upstream-Anschluss
Anschluss zur Übertragung der Daten zu Ihren Computer.
10
Stromeingang
Anschluss für den Stromausgang des Netzteils, um Ihre Docking Station und die
daran angeschlossenen Geräte mit Strom zu versorgen.
1 2 3
4
5 6 7 8
Rückseitenansicht
Rechte Seitenansicht
7
8
Linke Seitenansicht
10
8
9

31
Deutsch
Deutsch
HZ-1 USB 3.0 Docking Station Benutzerhandbuch
Deutsch
Deutsch
Installieren Ihrer HZ-1 USB 3.0 Docking Station
Installieren der Treiber
1. Legen Sie die Treiber-CD in das optische Laufwerk Ihres Computers.
2. Klicken Sie auf Setup.exe.
3. Wählen Sie Ihre Sprache und klicken Sie dann auf I Accept.
4. Warten Sie, bis die Treiber erfolgreich in Ihren Computer installiert wurden.
Einrichten Ihrer Docking Station
So richten Sie Ihre Docking Station ein:
1. Verbinden Sie ein Ende des
mitgelieferten Netzteils mit dem
Stromeingang an Ihrer Docking Station
und das andere Ende mit einer 100-
240V-Steckdose.
Benutzen Sie nur das mitgelieferte
Netzeteil, da Sie durch die
verwendung eines anderen Netzteils
Ihr Gerät beschädigen können.
2. Verbinden Sie das quatratische Ende
des mitgelieferten USB 3.0-Kabels mit
dem USB 3.0-Upstream-Anschluss an
Ihrer Docking Station und das andere
Ende mit dem USB 3.0-Anschluss Ihres
Computers.
1
2
• Es ist normal, dass der Bildschirm schwarz wird oder kurzzeitig ackert, wenn die Treiber
installiert werden.
• Vergewissern Sie sich, dass Sie die Treiber installieren BEVOR Sie die Docking-Station mit
Ihren Computer verbinden.

32
HZ-1 USB 3.0 Docking Station Benutzerhandbuch
Deutsch
Deutsch
Deutsch
Deutsch
Anschließen eines externen Monitors
Benutzen Sie ein VGA-, HDMI- oder DVI-I-Kabel, um einen externen Monitor mit Ihrer
Docking Station zu verbinden.
Benutzen Ihrer HZ-1 USB 3.0 Docking Station
Belassen Sie die Docking Station während der Benutzung an der Stromversorgung,
anderenfalls funktionieren die daran angeschlossenen Geräte nicht richtig.
• Das VGA / HDMI / DVI-D-Kabel und der HDMI-to-DVI-Konverter muss gesondert gekauft werden.
• Verbinden Sie nicht gleichtzeitig Monitore mit den VGA-, HDMI- und DVI-D-Anschlüssen.
Dies kann unerwartete Fehler in Ihrer Monitorkonguration hervorrufen.
• Beziehen Sie sich auf die Datei Release Note.txt in der Treiber-CD für mehr Informaionen
über die Videofunktion Ihrer Docking Station.
• Benutzen Sie einen HDMI-to-DVI-Konverter beim Anschluss von zwei DVI-Monitoren.
• Benutzen Sie einen HDMI-to-DVI-Konverter beim Anschluss von einen VGA- und einen
DVI-Monitor.
Um einen externen Monitor an Ihrer Docking Station anzuschließen, legen Sie den bitte den
Dual-Ausgangsmodus fest:
VGA + HDMI
HDMI + DVI-D
•
•

33
Deutsch
Deutsch
HZ-1 USB 3.0 Docking Station Benutzerhandbuch
Deutsch
Deutsch
Die folgende Tabelle zeigt Ihnen die Anschlussmöglichkeiten Ihrer HZ-1 USB 3.0 Docking
Station:
Externe Monitor-
Kabelverbindung
Docking Video-Ausgang
Video-Ausgang Sektion A Video-Ausgang Sektion B
DVI HDMI VGA HDMI
VGA
☒ ☒
◉
☒
DVI-D
◉ █
☒
█
DVI-I
█ █ █ █
HDMI
█ ◉
☒
◉
Verbindungsausgangsarten:
◉
: direkte Verbindung
☒
: unterschiedliche Verbindungsschmittstelle
█: Konverter benötigt

34
HZ-1 USB 3.0 Docking Station Benutzerhandbuch
Deutsch
Deutsch
Deutsch
Deutsch
Steuern der Anzeige
Wenn die Geräte angschlossen sind erscheint ein Symbol in der Taskleiste. Dieses gibt Ihnen
Zugang zu den DisplayLink-Managermenü.
Klickne Sie in der Taskleite auf den Pfeil für Ausgeblendete Symbole anzeigen.
1.
Klicken Sie auf , um die Menüliste der Docking Station anzuzeigen.
2.

35
Deutsch
Deutsch
HZ-1 USB 3.0 Docking Station Benutzerhandbuch
Deutsch
Deutsch
Funktionen Ihrer Docking Station
Menü Funktion
DisplayLink Manager Verwalten Ihrer Anzeigen über das Windows-Hilfsprogramm.
Auf Updates
überprüfen
Überprüfen auf Updates und herunterladen der neusten Treiber.
ASUSTEK USB
Docking Station
Anzeigen und benutzen der Liste der Untermenüs zur verbesserung der
Einstellungen Ihrer Docking Station:
Bildschirmauösung
: Ändert die Bildschirmauösung.
Sie können die Auösung nur für den Hauptmonitor ändern.
Bildschirm drehen
: Dreheistellungen für den erweiterten Monitor
auswählen.
Erweitern zu
: Erweitern Ihres Windows-Desktops auf Ihre erweiterten
Monitore entsprechend deren Position: Links, rechts, oben oder unten.
Erweitern
: Erweitern Ihres Windows-Desktops auf Ihren erweiterten
Monitor.
Als Hauptmonitor einstellen
: Stellt den Bildschirm als Hauptmonitor ein
Notebook-Monitor Aus
: Ausschalten der Notebook-Anzeige und
erweiterten Monitor alos Hauptmonitor einrichten.
Diese Option erscheint nur, wenn an Ihrer Docking Station ein
erweiterter Monitor angeschlossen ist. Diese Option erscheint nur
bei Laptop-Computern.
Spiegeln
: erzeugen einer exakten Kopie Ihres Hauptmonitoranzeige auf
einen erweiterten Monitor.
Die Auösung des Hauptmonitors ist die gleiche wie die des
erweiterten Monitors.
Aus
: schaltet die Anzeige aus
Für Video optimieren
: Wählen Sie diese Option, wenn Sie eine bessere
Filmwiedergabeleistung erzielen wollen.
Wählen Sie diese Option nur bei der Wiedergabe von
Videoinhalten. Text wird bei dieser Option weniger klar angezeigt.
An TV anpassen
: Anpassen der Desktop-Größe an die angeschlossene
TV-Anzeige.
• Diese Option arbeitet nur im erweiterten Modus.
• Diese Option ist nicht für die Arbeit auf mehreren Bildschirmen
geeignet.
• An TV anpassen unterstützt den Drehmodus nicht.
•
•
•
•
•
•
•
•
•
•
Audio-Einstellungen Üffnet das Windows Audio-Kongurationsfenster.
Video Setup Öffnet das Windows Bildschirmauösungsfenster.

36
HZ-1 USB 3.0 Docking Station Benutzerhandbuch
Deutsch
Deutsch
Deutsch
Deutsch
Jedes Mal, wenn Sie einen externen Monitor an die Docking Station anschließen, wird in
der Windows® -Taskleiste ein DisplayLink-Software-Symbol angezeigt. Die DisplayLink-
Software ermöglicht Ihnen, die externe Anzeige anzuschließen und zu verwalten.
So erweitern Sie die Anzeige Ihres Computers auf einen externen Monitor:
1. Rechtsklicken Sie in der Taskleiste auf das Symbol , um das DisplayLink-Menü zu öffnen.
2. Klicken Sie auf ASUSTEK USB Docking Station.
3. Klicken Sie auf Erweitern.
• Im erweiterten Modus kann der externe Monitor nicht als Hauptmonitor eingerichtet werden.
• Optionen im ASUSTEK USB Docking Station-Menü:
- Klicken Sie auf Extend To, um die Position der Anzeige Ihres externen Monitors
festzulegen.
- Klicken Sie auf Screen Resolution, Color Quality und auf Screen Rotation, um die
Eigenschaften für Ihren externen Monitor einzustellen.
- Klicken Sie auf Off, um die Anzeige Ihres externen Monitors zu deaktivieren. Klicken Sie
auf Set as Main Monitor, um sie zu aktivieren.
• Klicken Sie auf DisplayLink Manager, um Ihre Anzeigen mit Hilfe des Windows
®
-
Hilfsprogramms zu verwalten.
Erweitern der Anzeige Ihres Computers auf den externen Monitor
Benutzen Sie einen externen Monitor, um die Anzeige Ihres Computers zu erweitern und so
eine zusätzliche Arbeitsäche zu schaffen. Damit können Sie:
• Ein Dokument oder eine Anwendung auf den Monitor Ihres Computers und des
externen Monitor aufteilen.
• Jeden Monitor für verschiedene Dokumente oder Anwendungen verwenden.
Es ist normal, dass der Bildschirm schwarz wird oder kurzzeitig ackert, wenn Sie den
Anzeigemodus Ihres externen Monitors ändern.

37
Deutsch
Deutsch
HZ-1 USB 3.0 Docking Station Benutzerhandbuch
Deutsch
Deutsch
So spiegeln Sie die Anzeige Ihres Computer auf einen externen Monitor:
1. Rechtsklicken Sie in der Taskleiste auf , um das DisplayLink-Menü zu öffnen.
2. Klicken Sie auf ASUSTEK USB Docking Station.
3. Klicken Sie auf Spiegeln.
• Im Spiegelmodus sind die Bildschirmauösung und die Farbqualität für den externen
Monitor nicht vom Benutzer einstellbar. Die Einstellungen werden von der Docking
Station automatisch vorgenommen.
• Optionen im ASUSTEK USB Docking Station-Menü:
- Klicken Sie auf Off, um die Anzeige auf Ihren externen Monitor zu deaktivieren.
Klicken Sie auf Set as Main Monitor, um diese zu aktivieren.
- Klicken Sie auf DisplayLink Manager, um Ihre Anzeigen mit Hilfe des Windows
®
-
Hilfsprogramms zu verwalteny.
Es ist normal, dass der Bildschirm schwarz wird oder kurzzeitig ackert, wenn Sie den
Anzeigemodus Ihres externen Monitors ändern.
Spiegeln der Anzeige Ihres Computers auf den externen Monitor
enutzen Sie einen externen Monitor, um die Anzeige Ihres Computer zu spiegeln.

38
HZ-1 USB 3.0 Docking Station Benutzerhandbuch
Deutsch
Deutsch
Deutsch
Deutsch
Verbinden mit dem Internet
Benutzen Sie ein RJ-45-Kabel, um den LAN-Anschluss an Ihrer Docking Station mit einem
lokalen Netzwerk (LAN) (A) oder einem Kabel-/DSL-Modem (B) zu verbinden.
Die gelbe LED am LAN-Anschluss leuchtet auf, wenn eine Verbindung zum Internet besteht.
Die grüne LED leuchtet auf, wenn Datenübertragung vom/zum Internet stattndet.
• Wenn Sie über die Docking Station in Ihrem Büro keine Internetverbindung herstellen
können, überprüfen Sie zusammen mit Ihrem Netzwerkadministrator, ob die MAC-Adresse
Ihrer Docking Station durch die Firmen-Firewall blockiert wirdl.
• Sie nden Die MAC-Adresse Ihrer Docking Station auf der Unterseite Ihres Gerätes. Sie
können diese ebenso abfragen, indem Sie die folgenden Schritte ausführen:
1. Klicken Sie auf dem Windows
®
-Desktop auf Start > Alle Programme > Zubehör >
Eingabeaufforderung.
2. Geben Sie in der Eingabeaufforderung ipcong -all ein und drücken Sie die
<Eingabetaste>.
3. Suchen Sie nach HighSpeed USB-Ethernet Adapter.
• Das RJ-45-Kabel muss gesondert gekauft werden.
RJ-45
RJ-45
Modem
LAN
A
B

39
Deutsch
Deutsch
HZ-1 USB 3.0 Docking Station Benutzerhandbuch
Deutsch
Deutsch
Trennen Ihrer HZ-1 USB 3.0 Docking Station
Trennen Sie die Docking Station NICHT vom Computer, während Daten übertragen
werden. Warten Sie, bis die Datenübertragung abgeschlossen ist.
Trennen Sie die Docking Station NICHT vom Computer, während Sie über deren LAN-
Anschluss mit dem Internet verbunden sind. Trennen Sie zuerst die Internetverbindung.
•
•
So trennen Sie Ihre USB 3.0 Docking Station vom Computer:
Benutzen Sie die Funktion Sicheres Entfernen der Hardware in der Taskleiste, um
den USB-Ethernet-Adapter und die angeschlossenen geräte (z.B. USB-Datenträger)
auszuwerfen.
Trennen Sie die Docking Station von Ihrem Computer und von der
Stromversorgung.
•
•
Sie können die Docking Station anschließen und trennen, während der Computer läuft.
Seite wird geladen ...
Seite wird geladen ...
Seite wird geladen ...
Seite wird geladen ...
Seite wird geladen ...
Seite wird geladen ...
Seite wird geladen ...
Seite wird geladen ...
Seite wird geladen ...
Seite wird geladen ...
Seite wird geladen ...
Seite wird geladen ...
Seite wird geladen ...
Seite wird geladen ...
Seite wird geladen ...
Seite wird geladen ...
Seite wird geladen ...
Seite wird geladen ...
Seite wird geladen ...
Seite wird geladen ...
Seite wird geladen ...
Seite wird geladen ...
Seite wird geladen ...
Seite wird geladen ...
Seite wird geladen ...
Seite wird geladen ...
Seite wird geladen ...
Seite wird geladen ...
Seite wird geladen ...
Seite wird geladen ...
Seite wird geladen ...
Seite wird geladen ...
Seite wird geladen ...
Seite wird geladen ...
Seite wird geladen ...
Seite wird geladen ...
Seite wird geladen ...
Seite wird geladen ...
Seite wird geladen ...
Seite wird geladen ...
Seite wird geladen ...
Seite wird geladen ...
Seite wird geladen ...
Seite wird geladen ...
Seite wird geladen ...
Seite wird geladen ...
Seite wird geladen ...
Seite wird geladen ...
Seite wird geladen ...
Seite wird geladen ...
Seite wird geladen ...
Seite wird geladen ...
Seite wird geladen ...
Seite wird geladen ...
Seite wird geladen ...
Seite wird geladen ...
Seite wird geladen ...
Seite wird geladen ...
Seite wird geladen ...
Seite wird geladen ...
Seite wird geladen ...
Seite wird geladen ...
Seite wird geladen ...
Seite wird geladen ...
Seite wird geladen ...
Seite wird geladen ...
Seite wird geladen ...
Seite wird geladen ...
Seite wird geladen ...
Seite wird geladen ...
Seite wird geladen ...
Seite wird geladen ...
Seite wird geladen ...
Seite wird geladen ...
Seite wird geladen ...
Seite wird geladen ...
Seite wird geladen ...
Seite wird geladen ...
Seite wird geladen ...
Seite wird geladen ...
Seite wird geladen ...
Seite wird geladen ...
Seite wird geladen ...
Seite wird geladen ...
Seite wird geladen ...
Seite wird geladen ...
Seite wird geladen ...
Seite wird geladen ...
Seite wird geladen ...
Seite wird geladen ...
Seite wird geladen ...
Seite wird geladen ...
Seite wird geladen ...
Seite wird geladen ...
Seite wird geladen ...
Seite wird geladen ...
Seite wird geladen ...
Seite wird geladen ...
Seite wird geladen ...
Seite wird geladen ...
Seite wird geladen ...
Seite wird geladen ...
Seite wird geladen ...
Seite wird geladen ...
Seite wird geladen ...
Seite wird geladen ...
Seite wird geladen ...
Seite wird geladen ...
Seite wird geladen ...
Seite wird geladen ...
Seite wird geladen ...
Seite wird geladen ...
Seite wird geladen ...
Seite wird geladen ...
Seite wird geladen ...
Seite wird geladen ...
Seite wird geladen ...
Seite wird geladen ...
Seite wird geladen ...
Seite wird geladen ...
Seite wird geladen ...
Seite wird geladen ...
Seite wird geladen ...
Seite wird geladen ...
Seite wird geladen ...
Seite wird geladen ...
Seite wird geladen ...
Seite wird geladen ...
Seite wird geladen ...
Seite wird geladen ...
Seite wird geladen ...
Seite wird geladen ...
Seite wird geladen ...
Seite wird geladen ...
Seite wird geladen ...
Seite wird geladen ...
Seite wird geladen ...
Seite wird geladen ...
Seite wird geladen ...
Seite wird geladen ...
Seite wird geladen ...
Seite wird geladen ...
Seite wird geladen ...
Seite wird geladen ...
Seite wird geladen ...
Seite wird geladen ...
Seite wird geladen ...
Seite wird geladen ...
Seite wird geladen ...
Seite wird geladen ...
Seite wird geladen ...
Seite wird geladen ...
Seite wird geladen ...
Seite wird geladen ...
-
 1
1
-
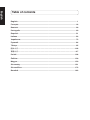 2
2
-
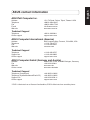 3
3
-
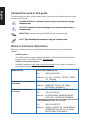 4
4
-
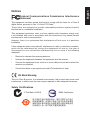 5
5
-
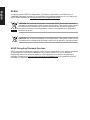 6
6
-
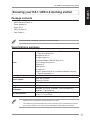 7
7
-
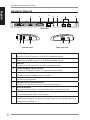 8
8
-
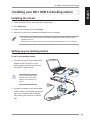 9
9
-
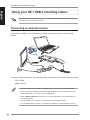 10
10
-
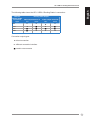 11
11
-
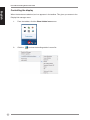 12
12
-
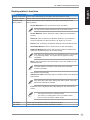 13
13
-
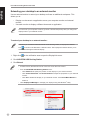 14
14
-
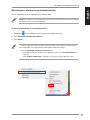 15
15
-
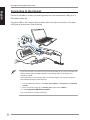 16
16
-
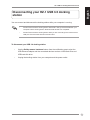 17
17
-
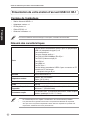 18
18
-
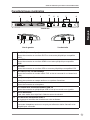 19
19
-
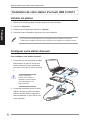 20
20
-
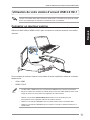 21
21
-
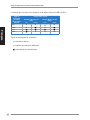 22
22
-
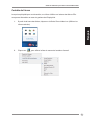 23
23
-
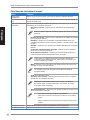 24
24
-
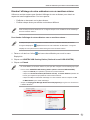 25
25
-
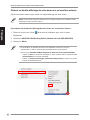 26
26
-
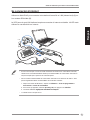 27
27
-
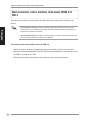 28
28
-
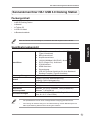 29
29
-
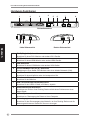 30
30
-
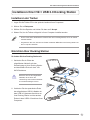 31
31
-
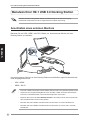 32
32
-
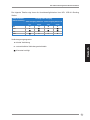 33
33
-
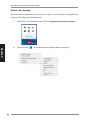 34
34
-
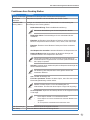 35
35
-
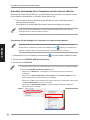 36
36
-
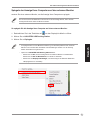 37
37
-
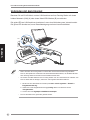 38
38
-
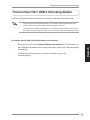 39
39
-
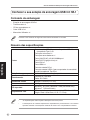 40
40
-
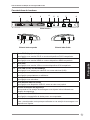 41
41
-
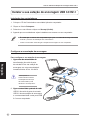 42
42
-
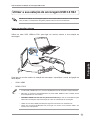 43
43
-
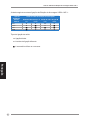 44
44
-
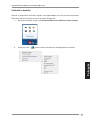 45
45
-
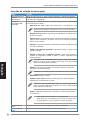 46
46
-
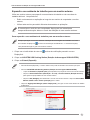 47
47
-
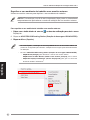 48
48
-
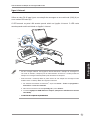 49
49
-
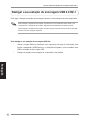 50
50
-
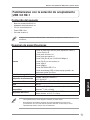 51
51
-
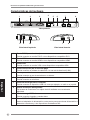 52
52
-
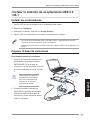 53
53
-
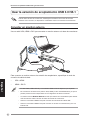 54
54
-
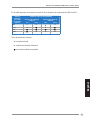 55
55
-
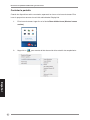 56
56
-
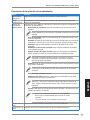 57
57
-
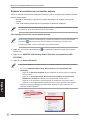 58
58
-
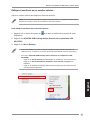 59
59
-
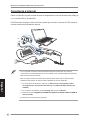 60
60
-
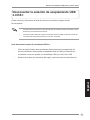 61
61
-
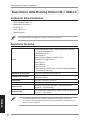 62
62
-
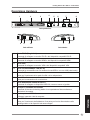 63
63
-
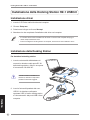 64
64
-
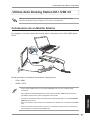 65
65
-
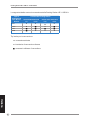 66
66
-
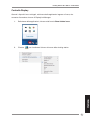 67
67
-
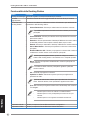 68
68
-
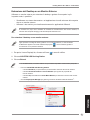 69
69
-
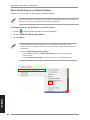 70
70
-
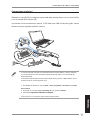 71
71
-
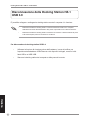 72
72
-
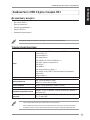 73
73
-
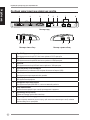 74
74
-
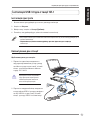 75
75
-
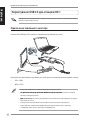 76
76
-
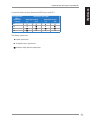 77
77
-
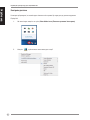 78
78
-
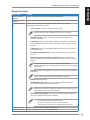 79
79
-
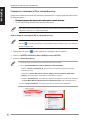 80
80
-
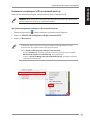 81
81
-
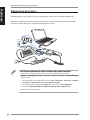 82
82
-
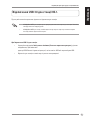 83
83
-
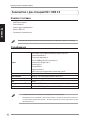 84
84
-
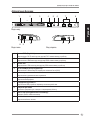 85
85
-
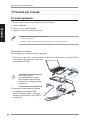 86
86
-
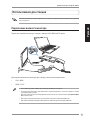 87
87
-
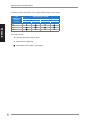 88
88
-
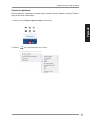 89
89
-
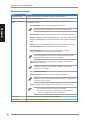 90
90
-
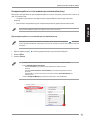 91
91
-
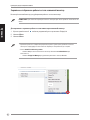 92
92
-
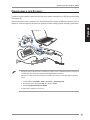 93
93
-
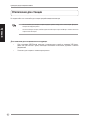 94
94
-
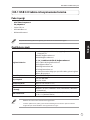 95
95
-
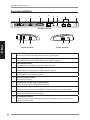 96
96
-
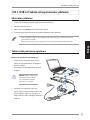 97
97
-
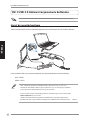 98
98
-
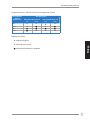 99
99
-
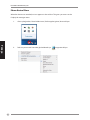 100
100
-
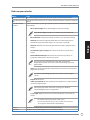 101
101
-
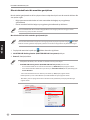 102
102
-
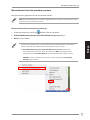 103
103
-
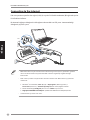 104
104
-
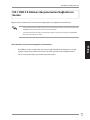 105
105
-
 106
106
-
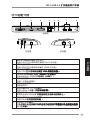 107
107
-
 108
108
-
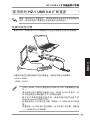 109
109
-
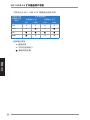 110
110
-
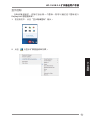 111
111
-
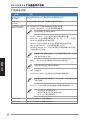 112
112
-
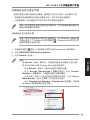 113
113
-
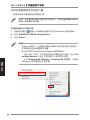 114
114
-
 115
115
-
 116
116
-
 117
117
-
 118
118
-
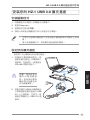 119
119
-
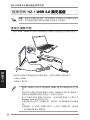 120
120
-
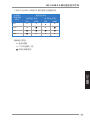 121
121
-
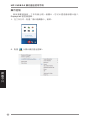 122
122
-
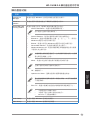 123
123
-
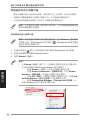 124
124
-
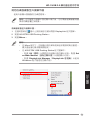 125
125
-
 126
126
-
 127
127
-
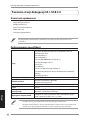 128
128
-
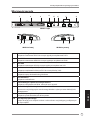 129
129
-
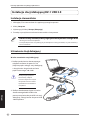 130
130
-
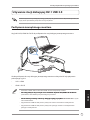 131
131
-
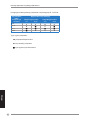 132
132
-
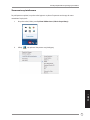 133
133
-
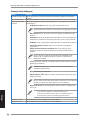 134
134
-
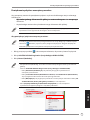 135
135
-
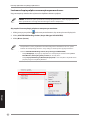 136
136
-
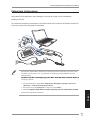 137
137
-
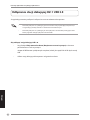 138
138
-
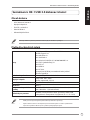 139
139
-
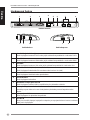 140
140
-
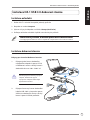 141
141
-
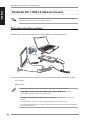 142
142
-
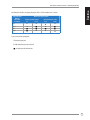 143
143
-
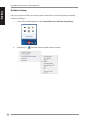 144
144
-
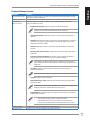 145
145
-
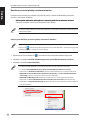 146
146
-
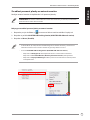 147
147
-
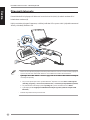 148
148
-
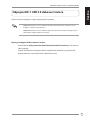 149
149
-
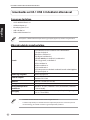 150
150
-
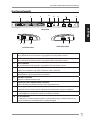 151
151
-
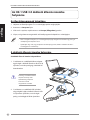 152
152
-
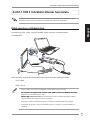 153
153
-
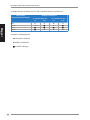 154
154
-
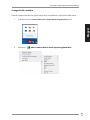 155
155
-
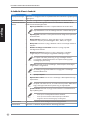 156
156
-
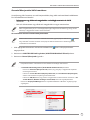 157
157
-
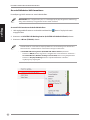 158
158
-
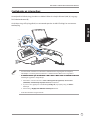 159
159
-
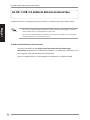 160
160
-
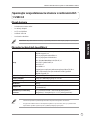 161
161
-
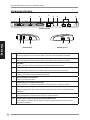 162
162
-
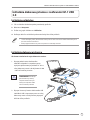 163
163
-
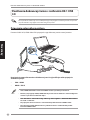 164
164
-
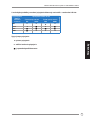 165
165
-
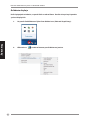 166
166
-
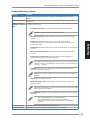 167
167
-
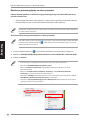 168
168
-
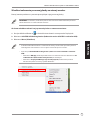 169
169
-
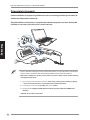 170
170
-
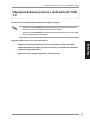 171
171
-
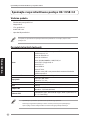 172
172
-
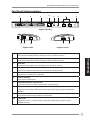 173
173
-
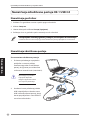 174
174
-
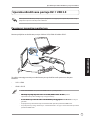 175
175
-
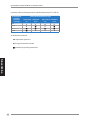 176
176
-
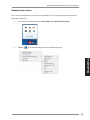 177
177
-
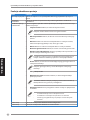 178
178
-
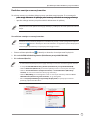 179
179
-
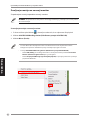 180
180
-
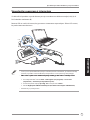 181
181
-
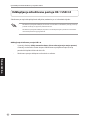 182
182
-
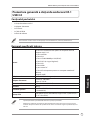 183
183
-
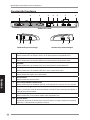 184
184
-
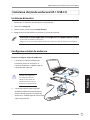 185
185
-
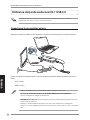 186
186
-
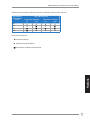 187
187
-
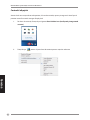 188
188
-
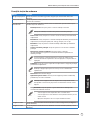 189
189
-
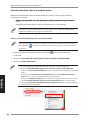 190
190
-
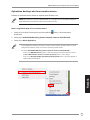 191
191
-
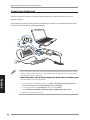 192
192
-
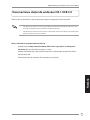 193
193
in anderen Sprachen
- English: Asus USB3.0_HZ-1 User manual
- français: Asus USB3.0_HZ-1 Manuel utilisateur
- español: Asus USB3.0_HZ-1 Manual de usuario
- italiano: Asus USB3.0_HZ-1 Manuale utente
- русский: Asus USB3.0_HZ-1 Руководство пользователя
- slovenčina: Asus USB3.0_HZ-1 Používateľská príručka
- português: Asus USB3.0_HZ-1 Manual do usuário
- polski: Asus USB3.0_HZ-1 Instrukcja obsługi
- čeština: Asus USB3.0_HZ-1 Uživatelský manuál
- Türkçe: Asus USB3.0_HZ-1 Kullanım kılavuzu
- română: Asus USB3.0_HZ-1 Manual de utilizare
Verwandte Artikel
Andere Dokumente
-
Belkin B2B043eaC00 Benutzerhandbuch
-
Renkforce Dual 4K Bedienungsanleitung
-
Philips 231P4QUPES/00 Benutzerhandbuch
-
Renkforce Laptop docking station Compatible Bedienungsanleitung
-
Philips Brilliance 231P4 Benutzerhandbuch
-
iTEC U3METALDOCK Benutzerhandbuch
-
Belkin F5U273 Benutzerhandbuch
-
HP UHD USB Graphics Adapter Schnellstartanleitung
-
i-tec C31FLATDOCKPD Benutzerhandbuch
-
ATEN VC160 Schnellstartanleitung