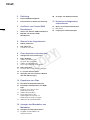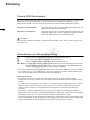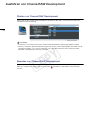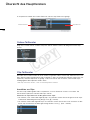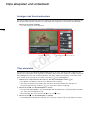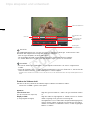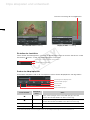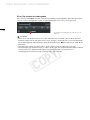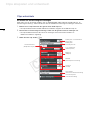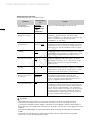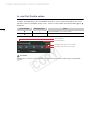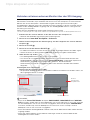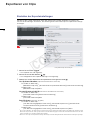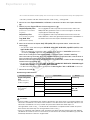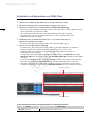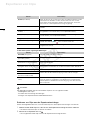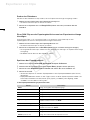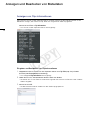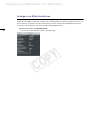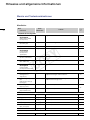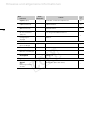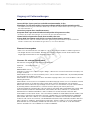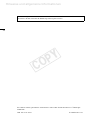1
Bedienungsanleitung
Mac OS
Version 1.1
PUB. DIG-0132-000A
COPY

2
3 Einleitung
3 Cinema RAW Development
3 Informationen zur Gebrauchsanleitung
4 Ausführen von Cinema RAW
Development
4 Starten von Cinema RAW Development
4 Beenden von Cinema RAW
Development
5 Übersicht des Hauptfensters
5 Ordner-Teilfenster
5 Clip-Teilfenster
5Auswählen von Clips
6 Clips abspielen und entwickeln
6 Anzeigen des Vorschaufensters
6 Clips abspielen
7 Ändern der Videoansicht
8Einstellen der Lautstärke
8 Ändern der Abspielposition
9 Einen Clip wiederholt wiedergeben
10 Clips entwickeln
10 Einstellen der Entwicklungseinstellungen
12 In- und Out-Punkte setzen
13 Verbinden mit einem externen Monitor
über den SDI-Ausgang
14 Exportieren von Clips
14 Einstellen der Exporteinstellungen
16 Entwickeln und Exportieren von RAW-
Clips
17 Entfernen von Clips aus der
Exportwarteschlange
18 Ändern des Zielordners
18 Einen RAW-Clip aus der
Exportergebnisliste erneut zur
Exportwarteschlange hinzufügen
18 Speichern des Exportprotokolls
19 Anzeigen und Bearbeiten von
Metadaten
19 Anzeigen von Clip-Informationen
19 Eingeben und Bearbeiten von
Clipinformationen
20 Anzeigen von Bildinformationen
21 Hinweise und allgemeine
Informationen
21 Menüs und Tastenkombinationen
21 Menüleiste
23 Umgang mit Fehlermeldungen
Inhalt
0
COPY

Einleitung
3
Einleitung
Cinema RAW Development
Mit Cinema RAW Development können Sie Canon RAW-Dateien (in diesem Handbuch als "RAW-Clips"
bezeichnet) entwickeln, wiedergeben und exportieren, die mit Digitale Kinokamera von Canon
aufgenommen wurden. Zu den wichtigsten Funktionen von Cinema RAW Development gehören:
HINWEISE
Wenn Sie diese Software verwenden, stellen Sie Ihren Computer so ein, dass er nicht in den Ruhezu-
stand wechselt.
Informationen zur Gebrauchsanleitung
Wichtige Vorsichtsmaßnahmen in Bezug auf die Softwareanwendung.
Zusatzinformation, die die Hauptverfahrensweise ergänzt.
0 Verweis auf die entsprechende Seitennummer in dieser Anleitung.
File > Open So werden Menüoptionen und Befehle dargestellt, wie sie auf dem Bildschirm erscheinen.
Die Benutzeroberfläche der Software ist in englischer Sprache; in den Menütabellen am
Ende der Anleitung werden jedoch Übersetzungen angeboten.
• Die in dieser Gebrauchsanleitung gezeigten Bildschirminhalte wurden größtenteils auf einem Compu-
ter mit Mac OS X, ver. 10.7 aufgenommen. Auf einem Computer mit einem anderen Betriebssyste-
men weichen die Bildschirminhalte möglicherweise geringfügig ab.
Haftungsausschlüsse
• Die Software wurde zur exklusiven Verwendung für RAW-Clips entwickelt, die mit Digitale
Kinokamera von Canon und einem mit Canon RAW-Daten kompatiblen externen Recorder erzeugt
wurden.
• Es wurden alle Anstrengungen unternommen, um akkurate und vollständige Informationen in dieser
Gebrauchsanleitung sicherzustellen. Canon haftet nicht für Schäden aufgrund fehlerhafter oder
verlorener Daten, die durch uns achgemäße Anwendung oder eine Fehlfunktion der Software
en
tstehe
n.
• Ihre Kamera unterstützt möglicherweise nicht alle in dieser Gebrauchsanleitung beschriebenen
Eigenschaften und Funktionen. Die Bildschirmabbildungen zeigen Clips, die mit einer Canon Digitale
Kinokamera EOS C500 PL und einem externen Recorder aufgenommen wurden.
• Die Software zeichnet interne Vorgänge einschließlich des vollständigen Pfads der verwendeten Clips
in einer Protokolldatei auf der Festplatte auf. Die aufgezeichneten Informationen dienen lediglich dem
Zweck, bei Problemen mit der Software technische Unterstützung leisten zu können.
Entwickeln und Wiedergeben Entwickeln Sie auf Ihrem Computer gespeicherte RAW-Clips und
geben Sie die Clips gleichzeitig wieder.
Entwickeln und Exportieren Entwickeln Sie auf Ihrem Computer gespeicherte RAW-Clips und
exportieren Sie die Clips als DPX-, OpenEXR- oder MOV-Dateien.
Sie können RAW-Clips auch unverändert kopieren.
0
COPY

Ausführen von Cinema RAW Development
4
Ausführen von Cinema RAW Development
Starten von Cinema RAW Development
Klicken Sie auf das Cinema RAW Development Symbol auf dem Dock. Kurz darauf erscheint das
Hauptfenster der Anwendung.
HINWEISE
• Es können nicht mehrere Fenster von Cinema RAW Development gleichzeitig geöffnet werden.
• Wenn Ihr Computer speicherresidente Programme ausführt, die in regelmäßigen Abständen auf die
Festplatte zugreifen, z. B. Antivirus-Software, kann dies die Performance des Computers beim
Abspielen und Exportieren von Clips verringern.
Beenden von Cinema RAW Development
Über das Menü: Klicken Sie auf Cinema RAW Development > Quit Cinema RAW Development.
Über das Hauptfenster: Klicken Sie auf das Symbol (Schließen) in der oberen linken Ecke des
Fensters.
Klicken
0
COPY

Übersicht des Hauptfensters
5
Übersicht des Hauptfensters
Im Hauptfenster werden das Ordner-Teilfenster und das Clip-Teilfenster angezeigt.
Ordner-Teilfenster
Zeigt eine Lis te der Ordner auf dem Computer. Wählen Sie den Ordner, der die gewünschten Clips
enthält.
Clip-Teilfenster
Nachdem Sie im Ordner-Teilfenster einen Ordner ausgewählt haben, wird im Clip-Teilfenster eine Liste
der in diesem Ordner gespeicherten Clips angezeigt. In der Liste werden die Cliparten (RAW, DPX und
OpenEXR) sowie die Clipnamen angezeigt. In der Liste können Sie auswählen, welche RAW-Clips*
wiedergegeben oder exportiert werden sollen.
* RAW-Clips sind Ordner, die Video-, Audio- und Verwaltungsdateien enthalten.
Auswählen von Clips
Um einen Clip wiederzugeben oder zu exportieren, müssen Sie diesen zunächst auswählen. Sie
können beim Exportieren mehrere RAW-Clips wählen.
Klicken Sie im Clip-Teilfenster auf die gewünschten Clips.
• Um mehrere, nicht aufeinander folgende Clips auszuwählen: Klicken Sie auf die gewünschten Clips
und drücken Sie dabei gleichzeitig die 2 Taste (2 + Klicken).
• Um mehrere aufeinander folgende Clips auszuwählen: Klicken Sie auf den ers ten und dann auf den
letzten Clip und drücken Sie dabei gleichzeitig die Shift-Taste (7) (Shift + Klicken).
Ordner-Teilfenster Clip-Teilfenster
0
COPY

Clips abspielen und entwickeln
6
Clips abspielen und entwickeln
Anzeigen des Vorschaufensters
Das Vorschaufenster enthält das Vorschau-Teilfenster und das Entwicklungseinstellungs-Teilfenster. Sie
können den RAW-Clip, der momentan im Clip-Teilfenster ausgewählt ist, entwickeln und abspielen.
Klicken Sie auf View > Preview.
• Das Vorschaufenster wird angezeigt.
Clips abspielen
Die Software enthält grundlegende Wiedergabefunktionen für Clips. Sie können den RAW-Clip, der
momentan im Clip-Teilfenster ausgewählt ist, abspielen und im Vorschau-Teilfenster anzeigen. Während
der Wiedergabe können Sie die Steuerelemente unter dem Videoansichtsbereich verwenden. RAW-
Clips werden unter Nutzung der schnellen Entwicklung (0 10) wiedergegeben.
1. Wählen Sie im Clip-Teilfenster den Clip aus, den Sie wiedergeben wollen (0 5).
• Der Videoansichtsbereich wird das erste Bild des Clips anzeigen.
• Nach dem Auswählen eines RAW-Clips wird dieser entsprechend den Einstellungen im
Entwicklungseinstellungs-Teilfenster (0 10) entwickelt und dann angezeigt.
2. Klicken Sie auf A, um die Wiedergabe zu starten.
• Der Clip wird wiedergegeben. Der S chieberegler der Abspielposition und der Zeitcode verändern
sich, wenn der Clip abgespielt wird.
• Beim Abspielen des Clips wechselt die A Taste zur B Taste.
3. Klicken Sie auf B, um die Wiedergabe zu stoppen.
• Die Wiedergabe wird ebenfalls beendet, wenn Sie einen anderen Clip im Clip-Teilfenster wählen.
Vorschau-Teilfenster Entwicklungseinstellungs-Teilfenster
0
COPY

Clips abspielen und entwickeln
7
WICHTIG
Die Wiedergabequalität kann von der Leistung Ihres Computers abhängen. In bestimmten Fällen
bemerken Sie möglicherweise einige der folgenden Anomalien.
- Kein flüssiges Abspielen; einzelne Bilder fehlen.
- Der angezeigte Zeitcode stimmt mit dem momentan angezeigten Bild nicht überein.
- Ein Teil des Bildschirms reagiert nicht oder braucht länger, um sich zu aktualis ieren.
HINWEISE
• Sie können RAW-Clips wiedergeben, die mit digitalen Kinokameras von Canon aufgenommen
wurden.
• Wenn der Eingabe-Fokus* auf dem Abspielschieberegler im Vorschau-Teilfenster ist, können Sie die
Leertaste oder K drücken, um die Wiedergabe zu starten/stoppen.
* "Eingabe-Fokus" bezieht sich auf das Fenster oder den Posten, in den der Benutzer über das Keyboard Eingaben machen
kann.
Ändern der Videoansicht
Sie können die Art und Weise der Videoanzeige im Videoansichtsbereich ändern.
Klicken Sie auf View > gewünschte Option.
Optionen
Fit to Preview Area
(An Vorschaufenster anpassen)
Zeigt das gesamte Video an, sodass das gesamte Bild sichtbar
ist.
Display at 100%
(In Originalgröße anzeigen)
Zeigt das Video in Originalgröße an. Hierbei wird nur ein Teil des
Videos angezeigt. Eine grafische Darstellung des
Anzeigebereichs rechts neben dem Abspielschieberegler gibt an,
welcher Teil des Videos angezeigt wird. Sie können das Bild im
Videoansichtsbereich mit der Maus ziehen, um den angezeigten
Bereich zu ändern.
Videoansichtsbereich
Zeitcode
Gesamtdauer des
Clips
Schieberegler der
Abspielposition
Wiedergabe-
Steuerelemente
0
COPY

Clips abspielen und entwickeln
8
Einstellen der Lautstärke
Ziehen Sie den Schieberegler der Lautstärke, um die Abspiellautstärke einzustellen. Sie können auf die
Schaltfläche klicken, um den Ton vorübergehend auszuschalten.
Ändern der Abspielposition
Während des Abspielens oder in der Pauseposition können Sie die Abspielposition wie folgt ändern.
* Kann verwendet werden, wenn der Eingabe-Fokus auf dem Abspielschieberegler im Vorschau-Teilfenster ist.
Einsatz der Maus
Tastenkombi-
nation*
Aktion
home Zum In-Punkt springen. Zum ersten Bild springen, wenn die
Position des aktuellen Bildes vor dem In-Punkt liegt.
end Zum Out-Punkt springen. Zum letzten Bild springen, wenn die
Position des aktuellen Einzelbilds nach dem Out-Punkt liegt.
Ô
J Gehen Sie ein Bild zurück.
Ó
L Gehen Sie ein Bild weiter.
Fit to Preview Area-Einstellung Display at 100%-Einstellung
Grafische Darstellung des Anzeigebereichs
Klicken Sie, um die Lautstärke auszuschalten
Schieberegler der Lautstärke
Schieberegler der Abspielposition
Zum Out-Punkt springen
Nächstes Bild
Voriges Bild
Zum In-Punkt springen
0
COPY

Clips abspielen und entwickeln
9
Einen Clip wiederholt wiedergeben
Wenn Sie das Feld Repeat aktivieren, wird der Clip wiederholt wiedergegeben. Nachdem der Clip bis
zum Out-Punkt wiedergegeben wurde, wird die Wiedergabe erneut vom In-Punkt gestartet.
HINWEISE
• Wenn Sie im Clip-Teilfenster einen DPX- oder OpenEXR-Clip auswählen, der mit dieser Software
exportiert wurde, können Sie gewünschte Frames anzeigen. Verwenden Sie zur Auswahl des Bildes
den Schieberegler der Abspielposition sowie die Steuerelemente Ô (ein Bild zurück) und Ó (ein
Bild weiter).
• OpenEXR-Clips werden vor dem Export in einer anderen Farbe als RAW-Clips angezeigt.
• Diese Software zeigt OpenEXR-Clips an, indem sie die in der ACES-Spezifikationen vorgeschriebene
Transformation RRT (Referenzrenderingtransformation) sowie die Transformation ODT
(Ausgabegerättransformation) in den Farbraum Rec. 709 anwendet.
Zur wiederholten Wiedergabe des Clips dieses Feld
aktivieren.
0
COPY

Clips abspielen und entwickeln
10
Clips entwickeln
Einstellen der Entwicklungseinstellungen
RAW-Clips müssen entwickelt werden, ehe sie wiedergegeben oder exportiert werden können. Im
Entwicklungseinstellungs-Teilfenster können Sie verschiedene Entwicklungseinstellungen vornehmen.
1. Wählen Sie im Clip-Teilfenster den gewünschten RAW-Clip aus.
• Der Clip wird entwickelt und der Videoansichtsbereich zeigt das erste Bild des Clips an.
2. Nehmen Sie im Entwicklungseinstellungs-Teilfenster die gewünschten Einstellungen vor.
• Der Clip wird basierend auf den neuen Einstellungen erneut entwickelt und dann im
Videoansichtsbereich angezeigt.
3. Geben Sie den Clip wieder (0 6).
Weißabgleich auf Standardwert
zurücksetzen
Weißabgleich-
Einstellungsmodus
Color Temperature
(Farbtemperatur)
Brightness
(Helligkeit)
WB Shift
(Weißabgleichverschiebung)
Sharpness
(Schärfe)
View Gamma
(Auswahl der Gamma-Einstellung)
Quick Development
(schnelle Entwicklung)
Click White Balance
(Weißpunkt festlegen)
COPY

Clips abspielen und entwickeln
11
Entwicklungseinstellungen
Standardeinstellungen sind unterstrichen.
HINWEISE
• Verwenden Sie zum Entwickeln von Clips einen Computer mit einem von dieser Software
unterstützten Grafikprozessor. Das Entwickeln von Clips ist auch auf Computern mit nicht
unterstützten Grafikprozessoren möglich, wird jedoch nicht empfohlen. Aktuelle Informationen zu
dieser Software, einschließlich den Systemvoraussetzungen, erhalten Sie auf Ihrer regionalen Canon-
Website.
• Während der Wiedergabe von RAW-Clips können die Entwicklungseinstellungen nicht geändert
werden.
• Sie können nicht die Schärfe von RAW-Clips einstellen, die im HRAW-Aufzeichnungsmodus
(4096x1080, 3840x1080) gespeichert wurden.
Einstellung
Einstellungsoptio-
nen
Funktion
Weißabgleich-
Einstellungs modus
Shooting
Settings, Click
White Balance,
Color
temperature
Legt fest, wie der Weißabgleich eingestellt wird.
Click White Balance
(Weißpunkt festlegen)
— Legt den Weißpunkt fest. Nachdem Sie auf die
Schaltfläche geklickt haben, klicken Sie in den
Videoansichtsbereich, um die Farbe der entsprechenden
Position als Weißpunkt für die Einstellung des
Weißabgleichs zu verwenden.
Color temperature
(Farbtemperatur)
2000 bis
15000 K (5200
)
Ermöglicht die Einstellung der Farbtemperatur mit dem
Schieberegler oder durch direktes Eingeben eines Wertes
(in Schritten von 100 K). Sie können auf K klicken, um
die Einstellung auf ihren Standardwert zurück zu setzen.
Brightness
(Helligkeit)
-3.0 bis 3.0
(0.00
)
Ermöglicht die Einstellung der Helligkeit mit dem
Schieberegler oder durch direktes Eingeben eines Wertes
(in Schritten von 0,01). Sie können auf K klicken, um die
Einstellung auf ihren Standardwert zurück zu setzen.
White Balance Shift
(Weißabgleichverschiebung)
-10.0 bis 10.0
(0.0
)
Ermöglicht die Einstellung der Weißabgleichverschiebung
mit dem Schieberegler oder durch direktes Eingeben
eines Wertes (in Schritten von 0,1). Sie können auf K
klicken, um die Einstellung auf ihren Standardwert
zurückzusetzen.
Sharpness
(Schärfe)
0 bis 10 (0) Ermöglicht die Einstellung der Schärfe mit dem
Schieberegler oder durch direktes Eingeben eines Wertes
(in Schritten von 1). Sie können auf K klicken, um die
Einstellung auf ihren Standardwert zurückzusetzen.
View Gamma
(Auswahl der Gamma-
Einstellung)
Canon Log,
Rec. 709,
Wide DR
Zur Auswahl der Gamma-Einstellung für die Entwicklung,
die während der Wiedergabe eines RAW-Clips
angewendet werden. Diese Einstellung wird auf das
Vorschau-Teilfenster und das über den SDI-Anschluss
(0 13) ausgegebene Bild angewendet.
Quick Development
(schnelle Entwicklung)
Off, On Beim Exportieren eines RAW-Clips oder in der
Pauseposition wird die Verarbeitung zur Verkürzung der
Entwicklungszeit vereinfacht. Da hierbei einige Prozesse
wie z. B. die Falschfarbenreduktion nicht angewendet
werden, weichen Farben und Auflösung von dem mit der
normalen Entwicklung erzielten Ergebnis ab. Während
der Wiedergabe ist unabhängig von dieser Einstellung
stets die schnelle Entwicklung aktiviert.
COPY

Clips abspielen und entwickeln
12
In- und Out-Punkte setzen
Sie können In- und Out-Punkte (Start- und Endpunkte) eines Bereichs von Bildern in einem Clip
festlegen. Standardmäßig ist das erste Bild des Clips der In-Punkt und das letzte Bild der Out-Punkt.
Sie können diese Punkte jedoch ändern. Die In- und Out-Punkte werden durch die Symbole bzw.
dargestellt.
* Kann verwendet werden, wenn der Eingabe-Fokus auf dem Abspielschieberegler im Vorschau-Teilfenster ist.
HINWEISE
Sie können In- und Out-Punkte einstellen, um nur einen bes timmten Teil eines Clips zu exportieren
(0 16).
Einsatz der Maus Tastenkombination* Aktion
IDas aktuelle Bild als In-Punkt einstellen.
ODas aktuelle Bild als Out-Punkt einstellen.
In-Punkt-Symbol
Out-Punkt-Symbol
Schaltfläche zum Setzen des In-Punkts
Schaltfläche zum Setzen des Out-Punkts
COPY

Clips abspielen und entwickeln
13
Verbinden mit einem externen Monitor über den SDI-Ausgang
Wenn Ihr Computer über eine Erweiterungskarte mit SDI-Ausgangsfunktion verfügt, können Sie die
Software dazu verwenden, Clips mithilfe des SDI-Anschlusses Ihres Computers an einem externen
Monitor noch einmal abzuspielen*. Während der Ausgabe wird eine grafische Darstellung des
Ausgabebereichs (Beispiel siehe unten stehende Illustration) angezeigt, in der Sie auswählen können,
welcher Teil des Wiedergabebildes angezeigt wird. Das Wiedergabebild selbst ist in der grafischen
Darstellung nicht enthalten.
Ziehen Sie auch die Bedienungsanleitung der Erweiterungs karte zurate.
* Das durch die Wiedergabe eines Clips mit der Software erzeugte Bild wird im Folgenden als "Wiedergabebild" bezeichnet.
1. Schließen Sie den externen Monitor an den SDI-Anschluss des Computers an.
• Beachten Sie die Bedienungsanleitung der Erweiterungskarte.
2. Klicken Sie auf Cinema RAW Development > Preferences.
3. Wählen Sie die Konfiguration des Videoausgangs, die den Fähigkeiten des externen Monitors
entspricht ().
4. Klicken Sie auf OK ().
5. Klicken Sie auf die Schaltfläche SDI OUT ().
• Im Videoansichtsbereich erscheint eine Grafik, die den angezeigten Bereich des Bildes angibt.
• Klicken Sie erneut auf die Schaltfläche SDI OUT, um die SDI-Ausgabe zu deaktivieren.
6. Geben Sie den Clip wieder (0 6).
• Das Wiedergabebild wird am SDI-Anschluss ausgegeben.
• Das Format des ausgegebenen Bildes wird automatisch je nach dem Seitenverhältnis des
Wiedergabebildes und dem in Schritt 3 von External SDI Monitor ausgewählten Optionen für
Seitenverhältnis und Auflösung vergrößert oder verkleinert. Bei abweichenden
Seitenverhältnissen wird das ausgegebene Bild mit den Verfahren Letterbox oder Pillarbox
dargestellt.
Wiedergabe ohne Verkleinerung
Aktivieren Sie das Kontrollkästchen 100%.
• Bei pausierter Wiedergabe können Sie das Bild im Videoansichtsbereich mit der Maus ziehen, um
den angezeigten Bereich zu ändern.
HINWEISE
• Wenn Sie für External SDI Monitor die Option 4096x2160 RGB, 3840x2160 RGB oder 2048x1080
RGB auswählen, werden Clips mit einer Bildfrequenz von 59.94P oder 29.97P mit 23.98P und Clips
mit einer Bildfrequenz von 50.00P mit 25.00P ausgegeben. Wenn Sie die Option 1920x1080 RGB
auswählen, werden Clips mit einer Bildfrequenz von 59.94P mit 29.97P und Clips mit einer
Bildfrequenz von 50.00P mit 25.00P ausgegeben.
• Wenn die Größe des Wiedergabebildes reduziert wird, können Moiré-Muster oder andere Artefakte
angezeigt werden.
• Wenn Clip und SDI-Monitor unterschiedliche Auflösungen aufweisen, können Bilder bei der
Wiedergabe verschluckt werden.
쐃
Dialogfeld Preferences Schaltfläche SDI OUT
Grafische
Darstellung des
Ausgabebereichs
COPY

Exportieren von Clips
14
Exportieren von Clips
Einstellen der Exporteinstellungen
Sie können den Typ der exportierten Datei, den Dateinamen und den Zielordner auswählen. Sie
müssen die Einstellungen vornehmen, ehe Sie den gewünschten RAW-Clip zur Exportwarteschlange
hinzufügen.
1. Klicken Sie auf View > Export.
• Das Exportfenster wird angezeigt.
2. Klicken Sie auf die Schaltfläche ().
• Das Dialogfeld mit den Exporteinstellungen wird angezeigt.
3. Wählen Sie, wie der Dateiname der exportierten Datei generiert wird ().
Use Clip Name of Metadata
(Clipnamen der Metadaten verwenden)
Für andere als MOV-Clips:
[Metadaten-Clipname]
1
_[der RAW-Datei entsprechende Nummer].[Dateinamenserweiterung]
Für MOV-Clips:
[Metadaten-Clipname].MOV
Use same file name as RAW file
(Dateinamen der RAW-Datei verwenden)
Für andere als MOV-Clips:
[Name der RAW-Datei].[Dateinamenserweiterung]
Für MOV-Clips:
[Name der RAW-Datei].MOV
Enter File Name
(Dateinamen eingeben)
Für andere als MOV-Clips:
[vom Benutzer eingegebener Dateiname
2
][_fortlaufende Clipnummer
3
]_[der RAW Datei
entsprechende Nummer].[Dateinamenserweiterung]
Für MOV-Clips:
[vom Benutzer eingegebener Dateiname
1
][_fortlaufende Clipnummer
2
].MOV
1
Dies ist der Clipname, der dem auf der CF-Karte gespeicherten Clip bei der Aufzeichnung des RAW-Clips gegeben wurde.
Wenn kein Clip auf der CF-Karte gespeichert war, als der RAW-Clip gespeichert wurde, wird der Dateiname nach der unter
"Enter File Name" beschriebenen Methode bestimmt.
2
Wenn Sie einen Clip zur Exportwarteschlange hinzufügen, wird das Dialogfeld für die Dateinameneinstellungen angezeigt.
쐃
Exportfenster
Dialogfeld mit Exporteinstellungen
COPY

Exportieren von Clips
15
3
Diese fortlaufende Nummer wird hinzugefügt, wenn mehrere Clips auf einmal zur Exportwarteschlange hinzugefügt werden.
• Bei Proxy-Dateien wird dem Dateinamen das Präfix "Proxy_" vorangestellt.
4. Klicken Sie unter Export Destination, auf Browse, und wählen Sie dann den Export-Zielordner
().
5. Wählen Sie unter Export File den Entwicklungsprozess ().
6. Wenn Sie in Schritt 5 die Option Only Full-Quality File ausgewählt haben, wählen Sie den
Dateityp ().
• Zur Auswahl stehen die Dateitypen DPX RGB 10-bit, DPX RGB 16-bit, OpenEXR (ACES)* oder
Apple ProRes 4444.
* Wenn Sie OpenEXR ausgewählt haben, wählen Sie für ACES IDT Auto Select (Automatisch
auswählen), Daylight (Tageslicht) oder Tungsten (Kunstlicht).
Wenn Sie als Dateityp DPX oder Apple ProRes ausgewählt haben, wird die Canon Log-
Gammaeinstellung verwendet. Wenn Sie OpenEXR (ACES) ausgewählt haben, wird die Datei in
Form szenenlinearer Daten ohne Gammaeinstellung ausgegeben.
Wenn Sie in Schritt 5 die Option Only Proxy File ausgewählt haben, wählen Sie den Dateityp ()
und die Gammaeinstellung ().
• Zur Auswahl stehen die Dateitypen DPX RGB 10-bit 720x480, DPX RGB 10-bit 1920x1080, Apple
ProRes 4444 720x480 und Apple ProRes 4444 1920x1080.
• Für die Gammaeinstellung stehen die Optionen Canon Log, Rec. 709 und Wide DR zur Auswahl.
7. Klicken Sie auf OK ().
Verarbeitung und Dateiarten
HINWEISE
• Dateien werden in Unterordnern des Ordners gespeichert, den Sie in Schritt 4 ausgewählt haben. Der
Name des Unterordners für Dateien hoher Qualität ist mit dem Namen des RAW-Clips identisch. Der
Name des Unterordners für Proxy-Dateien entspricht dem Namen des RAW-Clips mit
vorangestelltem Präfix "Proxy_". Der Name des Unterordners für kopierte RAW-Dateien entspricht
dem Namen des RAW-Clips mit vorangestelltem Präfix "Proxy_".
• Wenn ein OpenEXR-Clip exportiert wird, wird dieser entsprechend den Empfehlungen der AMPAS
(Akademie für Filmkünste und -wissenschaften) in einen durch das ACES (Farbcodierungssystem der
Akademie) definierten Farbraum umgewandelt.
Output Full-quality Files
(Dateien mit hoher Qualität
ausgeben)
Der ausgegebene RAW-Clip wird normal entwickelt, sodass die
Bildqualität der generierten Datei so nahe wie möglich an der des
ursprünglichen RAW-Clips liegt.
Output Proxy Files
(Proxy-Dateien ausgeben)
Der ausgegebene RAW-Clip wird teilweise entwickelt und in der
Größe reduziert, sodass die generierte Datei leichter zu bearbeiten ist.
Copy RAW Files
(RAW-Dateien kopieren)
Die RAW-Datei wird in den Export-Zielordner kopiert.
Entwicklungsprozess Dateityp Eigenschaften Gamma
Output Full-quality
Files
(Dateien mit hoher
Qualität ausgeben)
DPX RGB 10-Bit Canon Log
RGB 16-Bit
MOV Apple ProRes 4444
OpenEXR RGB 16-Bit Linear
Output Proxy Files
(Proxy-Dateien
ausgeben)
DPX RGB 10-Bit 720x480 Canon Log,
Rec. 709,
Wide DR
RGB 10-Bit 1920x1080
MOV Apple ProRes 4444 720x480
Apple ProRes 4444 1920x1080
COPY

Exportieren von Clips
16
Entwickeln und Exportieren von RAW-Clips
Sie können einen RAW-Clip entwickeln und im Standard-Dateiformat exportieren.
1. Wählen Sie im Clipfenster den RAW-Clip aus, den Sie exportieren wollen.
2. Nehmen Sie die gewünschten Entwicklungseinstellungen vor (0 10).
3. Klicken Sie im Hauptfenster auf die Schaltfläche Add to Export Queue ().
• Wenn Sie in einem Dialogfeld aufgefordert werden, den Dateinamen zu ändern, geben Sie einen
neuen Dateinamen ein klicken Sie auf OK.
• Der ausgewählte RAW-Clip wird am Ende der Exportwarteschlange hinzugefügt.
• Sie können Clips auch durch Ziehen mit der Maus aus dem Clip-Teilfens ter auf die
Exportwarteschlange hinzufügen.
4. Wiederholen Sie nach Bedarf die Schritte 1 bis 3, um weitere RAW-Clips zur
Exportwarteschlange hinzuzufügen.
• Sie können die Exporteinstellungen für jeden Clip separat festlegen (0 14).
5. Klicken Sie auf die Schaltfläche Export ().
• Die RAW-Clips in der Exportwarteschlange werden in der Reihenfolge der Liste exportiert.
• Exportiert wird der Aus wahlbereich der Bilder vom In-Punkt bis zum Out-Punkt.
• Exportierte RAW-Clips werden aus der Exportwarteschlange gelöscht und dann zur
Exportergebnisliste hinzugefügt.
• Für Clips, die in der Exportergebnisliste angezeigt werden, können Sie Show All (Alle zeigen),
Show Error Clips (Clips mit Fehlern zeigen) oder Show Successful Clips (Erfolgreiche Clips zeigen)
auswählen.
• Die Schaltfläche Export wird zur Schaltfläche Cancel, mit der Sie den Export anhalten können.
• Sie können auf die Schaltfläche Delete All klicken, um die Exportergebnisliste zu löschen.
• Sie können Dateien hoher Qualität mit der schnellen Entwicklung entwickeln. Proxy-Dateien
verwenden unabhängig von der Einstellung Quick Development stets die schnelle Entwicklung.
In der Exportwarteschlange und Exportergebnisliste angezeigte Elemente
Element Beschreibung
Clip name (Clipname) Zeigt den Namen der RAW-Clips an.
쐃
Exportwarteschlange
Exportergebnisliste
COPY

Exportieren von Clips
17
In der Statusspalte angezeigte Meldungen
HINWEISE
Die folgenden Aufgaben können während des Exports nicht ausgeführt werden.
- Wiedergeben eines Clips
-Einstellen der Entwicklungseinstellungen
- Anzeigen von Clipinformationen oder Bildinformation
Entfernen von Clips aus der Exportwarteschlange
Gehen Sie folgendermaßen vor, um einen RAW-Clip aus der Exportwarteschlange zu entfernen.
1. Wählen Sie den RAW-Clip aus, den Sie aus der Exportwarteschlange entfernen möchten.
• Sie können mehrere Clips auf einmal auswählen.
2. Klicken Sie im Exportfenster auf .
• Der ausgewählte RAW-Clip wird aus der Exportwarteschlange entfernt.
Frames (Einzelbilder) Zeigt die Anzahl der auf der linken Seite verarbeiteten Bilder und die
Gesamtanzahl der Bilder auf der rechten Seite. Die Zahl auf der
linken Seite wird während des Exports der RAW-Clips aktualisiert.
Dies wird nur in der Exportwarteschlange angezeigt.
Destination folder
(Zielordner) Zeigt der Ordner an, in dem die exportierten Dateien gespeichert
werden.
Full-quality file
(Datei in voller
Qualität)
Bestimmt, ob eine Datei in voller Qualität ausgegeben wird, das
Ausgabeformat und ACES IDT (nur für OpenEXR-Dateien).
Proxy file
(Proxy-Datei) Bestimmt, ob eine Proxydatei ausgegeben wird, das Ausgabeformat
und ACES IDT (nur für OpenEXR-Dateien).
Copy
(Kopieren) Bestimmt, ob die Datei kopiert wird.
Export results
(Exportergebnisse) Das blaue Symbol gibt an, dass die Datei erfolgreich exportiert
wurde. Das rote Symbol
weist auf einen Fehler hin.
Status Zeigt Informationen über die Exportergebnisse an (Grund für
aufgetretenen Fehler).
Element Beschreibung
Successful (Erfolgreich) Der Clip wurde erfolgreich exportiert.
Development Error
(Entwicklungsfehler)
Der RAW-Clip ist beschädigt. Backup-Daten verwenden.
Destination drive does not exist.
(Ziellaufwerk ist nicht vorhanden)
Zugriff auf das Laufwerk mit den gewünschten Clips nicht möglich.
Laufwerk überprüfen.
Insufficient Available Size
(Verfügbare Größe reicht nicht aus)
Das Laufwerk mit dem Zielordner verfügt nicht über genügend
Speicherplatz. Wählen Sie ein anderes Laufwerk für den Zielordner.
Read Error
(Lesefehler) Der RAW-Clip ist beschädigt. Backup-Daten verwenden.
Write Error
(Schreibfehler) In den Zielordner konnte nicht geschrieben werden. Überprüfen Sie,
ob Sie über die Schreibberechtigung für den Ordner verfügen.
Cannot Create a Folder
(Ordner
kann nicht erstellt werden)
Unknown Error (Unbekannter
Fehler)
Ein nicht von den übrigen Fehlermeldungen in dieser Liste nicht
erfasster Fehler ist aufgetreten, zum Beispiel nicht ausreichender
Arbeitsspeicher. Wiederholen Sie den Vorgang nach dem Neustart
des Computers.
Element Beschreibung
COPY

Exportieren von Clips
18
Ändern des Zielordners
Sie können den Zielordner für Clips ändern, die zur Exportwarteschlange hinzugefügt wurden.
1. Wählen Sie einen RAW-Clip in der Exportwarteschlange aus.
• Sie können mehrere Clips auf einmal auswählen.
2. Klicken Sie im Exportfenster auf Change Folder (Ordner wechseln) und wählen Sie den
Zielordner.
Einen RAW-Clip aus der Exportergebnisliste erneut zur Exportwarteschlange
hinzufügen
In bestimmten Fällen, z. B. nach einem Fehler, ist es praktisch, einen RAW-Clip aus der
Exportergebnisliste erneut in die Exportwarteschlange aufzunehmen.
1. Wählen Sie einen RAW-Clip in der Exportergebnisliste aus.
• Sie können mehrere Clips auf einmal auswählen.
2. Klicken Sie im Exportfenster auf Re-add to Queue (Erneut zur Warteschlange hinzufügen).
• Die ausgewählten RAW-Clips werden mit den vorherigen Eins tellungen zur Exportwarteschlange
hinzugefügt.
• Bei Bedarf können Sie auch den Zielordner ändern.
Speichern des Exportprotokolls
1. Wählen Sie im Menü Cinema RAW Development die Option Preferences.
2. Aktivieren Sie das Kontrollkästchen Save Export History (Export-Verlauf speichern).
3. Klicken Sie unter Destination folder auf Browse und wählen Sie einen Zielordner aus.
4. Klicken Sie auf OK.
• Von diesem Zeitpunkt an wird das Exportprotokoll in einer Exportprotokolldatei (CSV-Format)
gespeichert.
• Exportprotokolldateien werden an allen Tagen erstellt, an denen Dateien exportiert werden. Die
Datei wird im Zielordner mit dem Namen [CRD_Export_JJJJMMTT].CSV abgelegt, wobei
JJJJMMTT für Jahr, Monat und Tag steht.
In der Exportprotokolldatei gespeicherte Daten
Element Beschreibung
Status Zeigt das Ergebnis des Exportvorgangs.
Date
(Datum) Zeigt das Datum, an dem die Datei exportiert wurde.
Time
(Uhrzeit) Zeigt die Uhrzeit, zu der die Datei exportiert wurde.
Source
(Quelle) Zeigt den Dateipfad des RAW-Clips.
Destination
(Ziel) Zeigt den Dateipfad der exportierten Datei.
Type
(Dateityp) Zeigt das Ausgabeformat der exportierten Datei. Wenn die Datei
kopiert wurde, erscheint hier RMF.
Resolution
(Auflösung) Zeigt die Auflösung der exportierten Datei.
Gamma Zeigt die Gammaeinstellungen der exportierten Datei. Für OpenEXR-
Dateien erscheint hier Linear.
IDT Zeigt die auf die OpenEXR-Dateien angewendete IDT-Einstellung.
Start TC
(Startzeitcode) Zeigt den Startzeitcode der exportierten Datei.
End TC
(Endzeitcode) Zeigt den Endzeitcode der exportierten Datei.
COPY

Anzeigen und Bearbeiten von Metadaten
19
Anzeigen und Bearbeiten von Metadaten
Anzeigen von Clip-Informationen
Wenn Sie das Fenster mit den Clipinformationen anzeigen, können Sie die Clipinformationen in den
Metadaten anzeigen, die zu dem im Clip-Teilfenster ausgewählten RAW-Clip gehören.
Klicken Sie auf View > Clip Information.
• Das Fenster mit den Clipinformationen wird angezeigt.
Eingeben und Bearbeiten von Clipinformationen
1.
Doppelklicken Sie im Fenster mit den Clipinformationen auf Clip Title (Clip-Tite), Creator
(Ersteller) oder Description (Beschreibung).
• Das Dialogfeld Clip Information wird angezeigt.
2. Geben Sie Text ein, oder bearbeiten Sie die Felder nach Bedarf.
• Sie können bis zu 1000 Zeichen im Bezeichnungsfeld und maximal 100 Zeichen in den anderen
Feldern eingeben.
3. Klicken Sie auf OK.
• Die Benutzerinformationen werden mit dem RAW-Clip gespeichert.
COPY

Anzeigen und Bearbeiten von Metadaten
20
Anzeigen von Bildinformationen
Wenn Sie das Fenster mit den Bildinformationen anzeigen, können Sie Bildinformationen (Informationen
über jedes Einzelbild im RAW-Clip) anzeigen, die in den Metadaten des Bildes gespeichert sind, das im
Vorschaufenster angezeigt wird. Diese Informationen werden während der Wiedergabe fortlaufend
aktualisiert und entsprechen stets dem gerade wiedergegebenen Bild.
Klicken Sie auf View > Frame Information.
• Das Fenster mit den Bildinformationen wird angezeigt.
COPY
Seite laden ...
Seite laden ...
Seite laden ...
Seite laden ...
-
 1
1
-
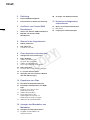 2
2
-
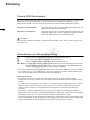 3
3
-
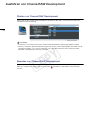 4
4
-
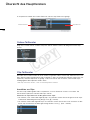 5
5
-
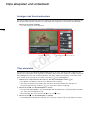 6
6
-
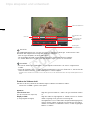 7
7
-
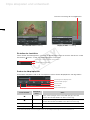 8
8
-
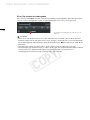 9
9
-
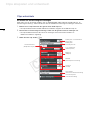 10
10
-
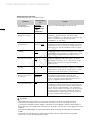 11
11
-
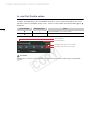 12
12
-
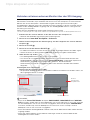 13
13
-
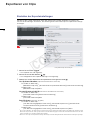 14
14
-
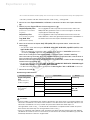 15
15
-
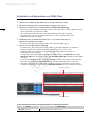 16
16
-
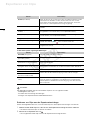 17
17
-
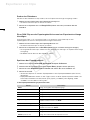 18
18
-
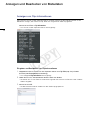 19
19
-
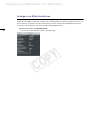 20
20
-
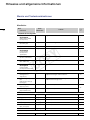 21
21
-
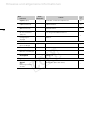 22
22
-
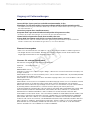 23
23
-
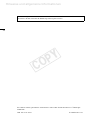 24
24