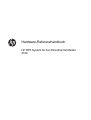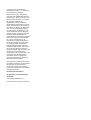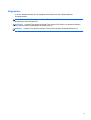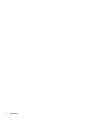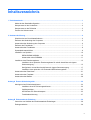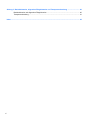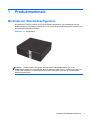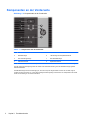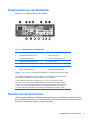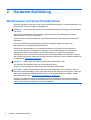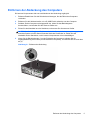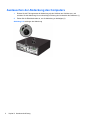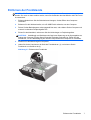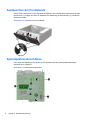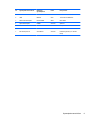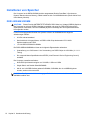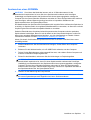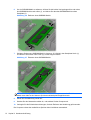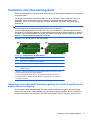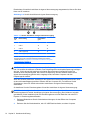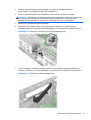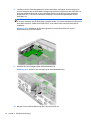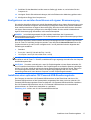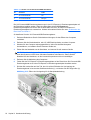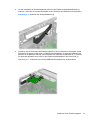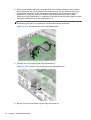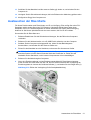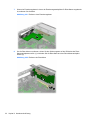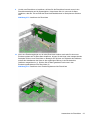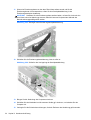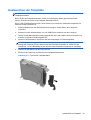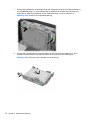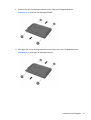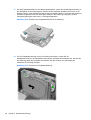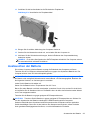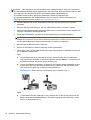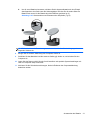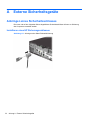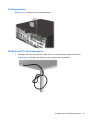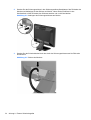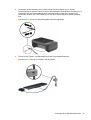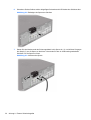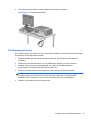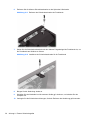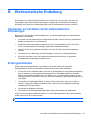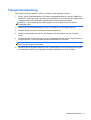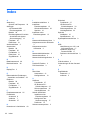Hardware-Referenzhandbuch
HP RP3 System für den Einzelhandel Modell
3100

© Copyright 2012 Hewlett-Packard
Development Company, L.P. Änderungen
ohne Ankündigung vorbehalten.
Hewlett-Packard („HP“) haftet nicht für
technische oder redaktionelle Fehler oder
Auslassungen in diesem Dokument. Ferner
übernimmt sie keine Haftung für Schäden,
die direkt oder indirekt auf die
Bereitstellung, Leistung und Nutzung
dieses Materials zurückzuführen sind. HP
haftet – ausgenommen für die Verletzung
des Lebens, des Körpers, der Gesundheit
oder nach dem Produkthaftungsgesetz –
nicht für Schäden, die fahrlässig von HP,
einem gesetzlichen Vertreter oder einem
Erfüllungsgehilfen verursacht wurden. Die
Haftung für grobe Fahrlässigkeit und
Vorsatz bleibt hiervon unberührt. Inhaltliche
Änderungen dieses Dokuments behalten
wir uns ohne Ankündigung vor. Die
Informationen in dieser Veröffentlichung
werden ohne Gewähr für ihre Richtigkeit
zur Verfügung gestellt. Insbesondere
enthalten diese Informationen keinerlei
zugesicherte Eigenschaften. Alle sich aus
der Verwendung dieser Informationen
ergebenden Risiken trägt der Benutzer. Die
Garantien für HP Produkte werden
ausschließlich in der entsprechenden, zum
Produkt gehörigen Garantieerklärung
beschrieben. Aus dem vorliegenden
Dokument sind keine weiter reichenden
Garantieansprüche abzuleiten.
Dieses Dokument enthält urheberrechtlich
geschützte Informationen. Ohne schriftliche
Genehmigung der Hewlett-Packard
Company darf dieses Dokument weder
kopiert noch in anderer Form vervielfältigt
oder übersetzt werden.
Hardware-Referenzhandbuch
HP RP3 System für den Einzelhandel
Modell 3100
Erste Ausgabe (Oktober 2012)
Teilenummer des Dokuments: 704405-041

Allgemeines
In diesem Handbuch finden Sie grundlegende Informationen für die Aufrüstung dieses
Computermodells.
VORSICHT! In dieser Form gekennzeichneter Text weist auf Verletzungs- oder Lebensgefahr bei
Nichtbefolgen der Anleitungen hin.
ACHTUNG: In dieser Form gekennzeichneter Text weist auf die Gefahr von Hardware-Schäden
oder Datenverlust bei Nichtbefolgen der Anleitungen hin.
HINWEIS: In dieser Form gekennzeichneter Text weist auf wichtige Zusatzinformationen hin.
iii

iv Allgemeines

Inhaltsverzeichnis
1 Produktmerkmale ............................................................................................................................................ 1
Merkmale der Standardkonfiguration ................................................................................................... 1
Komponenten an der Vorderseite ........................................................................................................ 2
Komponenten an der Rückseite ........................................................................................................... 3
Position der Seriennummer .................................................................................................................. 3
2 Hardware-Aufrüstung ..................................................................................................................................... 4
Warnhinweise und Vorsichtsmaßnahmen ............................................................................................ 4
Entfernen der Abdeckung des Computers ........................................................................................... 5
Austauschen der Abdeckung des Computers ...................................................................................... 6
Entfernen der Frontblende ................................................................................................................... 7
Austauschen der Frontblende .............................................................................................................. 8
Systemplatinenanschlüsse ................................................................................................................... 8
Installieren von Speicher .................................................................................................................... 10
DDR3-SDRAM SODIMM ................................................................................................... 10
Austauschen eines SODIMMs ........................................................................................... 11
Installieren einer Erweiterungskarte ................................................................................................... 13
Installieren einer optionalen Erweiterungskarte für serielle Anschlüsse mit eigener
Stromversorgung ............................................................................................................... 13
Konfigurieren von seriellen Anschlüssen mit eigener Stromversorgung ........................... 17
Installieren einer optionalen 12V-Powered-USB-Erweiterungskarte ................................. 17
Austauschen der Riser-Karte ............................................................................................................. 21
Austauschen der Festplatte ................................................................................................................ 25
Austauschen der Batterie ................................................................................................................... 29
Anhang A Externe Sicherheitsgeräte ............................................................................................................. 32
Anbringen eines Sicherheitsschlosses ............................................................................................... 32
Installieren eines HP Sicherungsschlosses ....................................................................... 32
Vorhängeschloss ............................................................................................................... 33
HP Business PC-Sicherheitssperre ................................................................................... 33
Frontblendensicherung ...................................................................................................... 37
Anhang B Elektrostatische Entladung ........................................................................................................... 39
Vermeiden von Schäden durch elektrostatische Entladungen ........................................................... 39
Erdungsmethoden .............................................................................................................................. 39
v

Anhang C Betriebshinweise, allgemeine Pflegehinweise und Transportvorbereitung ............................ 40
Betriebshinweise und allgemeine Pflegehinweise .............................................................................. 40
Transportvorbereitung ........................................................................................................................ 41
Index ................................................................................................................................................................... 42
vi

1 Produktmerkmale
Merkmale der Standardkonfiguration
Die jeweiligen Funktionen können sich je nach Modell unterscheiden. Eine vollständige Liste der
installierten Hard- und Software erhalten Sie, wenn Sie das Diagnosedienstprogramm ausführen (nur
auf bestimmten Modellen verfügbar).
Abbildung 1-1 Konfiguration
HINWEIS: Dieses Produkt verfügt über zwei optionale PoweredUSB-Anschlüsse. In der
Retailbranche werden für "PoweredUSB" auch die Attribute "USB + Power", "USB Plus Power" und
"Retail USB" verwendet. In diesem Dokument werden Anschlüsse dieser Art als "PoweredUSB"-
Anschlüsse bezeichnet.
Merkmale der Standardkonfiguration 1

Komponenten an der Vorderseite
Abbildung 1-2 Komponenten an der Vorderseite
Tabelle 1-1 Komponenten auf der Vorderseite
1 Dual-State-Netzschalter 5 USB-Anschluss
2 Betriebsanzeige 6 LED-Anzeige des Festplattenlaufwerks
3 NIC-Verbindungsaneige 7 NIC-Aktivitätsanzeige
4 Mikrofonanschluss 8 Kopfhöreranschluss
HINWEIS: Die USB-, Mikrofon- und Kopfhöreranschlüsse befinden sich hinter einer verschiebbaren Abdeckung.
Die NIC-Verbindungsanzeige signaliert den Status einer Netzwerkverbindung. Die NIC-Aktivitätsanzeige signaliert
Netzwerkaktivitäten.
Die Betriebsanzeige leuchtet in der Regel grün, wenn der Computer eingeschaltet ist. Wenn sie rot blinkt, liegt ein
Problem mit dem Computer vor, und es wird ein Diagnosecode angezeigt. Informationen zur Interpretation des Codes
finden Sie im Wartungs- und Service-Handbuch.
2 Kapitel 1 Produktmerkmale

Komponenten an der Rückseite
Abbildung 1-3 Komponenten an der Rückseite
Tabelle 1-2 Komponenten auf der Rückseite
1 Netzkabelanschluss 8 Anschluss für Kassenschublade
2 PoweredUSB-Anschluss mit 24 V 9 USB-Anschlüsse (4)
3 RJ-45-Netzwerkanschluss 10 Powered 12V-USB-Anschluss
4 Erweiterungssteckplatzabdeckung 11 VGA-Anschluss
5 Paralleler Anschluss 12 DisplayPort
6 PS/2-Mausanschluss (grün) 13 PS/2-Tastaturanschluss (lila)
7 Serieller Anschluss (COM1) 14 Serieller Anschluss (COM2)
HINWEIS: Die Anordnung und Anzahl der Anschlüsse kann von Modell zu Modell unterschiedlich
sein.
Der Erweiterungssteckplatz kann mit einer optionalen 2-Port-Serienkarte oder einer optionalen 3-
Port-Powered-12V-USB-Karte, die bei HP erhältlich sind, bestückt werden.
Für die seriellen Anschlüsse kann eine Spannung von 5 V oder 12 V konfiguriert werden.
ACHTUNG: Sie müssen das metallische Klebeband über dem Kassenschubladenanschluss
entfernen, um eine Kassenschublade anzuschließen. Der Kassenschubladenanschluss ähnelt in
Größe und Form einer Telefonanschlussbuchse. Um eine Beschädigung des Computers zu
vermeiden, DARF KEIN Telefonkabel in den Kassenschubladenanschluss gesteckt werden.
Position der Seriennummer
Jedem Computer wurde eine eindeutige Seriennummer sowie eine Produkt-ID zugewiesen, die sich
auf der Rückseite oder seitlich am Computer befinden. Halten Sie diese Nummern bereit, wenn Sie
sich mit dem Technischen Support in Verbindung setzen.
Komponenten an der Rückseite 3

2 Hardware-Aufrüstung
Warnhinweise und Vorsichtsmaßnahmen
Bevor Sie Upgrades durchführen, lesen Sie alle zutreffenden Anleitungen, Vorsichtsmaßnahmen und
Warnhinweise in diesem Handbuch sorgfältig durch.
VORSICHT! So verringern Sie das Risiko von Verletzungen durch Stromschlag, heiße Oberflächen
oder Feuer:
Ziehen Sie das Netzkabel aus der Steckdose, damit die internen Systemkomponenten etwas
abkühlen können, bevor Sie sie berühren.
Stecken Sie keine Telekommunikations- oder Telefonanschlüsse in die Netzwerk-Controller (NIC)-
Steckdosen.
Der Schutzkontakt des Netzkabels darf unter keinen Umständen deaktiviert werden. Der
Erdungsleiter ist ein wichtiges Sicherheitsmerkmal.
Schließen Sie das Netzkabel an eine geerdete Steckdose an, die jederzeit frei zugänglich ist.
Um das Risiko schwerer Verletzungen zu verringern, lesen Sie das Handbuch für sicheres und
angenehmes Arbeiten. Das Handbuch enthält Erläuterungen zur richtigen Einrichtung des
Arbeitsplatzes und zur korrekten Körperhaltung sowie Gesundheitstipps für die Arbeit am Computer
und wichtige Hinweise zur elektrischen und mechanischen Sicherheit. Dieses Handbuch befindet sich
im Internet unter
http://www.hp.com/ergo.
VORSICHT! Gerät enthält unter Spannung stehende und bewegliche Teile.
Vor Entfernen des Gehäuses Gerät von der Stromquelle trennen.
Gehäuse vor dem Anlegen von Spannung wieder anbringen und befestigen.
ACHTUNG: Statische Elektrizität kann die elektrischen Komponenten des Computers oder der
optionalen Geräte beschädigen. Bevor Sie mit der Arbeit an den Komponenten beginnen, sollten Sie
daher einen geerdeten Metallgegenstand berühren, um sich elektrostatisch zu entladen. Weitere
Informationen finden Sie in
„Elektrostatische Entladung“ auf Seite 39.
Es liegt immer Spannung auf der Systemplatine, wenn der Computer mit einer Strom führenden
Steckdose verbunden ist. Ziehen Sie das Netzkabel aus der Steckdose, bevor Sie den Computer
öffnen, um die internen Komponenten nicht zu beschädigen.
4 Kapitel 2 Hardware-Aufrüstung

Entfernen der Abdeckung des Computers
Die internen Komponenten sind erst nach Abnehmen der Abdeckung zugänglich:
1. Entfernen/Deaktivieren Sie alle Sicherheitsvorrichtungen, die das Öffnen des Computers
verhindern.
2. Entfernen Sie alle Wechselmedien, wie z.B. USB-Flash-Laufwerke, aus dem Computer.
3. Schalten Sie den Computer ordnungsgemäß aus, indem Sie das Betriebssystem
herunterfahren, und schalten Sie alle externen Geräte aus.
4. Ziehen Sie das Netzkabel aus der Steckdose, und trennen Sie alle externen Geräte.
ACHTUNG: Unabhängig vom Betriebsmodus ist die Systemplatine immer spannungsgeladen,
wenn das System mit einer Strom führenden Steckdose verbunden ist. Ziehen Sie das
Netzkabel aus der Steckdose, um die internen Komponenten nicht zu beschädigen.
5. Lösen Sie die Rändelschraube (1) an der Rückseite des Computers, schieben Sie die
Zugangsabdeckung nach hinten (zur Rückseite des Computers), und nehmen Sie sie nach oben
ab (2).
Abbildung 2-1 Entfernen der Abdeckung
Entfernen der Abdeckung des Computers 5

Austauschen der Abdeckung des Computers
1. Richten Sie die Führungsnasen der Abdeckung mit den Schlitzen am Gehäuse aus, und
schieben Sie die Abdeckung bis zum Anschlag in Richtung der Vorderseite des Gehäuses (1).
2. Ziehen Sie die Rändelschraube an, um die Abdeckung zu befestigen (2).
Abbildung 2-2 Anbringen der Abdeckung
6 Kapitel 2 Hardware-Aufrüstung

Entfernen der Frontblende
HINWEIS: Die Frontblende muss für keine der Prozeduren in diesen Benutzeranweisungen entfernt
werden. Sie muss nur dann entfernt werden, wenn Sie die Blende oder das Mikrofon oder die Front I/
O austauschen.
1. Entfernen/deaktivieren Sie alle Sicherheitsvorrichtungen, die das Öffnen des Computers
verhindern.
2. Entfernen Sie alle Wechselmedien, wie z.B. USB-Flash-Laufwerke, aus dem Computer.
3. Fahren Sie das Betriebssystem ordnungsgemäß herunter, und schalten Sie den Computer und
eventuell vorhandene Peripheriegeräte aus.
4. Ziehen Sie das Netzkabel, und trennen Sie alle Verbindungen zu Peripheriegeräten.
ACHTUNG: Unabhängig vom Betriebsmodus liegt immer Spannung an der Systemplatine an,
solange der Computer mit einer Strom führenden Steckdose verbunden ist. Ziehen Sie den
Netzstecker, um eine Beschädigung der internen Komponenten des Computers zu verhindern.
5. Entfernen Sie die Abdeckung des Computers.
6. Heben Sie die drei Laschen an der Seite der Frontblende an (1), und nehmen Sie die
Frontblende vom Gehäuse ab (2).
Abbildung 2-3 Entfernen der Frontblende
Entfernen der Frontblende 7

Austauschen der Frontblende
Setzen Sie die drei Haken an der Unterseite der Blende in die rechteckigen Aussparungen auf dem
Gehäuse ein (1), klappen Sie dann die Oberseite der Abdeckung auf das Gehäuse (2), und lassen
Sie diese einrasten.
Abbildung 2-4 Austauschen der Frontblende
Systemplatinenanschlüsse
In der folgenden Abbildung und Tabelle sind die Komponenten der Systemplatinenanschlüsse
dargestellt bzw. aufgeführt.
Abbildung 2-5 Systemplatinenanschluss
8 Kapitel 2 Hardware-Aufrüstung

Nr. Systemplatinenanschluss Etikett für
Systemplatine
Farbe Komponente
1 USB MEDIA2 Schwarz 12V-Powered-USB-Karte
2 USB MEDIA1 Grün 12V-Powered-USB-Karte
3 Riser-Kartensteckplatz RPOS RISER Weiß Riser-Karte
4 Speichersteckplatz DIMM1 Schwarz Speicher
5 SATA 3.0 SATA0 Dunkelblau Festplatte
6 Batterienfach BAT Schwarz Batterie
7 Mini PCI Express x1 X1PCIEXP1 Schwarz Erweiterungskarte (z. B. WLAN-
Karte)
Systemplatinenanschlüsse 9

Installieren von Speicher
Der Computer ist mit DDR3-SDRAM-Speicher ausgestattet (Double Data Rate 3 Synchronous
Dynamic Random Access Memory). Dabei handelt es sich um SODIMM-Module (Small Outline Dual
Inline Memory Module).
DDR3-SDRAM SODIMM
ACHTUNG: Dieses Produkt UNTERSTÜTZT KEINEN DDR3 Ultra Low Voltage (DDR3U)-Speicher.
Der Prozessor ist nicht mit DDR3U-Speicher kompatibel und wenn Sie DDR3U-Speicher an die
Systemplatine anschließen, kann der SODIMM physisch beschädigt oder eine Systemfehlfunktion
hervorgerufen werden.
Für den ordnungsgemäßen Betrieb des Systems müssen die SODIMM-Module folgende
Anforderungen erfüllen:
●
204-Pin-Industriestandard
●
Konformität mit nicht gepufferten, auf DDR3-1600-Chips basierenden PC3-12800-
Speichermodulen ohne ECC
●
1,5-Volt-DDR3-SDRAM-SO-DIMMs
Die DDR3-SDRAM-SODIMMs müssen auch folgende Eigenschaften aufweisen:
●
Unterstützung von CAS-Latenz 11 bei Verwendung von DDR3-Chips mit 1600 MHz (11-11-11-
Timing)
●
Die vorgeschriebene Spezifikation des JEDEC (Joint Electronic Device Engineering Council)
enthalten
Der Computer unterstützt außerdem:
●
Nicht-ECC-Speichertechnologien von 512 MBit, 1 GBit und 2 GBit
●
Single-Sided- und Double-Sided-SODIMMS
●
Mit x8- und x16-DDR-Geräten gebaute SODIMMs; SODIMMs, die mit x4-SDRAM gebaut
wurden, werden nicht unterstützt
HINWEIS: Das System wird nicht ordnungsgemäß funktionieren, wenn ein nicht unterstützter
SODIMM installiert wird.
10 Kapitel 2 Hardware-Aufrüstung

Austauschen eines SODIMMs
ACHTUNG: Sie müssen das Netzkabel trennen und ca. 30 Sekunden warten, bis der
Stromkreislauf unterbrochen ist, bevor Sie einen Speichermodul entfernen oder hinzufügen.
Unabhängig vom Betriebsmodus sind Speichermodule immer spannungsgeladen, solange der
Computer mit einer Strom führenden Steckdose verbunden ist. Wenn Sie Speichermodule entfernen
oder hinzufügen, während Spannung anliegt, kann dies zu irreparablen Schäden an den
Speichermodulen bzw. der Systemplatine führen.
Die Metallkontakte des Speichermodul-Steckplatzes sind vergoldet. Beim Aufrüsten des Speichers ist
es wichtig, ein Speichermodul mit vergoldeten Metallkontakten zu verwenden, um Korrosion und/oder
Oxydierung durch den Kontakt inkompatibler Metalle zu vermeiden.
Statische Elektrizität kann die elektronischen Komponenten des Computers oder der optionalen
Speicherkarten beschädigen. Bevor Sie mit der Arbeit an den Komponenten beginnen, sollten Sie
daher einen geerdeten Metallgegenstand berühren, um sich elektrostatisch zu entladen. Weitere
Informationen erhalten Sie unter
„Elektrostatische Entladung“ auf Seite 39.
Achten Sie darauf, die Kontakte des Speichermoduls nicht zu berühren. Das Modul kann sonst
beschädigt werden.
1. Entfernen/deaktivieren Sie alle Sicherheitsvorrichtungen, die das Öffnen des Computers
verhindern.
2. Entfernen Sie alle Wechselmedien, wie z.B. USB-Flash-Laufwerke, aus dem Computer.
3. Fahren Sie das Betriebssystem ordnungsgemäß herunter, und schalten Sie den Computer und
eventuell vorhandene Peripheriegeräte aus.
4. Ziehen Sie das Netzkabel, und trennen Sie alle Verbindungen zu Peripheriegeräten.
ACHTUNG: Sie müssen das Netzkabel trennen und ca. 30 Sekunden warten, bis der
Stromkreislauf unterbrochen ist, bevor Sie einen Speichermodul entfernen oder hinzufügen.
Unabhängig vom Betriebsmodus sind Speichermodule immer spannungsgeladen, solange der
Computer mit einer Strom führenden Steckdose verbunden ist. Wenn Sie Speichermodule
entfernen oder hinzufügen, während Spannung anliegt, kann dies zu irreparablen Schäden an
den Speichermodulen bzw. der Systemplatine führen.
5. Nehmen Sie die Abdeckung des Computers ab.
VORSICHT! Um die Verletzungsgefahr durch heiße Oberflächen zu vermeiden, warten Sie, bis
die inneren Systemkomponenten abgekühlt sind, bevor Sie diese anfassen.
Installieren von Speicher 11

6. Um ein SODIMM-Modul zu entfernen, drücken Sie die beiden Verriegelungen links und rechts
des SODIMM-Moduls nach außen (1), und ziehen Sie dann das SODIMM-Modul aus dem
Steckplatz (2).
Abbildung 2-6 Entfernen eines SODIMM-Moduls
7. Schieben Sie das neue SODIMM-Modul in einem ca. 30°-Winkel in den Steckplatz hinein (1),
und drücken Sie es dann nach unten (2), bis die Riegel einrasten.
Abbildung 2-7 Einsetzen eines SODIMM-Moduls
HINWEIS: Die Speichermodule können nur auf eine Art eingesetzt werden. Die Kerbe am
Modul muss dabei an der Nase am Speichermodulsteckplatz ausgerichtet sein.
8. Setzen Sie die Abdeckung wieder auf.
9. Stecken Sie den Netzstecker wieder ein, und schalten Sie den Computer ein.
10. Verriegeln Sie die Sicherheitsvorrichtungen, die beim Entfernen der Abdeckung gelöst wurden.
Der Computer erkennt den zusätzlichen Speicher beim Hochfahren automatisch.
12 Kapitel 2 Hardware-Aufrüstung

Installieren einer Erweiterungskarte
Eine Erweiterungskarte mit voller Bauhöhe kann in einen der Riser-Kartensteckplätze des Computers
eingesetzt werden.
Für dieses Produkt stehen zwei Riser-Karten von HP zur Verfügung. Eine verfügt über einen PCI-
Steckplatz und die andere über einen PCI Express x1-Steckplatz. Beide Karten haben einen
Steckplatz, der für eine Erweiterungskarte für serielle Anschlüsse mit eigener Stromversorgung
bestimmt ist.
ACHTUNG: Der Steckplatz für die Erweiterungskarte für serielle Anschlüsse mit eigener
Stromversorgung auf der Riser-Karte ähnelt sehr einem PCI Express x1-
Erweiterungskartensteckplatz. Versuchen Sie nicht, eine PCI Express x1-Erweiterungskarte in den
Steckplatz für die Erweiterungskarte für serielle Anschlüsse mit eigener Stromversorgung zu stecken
und auch keine Erweiterungskarte für serielle Anschlüsse mit eigener Stromversorgung in einen PCI
Express x1-Erweiterungskartensteckplatz zu stecken.
Abbildung 2-8 Konfigurationen der Riser-Karten
Tabelle 2-1 Konfigurationen der Riser-Karten
Nr. Erweiterungssteckplätze
1 PCI Express-x1-Erweiterungskartensteckplatz
2 PCI Erweiterungskartensteckplatz
3 Steckplatz für die Erweiterungskarte für serielle Anschlüsse mit eigener
Stromversorgung
HINWEIS: Obwohl jede Riser-Karte zwei Steckplätze aufweist, können Sie nur eine
Erweiterungskarte auf die Riser-Karte installieren.
Der untere Steckplatz auf jeder Karte (3) ist speziell für eine HP-Karte für serielle
Anschlüsse bestimmt. VERSUCHEN SIE NICHT, eine Karte anderen Typs in diesen
Steckplatz einzusetzen.
Installieren einer optionalen Erweiterungskarte für serielle Anschlüsse mit
eigener Stromversorgung
Der Computer verfügt standardmäßig über zwei serielle Anschlüsse mit eigener Stromversorgung,
COM 1 und COM 2. Bei einigen Modellen ist eine Erweiterungskarte installiert, die zwei zusätzliche
serielle Anschlüsse dieser Art (COM 3 und COM 4) bereitstellt. Wenn Ihr Computer nicht mit einer
Installieren einer Erweiterungskarte 13

Erweiterkarte für serielle Anschlüsse mit eigener Stromversorgung ausgestattet ist, können Sie diese
Karte von HP erwerben.
Abbildung 2-9 Serielle Anschlüsse mit eigener Stromversorgung
Tabelle 2-2 Serielle Anschlüsse mit eigener Stromversorgung
Elem
ent
Beschreibung Unterstützun
g für:
+5 V +12 V
1COM 1 Ja Ja
2COM 2 Ja Ja
3 COM 3 (optional) Ja Ja
4 COM 4 (optional) Ja Ja
HINWEIS: Die Stromversorgung der seriellen Anschlüsse wird im Setup-
Dienstprogramm des Computes konfiguriert. Weitere Informationen
erhalten Sie unter
„Konfigurieren von seriellen Anschlüssen mit eigener
Stromversorgung“ auf Seite 17.
ACHTUNG: Sie sollten vorsichtig sein, wenn Sie Peripheriegeräte mit unter Strom stehenden 5V-
und 12V-seriellen Anschlüssen verbinden. Das Peripheriegerät muss dieselbe Spannung benötigen
wie jene, für die der serielle Anschluss mit eigener Stromversorgung konfiguriert wurde. Der
Anschluss eines Peripheriegeräts, das nicht für die Spannung, die vom seriellen Anschluss mit
eigener Stromversorgung geliefert wird, ausgelegt wurde, kann dem Computer und dem
Peripheriegerät schaden.
Wenn die seriellen Anschlüsse werkseitig für die eigene Stromversorgung konfiguriert wurden, sind
sie durch Kunststoffkappen geschützt. Schalten Sie den Computer aus, und entfernen Sie die
Schutzkappen, bevor Sie Geräte mit seriellen Anschlüssen mit eigener Stromversorgung
anschließen.
So installieren Sie eine Erweiterungskarte für serielle Anschlüsse mit eigener Stromversorgung:
HINWEIS: In den folgenden Abschnitten finden Sie eine Anleitung zum Installieren einer
Erweiterungskarte für serielle Anschlüsse mit eigener Stromversorgung. Das Verfahren ist jedoch
grundsätzlich für die Installation jeder PCI-Erweiterungskarte mit voller Bauhöhe oder einer PCI
Express x1-Erweiterungskarte dasselbe.
1. Entfernen/Deaktivieren Sie alle Sicherheitsvorrichtungen, die das Öffnen des Computers
verhindern.
2. Entfernen Sie alle Wechselmedien, wie z.B. USB-Flash-Laufwerke, aus dem Computer.
14 Kapitel 2 Hardware-Aufrüstung
Seite wird geladen ...
Seite wird geladen ...
Seite wird geladen ...
Seite wird geladen ...
Seite wird geladen ...
Seite wird geladen ...
Seite wird geladen ...
Seite wird geladen ...
Seite wird geladen ...
Seite wird geladen ...
Seite wird geladen ...
Seite wird geladen ...
Seite wird geladen ...
Seite wird geladen ...
Seite wird geladen ...
Seite wird geladen ...
Seite wird geladen ...
Seite wird geladen ...
Seite wird geladen ...
Seite wird geladen ...
Seite wird geladen ...
Seite wird geladen ...
Seite wird geladen ...
Seite wird geladen ...
Seite wird geladen ...
Seite wird geladen ...
Seite wird geladen ...
Seite wird geladen ...
-
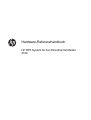 1
1
-
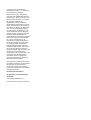 2
2
-
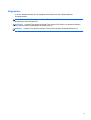 3
3
-
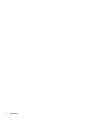 4
4
-
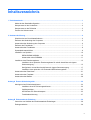 5
5
-
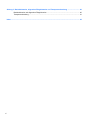 6
6
-
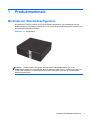 7
7
-
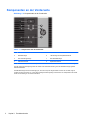 8
8
-
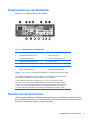 9
9
-
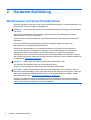 10
10
-
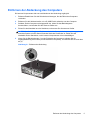 11
11
-
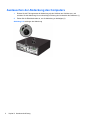 12
12
-
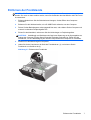 13
13
-
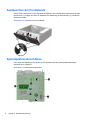 14
14
-
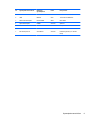 15
15
-
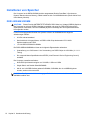 16
16
-
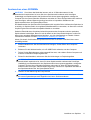 17
17
-
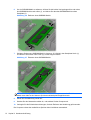 18
18
-
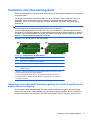 19
19
-
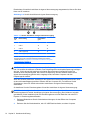 20
20
-
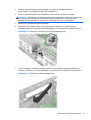 21
21
-
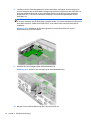 22
22
-
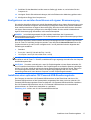 23
23
-
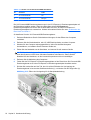 24
24
-
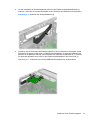 25
25
-
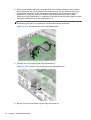 26
26
-
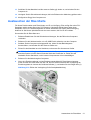 27
27
-
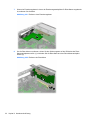 28
28
-
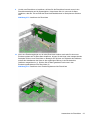 29
29
-
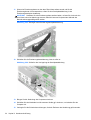 30
30
-
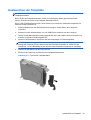 31
31
-
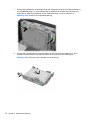 32
32
-
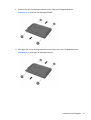 33
33
-
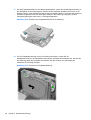 34
34
-
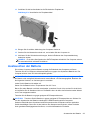 35
35
-
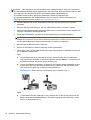 36
36
-
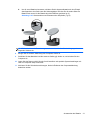 37
37
-
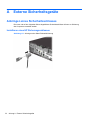 38
38
-
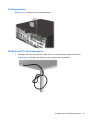 39
39
-
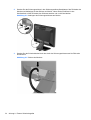 40
40
-
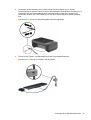 41
41
-
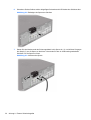 42
42
-
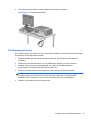 43
43
-
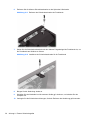 44
44
-
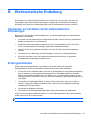 45
45
-
 46
46
-
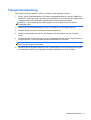 47
47
-
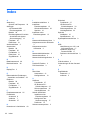 48
48
HP RP3 Retail System Model 3100 Referenzhandbuch
- Typ
- Referenzhandbuch
- Dieses Handbuch eignet sich auch für
Verwandte Artikel
-
HP rp5800 Retail System Referenzhandbuch
-
HP RP5 Retail System Model 5810 Referenzhandbuch
-
HP rp3000 Point of Sale System Referenzhandbuch
-
HP Engage Flex Pro Retail System Referenzhandbuch
-
HP rp5700 Point of Sale System Referenzhandbuch
-
HP rp5800 Retail System Installationsanleitung
-
HP Compaq Elite 8300 Small Form Factor PC Referenzhandbuch
-
HP EliteDesk 800 G1 Ultra-slim PC Referenzhandbuch
-
HP RP7 Retail System Model 7800 Referenzhandbuch
-
HP RP7 Retail System Model 7100 Base Model Referenzhandbuch