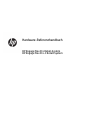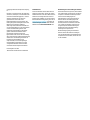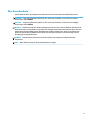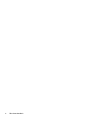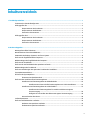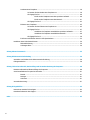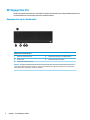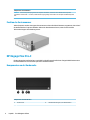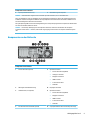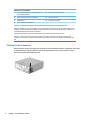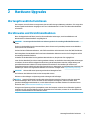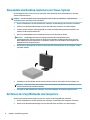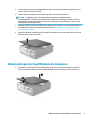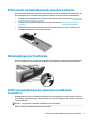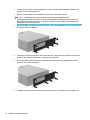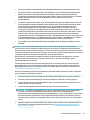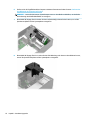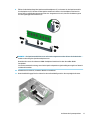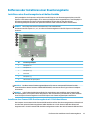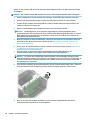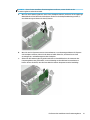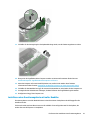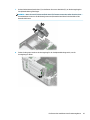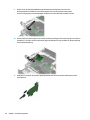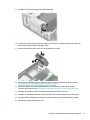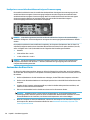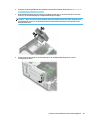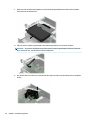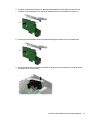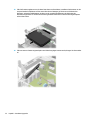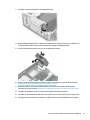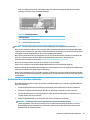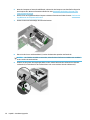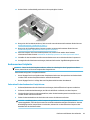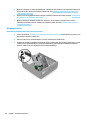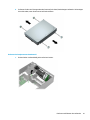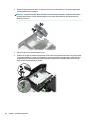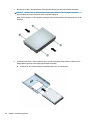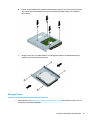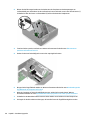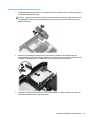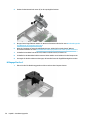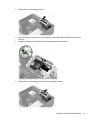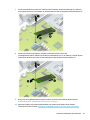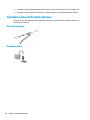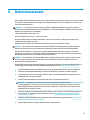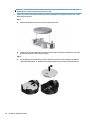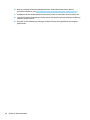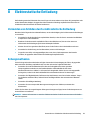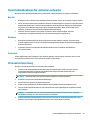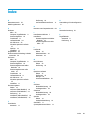Hardware-Referenzhandbuch
HP Engage Flex Pro Retail-System
HP Engage Flex Pro-C Retail-System

© Copyright 2018 HP Development Company,
L.P.
HP haftet – ausgenommen für die Verletzung
des Lebens, des Körpers, der Gesundheit oder
nach dem Produkthaftungsgesetz – nicht für
Schäden, die fahrlässig von HP, einem
gesetzlichen Vertreter oder einem
Erfüllungsgehilfen verursacht wurden. Die
Haftung für grobe Fahrlässigkeit und Vorsatz
bleibt hiervon unberührt. Inhaltliche
Änderungen dieses Dokuments behalten wir
uns ohne Ankündigung vor. Die Informationen
in dieser Veröentlichung werden ohne
Gewähr für ihre Richtigkeit zur Verfügung
gestellt. Insbesondere enthalten diese
Informationen keinerlei zugesicherte
Eigenschaften. Alle sich aus der Verwendung
dieser Informationen ergebenden Risiken trägt
der Benutzer. Die Herstellergarantie für HP
Produkte wird ausschließlich in der
entsprechenden, zum Produkt gehörigen
Garantieerklärung beschrieben. Aus dem
vorliegenden Dokument sind keine weiter
reichenden Garantieansprüche abzuleiten.
Erste Ausgabe: Juli 2018
Teilenummer des Dokuments: L28950-041
Produkthinweis
In diesem Handbuch werden Merkmale und
Funktionen beschrieben, welche die meisten
Modelle aufweisen. Eine dieser Merkmale und
Funktionen sind möglicherweise bei Ihrem
Produkt nicht verfügbar. Um auf das neueste
Benutzerhandbuch zuzugreifen, gehen Sie zu
http://www.hp.com/support, und folgen Sie
den Anweisungen, um Ihr Produkt zu nden.
Wählen Sie dann Benutzerhandbücher aus.
Bestimmungen zur Verwendung der Software
Durch das Installieren, Kopieren, Herunterladen
oder anderweitiges Verwenden der auf diesem
Computer vorinstallierten Softwareprodukte
stimmen Sie den Bedingungen des
HP Endbenutzer-Lizenzvertrags (EULA) zu.
Wenn Sie diese Lizenzbedingungen nicht
akzeptieren, müssen Sie das unbenutzte
Produkt (Hardware und Software) innerhalb
von 14 Tagen zurückgeben und können als
einzigen Anspruch die Rückerstattung des
Kaufpreises fordern. Die Rückerstattung
unterliegt der entsprechenden
Rückerstattungsregelung des Verkäufers.
Wenn Sie weitere Informationen benötigen
oder eine Rückerstattung des Kaufpreises des
Computers fordern möchten, wenden Sie sich
an den Verkäufer.

Über dieses Handbuch
Dieses Handbuch bietet grundlegende Informationen für die Aufrüstung des HP EliteDesk Business PC.
VORSICHT! Zeigt eine gefährliche Situation an, die, wenn nicht vermieden, zu Tod oder zu schweren
Verletzungen führen könnte.
ACHTUNG: Zeigt eine gefährliche Situation an, die, wenn nicht vermieden, zu kleineren oder mäßigen
Verletzungen führen könnte.
WICHTIG: Enthält Informationen, die als wichtig einzustufen sind, aber nicht auf Gefahren hinweisen (z. B.
Nachrichten, die mit Sachschäden zu tun haben). Ein wichtiger Hinweis warnt den Benutzer davor, dass es zu
Datenverlust oder Beschädigungen an Hardware oder Software kommen kann, wenn ein Verfahren nicht
genau wie beschrieben eingehalten wird. Enthält auch wichtige Informationen, die ein Konzept oder die
Erledigung einer Aufgabe erläutern.
HINWEIS: Enthält weitere Informationen zum Hervorheben oder Ergänzen wichtiger Punkte des
Haupttextes.
TIPP: Bietet hilfreiche Tipps für die Fertigstellung einer Aufgabe.
iii

iv Über dieses Handbuch

Inhaltsverzeichnis
1 Produkteigenschaften ................................................................................................................................... 1
Funktionen der Standardkonguration ................................................................................................................. 1
HP Engage Flex Pro ................................................................................................................................................ 2
Komponenten an der Vorderseite ....................................................................................................... 2
Komponenten an der Rückseite .......................................................................................................... 3
Position der Seriennummer ................................................................................................................ 4
HP Engage Flex Pro-C ............................................................................................................................................ 4
Komponenten an der Vorderseite ....................................................................................................... 4
Komponenten an der Rückseite .......................................................................................................... 5
Position der Seriennummer ................................................................................................................ 6
2 Hardware-Upgrades ....................................................................................................................................... 7
Wartungsfreundliche Funktionen .......................................................................................................................... 7
Warnhinweise und Vorsichtsmaßnahmen ............................................................................................................. 7
Umwandeln des Desktop-Systems in ein Tower-System ...................................................................................... 8
Entfernen der Zugrisblende des Computers ....................................................................................................... 8
Wiederanbringen der Zugrisblende des Computers ........................................................................................... 9
Entfernen der Frontblende .................................................................................................................................. 10
Entfernen der Laufwerksblende des optischen Laufwerks ................................................................................ 11
Wiederanbringen der Frontblende ...................................................................................................................... 11
Entfernen und Anbringen des optionalen Frontblenden-Staublters ............................................................... 11
Systemplatinenanschlüsse ................................................................................................................................. 13
Aufrüsten des Systemspeichers .......................................................................................................................... 14
Einsetzen eines Speichermoduls ...................................................................................................... 14
Entfernen oder Installieren einer Erweiterungskarte ......................................................................................... 19
Installieren einer Erweiterungskarte mit halber Bauhöhe ............................................................... 19
Installieren einer Powered-USB-Erweiterungskarte mit 12 Volt-Anschlüssen ............. 19
Installieren einer Erweiterungskarte mit voller Bauhöhe ................................................................ 23
Installieren einer Erweiterungskarte für serielle Anschlüsse mit eigener
Stromversorgung ............................................................................................................ 24
Kongurieren von seriellen Anschlüssen mit eigener Stromversorgung ...................... 28
Austauschen der Riser-Karte ............................................................................................................ 28
Laufwerkspositionen ........................................................................................................................................... 34
Entfernen und Einbauen der Laufwerke ............................................................................................................. 34
Ausbauen eines optischen Laufwerks .............................................................................................. 35
Einbauen eines optischen Laufwerks ............................................................................................... 37
v

Ausbauen einer Festplatte ................................................................................................................ 39
So bereiten Sie den Ausbau einer Festplatte vor ........................................................... 39
HP Engage Flex Pro ......................................................................................................... 40
Entfernen der Festplatte unter dem optischen Laufwerk ........................... 40
Entfernen der Festplatte unter dem Netzteil .............................................. 41
HP Engage Flex Pro-C ..................................................................................................... 43
Einbauen einer Festplatte ................................................................................................................. 45
So bereiten Sie den Einbau einer Festplatte vor ............................................................ 45
HP Engage Flex Pro ......................................................................................................... 47
Installieren der Festplatte unterhalb des optischen Laufwerks ................. 47
Installieren der Festplatte unterhalb des Netzteils ..................................... 49
HP Engage Flex Pro-C ..................................................................................................... 50
Entfernen und Einbauen einer M.2 SSD-Speicherkarte .................................................................... 52
Installieren eines Sicherheitsschlosses .............................................................................................................. 54
Diebstahlsicherung ........................................................................................................................... 54
Vorhängeschloss ............................................................................................................................... 54
Anhang A Batterieaustausch ........................................................................................................................... 55
Anhang B Elektrostatische Entladung .............................................................................................................. 59
Vermeiden von Schäden durch elektrostatische Entladung ............................................................................... 59
Erdungsmethoden ............................................................................................................................................... 59
Anhang C Hinweise zu Betrieb, Routine-Pege und Versandvorbereitung des Computers ..................................... 60
Hinweise zu Betrieb und Routine-Pege des Computers ................................................................................... 60
Vorsichtsmaßnahmen für optische Laufwerke ................................................................................................... 61
Betrieb ............................................................................................................................................... 61
Reinigen ............................................................................................................................................. 61
Sicherheit ........................................................................................................................................... 61
Versandvorbereitung ........................................................................................................................................... 61
Anhang D Eingabehilfen .................................................................................................................................. 62
Unterstützte assistive Technologien ................................................................................................................... 62
Kontaktaufnahme mit dem Support ................................................................................................................... 62
Index ............................................................................................................................................................. 63
vi

1 Produkteigenschaften
Funktionen der Standardkonguration
Die jeweiligen Funktionen können sich je nach Modell unterscheiden. Wenn Sie Unterstützung benötigen oder
mehr über die installierte Hard- und Software auf Ihrem Computermodell erfahren möchten, führen Sie das
Dienstprogramm HP Support Assistant aus.
HINWEIS: Der HP Engage Flex Pro-C kann mit einem optionalen Tower-Standfuß, der bei HP erhältlich ist,
als Tower-System verwendet werden.
HP Engage Flex Pro Retail-System
HP Engage Flex Pro-C Retail-System
Funktionen der Standardkonguration 1

HP Engage Flex Pro
Die Anordnung der Laufwerke kann von Modell zu Modell unterschiedlich sein. Einige Modelle besitzen eine
Laufwerksblende für den schmalen optischen Laufwerksschacht.
Komponenten an der Vorderseite
Komponenten an der Vorderseite
1 Optisches Laufwerk (optional) 4 LED-Aktivitätsanzeigen (2) der Netzwerkkarte
2 Ein/Aus-Taste 5 Aktivitätsanzeige der Festplatte
3 SuperSpeed USB-Anschlüsse (2)
HINWEIS: Die LED auf der Betriebsanzeige leuchtet in der Regel weiß, wenn der Computer eingeschaltet ist. Wenn sie rot
blinkt, liegt ein Problem mit dem Computer vor und es wird ein Diagnosecode angezeigt. Informationen zur Interpretation
des Codes nden Sie im Wartungs- und Service-Handbuch.
2 Kapitel 1 Produkteigenschaften

Komponenten an der Rückseite
Komponenten an der Rückseite
1 PCIe-x16-Erweiterungssteckplatz (optional) 10 Serieller Anschluss (optional)
2 PCIe-x4-Erweiterungssteckplatz (optional) 11 Optionaler Anschluss
● Serieller Anschluss (abgebildet)
● USB Type-C-Anschluss
● DisplayPort-Anschluss
● HDMI-Anschluss
● 2. Ethernet-Anschluss
● VGA PORT
3 Combo-Buchse für den Audioausgang (Kopfhörer)/
Audioeingang (Mikrofon)
12 DisplayPort-Monitoranschluss
4 PCIe-x1-Erweiterungssteckplätze (2) (optional) 13 Serieller Anschluss (optional)
5 Önung für die Diebstahlsicherung 14 Optional
● Serieller Anschluss (abgebildet)
● DisplayPort-Anschluss
● HDMI-Anschluss
● 2. Ethernet-Anschluss
● VGA PORT
6 Netzanschluss 15 SuperSpeed USB-Anschluss mit HP Sleep and Charge
7 Combo-Anschluss für PS/2-Tastatur/Maus 16 SuperSpeed USB-Anschlüsse (2)
8 USB-Anschluss, 24 V (optional) 17 USB-Anschlüsse (2)
9 Anschluss für Kassenschublade (optional) 18 RJ-45-Netzwerkbuchse
HINWEIS: Ihr Modell besitzt möglicherweise zusätzliche optionale Anschlüsse, die von HP erhältlich sind.
Wenn eine Grakkarte in einen der Steckplätze an der Systemplatine eingesetzt wird, können die Videoanschlüsse auf der
Grakkarte und/oder die integrierte Grakkarte auf der Systemplatine verwendet werden. Die installierte Grakkarte und
die Softwarekonguration bestimmen das Verhalten.
Die Systemplatinengrak kann durch Einstellungsänderungen im Setup-Dienstprogramm des Computers (bei Neustart über
die Taste F10 aufrufbar) deaktiviert werden.
HP Engage Flex Pro 3

Komponenten an der Rückseite
HINWEIS: Um das Setup-Dienstprogramm des Computers aufzurufen, müssen Sie einen Neustart des Computers
durchführen und die Taste F10 drücken, sobald das HP-Logo angezeigt wird und bevor der Computer das Betriebssystem
lädt.
Position der Seriennummer
Jedem Computer werden eine eigene Seriennummer und eine Produkt-ID-Nummer zugewiesen, die sich auf
der Außenseite des Computers benden. Halten Sie diese Nummern bereit, wenn Sie sich mit dem
Technischen Support in Verbindung setzen.
HP Engage Flex Pro-C
Die Anordnung der Laufwerke kann von Modell zu Modell unterschiedlich sein. Einige Modelle besitzen eine
Laufwerksblende für den schmalen optischen Laufwerksschacht.
Komponenten an der Vorderseite
Komponenten an der Vorderseite
1 Ein/Aus-Taste 3 LED-Aktivitätsanzeigen (2) der Netzwerkkarte
4 Kapitel 1 Produkteigenschaften

Komponenten an der Vorderseite
2 SuperSpeed USB-Anschlüsse (2) 4 Aktivitätsanzeige der Festplatte
HINWEIS: Ihr Modell besitzt möglicherweise zusätzliche optionale Anschlüsse, die von HP erhältlich sind.
Wenn eine Grakkarte in einen der Steckplätze an der Systemplatine eingesetzt wird, können die Videoanschlüsse auf der
Grakkarte und/oder die integrierte Grakkarte auf der Systemplatine verwendet werden. Die installierte Grakkarte und
die Softwarekonguration bestimmen das Verhalten.
Die Systemplatinengrak kann durch Einstellungsänderungen im Setup-Dienstprogramm des Computers (bei Neustart über
die Taste F10 aufrufbar) deaktiviert werden.
HINWEIS: Um das Setup-Dienstprogramm des Computers aufzurufen, müssen Sie einen Neustart des Computers
durchführen und die Taste F10 drücken, sobald das HP-Logo angezeigt wird und bevor der Computer das Betriebssystem
lädt.
Komponenten an der Rückseite
Komponenten an der Rückseite
1 Serieller Anschluss (optional) 9 Optionaler Anschluss
● Serieller Anschluss (abgebildet)
● USB Type-C-Anschluss
● DisplayPort-Anschluss
● HDMI-Anschluss
● 2. Ethernet-Anschluss
● VGA PORT
2 Önung für die Diebstahlsicherung 10 DisplayPort-Anschluss
3 USB-Anschluss, 24 V (optional) 11 Optionaler Anschluss
● Serieller Anschluss (abgebildet)
● DisplayPort-Anschluss
● HDMI-Anschluss
● 2. Ethernet-Anschluss
● VGA PORT
4 Anschluss für Kassenschublade (optional) 12 SuperSpeed USB-Anschluss mit HP Sleep and Charge
HP Engage Flex Pro-C 5

Komponenten an der Rückseite
5 Combo-Buchse für den Audioausgang (Kopfhörer)/
Audioeingang (Mikrofon)
13 SuperSpeed USB-Anschlüsse (2)
6 Combo-Anschluss für PS/2-Tastatur/Maus 14 USB-Anschlüsse (2)
7 Netzanschluss 15 RJ-45-Netzwerkbuchse
8 PCIe-Erweiterungssteckplätze (4)
HINWEIS: Ihr Modell besitzt möglicherweise zusätzliche optionale Anschlüsse, die von HP erhältlich sind.
Wenn eine Grakkarte in einen der Steckplätze an der Systemplatine eingesetzt wird, können die Videoanschlüsse auf der
Grakkarte und/oder die integrierte Grakkarte auf der Systemplatine verwendet werden. Die installierte Grakkarte und
die Softwarekonguration bestimmen das Verhalten.
Die Systemplatinengrak kann durch Einstellungsänderungen im BIOS F10 Setup deaktiviert werden.
HINWEIS: Um das Setup-Dienstprogramm des Computers aufzurufen, müssen Sie einen Neustart des Computers
durchführen und die Taste F10 drücken, sobald das HP-Logo angezeigt wird und bevor der Computer das Betriebssystem
lädt.
Position der Seriennummer
Jedem Computer werden eine eigene Seriennummer und eine Produkt-ID-Nummer zugewiesen, die sich auf
der Außenseite des Computers benden. Halten Sie diese Nummern bereit, wenn Sie sich mit dem
Technischen Support in Verbindung setzen.
6 Kapitel 1 Produkteigenschaften

2 Hardware-Upgrades
Wartungsfreundliche Funktionen
Der Computer ist mit Funktionen ausgestattet, die seine Aufrüstung und Wartung erleichtern. Für einige der in
diesem Kapitel beschriebenen Vorgänge ist ein Torx-Schraubendreher T15 oder ein Schlitzschraubendreher
erforderlich.
Warnhinweise und Vorsichtsmaßnahmen
Bevor Sie Upgrades durchführen, lesen Sie alle zutreenden Anleitungen, Vorsichtsmaßnahmen und
Warnhinweise in diesem Handbuch sorgfältig durch.
VORSICHT! So verringern Sie das Risiko von Verletzungen durch Stromschlag, heiße Oberächen oder
Feuer:
Ziehen Sie das Netzkabel aus der Netzsteckdose, damit die internen Systemkomponenten etwas abkühlen
können, bevor Sie sie berühren.
Stecken Sie keine Telekommunikations- oder Telefonanschlüsse in die Netzwerk-Controller (NIC)-Steckdosen.
Der Erdungsleiter des Netzkabels darf unter keinen Umständen deaktiviert werden. Der Erdungsleiter erfüllt
eine wichtige Sicherheitsfunktion.
Schließen Sie das Netzkabel an eine geerdete Netzsteckdose an, die jederzeit frei zugänglich ist.
Lesen Sie das Handbuch für sicheres und angenehmes Arbeiten, um das Risiko schwerwiegender Verletzungen
zu mindern. Darin werden die sachgerechte Einrichtung des Arbeitsplatzes sowie die richtige Haltung und
gesundheitsbewusstes Arbeiten für Computerbenutzer beschrieben. Das Handbuch für sicheres und
angenehmes Arbeiten enthält auch wichtige Informationen zur elektrischen und mechanischen Sicherheit. Das
Handbuch für sicheres und angenehmes Arbeiten ist im Internet verfügbar unter http://www.hp.com/ergo.
VORSICHT! Gerät enthält unter Spannung stehende und bewegliche Teile.
Vor Entfernen des Gehäuses Gerät von der Stromquelle trennen.
Gehäuse vor dem Anlegen von Spannung wieder anbringen und befestigen.
WICHTIG: Statische Elektrizität kann die elektrischen Komponenten des Computers oder der optionalen
Geräte beschädigen. Bevor Sie mit der Arbeit an den Komponenten beginnen, sollten Sie daher einen
geerdeten Metallgegenstand berühren, um sich elektrostatisch zu entladen. Weitere Informationen hierzu
nden Sie unter „Elektrostatische Entladung“ auf Seite 59.
Es liegt immer Spannung auf der Systemplatine, wenn der Computer mit einer Strom führenden Steckdose
verbunden ist. Um eine Beschädigung interner Komponenten zu verhindern, müssen Sie vor dem Önen des
Computers das Netzkabel aus der Steckdose ziehen.
Wartungsfreundliche Funktionen 7

Umwandeln des Desktop-Systems in ein Tower-System
Der HP Engage Flex Pro-C kann mit einem optionalen Tower-Standfuß, der bei HP erhältlich ist, als Tower-
System verwendet werden.
HINWEIS: Um den Computer bei der Verwendung als Tower-System zu stabilisieren, empehlt HP die
Verwendung eines optionalen Tower-Standfußes.
1. Entfernen/deaktivieren Sie alle Sicherheitsvorrichtungen, die das Bewegen des Computers verhindern.
2. Entfernen Sie alle Wechseldatenträger, wie CDs oder USB-Flash-Laufwerke, aus dem Computer.
3. Schalten Sie den Computer ordnungsgemäß aus, indem Sie das Betriebssystem herunterfahren, und
schalten Sie alle externen Geräte aus.
4. Ziehen Sie das Netzkabel aus der Steckdose und trennen Sie alle externen Geräte.
WICHTIG: Unabhängig vom Stromversorgungszustand ist die Systemplatine immer
spannungsgeladen, wenn das System mit einer Strom führenden Steckdose verbunden ist. Um eine
Beschädigung interner Komponenten zu verhindern, müssen Sie vor dem Önen des Computers das
Netzkabel aus der Steckdose ziehen.
5. Orientieren Sie den Computer mit seiner rechten Seite nach oben und setzen Sie den Computer auf den
optionalen Ständer.
6. Schließen Sie das Stromkabel und alle externen Geräte erneut an und schalten Sie den Computer ein.
HINWEIS: Stellen Sie sicher, dass auf allen Seiten des Computers ein Abstand von mindestens 10,2 cm
(4 Zoll) freier Raum ohne Hindernisse bleibt.
7. Verriegeln Sie alle Sicherheitsvorrichtungen, die vor dem Bewegen des Computers gelöst wurden.
Entfernen der Zugrisblende des Computers
Um auf interne Komponenten zugreifen zu können, müssen Sie die Zugrisblende entfernen:
1. Entfernen/deaktivieren Sie alle Sicherheitsvorrichtungen, die das Önen des Computers verhindern.
2. Entfernen Sie alle Wechseldatenträger, wie CDs oder USB-Flash-Laufwerke, aus dem Computer.
8 Kapitel 2 Hardware-Upgrades

3. Schalten Sie den Computer ordnungsgemäß aus, indem Sie das Betriebssystem herunterfahren, und
schalten Sie alle externen Geräte aus.
4. Ziehen Sie das Netzkabel aus der Steckdose und trennen Sie alle externen Geräte.
WICHTIG: Unabhängig vom Stromversorgungszustand ist die Systemplatine immer
spannungsgeladen, wenn das System mit einer Strom führenden Steckdose verbunden ist. Um eine
Beschädigung interner Komponenten zu verhindern, müssen Sie vor dem Önen des Computers das
Netzkabel aus der Steckdose ziehen.
5. Wenn der Computer auf einem Standfuß steht, nehmen Sie den Computer vom Standfuß und legen Sie
den Computer hin. Weitere Informationen
nden Sie unter Umwandeln des Desktop-Systems in ein
Tower-System auf Seite 8.
6. Drücken Sie den Gri der Abdeckung in Richtung der Rückseite des Computers und heben Sie dann die
Abdeckung nach oben vom Gerät ab.
Wiederanbringen der Zugrisblende des Computers
▲ Schieben Sie den vorderen Rand der Zugangsabdeckung unter den Rand der Gehäusevorderseite (1).
Drücken Sie dann das hintere Ende der Zugangsabdeckung auf das Gehäuse, bis diese einrastet (2).
Wiederanbringen der Zugrisblende des Computers 9

Entfernen der Frontblende
1. Entfernen/deaktivieren Sie alle Sicherheitsvorrichtungen, die das Önen des Computers verhindern.
2. Entfernen Sie alle Wechseldatenträger, wie CDs oder USB-Flash-Laufwerke, aus dem Computer.
3. Schalten Sie den Computer ordnungsgemäß aus, indem Sie das Betriebssystem herunterfahren, und
schalten Sie alle externen Geräte aus.
4. Ziehen Sie das Netzkabel aus der Steckdose und trennen Sie alle externen Geräte.
WICHTIG: Unabhängig vom Stromversorgungszustand ist die Systemplatine immer
spannungsgeladen, wenn das System mit einer Strom führenden Steckdose verbunden ist. Um eine
Beschädigung interner Komponenten zu verhindern, müssen Sie vor dem Önen des Computers das
Netzkabel aus der Steckdose ziehen.
5. Wenn der Computer auf einem Standfuß steht, nehmen Sie den Computer vom Standfuß und legen Sie
den Computer hin. Weitere Informationen nden Sie unter Umwandeln des Desktop-Systems in ein
Tower-System auf Seite 8.
6. Entfernen Sie die Zugrisblende des Computers. Weitere Informationen nden Sie unter Entfernen der
Zugrisblende des Computers auf Seite 8.
7. Heben Sie die drei Laschen oben an der Frontblende an (1) und drehen Sie anschließend die Frontblende
vom Gehäuse ab (2).
10 Kapitel 2 Hardware-Upgrades

Entfernen der Laufwerksblende des optischen Laufwerks
Eine Laufwerksblende deckt den optischen Laufwerksschacht auf dem HP Engage Flex Pro ab. Entfernen Sie
die Laufwerksblende vor dem Einbau eines optischen Laufwerks. So entfernen Sie die Laufwerksblende:
1. Entfernen Sie die Zugrisblende des Computers. Weitere Informationen nden Sie unter Entfernen der
Zugrisblende des Computers auf Seite 8.
2. Entfernen Sie die Frontblende. Weitere Informationen nden Sie unter Entfernen der Frontblende
auf Seite 10.
3. Drücken Sie dann die Lasche an der linken Seite der Laufwerksblende nach innen (1) und drehen Sie
anschließend die Bende von der Frontblende weg (2).
Wiederanbringen der Frontblende
Setzen Sie die drei Haken an der Unterseite der Blende in die rechteckigen Aussparungen am HP Engage Flex
Pro ein (1). Klappen Sie dann die Oberseite der Blende auf das Gehäuse (2) und lassen Sie diese einrasten.
Entfernen und Anbringen des optionalen Frontblenden-
Staublters
Einige Modelle sind mit einer Frontblende ausgestattet, die einen Staublter (optional) umfasst. Sie müssen
den Staublter regelmäßig reinigen, sodass der Staub, der sich im Filter abgesetzt hat, nicht den Luftstrom im
Computer behindert.
HINWEIS: Der optionale Frontblenden-Staublter ist über HP erhältlich.
Entfernen, Reinigen und Wiederanbringen des Staublters:
Entfernen der Laufwerksblende des optischen Laufwerks 11

1. Schalten Sie den Computer ordnungsgemäß aus, indem Sie das Betriebssystem herunterfahren, und
schalten Sie alle externen Geräte aus.
2. Ziehen Sie das Netzkabel aus der Steckdose und trennen Sie alle externen Geräte.
WICHTIG: Unabhängig vom Stromversorgungszustand ist die Systemplatine immer
spannungsgeladen, wenn das System mit einer Strom führenden Steckdose verbunden ist. Um eine
Beschädigung interner Komponenten zu verhindern, müssen Sie vor dem Önen des Computers das
Netzkabel aus der Steckdose ziehen.
3. Um den Staublter zu entfernen, lösen Sie den Filter an den unten abgebildeten Laschen-Positionen mit
den Fingern von der Frontblende.
4. Verwenden Sie einen weichen Pinsel oder ein weiches Tuch, um den Staub aus dem Filter zu entfernen.
Sollte der Filter stark verschmutzt sein, reinigen Sie ihn mit Wasser.
5. Um den Staublter wiederanzubringen, drücken Sie den Filter an den unten abgebildeten Laschen-
Positionen fest auf die Frontblende.
6. Schließen Sie das Stromkabel und alle externen Geräte erneut an und schalten Sie den Computer ein.
12 Kapitel 2 Hardware-Upgrades

Systemplatinenanschlüsse
In der folgenden Abbildung und Tabelle sind die Komponenten der Laufwerksverbindungen der Systemplatine
dargestellt bzw. aufgeführt.
Elem
ent
Anschluss der Systemplatine Etikett Systemplatine Farbe Komponente
1 PCI Express x16 X16PCIEXP Schwarz Erweiterungskartensteckplatz
2 PCI Express x4 X4PCIEXP_1 Schwarz Erweiterungskartensteckplatz
3 PCI Express x2 X4PCIEXP_3 Schwarz Erweiterungskartensteckplatz
4 Riser Riser Weiß Riser-Karten-Steckplatz
5 PCI Express x2 X4PCIEXP_2 Schwarz Speichermodul
6 Akku BAT Schwarz Akku
7 M.2 SSD 2280 SSD2 Schwarz M.2 SSD-Speicherkarte
8 M.2 SSD 2280 SSD1 Schwarz M.2 SSD-Speicherkarte
9 CPU-Socket CPU
10 DIMM DIMM 1
DIMM 2
DIMM 3
DIMM 4
Schwarz
Weiß
Schwarz
Weiß
Speichersteckplätze
11 Datenanschluss für P-USB/CD-
Karte
CASHDWR Schwarz Karte für Powered-USB und
Kassenschublade
12 SATA 3.0 SATA3 Hellblau Jedes SATA-Gerät außer der primären
Festplatte
13 SATA 3.0 SATA2 Hellblau Jedes SATA-Gerät außer der primären
Festplatte
Systemplatinenanschlüsse 13

Elem
ent
Anschluss der Systemplatine Etikett Systemplatine Farbe Komponente
14 Sata 3.0 SATA1 Blau Jedes SATA-Gerät außer der primären
Festplatte
15 Netzanschluss für
Systemplatine
CASHDWR Schwarz Karte für Powered-USB und
Kassenschublade
Aufrüsten des Systemspeichers
Der Computer ist mit DDR4-SDRAM-Speicher ausgestattet (Double Data Rate 4 Synchronous Dynamic
Random Access Memory, synchroner dynamischer RAM mit doppelter Datenrate und doppelter Bandbreite).
Dabei handelt es sich um DIMM-Module (Dual Inline Memory Module, Speichermodul mit zwei parallelen
Kontaktreihen).
Die Speichersockel auf der Systemplatine sind mit mindestens einem vorinstallierten Speichermodul
bestückt. Für maximale Speicherunterstützung können Sie die Systemplatine mit bis zu 64 GB Speicher im
leistungsstarken Zweikanalmodus bestücken.
Damit das System ordnungsgemäß funktioniert, müssen die DIMMs folgenden technischen Daten genügen:
● 288-Pin-Industriestandard
● Kompatibel mit ungepuerten nicht-ECC PC4-19200 DDR4-2667 MHz
● Speichermodule 1,2 V DDR4-SDRAM
● CAS-Latenz 17 DDR4 2400 MHz (17-17-17-Timing)
● Obligatorische JEDEC SPD-Daten
Der Computer unterstützt Folgendes:
● Nicht-ECC-Speichertechnologien (512 Mbit, 1 Gbit, 2 Gbit und 4 Gbit)
● 8 (einseitige) oder 16 (doppelseitige) Speichermodule
● Speichermodule, die mit x8 und x16 DDR-Geräten hergestellt wurden; Speichermodule, die mit x4
SDRAM hergestellt wurden, werden nicht unterstützt
HINWEIS: Das System wird nicht ordnungsgemäß funktionieren, wenn Sie nicht unterstützte
Speichermodule einsetzen.
Einsetzen eines Speichermoduls
Auf der Systemplatine benden sich vier Speichersockel, d. h. zwei Steckplätze pro Kanal. Die Steckplätze sind
mit DIMM1, DIMM2, DIMM3 und DIMM4 gekennzeichnet. Die Steckplätze DIMM1 und DIMM2 sind Speicherkanal
B zugeordnet. Die Steckplätze DIMM3 und DIMM4 sind Speicherkanal A zugeordnet.
Je nachdem, wie die DIMMs installiert sind, arbeitet das System automatisch im Einkanalmodus, im
Zweikanalmodus oder im Flex-Modus.
HINWEIS: Single-Channel- und unausgewogene Dual-Channel-Speicherkongurationen werden zu einer
geringen Grakleistung führen.
14 Kapitel 2 Hardware-Upgrades
Seite wird geladen ...
Seite wird geladen ...
Seite wird geladen ...
Seite wird geladen ...
Seite wird geladen ...
Seite wird geladen ...
Seite wird geladen ...
Seite wird geladen ...
Seite wird geladen ...
Seite wird geladen ...
Seite wird geladen ...
Seite wird geladen ...
Seite wird geladen ...
Seite wird geladen ...
Seite wird geladen ...
Seite wird geladen ...
Seite wird geladen ...
Seite wird geladen ...
Seite wird geladen ...
Seite wird geladen ...
Seite wird geladen ...
Seite wird geladen ...
Seite wird geladen ...
Seite wird geladen ...
Seite wird geladen ...
Seite wird geladen ...
Seite wird geladen ...
Seite wird geladen ...
Seite wird geladen ...
Seite wird geladen ...
Seite wird geladen ...
Seite wird geladen ...
Seite wird geladen ...
Seite wird geladen ...
Seite wird geladen ...
Seite wird geladen ...
Seite wird geladen ...
Seite wird geladen ...
Seite wird geladen ...
Seite wird geladen ...
Seite wird geladen ...
Seite wird geladen ...
Seite wird geladen ...
Seite wird geladen ...
Seite wird geladen ...
Seite wird geladen ...
Seite wird geladen ...
Seite wird geladen ...
Seite wird geladen ...
-
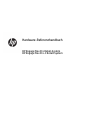 1
1
-
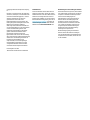 2
2
-
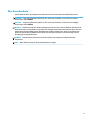 3
3
-
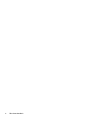 4
4
-
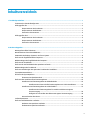 5
5
-
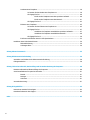 6
6
-
 7
7
-
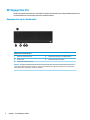 8
8
-
 9
9
-
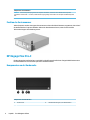 10
10
-
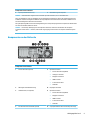 11
11
-
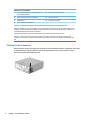 12
12
-
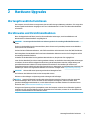 13
13
-
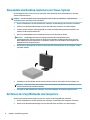 14
14
-
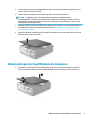 15
15
-
 16
16
-
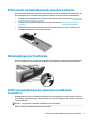 17
17
-
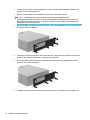 18
18
-
 19
19
-
 20
20
-
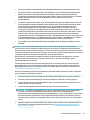 21
21
-
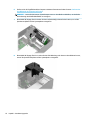 22
22
-
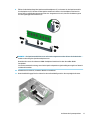 23
23
-
 24
24
-
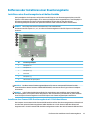 25
25
-
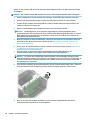 26
26
-
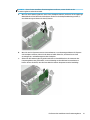 27
27
-
 28
28
-
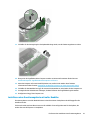 29
29
-
 30
30
-
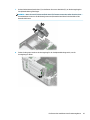 31
31
-
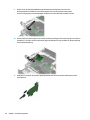 32
32
-
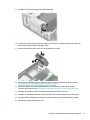 33
33
-
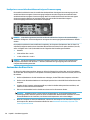 34
34
-
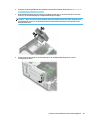 35
35
-
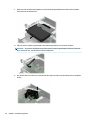 36
36
-
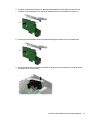 37
37
-
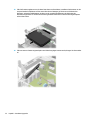 38
38
-
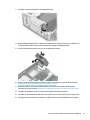 39
39
-
 40
40
-
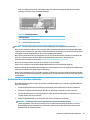 41
41
-
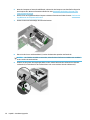 42
42
-
 43
43
-
 44
44
-
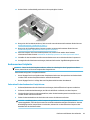 45
45
-
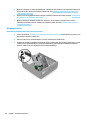 46
46
-
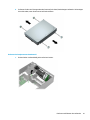 47
47
-
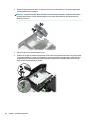 48
48
-
 49
49
-
 50
50
-
 51
51
-
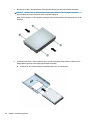 52
52
-
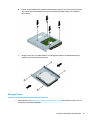 53
53
-
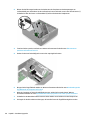 54
54
-
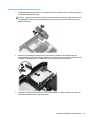 55
55
-
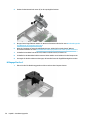 56
56
-
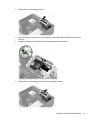 57
57
-
 58
58
-
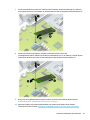 59
59
-
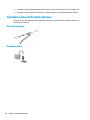 60
60
-
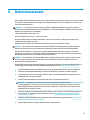 61
61
-
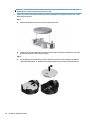 62
62
-
 63
63
-
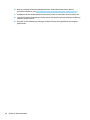 64
64
-
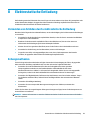 65
65
-
 66
66
-
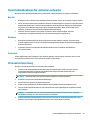 67
67
-
 68
68
-
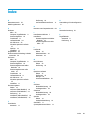 69
69
HP Engage Flex Pro Retail System Referenzhandbuch
- Typ
- Referenzhandbuch
- Dieses Handbuch eignet sich auch für
Verwandte Artikel
-
HP EliteDesk 705 G4 Workstation Edition Referenzhandbuch
-
HP EliteDesk 705 G3 Base Model Microtower PC Referenzhandbuch
-
HP EliteDesk 800 G2 Base Model Small Form Factor PC Referenzhandbuch
-
HP ProDesk 600 G2 Small Form Factor PC (ENERGY STAR) Referenzhandbuch
-
HP EliteDesk 800 G3 Small Form Factor PC (ENERGY STAR) Referenzhandbuch
-
HP ProDesk 600 G3 Small Form Factor PC Referenzhandbuch
-
HP EliteDesk 705 G3 Base Model Small Form Factor PC Referenzhandbuch
-
HP EliteDesk 800 G3 Base Model Tower PC Referenzhandbuch
-
HP ProDesk 400 G5 Base Model Small Form Factor PC Referenzhandbuch
-
HP RP5 Retail System Model 5810 Referenzhandbuch