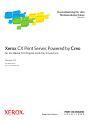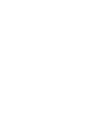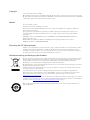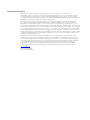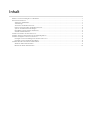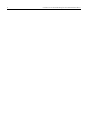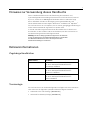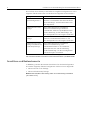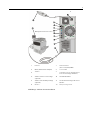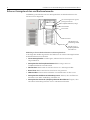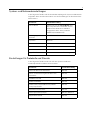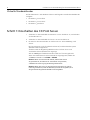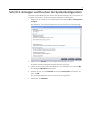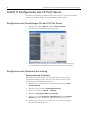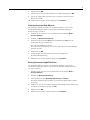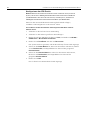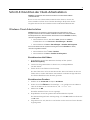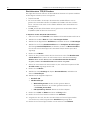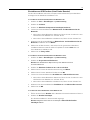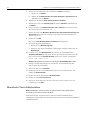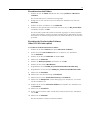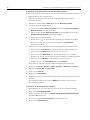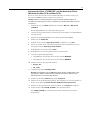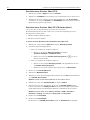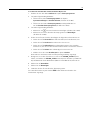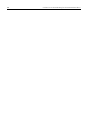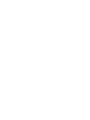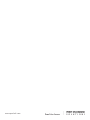Kurzanleitung für den
Netzwerkanschluss
Deutsch
Xerox CX Print Server, Powered by Creo
für die Xerox 700 Digital-Farbdruckmaschine
653-01522A-DE
Version 1.0
Intern 731-01334A-DE

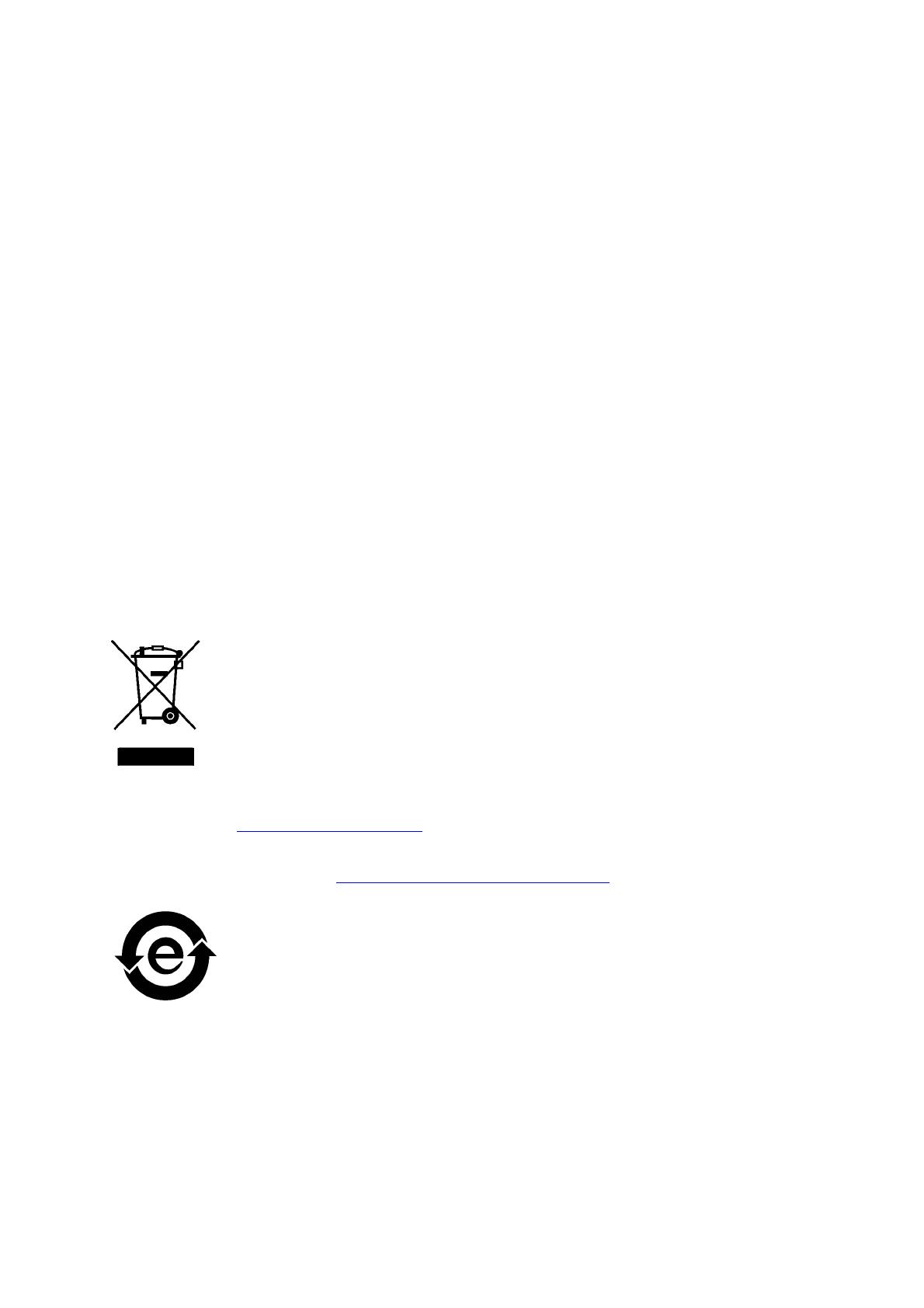
Copyright
© Creo, 2008. Alle Rechte vorbehalten.
Dieses Dokument wird auch im Format PDF (Portable Document Format) von Adobe Systems Incorporated vertrieben.
Die Reproduktion dieses Dokuments auf Basis der PDF-Datei für den internen Gebrauch ist gestattet. Aus der PDF-Datei
erstellte Kopien müssen in ihrer Gesamtheit reproduziert werden.
Marken
Creo ist eine Marke von Creo.
Kodak, Brisque und InSite sind Marken von Kodak.
Adobe, Acrobat, Adobe Illustrator, Distiller, Photoshop, PostScript und PageMaker sind eingetragene Marken der
Adobe Systems Incorporated.
Apple, AppleShare, AppleTalk, iMac, ImageWriter, LaserWriter, Mac OS, Power Macintosh und TrueType sind
eingetragene Marken der Apple Inc. Macintosh ist eine in den USA und anderen Ländern eingetragene Marke
der Apple Inc.
PANTONE, Hexachrome, PANTONE Hexachrome, PANTONE Goe und PANTONE MATCHING SYSTEM sind
Eigentum der Pantone, Inc.
PEARL, PEARLsetter, PEARLhdp, PEARLdry und PEARLgold sind eingetragene Marken der Presstek, Inc.
XEROX ist eine Marke der XEROX CORPORATION.
Einhaltung der FCC-Bestimmungen
Sämtliche in diesem Handbuch beschriebenen Geräte von Creo erfüllen die Auflagen von Teil 15 der FCC-Vorschriften
(Funkfrequenzstörung) für digitale Geräte der Klasse A. Der Betrieb dieser Geräte in einem Wohngebiet kann zu
unzulässigen Störungen des Radio- und Fernsehempfangs führen. In einem solchen Fall ist der Betreiber verpflichtet,
die zur Behebung dieser Störungen notwendigen Maßnahmen vorzunehmen.
Wiederverwendung und Entsorgung des Produkts
Wenn Sie für die Entsorgung Ihres Xerox Produkts verantwortlich sind, beachten Sie bitte, dass das Produkt Perchlorat,
Blei, Quecksilber und andere Materialien enthält, deren Entsorgung gemäß Umweltschutzbestimmungen gesetzlich
geregelt ist. Das Vorhandensein von Perchlorat, Blei und Quecksilber entspricht vollständig internationalen
Bestimmungen, die zum Zeitpunkt der Verfügbarkeit des Produkts am Markt galten.
Die Anbringung dieses Symbols auf Ihrem Gerät bedeutet, dass Sie sich bei der Entsorgung des Geräts an die in Ihrem
Land geltenden Vorschriften halten müssen.
Gemäß europäischer Gesetzgebung müssen zu entsorgende elektrische und elektronische Geräte entsprechend der
vereinbarten Verfahren behandelt werden.
Xerox betreibt weltweit ein Programm zur Anlagenrücknahme und Wiederverwendung/Recycling. Erfragen Sie
bitte bei Ihrem Xerox Vertriebsmitarbeiter (1-800-ASK-XEROX), ob dieses Xerox Produkt durch dieses Programm
abgedeckt wird. Weitere Informationen zu Xerox Umweltschutzprogrammen finden Sie auf der Website
http://www.xerox.com/environment
.
Wenden Sie sich an die örtlichen Behörden, um Informationen zur Wiederverwendung oder Entsorgung von Perchlorat
zu erhalten. In den USA können Sie sich auch direkt an das California Department of Toxic Substances Control (DTSC)
wenden oder unter http://www.dtsc.ca.gov/hazardouswaste/perchlorate
nachlesen.
Dieses elektronische Informationsprodukt entspricht dem Standard SJ/T 11363 - 2006 der Elektronikindustrie der
Volksrepublik China.

Haftungsbeschränkung
Das Produkt, die Software oder die Serviceleistungen werden „wie besehen“ und „ohne Garantie auf
Fehlerfreiheit“ geliefert. Soweit nicht extra in Ihrem Vertrag festgelegt, lehnen Creo und dessen Muttergesellschaft,
Tochtergesellschaften und angeschlossene Unternehmen ausdrücklich alle Garantien jeglicher Art, sei es explizit
oder implizit, ab. Eingeschlossen, aber nicht darauf beschränkt, sind alle impliziten Garantien auf die Markttauglichkeit,
Eignung für einen bestimmten Zweck und Vertragsverletzungsfreiheit.
Sie verstehen und sind damit einverstanden, dass Creo, dessen Muttergesellschaft, Tochtergesellschaften und
angeschlossene Unternehmen nicht haftbar für alle direkten, indirekten, zufälligen und besonderen Schäden, für
Folgeschäden oder Bußzahlungen sind, es sei denn, dies ist in Ihrem Vertrag extra festgelegt. Eingeschlossen, aber
nicht darauf beschränkt, sind Schäden aufgrund von Gewinn-, Goodwill-, Nutzungs- und Datenverlust oder andere nicht
greifbare Schäden (selbst wenn Creo von der Möglichkeit solcher Schäden in Kenntnis gesetzt wurde), die sich ergeben
aus: (i) der Nutzung oder Nichtnutzbarkeit des Produkts oder der Software; (ii) den Beschaffungskosten für Ersatzgüter
oder Ersatzdienstleistungen, die sich aus dem Erwerb jeglicher Produkte, Güter, Daten, Software, Informationen oder
Dienstleistungen ergeben; (iii) nicht autorisiertem Zugriff auf oder nicht autorisierter Änderung Ihrer Produkte, Software
oder Daten; (iv) Verlautbarungen oder Verhalten einer dritten Partei; (v) jeder anderen das Produkt, die Software oder
die Dienste betreffende Angelegenheit.
Die in diesem Handbuch enthaltenen Texte und Abbildungen dienen ausschließlich der Veranschaulichung und
zu Referenzzwecken. Änderungen der zugrunde liegenden technischen Daten sind vorbehalten. Creo kann jederzeit
und ohne Vorankündigung an diesem Dokument Änderungen vornehmen. Creo selbst sowie die Muttergesellschaft,
Tochtergesellschaften und angeschlossene Unternehmen haften nicht für in diesem Handbuch enthaltene technische
oder redaktionelle Fehler oder Auslassungen und nicht für versehentlich entstandene, indirekte, spezielle oder
Folgeschäden, einschließlich, jedoch nicht beschränkt auf Nutzungsverlust, Verlust oder Änderung von Daten,
Verzögerungen, entgangene Gewinne oder Rücklagen, die sich aus dem Gebrauch dieses Handbuchs ergeben.
www.pod-wf.com
Intern 731-01334A-DE
Überarbeitet im April 2008

Hinweise zur Verwendung dieses Handbuchs .........................................................................................................................................1
Referenzinformationen ...................................................................................................................................................................................1
Zugehörige Handbücher........................................................................................................................................................................1
Terminologie.............................................................................................................................................................................................1
Anschlüsse und Bedienelemente........................................................................................................................................................2
Externe Anzeigeleuchten und Bedienelemente..............................................................................................................................4
System- und Netzwerkeinstellungen.................................................................................................................................................5
Einstellungen für Protokolle und Dienste .........................................................................................................................................5
Virtuelle Standarddrucker ....................................................................................................................................................................6
Schritt 1: Einschalten des CX Print Server .................................................................................................................................................6
Schritt 2: Anzeigen und Drucken der Systemkonfiguration .................................................................................................................7
Schritt 3: Konfigurieren des CX Print Server ............................................................................................................................................8
Konfigurieren der Einstellungen für den CX Print Server .............................................................................................................8
Konfigurieren der Netzwerk-Einrichtung..........................................................................................................................................8
Schritt 4: Einrichten der Client-Arbeitsstation ....................................................................................................................................... 11
Windows-Client-Arbeitsstation ........................................................................................................................................................11
Macintosh-Client-Arbeitsstation .....................................................................................................................................................14
Inhalt

ii CX Print Server Kurzanleitung für den Netzwerkanschluss

1
Hinweise zur Verwendung dieses Handbuchs
Dieses Handbuch hilft Ihnen bei der Einrichtung der Netzwerk- und
Systemkonfigurationseinstellungen für Ihren Xerox® CX Print Server, Powered
by Creo®, für die Xerox 700 Digital-Farbdruckmaschine. Außerdem zeigt
dieses Handbuch Schritte zur Einrichtung eines Netzwerkdruckers auf
Client-Arbeitsstationen unter Apple
®
Macintosh
®
und Microsoft
®
Windows
®
.
Der CX Print Server ist so konzipiert, dass er mit nur geringfügigen Änderungen
an die meisten Netzwerke angeschlossen werden kann.
In Schritt 1 wird die Vorgehensweise beim Einschalten des CX Print Server
beschrieben. In den Schritten 2 bis 4 wird erläutert, wie der CX Print Server
im Netzwerk eingerichtet und konfiguriert wird.
Referenzinformationen
Zugehörige Handbücher
Terminologie
Der CX Print Server ist als Basiskonfiguration verfügbar oder kann mit einem
oder mehreren der folgenden optionalen Pakete konfiguriert werden:
• Advanced Color Tools Package [098N02196]
• Advanced Productivity Package [098N02197]
Wichtig:
Für die ordnungsgemäße Konfiguration des CX Print
Server im Netzwerk ist ein Netzwerkadministrator erforderlich.
Der Netzwerkadministrator muss die entsprechenden
Netzwerkeinstellungen vornehmen.
Teilenummer Handbuch
653-01481A-DE Xerox CX Print Server, Powered by Creo, für
die Xerox 700 Digital-Farbdruckmaschine
Einrichtungs-Handbuch
731-01331A-DE Xerox CX Print Server, Powered by Creo, für
die Xerox 700 Digital-Farbdruckmaschine
Technisches Handbuch
731-01341A-DE Xerox CX Print Server, Powered by Creo, für
die Xerox 700 Digital-Farbdruckmaschine
Benutzerhandbuch

2 CX Print Server Kurzanleitung für den Netzwerkanschluss
Der CX Print Server bietet je nach Paket vier mögliche Konfigurationen. In der
folgenden Tabelle werden die verschiedenen Konfigurationen beschrieben:
Anschlüsse und Bedienelemente
In Abbildung 1 werden die Netzwerkanschlüsse für die Basiskonfiguration
des mit den folgenden Paketen konfigurierten CX Print Server dargestellt:
• Advanced Color Tools Package
• Advanced Productivity Package
Hinweis: Eine bebilderte Darstellung finden Sie im Einrichtungs-Handbuch
[
653-01481A-DE]
Konfiguration Beschreibung
CX Print Server
(„Basiskonfiguration“)
Der CX Print Server besteht aus der Creo-
Hardware, einschließlich Standard-Hardware.
Eine Anwendungs- und Dokumentations-CD
wird mitgeliefert.
Advanced Color Tools
Package
Dieses Paket besteht aus zusätzlichen
erweiterten Farbwerkzeug-Funktionen.
Es enthält das X-Rite i1®-Spektralphotometer
und das Werkzeug „Profile Wizard Digi“. Für
diese Konfiguration ist ein Dongle erforderlich.
Advanced Productivity
Package
Dieses Paket besteht aus zusätzlichen
erweiterten Produktivitätsfunktionen. Für
diese Konfiguration ist ein Dongle erforderlich.
Advanced Color Tools
Package und Advanced
Productivity Package
Dieses Paket besteht aus zusätzlichen
erweiterten Farbwerkzeug- und
Produktivitätsfunktionen. Es enthält das
Spektralphotometer und das Werkzeug
„Profile Wizard Digi“. Für diese Konfiguration
sind zwei Dongles erforderlich.
Hinweis: Weitere Informationen über die Basiskonfiguration und die Pakete
mit erweiterten Funktionen finden Sie im Benutzerhandbuch (731-01341A-DE).

3
Abbildung 1: CX Print Server-Anschlüsse
1
Netzteil 7 Netzwerk-Kabel
(Ethernet 10/100/1000)
2
Maus (USB mit PS2-Adapter)
8
Scannerkabel
3
Ta s t a t u r 9
Spektralphotometer
(im Advanced
Color Tools Package enthalten)
4
Advanced Color Tools Package
(optional)
10
Schnittstellenkabel
5
Advanced Productivity Package
(optional)
11
An das Stromnetz angeschlossener
Monitor
6
Monitor
12
Überspannungsschutz
2
5
6
7
8
4
700 Digital-Farbdruckmaschine
3
1
10
9
11
12

4 CX Print Server Kurzanleitung für den Netzwerkanschluss
Externe Anzeigeleuchten und Bedienelemente
In Abbildung 2 werden die externen Anzeigeleuchten und Bedienelemente des
CX Print Server dargestellt.
Abbildung 2: Externe Bedienelemente und Anzeigeleuchten
In der folgenden Auflistung werden die Funktionen der externen Anzeigeleuchten
und Bedienelemente beschrieben:
• Strom-Anzeigeleuchte: Leuchtet grün, während der CX Print Server
eingeschaltet ist.
• Anzeigeleuchte für Festplattenaktivität: Blinkt orange, wenn ein
Festplattenlaufwerk verwendet wird.
• Netzschalter: Mit ihr wird der CX Print Server ein- und ausgeschaltet.
• Reset-Taste: Mit ihr wird der CX Print Server neu gestartet.
• USB-Anschluss: Dient zum Anschließen von USB-Geräten an den Server.
• Anzeigeleuchte für Ethernet-Verbindungsstatus: Gibt an, dass am Ethernet-
Anschluss eine aktive Verbindung vorhanden ist.
• Anzeigeleuchte für Sende-/Empfangsaktivität über Ethernet: Zeigt an, dass
eine aktive Verbindung zwischen Server und Netzwerk besteht.
Strom-Anzeigeleuchte (grün)
Anzeigeleuchte für
Festplattenaktivität (orange)
Netzschalter
Reset-Taste
USB-Anschluss
Rückseite
LED für Ethernet-
Verbindungsstatus
LED für Sende-/
Empfangsaktivität
über Ethernet

5
System- und Netzwerkeinstellungen
In der folgenden Tabelle sind die Standardeinstellungen für System und Netzwerk
aufgeführt. Diese werden automatisch aus den Einstellungen der Druckmaschine
übernommen:
Einstellungen für Protokolle und Dienste
In der folgenden Tabelle werden die auf dem System installierten
Standardprotokolle und Dienste beschrieben:
Parameter Standardeinstellung
Server-Name CX Print Server (als Server-Name wird
der Computername verwendet, den Sie
während der Windows-Installation
eingegeben haben. Siehe
Technisches
Handbuch
(731-01331A-DE).
Arbeitsgruppe oder
Domäne
ARBEITSGRUPPE
Sprachen Deutsch
Einheiten Millimeter
Datum und Uhrzeit Westeuropa
IP-Adresse DHCP aktivieren: Ja
AppleTalk-Zone Aktiviert: Automatische Erkennung
Parameter Standardeinstellung
Client für Microsoft-Netzwerke Aktiviert
Datei- und Druckerfreigabe für Microsoft-
Netzwerke
Aktiviert
NetBEUI-Protokoll Aktiviert
NWLink-NetBIOS Aktiviert
NWLink IPX/SPX/NetBIOS-kompatibles
Tr a n s p o r t p r o t o k o l l
Aktiviert
Netzwerkmonitortreiber Aktiviert
Internetprotokoll (TCP/IP) Aktiviert: DHCP Ja
AppleTalk-Protokoll Aktiviert

6 CX Print Server Kurzanleitung für den Netzwerkanschluss
Virtuelle Standarddrucker
Auf den Macintosh- und Windows-Clients sind folgende virtuelle Standarddrucker
verfügbar:
• <hostname>_ProcessPrint
• <hostname>_ProcessStore
• <hostname>_SpoolStore
Schritt 1: Einschalten des CX Print Server
1. Schließen Sie das Netzkabel des Monitors an eine Steckdose an, und schalten
Sie den Monitor ein.
2. Schließen Sie das Netzkabel des Servers an eine Steckdose an.
3. Drücken Sie den Netzschalter am CX Print Server. Siehe Abbildung 2 auf
Seite 4.
Die Stromanzeige an der Vordertür leuchtet auf, und das Betriebssystem
Windows wird hochgefahren.
Zunächst wird der Begrüßungsbildschirm des CX Print Server und
anschließend der Arbeitsbereich angezeigt.
Auf der 700 Digital-Farbdruckmaschine wird eine Testseite gedruckt.
Wenn der Arbeitsbereich nicht automatisch angezeigt wird, klicken Sie
auf Start, und wählen Sie CX700 > CX700.
Hinweis:
Wenn ein Stromausfall auftritt, während der Server
eingeschaltet ist, wird der Server automatisch neu gestartet,
sobald die Stromversorgung wiederhergestellt wurde.
Hinweis: Wenn der Server an das Stromnetz angeschlossen, jedoch
nicht eingeschaltet ist, wird das Betriebssystem nicht ausgeführt, und
die gesamte Kernlogik wird ebenfalls nicht ausgeführt.

7
Schritt 2: Anzeigen und Drucken der Systemkonfiguration
Nach der Erstinstallation können Sie die Standardeinstellungen des CX Print Server
anzeigen und drucken, um die Ausgangseinstellungen zu überprüfen.
1. Wählen Sie im CX Print Server-Arbeitsbereich die Option Info > Konfiguration
anzeigen.
Die Netzwerk- und Systemkonfiguration des CX Print Server wird angezeigt.
2. Klicken Sie auf Drucken, um die Konfigurationsdetails zu drucken.
Daraufhin wird das Dialogfeld Seiteneinrichtung angezeigt.
3. Stellen Sie die gewünschten Druckoptionen ein, und klicken Sie dann auf OK.
Das Dialogfeld Drucken wird geöffnet.
4. Wählen Sie aus der Liste Drucker den Drucker ProcessPrint, und klicken Sie
dann auf OK.
Die Systemkonfiguration des CX Print Server wird gedruckt.
5. Klicken Sie auf Schließen.

8 CX Print Server Kurzanleitung für den Netzwerkanschluss
Schritt 3: Konfigurieren des CX Print Server
Nachdem die Software installiert und der CX Print Server eingeschaltet wurde,
können Sie die Einstellungen der Standardkonfiguration ändern.
Konfigurieren der Einstellungen für den CX Print Server
1. Wählen Sie im Menü Datei die Option Voreinstellungen.
Das Fenster Voreinstellungen wird angezeigt.
2. Wählen Sie die Einstellung, die Sie ändern müssen, und konfigurieren
Sie die Parameter entsprechend den Anforderungen Ihres Standorts.
Konfigurieren der Netzwerk-Einrichtung
Konfigurieren der IP-Adresse
Die folgenden Schritte sollten nur ausgeführt werden, wenn Sie die
Standardeinstellungen ändern müssen. Siehe Schritt 2: Anzeigen und
Drucken der Systemkonfiguration auf Seite 7.
1. Wählen Sie im CX Print Server-Arbeitsbereich die Option Datei >
Voreinstellungen.
2. Wählen Sie den Parameter Netzwerkeinrichtung.
3. Klicken Sie im Bereich TCP/IP auf Ändern.
4. Wählen Sie Folgende IP-Adresse verwenden.
5. Geben Sie die neue IP-Adresse, Subnetzmaske und das Standard-
Gateway (nach den Angaben des Netzwerkadministrators) ein.
6. Geben Sie ggf. die DNS-Server-Adressen ein (nach den Angaben
des Netzwerkadministrators).

9
7. Klicken Sie auf OK.
8. Klicken Sie im Fenster Eigenschaften von LAN-Verbindung auf OK.
9. Wenn Sie aufgefordert werden, Ihren Computer erneut zu starten,
klicken Sie auf Ja.
10. Klicken Sie im Fenster Voreinstellungen auf Speichern.
Konfigurieren der IPv6-Adresse
Die folgenden Aktionen sollten nur ausgeführt werden, wenn Sie die
Standardeinstellungen ändern müssen (die Standardeinstellungen
finden Sie unter Schritt 2).
1. Wählen Sie im CX Print Server-Arbeitsbereich die Option Datei >
Voreinstellungen.
2. Wählen Sie Netzwerkeinrichtung.
3. Aktivieren Sie im Bereich IPv6 das Kontrollkästchen IPv6, um die
IPv6-Adressierung zu aktivieren.
Die folgende Meldung erscheint:
Sie müssen die Anwendung neu starten, damit die neuen Einstellungen
wirksam werden.
4. Klicken Sie auf OK.
5. Geben Sie die neue IPv6-Adresse ein (nach Angabe des
Netzwerkadministrators).
6. Klicken Sie im Fenster Voreinstellungen auf Speichern.
Konfigurieren der AppleTalk-Zone
Die folgenden Aktionen sollten nur ausgeführt werden, wenn Sie die
Standardeinstellungen ändern müssen (die Standardeinstellungen finden
Sie unter Schritt 2).
1. Wählen Sie im CX Print Server-Arbeitsbereich die Option Datei >
Voreinstellungen.
2. Wählen Sie Netzwerkeinrichtung.
3. Klicken Sie im Bereich AppleTalk-Einrichtung auf Ändern.
Daraufhin wird das Eigenschaften-Fenster für das AppleTalk-Protokoll
angezeigt.
4. Wählen Sie aus der Zonenliste die gewünschte AppleTalk-Zone für Ihren
Computer, und klicken Sie dann auf OK.
5. Klicken Sie auf OK.
6. Klicken Sie im Fenster Voreinstellungen auf Speichern.

10 CX Print Server Kurzanleitung für den Netzwerkanschluss
Konfigurieren des IPX-Drucks
Wenn Sie über ein Novell-Netzwerk mit dem lPX-Protokoll verfügen,
installieren und konfigurieren Sie den Novell
®
-Client.
Sie installieren Sie den Novell-Client und konfigurieren IPX-Druck auf dem
CX Print Server:
1. Schließen Sie die CX Print Server-Anwendung.
2. Schließen Sie alle anderen geöffneten Anwendungen.
3. Klicken Sie auf dem Windows-Desktop auf Start, und wählen Sie CX700 >
CX700 Tools > Novell Client Installation.
4. Klicken Sie auf Installieren und dann auf Neu starten.
Das System wird neu gestartet, und das Novell Setup-Fenster wird angezeigt.
5. Geben Sie den Baum-Namen ein. Wenn Sie den Namen nicht wissen, klicken
Sie auf Durchsuchen, und doppelklicken Sie dann auf den geeigneten
Kontext-Namen.
6. Geben Sie den Kontext-Namen ein. Wenn Sie den Namen nicht wissen,
klicken Sie auf Durchsuchen, und doppelklicken Sie dann auf den
geeigneten Kontext-Namen.
7. Klicken Sie auf OK.
Der CX Print Server-Arbeitsbereich wird angezeigt.
Hinweis:
Weitere Informationen finden Sie im Xerox CX Print Server, Powered
by Creo, für die Xerox 700 Digital-Farbdruckmaschine Technisches Handbuch
(731-01331A-DE) oder Xerox CX Print Server, Powered by Creo, für die Xerox
700 Digital-Farbdruckmaschine Benutzerhandbuch (731-01341A-DE).

11
Schritt 4: Einrichten der Client-Arbeitsstation
Bevor Sie von einer Client-Arbeitsstation drucken können, müssen Sie
einen virtuellen CX Print Server-Drucker hinzufügen. Besprechen Sie die
Vorgehensweisen für Ihren Standort mit Ihrem Netzwerkadministrator.
Windows-Client-Arbeitsstation
Einrichten eines Hot Folders
1. Doppelklicken Sie auf dem Windows-Desktop auf das Symbol
Netzwerkumgebung.
2. Suchen Sie den gewünschten CX Print Server, und doppelklicken
Sie dann darauf.
3. Ziehen Sie den Hot Folder auf den Desktop.
Der Hot Folder kann sofort verwendet werden. Wenn Sie Dateien in den Hot
Folder ziehen, werden alle Dateien automatisch verarbeitet und gemäß dem
Hot Folder-Workflow an den Drucker gesendet.
Einrichten eines Druckers
1. Wählen Sie im Startmenü die Option Ausführen.
2. Geben Sie im Feld Öffnen die Zeichenfolge
\\ ein, gefolgt vom Host-Namen
oder der IP-Adresse des CX Print Server, z. B.
\\CX700-1234.
3. Klicken Sie auf OK.
Daraufhin wird das Fenster Server angezeigt.
4. Doppelklicken Sie auf das gewünschte Netzwerkdrucker-Symbol.
Das Warteschlangenfenster wird angezeigt, z. B. CX700-1234ProcessPrint auf
cx700-1234.
5. Vergewissern Sie sich, dass der neue Drucker in den Listen im Fenster Drucker
angezeigt wird.
Hinweis:
Ausführliche Informationen finden Sie im Benutzerhandbuch
(731-01341A-DE).
Hinweis: Einige der Schritte in den folgenden Vorgehensweisen sind
möglicherweise für die verschiedenen Windows-Versionen unterschiedlich.
Um beispielsweise in der klassischen Ansicht das Fenster
Drucker zu öffnen,
rufen Sie folgenden Pfad auf:
• Unter Windows Vista
®
, Windows 2000, Windows 2000 Pro
und Windows Server 2003 Start > Einstellungen > Drucker.
• Unter Windows XP Start > Einstellungen > Drucker und Faxgeräte.
Um von der Startseite der Systemsteuerung das Fenster Drucker zu öffnen,
rufen Sie folgenden Pfad auf:
• Unter Windows Vista
®
Start > Drucker.
• Unter Windows XP Start > Drucker und Faxgeräte.

12 CX Print Server Kurzanleitung für den Netzwerkanschluss
Einrichten eines TCP/IP-Druckers
Die folgenden Elemente müssen auf dem Windows-basierten Computer installiert
und konfiguriert werden, bevor Sie beginnen:
• TCP/IP-Protokoll
• Der neueste Adobe
®
PostScript
®
-Druckertreiber (AdobePSDriver.exe im
gemeinsam verwendeten Ordner D:\Utilities\PC Utilities auf dem CX Print
Server. Sie können ihn auch von der Adobe-Website unter www.adobe.com
herunterladen.)
• CX700_VI.PPD (die PPD befindet sich im gemeinsam verwendeten Ordner
D:\Utilities\PPD auf dem CX Print Server)
So definieren Sie den TCP/IP-Druckeranschluss:
1. Öffnen Sie das Fenster Drucker. Siehe Windows-Client-Arbeitsstation auf Seite 11.
2. Wählen Sie im Menü Datei die Option Servereigenschaften.
3. Wählen Sie die Registerkarte Anschlüsse, und klicken Sie dann auf Hinzufügen.
4. Wählen Sie im Fenster Druckeranschlüsse unter Verfügbare Anschlusstypen
den Eintrag Standard-TCP/IP-Port, und klicken Sie dann auf Neuer Anschluss.
Der Assistent zum Hinzufügen eines Standard-TCP/IP-Druckerports wird
angezeigt.
5. Klicken Sie auf Weiter.
6. Geben Sie den genauen Namen des CX Print Server in das Feld Druckername
oder IP-Adresse ein (achten Sie auf korrekte Groß- und Kleinschreibung).
Hinweis:
Wenn Sie den Namen in das Feld Druckername oder IP-Adresse
eingeben, wird das Feld
Anschlussname automatisch ausgefüllt.
7. Geben Sie einen Namen für den Drucker ein, der auf Ihrem Computer im Feld
Anschlussname angezeigt werden soll.
8. Klicken Sie auf Weiter.
9. Wählen Sie unter Gerätetyp die Option Benutzerdefiniert, und klicken Sie
dann auf Einstellungen.
10. Wählen Sie die folgenden Optionen:
• Protokoll: LPR
• LPR-Einstellungen:
• Warteschlangenname: Geben Sie den genauen Namen
des Netzwerkdruckers ein, auf dem gedruckt werden soll,
z. B. CX7001_ProcessPrint.
• LPR-Bytezählung aktiviert: Aktivieren Sie diese Option.
11. Klicken Sie auf OK, auf Weiter und dann auf Fertig stellen.
12. Klicken Sie im Fenster Druckeranschlüsse auf Schließen.
13. Vergewissern Sie sich, dass der neue Anschluss im Fenster Eigenschaften
von Druckserver auf der Registerkarte Anschlüsse angezeigt wird.
14. Klicken Sie im Fenster Eigenschaften von Druckserver auf Schließen.

13
Einrichten von LPR-Drucken (Line Printer Remote)
Für die LPR-Installation auf einem Computer mit dem Betriebssystem Windows
benötigen Sie die Windows-Installations-CD.
So installieren Sie einen LPR-Drucker unter Windows XP:
1. Wählen Sie Start > Einstellungen > Systemsteuerung.
2. Wählen Sie Software.
3. Wählen Sie Windows-Komponenten hinzufügen/entfernen.
4. Suchen Sie das Kontrollkästchen Weitere Datei- und Druckdienste für das
Netzwerk.
• Wenn dieses Kontrollkästchen aktiviert ist, fahren Sie mit So richten Sie einen
LPR-Drucker unter Windows ein: auf Seite 13 fort.
• Wenn dieses Kontrollkästchen deaktiviert ist, fahren Sie mit Schritt 5 fort.
5. Aktivieren Sie das Kontrollkästchen Weitere Datei- und Druckdienste für das
Netzwerk, und klicken Sie auf Weiter.
6. Klicken Sie auf Durchsuchen, und suchen Sie die gewünschten Windows-
Installationsdateien entweder auf der Festplatte im Ordner i386 oder auf
Ihrer Windows-Installations-CD.
7. Klicken Sie auf Fertig stellen.
So installieren Sie einen LPR-Drucker unter Windows Vista:
1. Wählen Sie Start > Einstellungen > Systemsteuerung.
2. Wählen Sie Programme und Funktionen.
Hinweis:
Der Pfad für diese Option kann je nach Windows-Version
unterschiedlich sein.
3. Wählen Sie Windows-Funktionen ein- oder ausschalten.
4. Klicken Sie im Fenster Benutzerkontensteuerung auf Weiter.
5. Klicken Sie im Fenster Windows-Funktionen auf OK.
6. Suchen Sie das Kontrollkästchen Druckdienste > LPR-Anschlussmonitor.
• Wenn dieses Kontrollkästchen aktiviert ist, fahren Sie mit So richten Sie einen
LPR-Drucker unter Windows ein: auf Seite 13 fort.
• Wenn dieses Kontrollkästchen deaktiviert ist, fahren Sie mit Schritt 7 fort.
7. Aktivieren Sie die Kontrollkästchen Druckdienste und LPR-Anschlussmonitor.
8. Klicken Sie auf OK.
So richten Sie einen LPR-Drucker unter Windows ein:
1. Öffnen Sie das Fenster Drucker. Siehe Windows-Client-Arbeitsstation auf Seite 11.
2. Wählen Sie Drucker hinzufügen.
Der Druckerinstallations-Assistent wird angezeigt.
Hinweis:
Möglicherweise müssen Sie die Option Einen lokalen Drucker
hinzufügen
wählen.

14 CX Print Server Kurzanleitung für den Netzwerkanschluss
3. Gehen Sie unter Windows XP und Windows 2000 wie folgt vor:
a. Klicken Sie auf Weiter.
b. Wählen Sie Lokaler Drucker, der an den Computer angeschlossen ist,
und klicken Sie auf Weiter.
4. Wählen Sie die Option Einen neuen Anschluss erstellen.
5. Wählen Sie in der Liste Anschlusstyp die Option LPR-Port, und klicken Sie
auf Weiter.
6. Geben Sie in das Feld LPD-Servername oder -adresse die IP-Adresse oder
den Namen des CX Print Server ein.
7. Geben Sie in das Feld Name des Druckers oder der Druckwarteschlange auf
dem Server den Namen des Druckers oder der Druckwarteschlange auf
diesem Server ein.
8. Klicken Sie auf OK.
Das Fenster Den Druckertreiber installieren wird angezeigt.
9. Sie haben folgende Möglichkeiten:
• Klicken Sie auf Windows Update.
• Wenn Sie über einen Installations-Datenträger verfügen, klicken Sie auf
Datenträger.
10. Löschen Sie im Feld Druckername den Namen des Standarddruckers
(AdobePS CX700_V2), und geben Sie den genauen Druckernamen aus der
Liste CX Print Server Virtuelle Drucker im Resource Center ein. Beispiel:
CX700-1234_ProcessPrint.
Hinweis:
Möglicherweise müssen Sie die Option Standarddrucker wählen.
11. Befolgen Sie die Anweisungen im Assistenten, um die Einrichtung des
LPR-Druckers abzuschließen.
12. Öffnen Sie das Fenster Drucker.
13. Klicken Sie mit der rechten Maustaste auf den neuen LPR-Drucker, und
wählen Sie Eigenschaften.
14. Klicken Sie auf die Registerkarte Druckertreiber.
15. Klicken Sie auf Server-Hostname.
16. Geben Sie die IP-Adresse oder den Hostnamen des CX Print Server ein,
und klicken Sie auf OK.
Macintosh-Client-Arbeitsstation
Besprechen Sie die Vorgehensweisen mit Ihrem Netzwerkadministrator.
Ausführliche Erläuterungen der Vorgehensweisen finden Sie im Benutzerhandbuch
[731-01341A-DE].
Hinweis:
Einige der Schritte in diesen Vorgehensweisen sind möglicherweise
je nach Mac® OS®-Version unterschiedlich.
Seite wird geladen ...
Seite wird geladen ...
Seite wird geladen ...
Seite wird geladen ...
Seite wird geladen ...
Seite wird geladen ...
Seite wird geladen ...
Seite wird geladen ...
-
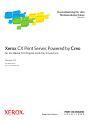 1
1
-
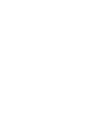 2
2
-
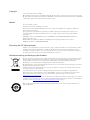 3
3
-
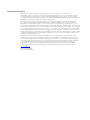 4
4
-
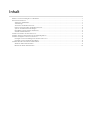 5
5
-
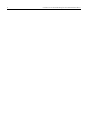 6
6
-
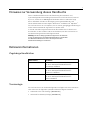 7
7
-
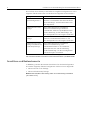 8
8
-
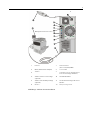 9
9
-
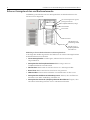 10
10
-
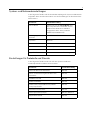 11
11
-
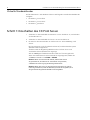 12
12
-
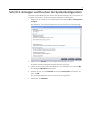 13
13
-
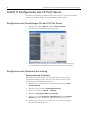 14
14
-
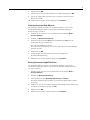 15
15
-
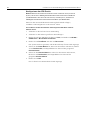 16
16
-
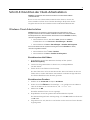 17
17
-
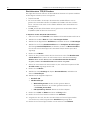 18
18
-
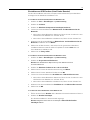 19
19
-
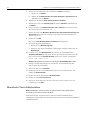 20
20
-
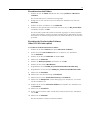 21
21
-
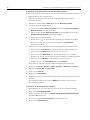 22
22
-
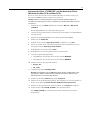 23
23
-
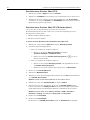 24
24
-
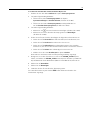 25
25
-
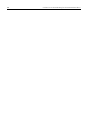 26
26
-
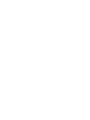 27
27
-
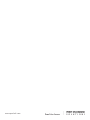 28
28
Xerox 700i/700 Schnellstartanleitung
- Typ
- Schnellstartanleitung
- Dieses Handbuch eignet sich auch für
Verwandte Artikel
-
Xerox 700i/700 Benutzerhandbuch
-
Xerox 700i/700 Benutzerhandbuch
-
Xerox Color 550/560/570 Benutzerhandbuch
-
Xerox Creo Installationsanleitung
-
Creo Spire CXP5000 Benutzerhandbuch
-
Xerox 700i/700 Benutzerhandbuch
-
Xerox DocuColor 7000AP/8000AP Benutzerhandbuch
-
Xerox DocuColor 7002/8002 Benutzerhandbuch
-
Xerox DocuColor 7000AP/8000AP Benutzerhandbuch
-
Xerox DocuColor 5000 Benutzerhandbuch