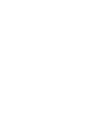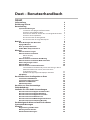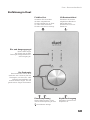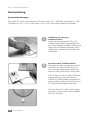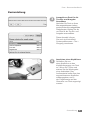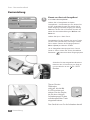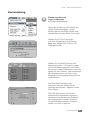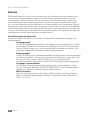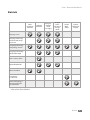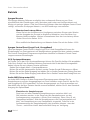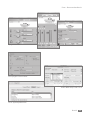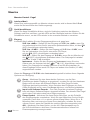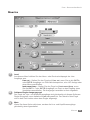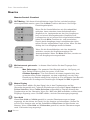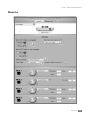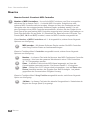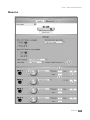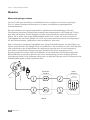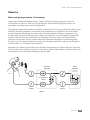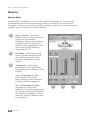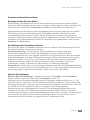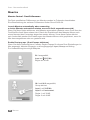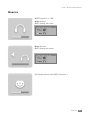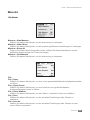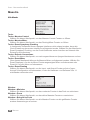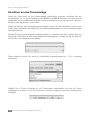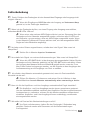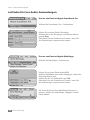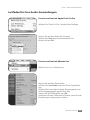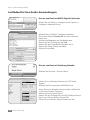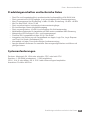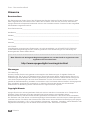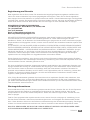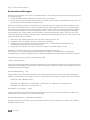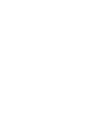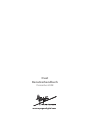Benutzerhandbuch
Dezember 2008


Inhalt
Lieferumfang 2
Einführung in Duet 3
Kurzanleitung 4
Systemanforderungen 4
Installation des Apogee Software-Pakets 4
Anschluss des FireWire-Kabels 4
Auswahl von Duet für die Ton-Ein- und Ausgabe Ihres Macs 5
Anschluss eines Kopfhörers 5
Einsatz von Duet mit GarageBand 6
Einsatz von Duet mit Logic Pro/Express 7
Betrieb 8
Duet-Drehregler der Oberseite 8
Apogee Maestro 10
OS X-Systempräferenzen 10
Audio-MIDI-Setup unter OS X 10
Maestro 12
Maestro Control - Pegel 12
Maestro Control - Erweitert 14
Meters Display 14
Over Hold 14
Maestro Control - Erweitert: Out Muting 15
Maestro Control - Erweitert: MIDI-Controller 16
Mixen mit geringer Latenz 18
Maestro Mixer 20
Maestro Control - Duet-Präferenzen 22
Launch Maestro automatically when connecting a device
(Maestro automatisch starten, wenn ein Gerät
angeschlossen wird) 22
(Enable Duet pop-ups) Duet-Popups aktivieren 22
Alle Menüs 24
Anschließen Ihrer Studiogeräte an Duet 27
Instrument und Mikrofon 28
Instrument und Instrument 29
Mikrofon und Mikrofon 30
Aktivlautsprecher 30
Anschluss an eine Stereoanlage 32
Fehlerbehebung 33
Leitfaden für Core Audio-Anwendungen 34
Einsatz von Duet mit Apple Soundtrack Pro 34
Einsatz von Duet mit Apple MainStage 34
Einsatz von Duet mit Apple Final Cut Pro 35
Einsatz von Duet mit Ableton Live 35
Einsatz von Duet mit MOTU Digital Performer 36
Einsatz von Duet mit Steinberg Nuendo 36
Produkteigenschaften und technische Daten 37
Systemanforderungen 37
Hinweise 38
Registrierung und Garantie 39
Wartungsinformationen 39
Konformitätserklärungen 40
Duet – Benutzerhandbuch

Duet – Benutzerhandbuch
2
Duet-Breakout-Kabel
Duet–
Benutzerhandbuch
Apogee Software-CD
FireWire-Kabel (1 m)
Lieferumfang
Duet
Im Lieferumfang Ihres Duet-Pakets sollten
folgende Teile enthalten sein:
Duet•
FireWire-Kabel (1 m)•
Duet-Breakout-Kabel•
Apogee Software-CD•
Duet-Benutzerhandbuch•
2 Audio-Adapter •
(1,4”-Monoklinke auf
Cinch-Buchse)

Duet – Benutzerhandbuch
3
Einführung in Duet
Ein- und Ausgangspegel
Diese LEDs zeigen
den Pegel des mit dem
Drehregler ausgewählten Ein-
oder Ausgang an.
FireWire-Port
Schließen Sie Ihren Mac
mit dem mitgelieferten
FireWire-Kabel hier an Duet
an. Das Gerät wird über
FireWire mit Strom versorgt.
Der Drehregler
Das Aussteuern könnte nicht
einfacher sein. Drücken Sie den
Drehregler, um einen Ein- oder
Ausgang auszuwählen und
drehen Sie den Regler, um den
gewünschten Pegel einzustellen.
I/O Breakout-Kabel
Schließen Sie an das
mitgelieferte Breakout-
Kabel Mikrofone,
Instrumente und Line-
Geräte an.
Kopfhörer-Ausgang
Schließen Sie hier Ihren
Kopfhörer an.
Phantomspeisung
Diese LEDs leuchten, wenn
48V-Phantomspeisung an den
-Anschlüssen anliegt.

Duet – Benutzerhandbuch
4
Kurzanleitung
Kurzanleitung
Systemanforderungen
Macintosh G4 1GHz oder schneller, PPC oder Intel CPU, 1 GB RAM (mindestens), 2 GB
(empfohlen), OS X: 10.4.11 oder höher; OS X 10.5.3 oder höher dringend empfohlen
Installation des Apogee
Software-Pakets
Legen Sie die beiliegende CD in CD-
Laufwerk Ihres Macs, doppelklicken Sie
das "Duet Software Installer"-Symbol und
folgen Sie der Bildschirmführung. Nach
erfolgreicher Installation ist ein Neustart
erforderlich.
Anschluss des FireWire-Kabels
Nachdem der Mac neu gestartet wurde,
verbinden Sie den FireWire-Port von
Duet mit dem mitgelieferten Kabel mit
einem FireWire 400-Port an Ihrem Mac.
Falls Ihr Mac nur mit FireWire 800-Ports
ausgestattet ist, verwenden Sie ein
FW400-zu-FW800-Kabel. Beachten Sie,
dass in diesem Fall der FW 800-Port mit
FW 400-Geschwindigkeit überträgt.
Da Duet über die FireWire-Verbindung
mit Strom versorgt wird, sollte die OUT-
LED nun leuchten.
2
1

Duet – Benutzerhandbuch
5
Kurzanleitung
Kurzanleitung
Auswahl von Duet für die
Ton-Ein- und Ausgabe
Ihres Macs
Nachdem Sie Duet an Ihren
Mac angeschlossen haben,
erscheint das links abgebildete
Dialogfenster. Klicken Sie Ja,
um Duet für die Ton-Ein- und
Ausgabe auszuwählen.
Diese Auswahl können
Sie auch im Kontrollfeld
Systempräferenzen > Ton >
Ausgang vornehmen.
Anschluss eines Kopfhörers
Schließen Sie nun
einen Kopfhörer an den
Kopfhörerausgang von Duet
an, öffnen Sie iTunes und
starten Sie die Wiedergabe
einer Audiodatei. Das
Audiomaterial sollte über den
angeschlossenen Kopfhörer
wiedergegeben und in
der Pegelanzeige auf der
Oberseite von Duet angezeigt
werden.
4
3

Duet – Benutzerhandbuch
6
Kurzanleitung
Kurzanleitung
Einsatz von Duet mit GarageBand
4.0.0 oder höher empfohlen
Wählen Sie in GarageBand die Option
GarageBand > Voreinstellungen aus, klicken Sie
auf das Audio/Midi-Symbol und wählen Sie für
Audio-Ausgang und Audio-Eingang den Eintrag
Duet aus. Klicken Sie auf Erweitert-Symbol und
stellenSiedieAudioauösungaufBesser oder
Beste ein.
Wählen Sie Spur > Basic Track...
Doppelklicken Sie den Header des neuen Tracks,
um die Track-Informationen anzuzeigen. Stellen
Sie in diesem Fenster die Eingangsquelle auf
Mono 1 (Duet) und Monitor auf Ein.
Um in GarageBand das Apogee Duet -Control
Panelzuöffnen,klickenSieaufdieSchaltäche
Bearbeiten neben dem Menü Eingangsquelle.
Schließen Sie das mitgelieferte Breakout-
Kabel an den I/O-Anschluss von Duet an
und ein Mikrofon an die IN-1 XLR-
Buchse.
Tippen Sie den
Drehregler
mittig an, bis die IN-
1-LED leuchtet und
drehen Sie den Regler,
bis Sie den richtigen
Aufnahmepegel für den
aufnahmebereiten Track
eingestellt haben.
Das Gerät ist nun für die Aufnahme bereit!
5

Duet – Benutzerhandbuch
7
Kurzanleitung
Kurzanleitung
Einsatz von Duet mit
Logic Pro/Express
8.0.2 oder höher empfohlen
Gehen Sie in das Logic Pro-Menü und
wählen Sie Einstellungen > Audio.
Klicken Sie auf den Reiter Geräte und
anschließend auf den Reiter Core Audio.
Wählen Sie im Titel Core Audio
aus dem Geräte-Menü den Eintrag
Duet aus. Wählen Sie im Menü I/O-
Puffergröße 128.
Wählen Sie im Menü Optionen den
Menüpunkt Audio > I/O Labels. Halten
Sie die Wahltaste gedrückt und klicken
Sie auf den ersten Radiobutton unter der
Spalte I/O des Treibers. Jetzt erscheinen
die Hardware-Label von Duet in der
Eingangs- und Ausgangs-Auswahl Ihrer
Logic-Session.
Um Duet direkt aus Ihrer Logic-
Session zu steuern, wählen Sie im
Optionen-Menü Audio > Apogee Control
Panel öffnen.
Falls Sie eine andere Core Audio-
kompatible Audiosoftware einsetzen,
verwenden Sie die Maestro-Software
von Apogee (die im ersten Schritt im
Verzeichnis Anwendungen installiert
wurde) um Duet zu steuern.
6

Duet – Benutzerhandbuch
8
Betrieb
Betrieb
Die Einstellungen von Duet können einfach über den Drehregler auf der Oberseite oder
die auf Seite 10 beschriebenen Software-Control-Panels verändert werden. Aus den
verschiedenen Optionen können Sie die Hardware- und Software-Regler wählen, die
Ihren Bedürfnissen am ehesten enstprechen. Nutzer von Logic Pro können die Pegel
z.B. mit dem Drehregler auf der Oberseite von Duet einstellen und Einstellungen wie die
Eingangs-Auswahl oder Phase über das Apogee Control Panel in Logic Pro 8 auswählen.
Viele Einstellungen können auch über mehrere Control Panel vorgenommen werden. Die
Liste auf Seite 9 gibt einen Überblick über die Einstellungen und Funktionen, die über die
verschiedenen Control Panel verändert werden können.
Duet-Drehregler der Oberseite
Duets Drehregler ermöglicht eine einfache und direkte Einstellung der Eingangs- und
Ausgangspegel.
Ausgangspegel
Um den Ausgangspegel (Lautstärke der Kopfhörer und Lautsprecher) von Duet
einzustellen, drücken Sie mehrmals den Drehregler, bis die OUT-Led leuchtet.
Drehen Sie den Regler nun, um die gewünschte Lautstärke einzustellen. Der
Hardware-Regler arbeitet parallel zu den Software-Reglern.
Eingangspegel
Um den Eingangspegel (Aufnahmelautstärke von Mikrofonen und Instrumenten)
von Duet einzustellen, drücken Sie mehrmals den Drehregler, bis die IN1- oder
IN-2-Led leuchtet. Drehen Sie den Regler nun, um die gewünschte
Aufnahmelautstärke einzustellen (wird in Ihrer Recording-Software angezeigt).
Ausgänge stummschalten
Um die Line- und Kopfhörerausgänge gleichzeitig stummzuschalten, halten
Sie den Drehregler gedrückt, bis die LED OUT blinkt; um die Stummschaltung
aufzuheben, drücken und halten Sie den Regler erneut.
MIDI-Controller
Über den Drehregler können Sie zudem MIDI-Controller- und Song-Position-
DatenanSoftware-Anwendungensenden.EinzelheitenndenSieaufden
Seiten 16 und 17.

Duet – Benutzerhandbuch
9
Betrieb
Betrieb
Duet
Hardware
Encoder
Apogee
Maestro
Apogee-
Control
Panel
(in Logic)
Apogee
Duet-
Fenster in
Garage-
Band
Audio
MIDI-
Setup
System-
voreinstel-
lungen
Eingangs-Gain
Eingangssteuerung
Auswahl, 48V, Grup-
pe, Phase
Ausgangssteuerung
Dämpfung, Stumm
Ausgangssteuerung -
Nomineller Pegel
Low-Latency-Mixer
Spezialfunktionen
*
MIDI-Controller
Samplerate
(s. Seite 10)
Duet als Eingangs-/
Ausgangsgerät für
OSX zuweisen
* alle außer Gain-Modus

Duet – Benutzerhandbuch
10
Betrieb
Betrieb
Apogee Maestro
Die Apogee Maestro-Software ermöglicht eine umfassende Steuerung von Duet,
einschließlichallerEinstellungen,demSpeichernundLadenvonKongurationenund
Mixing mit geringer Latenz. Falls Ihre Recording-Software über kein Apogee-ControI Panel
verfügt, verwenden Sie Apogee Maestro, um die Einstellungn vorzunehmen.
Maestro Low-Latency-Mixer
Wenn Sie bei der Aufnahme eine Verzögerung zwischen Singen oder Spielen
und der Ausgabe des Sounds im Kopfhörer feststellen, kann der Mixer von
Maestro Abhilfe schaffen. Weitere Informationen über den Low-Latency-Mixer
ndenSieaufdenSeiten18-21.
EineausführlicheBeschreibungvonMaestrondenSieaufdenSeiten12-26.
Apogee-Control Panel (Logic Pro 8, GarageBand)
Über das Apogee-Control Panel in Apple Logic Pro 8 und GarageBand können die
EinstellungenvonDuetgesteuertundKongurationengespeichertbzw.geladenwerden.
Die Control Panel dieser Programme duplizieren sämtliche im Maestro-Control Panel
vorgenommenen Einstellungen.
OS X-Systempräferenzen
Im Fenster Ton in den OS X-Systempräferenzen können Sie Duet für die Mac-I/Os auswählen.
Falls Sie in Schritt 3 der Quickstart-Anleitung Duet noch nicht für die Mac-I/Os ausgewählt
hatten, können Sie es in diesem Fenster nachholen.
Gehen Sie ins Apple Menü > Systempräferenzen.
Klicken Sie auf das Lautsprecher-Symbol, um das Fenster Sound-Präferenzen zu öffnen.
Klicken Sie auf den Reiter Ausgang und wählen Sie im Geräte-Fenster den Eintrag Duet aus.
Klicken Sie auf den Reiter Eingang und wählen Sie im Geräte-Fenster den Eintrag Duet aus.
Audio-MIDI-Setup unter OS X
Im Audio-MIDI-Setup im Ordner Programme/Dienstprogramme können Sie die
Samplefrequenz und den Ausgangspegel von Duet einstellen sowie Duet für die die Ein-
und Ausgänge für OSX auswählen. Um den Ausgangspegel von Duet einzustellen und
über AMS oder die Mac-Tastatur Kanäle stummzuschalten, wählen Sie für den Standard-
Ausgang die Option Duet.
Einstellen der Samplefrequenz
Duet kann mit allen Standard-Samplefrequenzen zwischen 44k1 und
96k betrieben werden. In der Regel wird die Samplefrequenz von der
Audioanwendung vorgegeben, mit der Duet interagiert. Wenn Sie z.B. mit
GarageBand arbeiten, wird die Samplefrequenz von Duet automatisch auf
44k1, der Samplefrequenz von GarageBand, eingestellt. Falls Sie in der
Audioanwendung die Samplefrequenz nicht einstellen können - etwa bei
iTunes -, steht Ihnen hierfür das Audio-Midi-Setup zur Verfügung.

Duet – Benutzerhandbuch
11
Betrieb
Apogee Maestro
OS X-Systempräferenzen
Das Apogee-Control Panel
Audio-MIDI-Setup unter OS X

Duet – Benutzerhandbuch
12
Maestro
Maestro Control - Pegel
Interface-Menü
Wenn Duet ordnungsgemäß von Maestro erkannt wurde, wird in diesem Menü Duet
sowie die Seriennummer des Geräts angezeigt.
Gerät identizieren
WennSiedieseSchaltächeklicken,wirddieVerbindungzwischenderMaestro-
SoftwareundDuetveriziert,undalleLEDsaufderOberseiteleuchten.KlickenSiedie
Schaltächeerneut,umdieLEDswiederindennormalenBetriebzuversetzen.
Eingang
In diesem Menü wählen Sie den Eingangsanschluss und -pegel aus:
XLR Line +4dBu – Stellen Sie den Eingang auf XLR Line +4dBu, wenn Sie
ein professionelles Line-Gerät, etwa einen professionellen Mixer, mit den IN
(XLR) -Anschlüssen verbunden haben.
XLR Line -10 dBV – Stellen Sie den Eingang auf XLR Line -10dBV, wenn
Sie ein Verbraucher-Line-Gerät, etwa einen CD-Player,
mit den IN (XLR) -Anschlüssen verbunden haben.
XLR Mic – Stellen Sie den Eingang auf XLR Mic, wenn Sie ein Mikrofon mit
den IN (XLR) -Anschlüssen verbunden haben. Der Gainpegel ist variabel
zwischen 10 and 75 dB einstellbar.
Instrument – Stellen Sie den Eingang auf Instrument, wenn Sie eine
Gitarre oder ein Keyboard mit den IN (1/4") -Anschlüssen verbunden
haben. Der Gainpegel ist variabel zwischen 0 and 65 dB einstellbar. An
diese Eingänge können auch CD-Player und andere Line-Geräte (-10 dBV)
angeschlossen werden.
Wenn der Eingang auf XLR Mic oder Instrument eingestellt ist stehen Ihnen folgende
Optionen zur Verfügung:
Group – Markieren Sie eine dieser beiden Optionen, um die Gain-
Einstellungen beider Eingänge zu gruppieren, so dass Sie mit dem Hardware-
Regler oder mit einem der Software-Regler den Gain-Pegel für beide
Eingänge gleichzeitig einstellen. Wenn zwischen den Eingängen ein Gain-
Offset eingestellt wurde, wenn Sie Group aktivieren, wird dieser beibehalten.
Input Level Software Encoder – Der Gain-Pegel der einzelnen Eingänge
kann mit diesen Software-Reglern eingestellt werden. Der aktuelle Gain-Pegel
wird in dem Feld rechts neben dem Regler angezeigt.
Phase-Symbol – Aktivieren Sie diese Option aktivieren, um die Polarität
des Eingangssignals umzukehren. Wenn Sie zwei Mikrofone für eine Quelle
verwenden, kann dies u.U. zu einem volleren Klang führen. Wenn Sie z. B.
Mikrofone über und unter eine Snare-Drum platzieren, erhalten Sie einen
volleren Sound, wenn die Polarität des unteren Mikrofons umgekehrt wird.
48V – Markieren Sie diese Option, um die 48 V-Phantomspannung für
die XLR-Anschlüsse zu aktivieren. Kondensatormikrofone müssen mit
Phantomspannung versorgt werden.
Maestro
1
2
3
4
5
6

Duet – Benutzerhandbuch
13
Maestro
Level
Aus diesem Menü wählen Sie den Nenn- oder Durchschnittspegel der Line-
Ausgänge aus:
Line out – Stellen Sie den Pegel auf Line out, wenn Sie an die OUT-L-
oder OUT-R-Ausgänge von Duet Aktivlautsprecher, eine HiFi-Anlage oder
einen Mixer anschließen.
Instrument Amp – Stellen Sie den Pegel auf Instrument Amp, wenn
Sie die OUT-L- oder OUT-R-Ausgänge von Duet an den Eingang eines
Verstärkers anschließen. Die Ausgangs-Lautstärke ist fest eingestellt.
Software-Regler Ausgangspegel
Der Pegel der Line- und Kopfhörerausgänge wird gleichzeitig mit diesem Software-
Regler eingestellt, wenn Level auf Line out gestellt ist. Der aktuelle Gain-Pegel
wird in dem Feld rechts neben dem Regler angezeigt.
Mute
Wenn Sie diese Option aktivieren, werden die Line- und Kopfhörerausgänge
gleichzeitig stummgeschaltet.
7
8
9
1
2
3
7
8
9
Maestro
4
5
6

Duet – Benutzerhandbuch
14
Maestro
Maestro Control - Erweitert
OUT Muting – Mit diesen Kontrollkästchen legen Sie fest, welche Ausgänge
stummgeschaltet werden, wenn Sie die Mute-Funktion aktivieren. Hier einige
Einstellungsbeispiele:
Wenn Sie die Kontrollkästchen wie links abgebildet
anklicken, kann zwischen einem Aufnahmemodus
(Kopfhörer ein, Lautsprecher an den Line-Ausgängen
aus) und einem Wiedergabemodus (Kopfhörer aus,
Lautsprecher ein) mit einem Klick umgeschaltet werden:
Indem Sie die Mute-Funktion ein- und ausschalten.
Da sich beide Ausgänge einen Lautstärkeregler teilen,
sollten Sie den eingestellten Pegel prüfen, bevor Sie das
Muting der Line-Ausgänge wieder aufheben.
Wenn Sie die Kontrollkästchen wie hier abgebildet
anklicken, werden die Kopfhörerausgänge nie
stummgeschaltet. Wenn Sie Mute aktivieren, werden nur
die Line-Ausgänge stummgeschaltet.
Mic/Instrument gain mode – In diesem Menü stellen Sie den Eingangs-Gain-
Modus ein:
Max. Gain range – Der gesamte Gain-Bereich steht zur Verfügung, mit
einer Relais-Schaltung nach den ersten 10 dB Gain.
Clickless Operation – Der Gain-Bereich ist etwas eingeschränkt, aber
es werden keine Relais eingesetzt, so dass unabhängig von der Gain-
Einstellung ein Betrieb ohne Klicks möglich ist. Ein geeigneter Gain-Bereich
wird auf der Grundlage der Einstellungen für Input und 48V eingestellt.
Meters Display
In diesem Menü wählen Sie das Signal, das in den Pegelanzeigen auf der
Oberseite dargestellt wird. Folgende Einstellungen sind möglich Input, Output und
Follow Selection. Wenn Follow Selection ausgewählt ist, folgt die Anzeige der
Pegelanzeige auf der Oberseite: Wenn Sie IN-1 oder IN-2 auswählen, werden beide
Eingänge angezeigt, wenn Sie OUT wählen, wird der Stereoausgang angezeigt.
Over Hold
Wenn Over Hold auf Innite gestellt ist, werden Übersteuerungen so lange
angezeigt, bis der Nutzer sie löscht. Um die Anzeige zurückzusetzen, klicken Sie
aufdieOver-AnzeigeoderaufdieSchaltächeClear Overs im Mixerfenster von
Maestro. Wenn Over Hold auf 2 Sekunden gestellt ist, werden Übersteuerungen
nach 2 Sekunden lang angezeigt.
Maestro
2
3
4
1

Duet – Benutzerhandbuch
15
Maestro
2
3
4
Maestro
1

Duet – Benutzerhandbuch
16
Maestro
Maestro Control - Erweitert: MIDI-Controller
Number of MIDI Controllers – Um auf die MIDI-Funktionen von Duet zuzugreifen,
aktivieren Sie in diesem Feld 1 - 4 virtuelle MIDI-Controller. Sobald einer oder
mehrere MIDI-Controller aktiviert wurden, können sie über den Drehregler auf der
Oberseite oder den entsprechenden Software-Regler verändert werden. Um mit
dem Drehregler einen MIDI-Controller auszuwählen, drücken Sie den Regler bis im
Duet-Popup der gewünschte MIDI-Controller angezeigt wird (weitere Informationen zu
Duet-PopupsndenSieaufSeite16.)BeachtenSie,dasskeinederLEDsdesTop-
Panels (IN-1, IN-2 und OUT) leuchten, wenn ein MIDI-Controller ausgewählt ist.
Wenn Number of MIDI Controllers auf 1 - 4 eingestellt ist, stehen Ihnen folgende
Optionen zur Verfügung:
MIDI encoder – Mit diesem Software-Regler senden Sie MIDI Controller-
oder Song Position-Daten an Audioanwendungen
Wenn im Funktions-Menü Controller ausgewählt wurde, stehen Ihnen folgende
Optionen zur Verfügung:
Number – In diesem Feld wird die Nummer des MIDI Continuous Controller
angezeigt. Hier kann der gesamte Wertebereich eines 7-Bit-Controllers
(0 - 127) eingegeben werden.
Chan – In diesem Feld wird der MIDI-Kanal angezeigt, auf dem die
Controllerdaten gesendet werden. Sie können Kanäle 1-16 eingeben.
Value – Zahlen von 0-127 können direkt eingegeben (und mit Enter oder
Return) bestätigt werden; die Eingabe über den Drehregler hat jedoch
gegenüber der nummerischen Eingabe Vorrang.
Wenn im Funktions-Menü Song Position ausgewählt wurde, steht Ihnen folgende
Option zur Verfügung:
1/4 Note – In diesem Feld wird die aktuelle Songposition in Viertelnoten ab
Beginn des Songs (Beat 0) angezeigt.
Maestro
1
2
3
4
5
6

Duet – Benutzerhandbuch
17
Maestro
Maestro
1
2
3
4
5
6

Duet – Benutzerhandbuch
18
Maestro
Maestro
Mixen mit geringer Latenz
Um die Funktionen des Mixers von Maestro besser verstehen zu können, benötigen
Sie u.U. etwas Hintergrundinformation zu Latenz und digitale computergestütze
Aufnahmetechnik.
Bei der Aufnahme mit computergestützten, digitalen Audioanwendungen stört die
Verzögerung zwischen Eingang und Ausgang des Audiosignals in der Regel das Timing
des oder der Musiker. Diese Verzögerung oder Latenz bedeutet, dass der Musiker die
Noten, die er spielt, erst einige Millisekunden später hört. Jeder, der schon einmal ein
Telefongespräch mit Echo geführt hat, weiß, wie verwirrend diese kurzen Verzögerungen
für die Kommunikation, gesprochen oder musikalisch, sein kann.
Abb. A zeigt einen typischen Signalpfad einer Vocal-Overdub-Session, um den Effekt von
Latenz zu illustrieren. Ein Sänger singt in ein Mikrofon, das zunächst an einen A/D-Wandler
und schließlich an die Audiosoftware zur Aufnahme geroutet wird. In der Anwendung
wird das Live-Signal des Sängers mit dem Playback der früher aufgenommenen
Spuren gemischt und über einen D/A-Wandler an die Kopfhörer des Sängers gesendet.
Beide Wandler verursachen jeweils eine kurze Verzögerung und eine weitaus größere
VerzögerungndetinderSoftwareselbststatt,sodassderSängerseinePerformanceerst
Millisekunden später in den Kopfhörern hört.
Abb. A
Abb. 1
Abb. 2
Abb. B
Hardware-
Interface
Low-Latency-
Mixer
Aufnahme
aktivierter Track
DAW-Ausgang
Latenz
Latenz Latenz
Latenz
Audio-
Software
Hardware-
Interface
Aufnahme
aktivierter Track
DAW-Ausgang
Latenz
Latenz Latenz
Latenz
Audio-
Software
Seite wird geladen ...
Seite wird geladen ...
Seite wird geladen ...
Seite wird geladen ...
Seite wird geladen ...
Seite wird geladen ...
Seite wird geladen ...
Seite wird geladen ...
Seite wird geladen ...
Seite wird geladen ...
Seite wird geladen ...
Seite wird geladen ...
Seite wird geladen ...
Seite wird geladen ...
Seite wird geladen ...
Seite wird geladen ...
Seite wird geladen ...
Seite wird geladen ...
Seite wird geladen ...
Seite wird geladen ...
Seite wird geladen ...
Seite wird geladen ...
Seite wird geladen ...
Seite wird geladen ...
-
 1
1
-
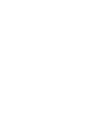 2
2
-
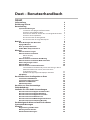 3
3
-
 4
4
-
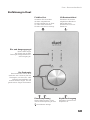 5
5
-
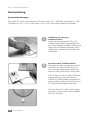 6
6
-
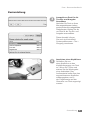 7
7
-
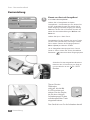 8
8
-
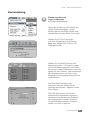 9
9
-
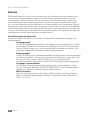 10
10
-
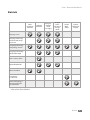 11
11
-
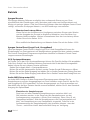 12
12
-
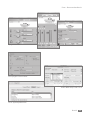 13
13
-
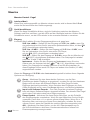 14
14
-
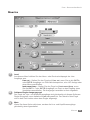 15
15
-
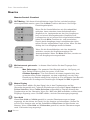 16
16
-
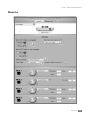 17
17
-
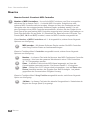 18
18
-
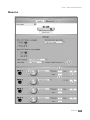 19
19
-
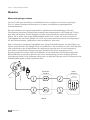 20
20
-
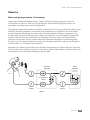 21
21
-
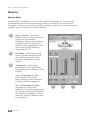 22
22
-
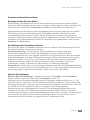 23
23
-
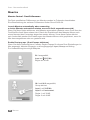 24
24
-
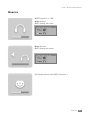 25
25
-
 26
26
-
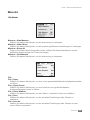 27
27
-
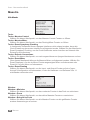 28
28
-
 29
29
-
 30
30
-
 31
31
-
 32
32
-
 33
33
-
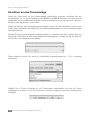 34
34
-
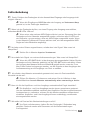 35
35
-
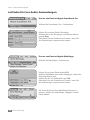 36
36
-
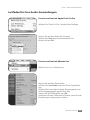 37
37
-
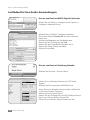 38
38
-
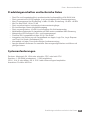 39
39
-
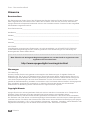 40
40
-
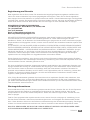 41
41
-
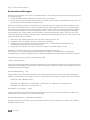 42
42
-
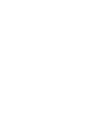 43
43
-
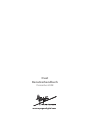 44
44
Verwandte Artikel
Andere Dokumente
-
M-Audio FireWire 410 Benutzerhandbuch
-
M-Audio NRV10 Benutzerhandbuch
-
Vemer DUET-W Benutzerhandbuch
-
Vemer DUET-ED Benutzerhandbuch
-
Studiologic Numa Compact 2 Bedienungsanleitung
-
M-Audio Accent Bedienungsanleitung
-
Alesis Coda Pro Bedienungsanleitung
-
M-Audio Profire 610 Benutzerhandbuch
-
Yamaha Portatone PSR-4600 Bedienungsanleitung
-
Yamaha Portatone PSR-4600 Bedienungsanleitung