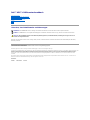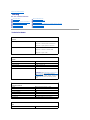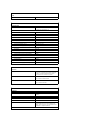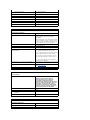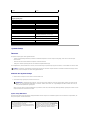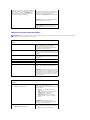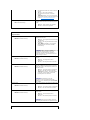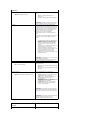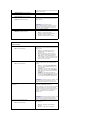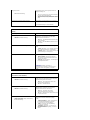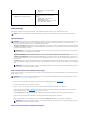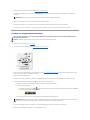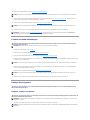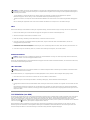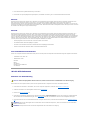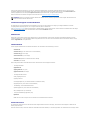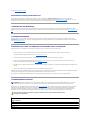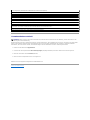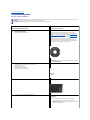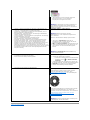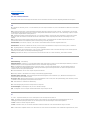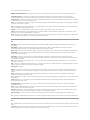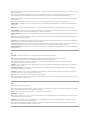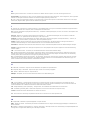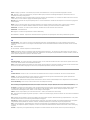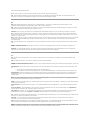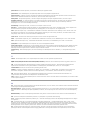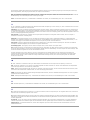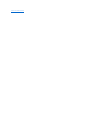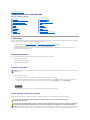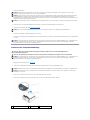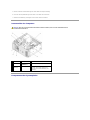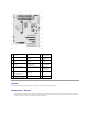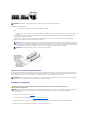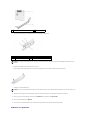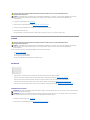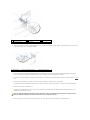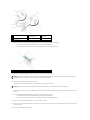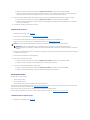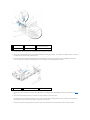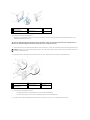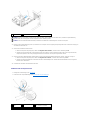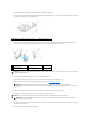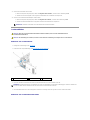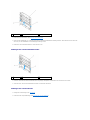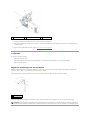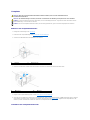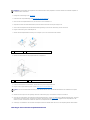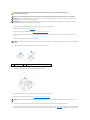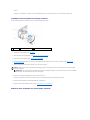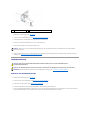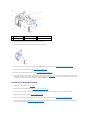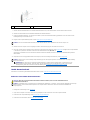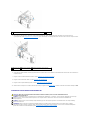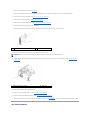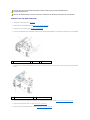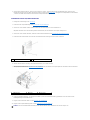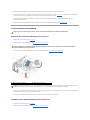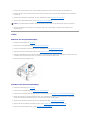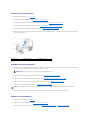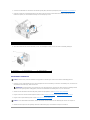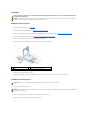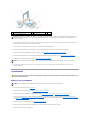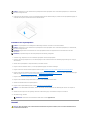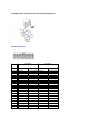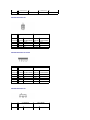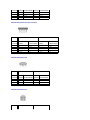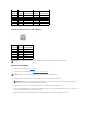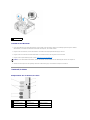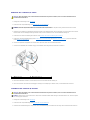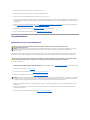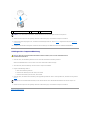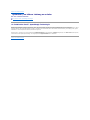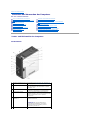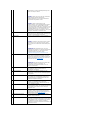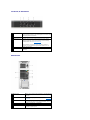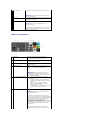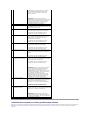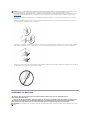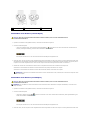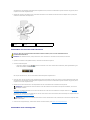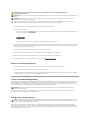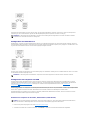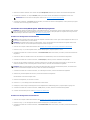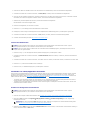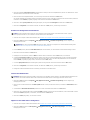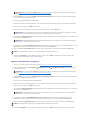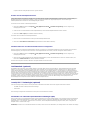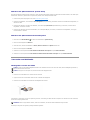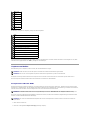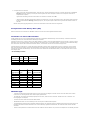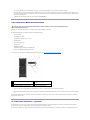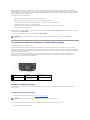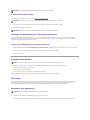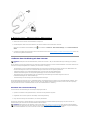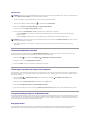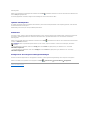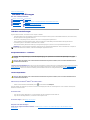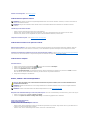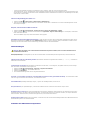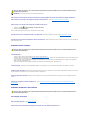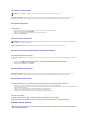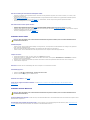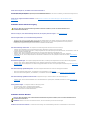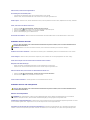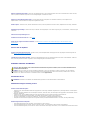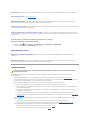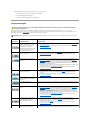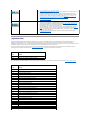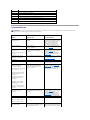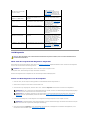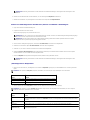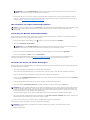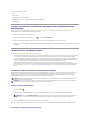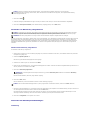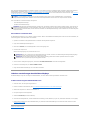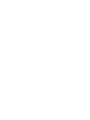Dell™XPS™420Benutzerhandbuch
Informationsquellen
Einrichten und Verwenden des Computers
Optimieren,umhöhereLeistungzuerzielen
BehebenvonStörungen
Komponenten aus- und einbauen
Anhang
Glossar
Hinweise, Vorsichtshinweise und Warnungen
WennSieeinenComputerderDell™Serienbezogenhaben,sindalleindiesemDokumentvorkommendenHinweiseaufdasBetriebssystemMicrosoft
®
Windows
®
irrelevant.
DieindiesemDokumententhaltenenInformationenkönnensichohnevorherigeAnkündigungändern.
©2007DellInc.AlleRechtevorbehalten.
Nachdrucke jeglicher Art ohne die vorherige schriftliche Genehmigung von Dell Inc. sind strengstens untersagt.
In diesem Text verwendete Marken: Dell, das DELL-Logo, XPS, Dell TravelLite, der Dell Xcelerator, und Strike Zone sind Marken von Dell Inc.; Intel, Pentium, Intel Core 2 Extreme, Intel
Core 2 Duo, Intel Core 2 Quad, Intel SpeedStep, und Intel ViiV sind entweder Marken oder eingetragene Marken von Intel Corporation; Microsoft, Windows, Windows Vista, Outlook,
SideShow, und die Windows Vista Start-Schaltfläche sind entweder Marken oder eingetragene Marken von Microsoft Corporation in den Vereinigten Staaten und/oder anderen
Ländern;Blue-ray Disc ist eine Marke der Blue-ray Disc Association; Bluetooth ist eine eingetragene Marke im Besitz von Bluetooth SIG, Inc. und wird von Dell unter Lizenz
verwendet.
Alle anderen in dieser Dokumentation genannten Marken und Handelsbezeichnungen sind Eigentum der entsprechenden Hersteller und Firmen. Dell Inc. verzichtet auf alle
Besitzrechte an Marken und Handelsbezeichnungen, die nicht Eigentum von Dell sind.
Modell DC01L
Juli2007Teilenr.HR418Rev.A00
ANMERKUNG: Eine ANMERKUNG macht auf wichtige Informationen aufmerksam, die Ihnen die Arbeit mit dem Computer erleichtern.
HINWEIS: EinHINWEISwarntvormöglichenBeschädigungenderHardwareoderDatenverlustundzeigt,wiediesevermiedenwerdenkönnen.
VORSICHT: DurchVORSICHTwerdenSieaufGefahrenquellenhingewiesen,diematerielleSchäden,VerletzungenodersogardenTodvon
PersonenzurFolgehabenkönnen.

ZurückzumInhaltsverzeichnis
Anhang
Dell™XPS™420Benutzerhandbuch
Technische Daten
Technische Daten
System-Setup
LöschenvonvergessenenKennwörtern
LöschenderCMOS-Einstellungen
Reinigen des Computers
FCC-Richtlinien (nur USA)
Wie Sie Hilfe bekommen
Probleme mit der Bestellung
Produktinformationen
Einsenden von Teilen zur Reparatur auf Garantie oder zur Gutschrift
Kontaktaufnahme mit Dell
Kontaktaufnahme mit Dell
Prozessor
Prozessortyp
Intel®Core™2Duo
Intel®Core™2Extreme(Dual-Core-Prozessor)
Intel®Core™2Quad(Quad-Core-Prozessor)
L2-Cache-Speicher
Intel®Core™2Duo- 2 MB oder 4 MB
Intel®Core™2Extreme- 4 MB oder 8 MB
Intel®Core™2Quad- 8 MB
Speicher
Typ
Dual-Channel-667 und 800-MHz-DDR2
Speicheranschlüsse
vier
Speicherkapazität
512 MB, 1 GB und 2 GB
Speicher (Mindestwert)
1 GB
Speicher(Höchstwert)
8 GB
ANMERKUNG: Siehe Adressieren von Speicher mit 8-
GB-Konfigurationen, um die Speichermenge zu
prüfen,diedemBetriebssystemzurVerfügungsteht.
8GBSpeichersindnurdannverfügbar,wennSieein
Betriebssystem mit 64-Bit-Unterstützungbestellt
haben.
Computerinformationen
Chipsatz
Intel®X38 Express-Chipsatz / ICH9R
DMA-Kanäle
fünf
Interrupt-Ebenen
24
BIOS-Chip (EEPROM)
8 MB
Speichergeschwindigkeit
667 und 800 MHz
NIC
Integriertes Gigabit-Ethernet 10/100/1000
Systemtaktrate
800/1066/1333 MHz (je nach Prozessor)
Video
Typ
PCI-Express Gen2 x16

Audio
Typ
HDA 7.1-Kanal
Erweiterungsbus
Bustyp
PCI-Express x1, x8 und x16
PCI 32-Bit (PCI-Spezifikation 2.3)
PCI-
Anschlüsse
drei
Anschlussformat
124-polig
Anschluss-Datenbreite (max.)
32-Bit, Version 2.3
Bustaktrate
33MHz
PCI-Express
Steckplatz
ein x1
Anschlussformat
36-polig
Anschluss-Datenbreite (max.)
1 PCI-Express-Lane
Bus-Datenübertragungs-geschwindigkeit
1 GB/s
PCI-Express
Steckplatz
eine x16
Anschlussformat
164-polig
Anschluss-Datenbreite (max.)
16 PCI-Express-Lanes
Bus-Datenübertragungs-geschwindigkeit
16 GB/s
PCI-Express
Steckplatz
einx8(elektrischausgelegtfüreinex4-Karte)
Anschlussformat
98-polig
Anschluss-Datenbreite (max.)
8 PCI-Express-Lanes
Bus-Datenübertragungsgeschwindigkeit
2 GB/s
Laufwerke
VerfügbareGeräte
SATA-Laufwerk,Diskettenlaufwerk,Speichergeräte,
Blu-ray-Disc™-Laufwerk, DVD-Laufwerk, DVD-RW-
Laufwerk, CD-RW/DVD-Kombilaufwerk, Media-
Kartenlaufwerk und Xcelerator (optional).
Externzugänglich:
zwei 3.5-Zoll-Flexbays
zwei 5.25-Zoll-Laufwerkschächte
Internzugänglich:
zwei 5.25-Zoll-Laufwerkschächte
zwei 3.5-Laufwerkschächte
Anschlüsse
ExterneAnschlüsse:
IEEE 1394a
6-poligeserielleAnschlüsseaufVorder- und
Rückseite
Netzwerkadapteranschluss
RJ45-Anschluss
USB-Anschluss
zweiAnschlüsseaufderFrontblendeundsechs
AnschlüsseanderRückseite
eSerial ATA
ein
Audio
siebenAnschlüsseanderRückseitefürAudioeingang,
Audioausgang, Surround, Seitensurround, LFE
(Tieftoneffekt)-KanalfürCenter/Subwooferund
S/PDIF(optischundRCA);zweiAnschlüsseaufder
FrontblendefürKopfhörer/Mikrofon
Systemplatinenanschlüsse:

serieller ATA-Anschluss
fünf7-poligeAnschlüsse
FlexBay
2-Port-USB-Zeile
uDOC
1-Port-USB-Zeile
LCD
Dell-USB-LCD-Zeile
Lüfter
Zwei 5-poligeAnschlüsse
PCI
drei 124-poligeAnschlüsse
PCI-Express x1
36-poliger Anschluss
PCI-Express x16
164-poliger Anschluss
PCI-Express x4/x8
98-poliger Anschluss
SteuerelementeundLampen
Stromregelung
Drucktaste
Stromversorgungslicht
Blaue Anzeigeleuchte – blau blinkend im
Energiesparmodus; stetig blau leuchtend im
Normalbetrieb.
Gelbe Anzeigeleuchte – eine gelb blinkende Anzeige
weistaufeinProblemmiteineminstalliertenGerät
hin; eine stetig gelb blinkende Anzeige weist auf ein
internes Problem bei der Stromversorgung hin.
Festplatten-Zugriffsleuchte
Blaue Anzeigeleuchte – blau blinkend zeigt
Festplattenaktivitätan.
Netzwerk-Aktivitätsleuchte(Frontblende)
stetiges blaues Leuchten zeigt bestehende
Netzwerkverbindung an.
Verbindungsintegritätsanzeige(aufintegriertem
Netzwerkadapter)
Grün– Es besteht eine gute Verbindung zwischen
einem10-Mbit/s-Netzwerk und dem Computer.
Orange – Es besteht eine gute Verbindung zwischen
einem100-Mbit/s-Netzwerk und dem Computer.
Gelb – Es besteht eine gute Verbindung zwischen
einem1000-Mbit/s-Netzwerk und dem Computer.
Aus – Der Computer erkennt keine physikalische
Verbindung mit dem Netzwerk.
Aktivitätsleuchte(anintegriertemNetzwerkadapter)
GelbesBlinklichtbeiNetzwerkaktivität;wennkeinerlei
Netzwerkaktivitätstattfindet,istdasLichtaus
Diagnoseanzeigen
Vier blaue Anzeigeleuchten auf der oberen Blende
(siehe Diagnoseanzeigen)
Standby-Stromanzeige
AUX_PWR_LED auf der Systemplatine
Stromversorgung
Gleichstrom-Netzteil:
VORSICHT: UmdieGefahrvonBränden,
elektrischenSchlägenoderVerletzungen
auszuschließen,dürfenNetzsteckdosen,
SteckerleistenoderNetzsteckernichtüberlastet
werden. Die Gesamtstromaufnahme aller an eine
Netzsteckdose, Steckerleiste oder sonstigen
NetzanschlussangeschlossenenGerätedarf80
ProzentdesfürdiesenStromkreiszugelassenen
maximalenAmperewertsnichtübersteigen.
Wattleistung
375 W oder
425 W
Spannung (beachten Sie die
Sicherheitshinweise im Produktinformations-
handbuch)
115 V bis 230 V
Stützakku
3-V CR2032 Lithium-Knopfzelle
Abmessungen und Gewicht
Höhe
43,4 cm
Breite
17,9 cm
Tiefe
45 cm

System-Setup
Übersicht
Das System-Setup-Programm dient folgenden Zwecken:
l ÄndernderSystemkonfigurationsdaten,nachdemSieHardware-KomponentenzuIhremComputerhinzugefügt,ersetztoderausdemComputer
entfernt haben
l EinstellenundÄndernbenutzerdefinierterOptionenwieBenutzerkennwort
l AbfragenderaktuellenSpeichergrößeoderdesinstalliertenFestplattenlaufwerktyps
Esistempfehlenswert,dieseInformationenzunotieren,bevorSieÄnderungenimSystem-Setup-Programm vornehmen, um sie bei Bedarf zur Hand zu haben.
Aufrufen des System-Setups
1. SchaltenSiedenComputereinbzw.führenSieeinenNeustartdurch.
2. WenndasDellLogoangezeigtwird,drückenSiesofort<F2>.
Wenn Sie zu lange warten und das Betriebssystem-Logo erscheint, warten Sie, bis der Microsoft®Windows®-Desktop angezeigt wird. Fahren Sie Ihren
Computer herunter und versuchen Sie es erneut.
System-Setup-Bildschirme
Die System-Setup-MenüszeigendieaktuellenKonfigurationsdatenfürIhrenComputeran.DerBildschirmgliedertsichindreiBereiche:DieOptionsliste,das
Feld „Aktive Optionen“ und Tastenfunktionen.
Gewicht
12,7 kg
Umgebungsbedingungen
Temperatur:
WährenddesBetriebs
10°Cbis35°C
Lagerung
–40°Cbis65°C
Relative Luftfeuchtigkeit
20% bis 80% (nicht-kondensierend)
ZulässigeErschütterung:
WährenddesBetriebs
0,25 G bei 3 bis 200 Hz und 0,5 Oktave/Min.
Lagerung
0,5 G bei 3 bis 200 Hz bei 1 Oktave/Min.
ZulässigeStoßeinwirkung:
WährenddesBetriebs
Unterseite Halb-Sinus-Impuls mit einer
Geschwindigkeitsänderungvon50,8cm/s
Lagerung
27-GangepaßteQuadratwellemiteiner
Geschwindigkeitsänderungvon508cm/sek
HöheüberNN:
WährenddesBetriebs
-15,2 bis 3 048 m
Lagerung
-15,2 bis 10 668 m
HINWEIS: DieÄnderungvonEinstellungenSystem-Setup-Programm ist erfahrenen Computer-Anwendernvorbehalten.BestimmteÄnderungenkönnen
dazuführen,dassderComputernichtmehrordnungsgemäßarbeitet.
ANMERKUNG: EinTastaturfehlerkannauftreten,wenneineTasteaufderTastaturfüreinensehrlangenZeitraumgedrücktwird.GehenSiewie
folgtvor,umeinenpotenziellenTastaturfehlerzuvermeiden.DrückenSiedieTaste<F2>ingleichmäßigenIntervallenundlassenSiesielos,bis
der System-Setup-Bildschirm angezeigt wird.
Optionsliste – Dieses Feld wird auf der linken Seite
des System-Setup-Fensters angezeigt. In diesem
Feld mit Bildlaufleisten werden die
KonfigurationsoptionenIhresComputersaufgeführt,
u. a. installierte Hardware, Energieverwaltungs- und
Sicherheitsfunktionen.
Optionsfeld – Dieses Feld wird auf der rechten Seite
des System-Setup-Fenstersangezeigtundenthält
Informationen zu den einzelnen in der Optionenliste
aufgeführtenOptionen.IndiesemFeldwerden
InformationenüberIhrenComputerangezeigtund
dieaktuellenEinstellungenkönnenverändert
werden.

Optionen des System-Setup-Programms
BlätternSieinderListeauf- undabwärtsmithilfeder
Nach-oben- und Nach-unten-Tasten. Wenn Sie eine
Optionauswählen,werdenimOptionsfeld mehr
Informationen zu dieser Option sowie die aktuellen
undmöglichenEinstellungenangezeigt.
Verwenden Sie die Pfeil-nach-links- und Pfeil-nach-
rechts-Tasten,umeineOptionzumarkieren.Drücken
Sie die Eingabetaste, um eine Einstellung zu
aktivieren und zur Optionenlistezurückzugelangen.
ANMERKUNG: NichtalleimOptionsfeldaufgeführten
Optionenkönnenverändertwerden.
Tastenfunktionen – Dieses Feld erscheint unterhalb
des Optionsfelds undführtdieTastenundihre
Funktionen innerhalb des aktiven System-Setup-
Feldes auf.
ANMERKUNG: EshängtvonIhremComputerunddeninstalliertenGerätenab,obdieindiesemAbschnittangegebenenKomponentenangezeigt
werdenbzw.genauwieaufgeführtangezeigtwerden.
System
Systeminformation
Zeigt Systeminformationen, zum Beispiel
Computername, Nummer und Datum der BIOS-
Version, System-Servicekennung, Express-
Servicecode und Systemkennnummer und weitere
systemspezifische Informationen an.
Info zum Prozessor
Zeigt Prozessortyp, Prozessorgeschwindigkeit, Bus-
Geschwindigkeit, L2-Cache, L3-Cache sowie ID an,
und zeigt an, ob der Prozessor Multi-Kern-Fähigkeiten
besitzt und Hyper-Threading und 64-Bit-Technologie
unterstützt.
Speicherdaten
Zeigt den Speichertyp, die Speichergeschwindigkeit
unddenKanalmodus(dualodereinzel)fürdieDIMM-
Steckplätzean.
PCI Info
ZeigtdenErweiterungskartentypfürdieSteckplätze
an.
Datum/Uhrzeit
Zeigt die aktuellen Datum- und Uhrzeiteinstellungen
an.
Startreihenfolge
DerComputerversucht,gemäßderGerätereihenfolge
zu starten, die in dieser Liste angegeben wurde.
ANMERKUNG: WennSieeinStartgeräteinfügenund
den Computer neu starten, erscheint diese Option im
System-Setup-Menü.UmzumBeispielvoneinemUSB-
Speichergerätauszustarten,wählenSiedasUSB-
GerätausundverschiebenesandieersteStellein
der Startreihenfolge.
Laufwerke
Diskettenlaufwerk
(Intern Standardeinstellung)
Aktiviert und deaktiviert das an den DSKT-Anschluss
auf der Systemplatine angeschlossene
Diskettenlaufwerk und stellt die Leseberechtigungen
fürdasLaufwerkein.
l Off (Aus) – Alle Diskettenlaufwerke sind
deaktiviert.
l USB – USB-Diskettenlaufwerke sind aktiviert
l Internal (Intern) – Das integrierte
Diskettenlaufwerk ist aktiviert.
l Read Only (Nur Lesen) – Das integrierte
Diskettenlaufwerk ist mit Nur-Lese-Zugriff
aktiviert.
ANMERKUNG: Betriebssysteme mit USB-
UnterstützungerkennenUSB-Diskettenlaufwerke
unabhängigvondieserEinstellung.
SATA Drives 0 through 4 (SATA-Laufwerke 0 bis 4)
(Aktiviert Standardeinstellung)
Aktiviert oder deaktiviert die an die SATA-Anschlüsse
auf der Systemplatine angeschlossenen Laufwerke.
l Off (Aus) – Das an die Schnittstelle

angeschlosseneGerätkannnichtverwendet
werden.
l On (Ein) – Das an die Schnittstelle
angeschlosseneGerätkannverwendet
werden.
l RAID On (RAID ein) - Ein an die Schnittstelle
angeschlossenesGerätistfürRAIDkonfiguriert
(siehe Info zu Ihrer RAID-Konfiguration).
SMART Reporting (SMART-Berichtsfunktion)
(Aus Standardeinstellung)
Legtfest,obwährenddesSystemstarts
Festplattenfehler bei internen Laufwerken gemeldet
werden.
l Off (Aus) – Fehler werden nicht gemeldet.
l On (Ein) – Fehler werden gemeldet.
IntegrierteGeräte
Integrated NIC (Integrierter Netzwerk-Controller)
(Aktiviert Standardeinstellung)
Aktiviert oder deaktiviert den integrierte
Netzwerkcontroller (NIC).
l Off (Aus) – Der integrierte Netzwerkcontroller
ist deaktiviert.
l On (Ein) – Der integrierte Netzwerkcontroller
ist aktiviert.
l On w/MBA (Ein mit MBA) – Der integrierte
Netzwerkcontroller ist aktiviert mit MBA-
Unterstützung.
ANMERKUNG: PXE ist nur dann erforderlich, wenn Sie
ein auf einem anderen Computer befindliches
Betriebssystemstartenmöchten.Wennkein
Startvorgang vom Remote-Systemmöglichist,
versuchtderComputer,vomnächstenGerätinder
Startreihenfolge zu starten.
Integrated Audio (Integriertes Soundmodul)
(Aktiviert Standardeinstellung)
Aktiviert oder deaktiviert den integrierten Audio-
Controller.
l Off (Aus) – Das integrierte Audio ist
deaktiviert.
l On (Ein) – Das integrierte Audio ist aktiviert.
USB-Controller
(Aktiviert Standardeinstellung)
Aktiviert oder deaktiviert den internen USB-
Controller.Auf Ein (Standardeinstellung) eingestellt,
sodass USB-GeräteimBetriebssystemerkanntund
unterstütztwerden.
l Off (Aus) – Der USB-Controller ist deaktiviert.
l On (Ein) – Der USB-Controller ist aktiviert.
l No Boot (Nicht starten) – Der USB-Controller
ist aktiviert, aber das BIOS wird die USB-
Speichergerätenichterkennen.
ANMERKUNG: Betriebssysteme mit USB-
UnterstützungerkennenUSB-Speichergeräte
unabhängigvonderEinstellungderOptionNo Boot
(Nicht starten).
1394-Controller
(Aktiviert Standardeinstellung)
Aktiviert oder deaktiviert den integrierten IEEE-1394-
Controller.
l Off (Aus) – Der 1394-Controller ist deaktiviert.
l On (Ein) – Der 1394-Controller ist aktiviert.
LCD-Anzeige
(Aktiviert Standardeinstellung)
Aktiviert oder deaktiviert die LCD-Anzeige auf der
oberen Blende.
l Off (Aus) – Die LCD-Komponente ist
deaktiviert.
l On (Ein) – Die LCD-Komponente ist aktiviert.
ANMERKUNG: Wenn die LCD-Anzeige aktiviert ist,
wird sie bei jedem Einschalten des System aktiviert.

Hochleistung
Multi-CPU-Kern
(Aktiviert Standardeinstellung)
Gibt an, ob im Prozessor mehrere Kerne aktiviert
sind.
l Off (Aus) – Mehrkerntechnologie ist
deaktiviert.
l On (Ein) – Mehrkerntechnologie ist aktiviert.
ANMERKUNG: Die Leistung mancher Anwendungen
kannmitzusätzlichenKernengesteigertwerden.
Erweitert
Zeigt den Prozessortyp und die aktuellen BIOS-
EinstellungenfürdieProzessortaktrate,den
Prozessormultiplikator, die Taktgeschwindigkeit des
Frontside-Bus (FSB) und die CPU-Kernspannung an.
DieseEinstellungenwurdenmöglicherweisedurch
Softwareanwendungen zur Leistungssteigerung
festgelegtoderkönnensichaufgrundder
Einstellungen in von Ihnen installierten
Softwareanwendungen zur Leistungssteigerung
ändern.
Bei Systemen mit Intel Extreme-Prozessorenkönnen
diefolgendenFelderüberdasBIOSeingestellt
werden:
l Prozessortaktrate: Dient zum Einstellen des
Multiplikationsfaktors des Prozessors. Bei
Prozessoren, bei denen „Overclocking“ nicht
möglichist,zeigtdiesesFelddieaktuellen
Einstellungenanundkannnichtgeändert
werden.
l UnterstützungvonSoftwareanwendungenzur
Leistungssteigerung:Ermöglicht
Softwareanwendungen das Anzeigen und
ÄndernvonwichtigenSystemparametern,um
die Systemleistung zu steigern. Solche
Anwendungen werden von Dell weder
installiert,nochunterstützt.Deaktiviertistdie
Standardeinstellung.
ANMERKUNG: DurchDrückenvon<Alt><F>werden
die werkseitig voreingestellten
StandardeinstellungenIhresSystemseinschließlich
der RAID-Einstellungen wieder hergestellt.
SpeedStep
(Aus Standardeinstellung)
Legt fest, ob Enhanced Intel SpeedStep®-
TechnologiefüralleunterstütztenProzessor(en)im
System aktiviert ist.
l Off (Aus) – Enhanced SpeedStep-Technologie
deaktivieren
l On (Ein) – Enhanced SpeedStep-Technologie
aktivieren
HDD-Akustikmodus
(Bypass(Überspringen)Standardeinstellung)
Legt den Akustikmodus der Festplatte fest.
l Bypass(Überbrücken)– Kein Akustikmodus
(erforderlichfürältereLaufwerke).
l Quiet (Leise) – Die Festplatte arbeitet mit
einer langsameren, aber leiseren
Geschwindigkeit.
l Suggested (Automatisch) – Der Akustikmodus
wird entsprechend den Vorgaben des
Laufwerkherstellers eingestellt.
l Performance (Leistung) – Die Festplatte
arbeitetmithöhererundmöglicherweise
lauterer Geschwindigkeit.
ANMERKUNG: DurchWählendesLeistungsmodus
erhöhensichmöglicherweisedieArbeitsgeräusche
des Laufwerks, dies stellt jedoch keine Fehlfunktion
dar.
ANMERKUNG: EineÄnderungderAkustikeinstellung
hat keine Auswirkungen auf die auf dem
Festplattenlaufwerk gespeicherten Daten.
Sicherheit
Administrator-Kennwort
VerhindertdasÄndernder

(Nicht eingestellt Standardeinstellung)
Konfigurationseinstellungen im System-Setup durch
unberechtigte Benutzer.
Systemkennwort
(Nicht eingestellt Standardeinstellung)
Verhindert das Starten des Betriebssystems durch
unberechtigte Benutzer.
Kennwortänderungen
(Entsperrt Standardeinstellung)
Mit dieser Option kann die Eingabe eines
Systemkennworts mit dem Administrator-Kennwort
gesperrt werden.
ANMERKUNG: Wenn das Feld „System
Password“ (Systemkennwort)gesperrtist,können
Sie die Kennwortsicherheit nicht mehr durch das
Drückenvon<Strg><Eingabetaste>deaktivieren,
wennderComputerhochfährt.
Deaktivierenausführen
(Aktiviert Standardeinstellung)
Aktiviert/deaktiviert die Execute Disable-
Speicherschutztechnologie.
l Off (Aus) – Die Execute Disable-
Speicherschutztechnologie ist deaktiviert.
l On (Ein) – Die Execute Disable-
Speicherschutztechnologie ist aktiviert.
Energieverwaltung
Wiederherstellung Netzstrom
(Aus Standardeinstellung)
Legt das Verhalten des Computers nach einem
Stromausfall fest, wenn die Netzspannung wieder zur
Verfügungsteht.
l Off (Aus) – Das System bleibt nach der
Wiederherstellung der Netzspannung
ausgeschaltet.
l On (Ein) – DasSystemfährterneuthoch,
wenn wieder Netzspannung vorhanden ist.
l Last (Letzter) – Wenn die Netzspannung
wiederverfügbarist,kehrtdasSystemzudem
Zustandzurück,indemessichjeweilsgerade
befand, als der Strom ausfiel.
Auto Power On (Automatisches Einschalten)
(Aus Standardeinstellung)
Stellt die Zeit ein, zu der der Computer automatisch
eingeschaltet werden soll, oder deaktiviert diese
Funktion.
l Off (Aus) – Die Funktion Auto Power Time
(UhrzeitfürautomatischesEinschalten)wird
nicht verwendet.
l Everyday – (Täglich)schaltetdenComputer
täglichzuderZeitein,dieunterAuto Power
Time(UhrzeitfürautomatischesEinschalten)
eingestellt ist.
l Weekdays – (Wochentags) schaltet den
ComputertäglichvonMontagbisFreitagzuder
Zeit ein, die unter Auto Power Time (Uhrzeit
fürautomatischesEinschalten)eingestelltist.
ANMERKUNG: Diese Funktion ist nicht wirksam, wenn
derComputerübereineSteckerleisteodereinen
Überspannungsschutzschalterausgeschaltetwird.
AutoPowerTime(Uhrzeitfürautomatisches
Einschalten)
Stellt die genaue Zeit ein, zu der der Computer
automatisch eingeschaltet werden soll.
ÄndernSiedieZeit,zuderderComputerautomatisch
eingeschaltet werden soll, indem Sie auf die Pfeil-
nach-oben- oder Pfeil-nach-unten-Tastedrücken,um
dieZahlenzuvergrößernoderzuverkleinern,oder
geben Sie die Zahlen in den entsprechenden
Zeitfeldern ein.
ANMERKUNG: Diese Funktion ist nicht wirksam, wenn
derComputerübereineSteckerleisteodereinen
Überspannungsschutzschalterausgeschaltetwird.
Low Power Mode (Energiesparmodus)
(Aus Standardeinstellung)
Legt fest, wie weitgehend das System Strom spart,
währendessichimRuhemodusbefindetoder
ausgeschaltet ist.
l Off (Aus) – Es bleiben mehr Funktionen
enthalten.
l On (Ein) – Es wird mehr Strom gespart.

Energiesparmodus
(S3 Standardeinstellung)
LegtEinstellungenfürdenEnergiesparmodusder
Energieverwaltung fest.
l S1 – Der Computer wird aus dem Ruhemodus
schneller wieder betriebsbereit.
l S3 – Der Computer spart mehr Strom, wenn er
nicht benutzt wird, (der Systemspeicher bleibt
aktiv).
Quick Resume (Schnelles Wiederherstellen)
Diese Funktion aktiviert/deaktiviert die Intel®-Viiv™-
Quick-Resume-Technologie.
Die Standardeinstellung ist Off (Deaktiviert).
Wartung
Service-Tag-Nummer
Zeigt die Service-Tag-Nummer an.
SERR-Meldung
(Aktiviert Standardeinstellung)
Steuert den SERR-Meldemechanismus. Bei einigen
Grafikkarten ist es erforderlich, dass der SERR-
Meldemechanismus deaktiviert ist.
l Off (Aus) – Der SERR-Meldemechanismus wird
nicht verwendet.
l On (Ein) – Der SERR-Meldemechanismus wird
verwendet.
Load Defaults (Standardeinstellungen laden)
Setzt den Computer auf die Werkseinstellungen
zurück.
l Cancel (Abbrechen) – Der Computer wird nicht
aufdieWerkseinstellungenzurückgesetzt.
l Continue (Weiter) – Der Computer wird auf die
Werkseinstellungenzurückgesetzt.
Event Log
Zeigt das Ereignisprotokoll des Systems an.
l Mark all entries(AlleEinträgemarkieren)–
AlleEinträgeimEreignisprotokollwerdenals
gelesen (R) markiert.
l Clear log(Protokolllöschen)– AlleEinträgeim
Ereignisprotokolllöschen.
ANMERKUNG: Nachdem ein Eintrag im
Ereignisprotokoll als gelesen (R) markiert wurde,
kann er nicht mehr als ungelesen (U) markiert
werden.
POST Behavior (POST-Verhalten)
Fastboot (Schnellstart)
(Aktiviert Standardeinstellung)
Aktiviert oder deaktiviert die Option zum
BeschleunigendesStartvorgangsdurchÜbergehen
bestimmter Konfigurationen und Tests.
l Off (Aus) – Es werden keine Schritte des
Startvorgangs weggelassen.
l On (Ein) – Schnelles Starten.
Numlock Key (Num-Taste)
(Aktiviert Standardeinstellung)
Aktiviert oder deaktiviert die numerischen und
mathematischenFunktionendesrechtsaußen
gelegenen Tastenfelds auf der Tastatur.
l Off (Aus) – Die Tasten des rechten
Tastenfelds fungieren als Pfeiltasten.
l On (Ein) – Die Tasten des rechten Tastenfelds
fungieren als Zahlen.
POST Hotkeys (POST-Schnelltasten)
(Setup & Boot Menu (SetupundStartmenü)
Standardeinstellung)
Legtfest,welcheFunktionstastenwährenddes
Computerstarts auf dem Bildschirm angezeigt
werden.
l Setup & Boot Menu – (SetupundStartmenü)
Es werden beide Meldungen angezeigt
(„F2=Setup“ und „F12=Boot Menu“).
l Setup – Es wird nur die Setup-Meldung
(„F2=Setup“) angezeigt.
l Boot Menu(Startmenü)– Es wird nur die
Schnellstartfunktion angezeigt („F12=Boot
Menu“).

Startreihenfolge
DieseFunktionermöglichtdasFestlegenderReihenfolge,inderdasBIOSKomponentendurchsucht,umeinBetriebssystemzufinden.
Optionseinstellungen
l Onboard or USB Floppy Drive (Eingebautes oder USB-Diskettenlaufwerk) – Der Computer versucht, vom Diskettenlaufwerk aus zu starten. Wenn sich
imDiskettenlaufwerkkeineDiskettebefindet,oderwennkeinDiskettenlaufwerkinstalliertist,versuchtderComputer,vomnächstenstartfähigenGerät
innerhalb der Startreihenfolge zu starten.
l Onboard SATA Hard Drive (Internes SATA-Festplattenlaufwerk) – DerComputerversucht,vomprimärenFestplattenlaufwerkauszustarten.Wennder
ComputerkeinBetriebssystemaufdemLaufwerkfindet,wirderversuchen,vomnächstenstartfähigenGerätinderListezustarten.
l Onboard or USB CD-ROM Drive (Eingebautes oder USB-CD-ROM-Laufwerk) – Der Computer versucht, vom CD-ROM-Laufwerk aus zu starten. Wenn
sichkeineCDimLaufwerkbefindet,oderwennsichaufderCDkeinBetriebssystembefindet,wirderversuchen,vomnächstenstartfähigenGerätinder
Liste zu starten.
l USB-Device (USB-Gerät)– SteckenSiedasSpeichergerätineinenUSB-Anschluss und starten Sie den Computer neu. Wenn F12 = Boot Menu rechts
obenaufdemBildschirmangezeigtwird,drückenSiedieTaste<F12>.DasBIOS-ProgrammerkenntdasGerätundfügtdieOption„USB“ zumStartmenü
hinzu.
ÄndernderStartsequenzfürdenaktuellenStartvorgang
SiekönnendieseFunktionz.B.auchverwenden,umIhrenComputerneuvoneinemUSB-GerätwieeinemDiskettenlaufwerk,einemMemorystickodereinem
CD-RW-Laufwerk zu starten.
1. Wenn Sie von einem USB-Gerätstarten,schließenSiedasUSB-GerätandenUSB-Anschluss an (siehe Vorderansicht).
2. DenComputereinschaltenodereinenNeustartdurchführen.
3. Wenn F2 = Setup, F12 = Boot MenuinderEckeobenrechtsaufdemBildschirmangezeigtwird,drückenSiedieTaste<F12>.
Wenn Sie zu lange warten und das Betriebssystem-Logo erscheint, warten Sie, bis der Microsoft Windows-Desktop angezeigt wird. Fahren Sie den
Computer daraufhin herunter (siehe Vorbereitung) und versuchen Sie es erneut.
DasMenüBoot Device(Startgerät)wirdangezeigt;alleverfügbarenStartgerätewerdenaufgeführt.NebenjedemGerätstehteineNummer.
4. GebenSieuntenimMenüdieNummerdesGerätsein,dasfürdenaktuellenStartvorgangverwendetwerdensoll.
Wenn Sie beispielsweise von einem USB-Memory Key starten, markieren Sie USB Device (USB-Gerät),unddrückenSiedieEingabetaste.
ÄndernderStartreihenfolgefürkünftigeStartvorgänge
l None (Keine) – Es wird keine Meldung
angezeigt.
Keyboard Errors (Tastaturfehler)
(Report (Melden) Standardeinstellung)
Diese Option deaktiviert oder aktiviert die
Tastaturfehlermeldung, wenn der Computer
hochfährt.
l Report (Melden) – Es werden alle
Tastaturfehler angezeigt.
l Do not report (Nicht melden) – Es werden
keine Tastaturfehler angezeigt.
HINWEIS: WennSiedieEinstellungenfürdieStartreihenfolgeändern,müssenSiesieanschließendspeichern,dasieandernfallsverlorengehen.
ANMERKUNG: DerComputerversuchtvonallenstartfähigenKomponentenzustarten;wennjedochkeinestartfähigeKomponentegefundenwird,gibt
der Computer die Fehlermeldung No boot device available(KeinStartgerätverfügbar)aus.DrückenSiedieTaste<F1>,umdenStartvorgangzu
wiederholen,oderdrückenSiedieTaste<F2>,umdasSetupprogrammzustarten.
ANMERKUNG: Findet der Computer eine nicht-startfähigeDisketteimLaufwerk,wirdeineFehlermeldungangezeigt.FolgenSiedenAnweisungen
auf dem Bildschirm, um den Startvorgang zu wiederholen.
ANMERKUNG: Um in ein USB-Gerätstartenzukönnen,mussdasGerätstartfähigsein.Umsicherzustellen,dassdasGerätstartfähigist,lesenSie
dieInformationeninderDokumentationdesGerätes.
ANMERKUNG: Wenn Sie von einem USB-Diskettenlaufwerkstarten,müssenSiezunächstdasDiskettenlaufwerkimSystem-Setup-Programm auf AUS
stellen (siehe Optionen des System-Setup-Programms).
ANMERKUNG: Um in ein USB-Gerätstartenzukönnen,mussdasGerätstartfähigsein.Umsicherzustellen,dassdasGerätstartfähigist,lesenSie
dieInformationeninderDokumentationdesGerätes.

1. Rufen Sie das System-Setup-Programm auf (siehe Aufrufen des System- Setups).
2. VerwendenSiediePfeiltasten,umdieMenüoptionStartreihenfolgezumarkieren;drückenSieanschließenddieEingabetaste,umaufdasMenü
zuzugreifen.
3. BlätternSiemitderNach-oben- und mit der Nach-unten-TastedurchdieGeräteliste.
4. DrückenSiedieLeertaste,umeinGerätzuaktivierenoderzudeaktivieren(aktivierteGerätesindmiteinemHäkchenversehen).
5. DurchDrückenvonPlus(+)oderMinus(–) wirddiePositioneinesausgewähltenGerätsinderListenachobenoderuntenverschoben.
LöschenvonvergessenenKennwörtern
1. Befolgen Sie die Anweisungen unter Vorbereitung.
2. Entfernen Sie die Computerabdeckung (siehe Entfernen der Computerabdeckung).
3. Suchen Sie den Jumper (RTCRST_PSWD) auf der Systemplatine (siehe Komponenten der Systemplatine), entfernen Sie den Jumper-Stecker (von den
Stiften 3 und 4) und bewahren Sie den Jumper-Stecker auf.
4. SchließenSiedieComputerabdeckung.
5. SchließenSiedieTastaturundMausan,schließenSieanschließenddenComputerunddenMonitorandasStromnetzanundschaltenSiesieein.
6. Wenn der Microsoft®Windows®-Desktop angezeigt wird, fahren Sie den Computer herunter.
a. SpeichernundschließenSieallegeöffnetenDateien,undbeendenSiealleaktivenProgramme.
b. Starten Sie das Betriebssystem.
¡ Klicken Sie in Windows Vista auf Start ,klickenSieaufdenPfeilinderunterenrechtenEckedesStartmenüs(siehefolgendeAbbildung)
undklickenSieanschließendaufHerunterfahren.
Der Computer schaltet sich aus, wenn das Herunterfahren des Betriebssystems abgeschlossen ist.
7. TrennenSiedieTastaturundMausvomComputer,trennenSieanschließenddenComputerunddenMonitorvomStromnetz.
8. DrückenSiedenNetzschalteramComputer,umdieSystemplatinezuerden.
ANMERKUNG: NotierenSiedieaktuelleStartreihenfolge,fallsSiediesespäterwiederherstellenmöchten.
VORSICHT: BevorSieArbeitenandenindiesemAbschnittbeschriebenenKomponentenausführen,lesenSieerstdieSicherheitshinweiseim
Produktinformationshandbuch.
HINWEIS: Bei diesem Vorgehen werden sowohl das System- als auch das Setup-Passwortgelöscht.
ANMERKUNG: Stellen Sie sicher, dass der Computer ausgeschaltet ist und sich nicht im Energiesparmodus befindet. Wenn Sie den Computer nicht
mithilfedesBetriebssystemsherunterfahrenkönnen,haltenSiedenNetzschaltervierSekundenlanggedrückt.

9. ÖffnenSiedieComputerabdeckung(sieheEntfernen der Computerabdeckung).
10. Suchen Sie die Stifte 3 und vier des RTCRST_PSWD-Jumpers auf der Systemplatine (siehe Komponenten der Systemplatine), und stecken Sie den
Jumper-Stecker auf diese Stifte, um die Kennwortfunktion zu aktivieren.
11. Bringen Sie die Computerabdeckung wieder an (siehe Anbringen der Computerabdeckung).
12. SchließenSiedenComputerunddiezugehörigenGeräteandieStromversorgunganundschaltenSieComputerundGeräteein.
LöschenderCMOS-Einstellungen
1. Befolgen Sie die Anweisungen unter Vorbereitung.
2. Entfernen Sie die Computerabdeckung (siehe Entfernen der Computerabdeckung).
3. Suchen Sie den RTCRST_PSWD-Jumper auf der Systemplatine (siehe Komponenten der Systemplatine).
4. Entfernen Sie den Kennwort-Jumper-Stecker(vondenStiften3und4);SteckenSiedenSteckeranschließendaufdieCMOS-Jumperstifte (Stifte 1 und 2)
und warten Sie ca. 5 Sekunden lang.
5. Entfernen Sie den Jumper-Stecker von den CMOS-Jumperstiften1und2undsteckenSieihnanschließendaufdieStifte3und4desRTCRST_PSWD-
Jumpers, um die Kennwortfunktion zu aktivieren.
6. SchließenSiedieComputerabdeckungwieder(sieheAnbringen der Computerabdeckung).
7. SchließenSiedenComputerunddiezugehörigenGeräteandieStromversorgunganundschaltenSieComputerundGeräteein.
Reinigen des Computers
Computer, Tastatur und Monitor
l Benutzen Sie eine Dose Druckluftspray, um Staub zwischen den Tasten auf der Tastatur zu beseitigen.
HINWEIS: Der Kennwort-Jumper-Stecker muss erneut auf die Kennwort-Jumper-Stifte aufgesetzt werden, um die Kennwortfunktion zu reaktivieren.
HINWEIS: WennSieeinNetzwerkkabelanschließen,steckenSiedasKabelerstanderNetzwerkwandsteckerbuchseunddannamComputerein.
ANMERKUNG: Im System-Setup (siehe Aufrufen des System-Setups), werden die System- und Administrator-Kennwortoptionen als Not Set (Nicht
eingestellt) angezeigt. Die Kennwortfunktion ist aktiviert, aber es ist kein Kennwort vergeben.
VORSICHT: BevorSieArbeitenandenindiesemAbschnittbeschriebenenKomponentenausführen,lesenSieerstdieSicherheitshinweiseim
Produktinformationshandbuch.
ANMERKUNG: Bei diesem Verfahren werden sowohl das System- als auch das Setup-Kennwortgelöscht.
HINWEIS: Der Kennwort-Jumper-Stecker muss erneut auf die Kennwort-Jumper-Stifte aufgesetzt werden, um die Kennwortfunktion zu reaktivieren.
HINWEIS: WennSieeinNetzwerkkabelanschließen,steckenSiedasKabelerstanderNetzwerkwandsteckerbuchseunddannamComputerein.
VORSICHT: BevorSieArbeitenandenindiesemAbschnittbeschriebenenKomponentenausführen,lesenSieerstdieSicherheitshinweiseim
Produktinformationshandbuch.
VORSICHT: TrennenSiedenComputervordemReinigenvomStromnetz.VerwendenSiekeineflüssigenReinigungsmitteloderSprühreiniger,die
eventuell entflammbare Stoffe enthalten.
ANMERKUNG: Es wird empfohlen, zum Abwischen des Systems das im Lieferumfang befindliche spezielle Wischtuch zu verwenden, um Kratzer auf der
Oberflächezuvermeiden.
HINWEIS: WischenSiedenBildschirmnichtmitSeifeodereineralkoholischenLösungab.DieskönntedieEntspiegelungsbeschichtungdesBildschirms
beschädigen.

l UmdenBildschirmzureinigen,befeuchtenSieeinweiches,sauberesTuchmitWasser.VerwendenSienachMöglichkeiteinspezielles
BildschirmreinigungstuchodereineLösung,diefürdieantistatischeBeschichtungdesBildschirmsgeeignetist.
l Wischen Sie die Tastatur, den Computer und die Kunststoffteile des Bildschirms mit einem weichen, leicht mit Wasser angefeuchteten Reinigungstuch
ab.
DasTuchdarflediglichangefeuchtetwerden.UnterkeinenUmständendarfWasserindenComputeroderindieTastatureindringen.
Maus
WennsichderMauszeigeraufdemBildschirmruckartigoderungewöhnlichbewegt,müssenSiedieMausreinigen.SoreinigenSieeinenichtoptischeMaus:
1. Drehen Sie den Haltering auf der Unterseite der Maus gegen den Uhrzeigersinn und nehmen Sie die Mauskugel heraus.
2. Wischen Sie die Kugel mit einem sauberen, fusselfreien Tuch ab.
3. BlasenSievorsichtigindieÖffnungaufderMausunterseite,umStaubundFusselnzuentfernen.
4. WennsichandenRollenimKugelgehäuseSchmutzangesammelthat,reinigenSiedieRollenmithilfeeinesWattestäbchens,dasleichtmit
Reinigungsalkohol angefeuchtet wurde.
5. RichtenSiedieRolleninihrenFührungskanälenwiedermittigaus,wennsiefalschausgerichtetseinsollten.StellenSiesicher,dasskeineFasernvom
WattestäbchenandenRollenzurückbleiben.
6. SetzenSiedieKugelunddenHalteringwiederein,unddrehenSiedenHalteringimUhrzeigersinn,biserhörbareinrastet.
Diskettenlaufwerk
ReinigenSiedasDiskettenlaufwerkmiteinemhandelsüblichenReinigungskit.DieseKitsenthaltenvorbehandelteDisketten,mitdenenSchmutzentferntwird,
dersichwährenddesBetriebsangesammelthat.
CDs und DVDs
WennProblemeauftreten,z.B.UnregelmäßigkeitenbeiderWiedergabequalitätvonDiscs,könnendieDiscsauffolgendeWeisegereinigtwerden:
1. FassenSiedieDiscimmernuramRandan.SiekönnenauchdeninnerenRandinderMitteanfassen.
2. Reinigen Sie die Unterseite der Disc (die unbeschriebene Seite) vorsichtig mit einem weichen, fusselfreien Tuch in gerader Linie von der Mitte zum Rand
hin.
BeihartnäckigemSchmutzkönnenSieWasserodereineschwacheLösungausWasserundmilderSeifeverwenden.Siekönnenauchhandelsübliche
ProduktezumReinigenvonDiscserwerben,dieSchutzgegenStaub,FingerabdrückeundKratzerbieten.ReinigungsproduktefürCDseignensichinder
RegelauchfürDVDs.
FCC-Richtlinien (nur USA)
DiemeistenDellComputersystemesindvonderFederalCommunicationsCommission(FCC)alsdigitaleGerätederKlasseBeingestuftworden.SehenSieauf
den FCC-Hinweisetiketten auf der Unter- bzw.RückseiteoderanderSeitenflächedesComputers,aufdenKartenmontageklammernoderaufdenKarten
selbst nach, um herauszufinden, welcher Klasse Ihr Computersystem zugerechnet wird. Wenn ein einzelnes Etikett die Einstufung Klasse A aufweist,
entsprichtdasgesamteSystemdendigitalenGerätenderKlasseA.Wennalle Schilder den Aufdruck „Class B“ („Klasse B“) und entweder eine FCC-ID-Nummer
oder das FCC-Symbol ( )aufweisen,giltdasSystemalsdigitalesGerätderKlasseB.
Nach der Bestimmung der FCC-Klassifizierung Ihres Systems lesen Sie bitte den entsprechenden FCC-Hinweis. Beachten Sie, dass Ihnen nach den FCC-
BestimmungenbeinichtausdrücklichvonDellzugelassenenÄnderungenoderModifikationendieBetriebserlaubnisfürdasGerätentzogenwerdenkann.
DiesesGerätentsprichtAbschnitt15derFCC-Bestimmungen. Der Betrieb unterliegt den beiden folgenden Bedingungen:
HINWEIS: UmSchädenamComputeroderamBildschirmzuvermeiden,darfdieReinigungsflüssigkeitnichtdirektaufdenBildschirmgesprühtwerden.
Verwenden Sie nur Produkte, die speziell zum Reinigen von Computermonitoren vorgesehen sind, und befolgen Sie die mitgelieferten Anweisungen zur
Verwendung dieser Produkte.
HINWEIS: VersuchenSienicht,dieLeseköpfedesLaufwerksmiteinemWattestäbchenzureinigen.DieJustierungderKöpfekönnteverstelltwerden,
sodassdasLaufwerknichtmehrordnungsgemäßarbeitenwürde.
HINWEIS: ReinigenSiedieLinseimoptischenLaufwerknurmitDruckluft.BefolgenSiedabeidieAnweisungenzumAnwendenderDruckluft.Berühren
Sie auf keinen Fall die Linse im Laufwerk.
HINWEIS: ReinigenSiedenDatenträgerkeinesfallsinkreisförmigenBewegungen,damitdieOberflächenichtbeschädigtwird.

1. DiesesGerätdarfkeinegefährdendenStörungenverursachen.
2. DiesesGerätmussjedeempfangeneStörungakzeptieren,einschließlicheinerStörung,diezuunerwünschtemBetriebführenkönnte.
Klasse A
DiesesGerätwurdegetestetundentsprichtdeninAbschnitt15derFCC-BestimmungenfürdigitaleGerätederKlasseAfestgelegtenGrenzwerten.Diese
WertesolleneinenangemessenenSchutzvorStörungenineinergewerblichenUmgebunggewährleisten.DiesesGeräterzeugtundbenutzt
Hochfrequenzenergieundkanndiesemöglicherweiseauchausstrahlen;eskannmöglicherweiseschädlicheFunkstörungenverursachen,wennesnichtden
AnweisungenimHandbuchdesHerstellersentsprechendinstalliertwurde.BeimBetriebdesGerätesinWohngebietenkönnenStörungenauftreten.Indiesem
FallmüssenSiedieStörungenaufeigeneKostenbeseitigen.
Klasse B
DiesesGerätwurdegetestetundentsprichtdeninAbschnitt15derFCC-BestimmungenfürdigitaleGerätederKlasseBfestgelegtenGrenzwerten.Diein
diesenBestimmungenfestgelegtenGrenzwertesolleninWohngebieteneinenweitgehendstörungsfreienBetriebgewährleisten.DiesesGeräterzeugt,
verwendetundstrahltHochfrequenzenergieab.WenndiesesGerätnichtentsprechenddesHersteller-Installationshandbuchs installiert und eingesetzt wird,
kanneszuInterferenzbeiFunkkommunikationführen.Eskannjedochnichtgarantiertwerden,dassbeieinerbestimmtenInstallationnichtdochStörungen
auftreten.WenndasGerätdenRadio- oderFernsehempfangstört,wassichdurchAus- undWiedereinschaltendesGerätesfeststellenlässt,solltenSie
versuchen,dieStörungenmithilfeeinerodermehrererderfolgendenMaßnahmenzubeheben:
l Die Empfangsantenne neu ausrichten oder sie an einem anderen Ort aufstellen.
l DenAbstandzwischenGerätundEmpfängervergrößern.
l DasGerätaneineSteckdoseeinesanderenStromkreisesalsdasEmpfangsgerätanschließen.
l RatbeieinemHändlerodererfahrenenRadio- und Fernsehtechniker einholen.
FCC-Identifikationsinformationen
AufdemimvorliegendenDokumentbeschriebenenGerät(bzw.denGeräten)findenSieentsprechenddenFCC-Bestimmungen die folgenden Informationen:
l Produktname:Dell™ XPS™420
l Modellnummer: DC01L
Hersteller:
Dell Inc.
One Dell Way
Round Rock, Texas 78682 USA
512-338-4400
Wie Sie Hilfe bekommen
AnfordernvonUnterstützung
WennProblememitdemComputerauftreten,könnenSiediefolgendenSchrittezurDiagnoseundzumLösendesProblemsausführen:
1. Informationen und Verfahren zu dem Problem, das auf Ihrem Computer aufgetreten ist, finden Sie unter BehebenvonStörungen.
2. VerfahrenzumAusführenvonDellDiagnosticsfindenSieunterDell Diagnostics.
3. FüllenSiedieDiagnose-Checkliste aus.
4. Ziehen Sie die umfangreichen Online-Dienste auf der Dell Support- Website (support.euro.dell.com) zu Rate, falls es Fragen zur Verfahrensweise bei
der Installation und der Problembehandlung gibt. Unter Online-DienstefindenSieeineausführlichereListezumonlineverfügbarenDellSupport.
5. WenndasProblemmitdenzuvorbeschriebenenSchrittennichtgelöstwerdenkonnte,findenSieweitereInformationenunterKontaktaufnahme mit
Dell.
VORSICHT: FallsdasComputergehäuseentferntwerdenmuss,trennenSievorherdieNetz- und Modemkabel von der Stromversorgung.
ANMERKUNG: RufenSiedenDellSupportübereinTelefonnebenoderinderNähedesComputersan,damiteinTechnikerSiebeidenerforderlichen
Schrittenunterstützenkann.
ANMERKUNG: Der Express-ServicecodevonDellstehtmöglicherweisenichtinallenLändernzurVerfügung.

Geben Sie den Express-Servicecode ein, wenn Sie vom automatischen Telefonsystem von Dell dazu aufgefordert werden, damit Ihr Anruf direkt zum
zuständigenSupport-Personal weitergeleitet werden kann. Wenn Sie keinen Express-Servicecodehaben,öffnenSiedenOrdnerDell Accessories (Dell
Zubehör),doppelklickenSieaufdasSymbolExpress Service Code (Express-Servicecode), und folgen Sie den Anleitungen.
Weitere Informationen zum Nutzen des Support-Service finden Sie unter Technischer Support und Kundendienst.
Technischer Support und Kundendienst
Der Support-ServicevonDellstehtIhnenfürdieBeantwortungvonFragenzurDell™-HardwarezurVerfügung.DieSupport-Mitarbeiter verwenden
computergestützteDiagnoseprogramme,umdieFragenschnellundpräzisezubeantworten.
Unter Kontaktaufnahme mit Dell finden Sie Anweisungen zur Kontaktaufnahme mit dem Support-ServicevonDell.SehenSiesichdaraufhindiefürIhreRegion
zutreffendenKontaktinformationenan.AlternativkönnenSiedieWebsiteeuro.dell.com aufrufen.
DellConnect
DellConnect ist ein einfaches Online-Zugangs-Hilfsprogramm, mit dem ein Mitarbeiter von Dell Service und Support eine Breitband-Verbindung mit Ihrem
Computer aufbauen kann, um das gemeldete Problem zu diagnostizieren und es unter Ihrer Aufsicht zu beheben. Weitere Informationen finden Sie auf der
Website support.dell.com unter „DellConnect“.
Online-Dienste
AufdenfolgendenWebsitesfindenSieaktuelleInformationenüberdieProdukteundDienstleistungenvonDell:
www.dell.com
www.dell.com/ap (nurfürLänderinAsienundimPazifikraum)
www.dell.com/jp(nurfürJapan)
www.euro.dell.com/ (nurfürEuropa)
www.dell.com/la(LänderinLateinamerikaundderKaribik)
www.dell.ca (nur Kanada)
ÜberdiefolgendenWebsitesundE-Mail-AdressenkönnenSieKontaktmitdemDellSupportaufnehmen:
l Dell Support-Websites
support.dell.com
support.jp.dell.com (nur Japan)
support.euro.dell.com (nur Europa)
l Dell Support-E-Mail-Adressen
la-[email protected](nurlateinamerikanischeundkaribischeLänder)
[email protected](nurfürAsienunddenPazifikraum)
l Dell Marketing- und Vertriebs-E-Mail-Adressen
[email protected](nurfürAsienunddenPazifikraum)
[email protected](nurfürKanada)
l AnonymesDateiübertragungsprotokoll(FTP)
ftp.dell.com
Melden Sie sich als user: anonymous an und verwenden Sie Ihre E-Mail-Adresse als Kennwort.
AutoTech-Service
Der automatische Support-Service von Dell–AutoTech–bietetaufgezeichneteAntwortenaufdieFragen,dieDellKundenamhäufigstenzuNotebooksund
Desktop-Computer stellen.
WennSieAutoTechanrufen,könnenSiemithilfederTelefontastendasThemaauswählen,zudemSieFragenhaben.DieTelefonnummerfürIhreRegionfinden
ANMERKUNG: EinigederimFolgendengenanntenDienstesindaußerhalbderUSA(Festland)möglicherweisenichtverfügbar.Informationenhierzu
erhaltenSiebeiIhremörtlichenDellVertreter.

Sie unter Kontaktaufnahme mit Dell.
Automatischer Auftragsauskunftsservice
UmdenStatuseinesbestelltenDellProdukteszuüberprüfen,könnenSiedieWebsitesupport.euro.dell.com besuchen oder das Automatische
Auftragsauskunftssystemanrufen.ÜbereineBandansagewerdenSiezurAngabebestimmterInformationenaufgefordert,dieerforderlichsind,umIhre
BestellungzufindenunddarüberAuskunftzugeben.DieTelefonnummerfürIhreRegionfindenSieunterKontaktaufnahme mit Dell.
Probleme mit der Bestellung
Sollten sich Probleme mit der Bestellung ergeben (fehlende oder falsche Teile, inkorrekte Abrechnung), setzen Sie sich mit dem Kundendienst von Dell in
Verbindung.HaltenSiebeiIhremAnrufdieRechnungoderdenLieferscheinbereit.DieTelefonnummerfürIhreRegionfindenSieunterKontaktaufnahme mit
Dell.
Produktinformationen
WennSieInformationenzuweiterenProduktenvonDellbenötigenodereineBestellungaufgebenmöchten,besuchenSiedieWebsitevonDellunter
www.dell.com.DieTelefonnummer,diefürIhreRegiongültigistoderdurchdieSieKontaktmiteinemVertriebsmitarbeiteraufnehmenkönnen,findenSie
unter Kontaktaufnahme mit Dell.
Einsenden von Teilen zur Reparatur auf Garantie oder zur Gutschrift
SämtlicheProdukte,diezurReparaturoderGutschriftzurückgesendetwerden,müssenwiefolgtvorbereitetwerden:
1. RufenSiebeiDellan,umeineRücksendenummerzuerhaltenundschreibenSiediesedeutlichlesbaraußenaufdenVersandkarton.
DieTelefonnummerfürIhreRegionfindenSieunterKontaktaufnahme mit Dell.
2. LegenSieeineKopiedesLieferscheinsundeinBegleitschreibenbei,indemderGrundderRücksendungerklärtwird.
3. Legen Sie eine Kopie der Diagnose-Checkliste bei (siehe Diagnose- Checkliste),ausderdieausgeführtenTestsunddieFehlermeldungendes
Programms „Dell Diagnostics“ hervorgehen (siehe Dell Diagnostics).
4. FallsdasGerätzurGutschriftzurückgesendetwird,müssenSieallezugehörigenZubehörteile(z.B.Netzkabel,Software-Disketten,Handbücherusw.)
beilegen.
5. SchickenSiedieGeräteinderOriginalverpackung(odereinerähnlichenVerpackung)zurück.
BeachtenSie,dassSiedieVersandkostentragenmüssen.AußerdemsindSieverantwortlichfürdieTransportversicherungallerzurückgeschicktenProdukte
undtragendasvolleRisikofürdenVersandanDell.Nachnahmesendungenwerdennichtangenommen.
DieAnnahmevonunvollständigenRücksendungenwirdvonDellsAnnahmestelleverweigert,unddieGerätewerdenanSiezurückgeschickt.
Kontaktaufnahme mit Dell
Vergessen Sie nicht, die Diagnose-Checklisteauszufüllen(sieheDiagnose-Checkliste).Wennmöglich,solltenSieIhrenComputereinschalten,bevorSiedie
UnterstützungvonDellanrufen,sowieeinTelefoninderNähedesComputersverwenden.SiewerdenunterUmständenaufgefordert,einigeBefehle
einzugeben,detaillierteInformationenwährendderAusführungvonOperationenzuübermittelnodersonstigeVerfahrenfürdieProblembehandlung
anzuwenden,dienuramSystemselbstdurchgeführtwerdenkönnen.StellenSiesicher,dassSiedieComputerdokumentationzurHandhaben.
ANMERKUNG: Halten Sie bei einem Anruf den Express-Servicecode bereit. Der Code hilft Dells automatischem Support-Telefonsystem, Ihren Anruf
effizienter weiterzuleiten. Sie werden u.U. auch nach Ihrer Service-Tag-Nummer(aufderRückseiteoderUnterseiteIhresComputers)gefragt.
VORSICHT: BevorSieArbeitenimInnerendesComputersausführen,lesenSiezunächstdieSicherheitshinweiseim
Produktinformationshandbuch.
Diagnose-Checkliste
Name:
Datum:
Adresse:
Telefonnummer:

Kontaktaufnahme mit Dell
Dell bietet mehrere online und auf Telefon basierte Support- und Service-Optionenan.DieVerfügbarkeitkannvonLandzuLandvariierenundhängtdarüber
hinausvondemjeweiligenProduktab.EinigeServiceleistungensindinIhrerRegiondahermöglicherweisenichtverfügbar.ImFolgendenerhaltenSie
Informationen,wieSiesichmitdemVertrieb,demtechnischenSupportoderdemKundendienstvonDellinVerbindungsetzenkönnen:
1. Besuchen Sie die Website unter support.dell.com.
2. SuchenSieüberdasDrop-Down-MenüChoose A Country/Region(Land/Regionauswählen)amEndederSeiteIhrLandoderIhreRegionaus.
3. Klicken Sie auf der linken Seite auf Contact Us (Kontakt).
4. Klicken Sie auf den entsprechenden Service- oder Support-Link.
WählenSiediefürSieangenehmsteMöglichkeitzurKontaktaufnahmeaus.
ZurückzumInhaltsverzeichnis
Service-Tag-Nummer(StrichcodeaufderRückseiteoderUnterseitedesComputers):
Express-Servicecode:
Rücksendenummer(fallsdurchdentechnischenSupportvonDellvergeben):
Betriebssystem und Version:
Geräte:
Erweiterungskarten:
Ist Ihr Computer an ein Netzwerk angeschlossen? Ja / Nein
Netzwerk, Version und Netzwerkadapter:
Programme und deren Versionen:
Ermitteln Sie mithilfe der Dokumentation zum Betriebssystem den Inhalt der Startdateien Ihres Systems. Drucken Sie diese Dateien aus, wenn ein Drucker
angeschlossen ist. Notieren Sie andernfalls den Inhalt aller Dateien, bevor Sie bei Dell anrufen.
Fehlermeldung, Signaltoncode oder Diagnosecode:
BeschreibungdesProblemsundderdurchgeführtenFehlersuchmaßnahmen:
ANMERKUNG: Wenn Sie nicht mit dem Internet verbunden sind, finden Sie weitere Informationen auf Ihrer Bestellung, auf dem Lieferschein, auf der
Rechnung oder im Dell-Produktkatalog.

ZurückzumInhaltsverzeichnis
Informationsquellen
Dell™XPS™420Benutzerhandbuch
ANMERKUNG: EinigeFunktionenoderDatenträgersindmöglicherweiseoptionalundwerdennichtmitIhremComputergeliefert.EinigeFunktionenoder
DatenträgersindmöglicherweiseinbestimmtenLändernnichtverfügbar.
ANMERKUNG: ZusätzlicheInformationenwerdeneventuellmitdemComputergeliefert.
WelcheInformationenbenötigenSie?
Hier finden Sie das Gesuchte:
l EinDiagnoseprogrammfürdenComputer
l TreiberfürdenComputer
l DokumentationzumGerät
l Desktop-System-Software (DSS)
DriversandUtilitiesDatenträger
Dokumentation und Treiber sind bereits auf dem Computer
installiert.SiekönnendieTreiber und Dienstprogramme-Medien
benutzen, um Treiber neu zu installieren (Siehe Neu Installieren
von Treibern und Dienstprogrammen),IhreDokumentezuöffnen,
oderdieDellDiagnosticsdurchzuführen(SieheDell Diagnostics).
IhreMedienkönntenauchInfodateieneinschließen,um
kurzfristigeAktualisierungenübertechnischeÄndernungenan
Ihrem Computer oder erweiterte technische Referenzmaterialien
fürTechnikerunderfahreneBenutzeranzubieten.
ANMERKUNG: Treiber und Dokumentationsaktualisierungen finden
Sie unter support.dell.com.
l Garantieinformationen
l Verkaufs- undLieferbedingungen(nurfürdieUSA)
l Sicherheitshinweise
l Zulassungsinformationen
l Informationen zur Ergonomie
l Endbenutzer-Lizenzvereinbarung
Dell™Produktinformationshandbuch
l Anleitungen zum Einrichten des Computers
Setup-Übersicht
l Service-Tag-NummerundExpressServiceCode
l Microsoft Windows Lizenz-Etikett
Service-Tag-Nummer und Microsoft Windows
ProduktKey
Die Aufkleber befinden sich an der Seite Ihres Computers.
l Geben Sie die Service-Tag-Nummer auf der Website
support.dell.com oder beim Anruf beim Support an, um den
Computer zu identifizieren.

ZurückzumInhaltsverzeichnis
l Geben Sie beim Anruf beim Technischen Support den
Express-Servicecode an, um zum geeigneten
Ansprechpartner weitergeleitet zu werden.
ANMERKUNG: UmdieSicherheitzuerhöhen,enthältdasneue
Microsoft Windows-Lizenzetikett einen fehlenden Teil eines
Etiketts oder ein so genanntes „hole“ (Loch), um das Entfernen
des Etiketts zu verhindern.
l Lösungen– HinweisezumBehebenvonStörungen,Veröffentlichungenvon
Technikern, Online-Schulungen,undhäufiggestellteFragen(FAQs)
l Community – Online-Diskussionen mit anderen Dell-Kunden
l Aufrüstungen– InformationenzuAufrüstungenvonKomponenten,wiez.B.
Speicher, Festplatten und Betriebssysteme
l Kundenbetreuung – Kontaktinformationen, Serviceanfrage und Bestellstatus,
Garantie- und Reparaturinformationen
l Service und Support – Serviceanfragestatus, Supportgeschichte, Servicevertrag,
und Online-Diskussionen mit Support
l Referenz – Computerdokumentation,Einzelheitenüberdie
Computerkonfiguration, Produktangaben und Whitepaper
l Downloads – Zugelassene Treiber, Patches und Software-Aktualisierungen
l Desktop System-Software (DSS) – FallsSiedasBetriebssystemaufIhrem
Computer neu installieren, sollten Sie auch das DSS-Dienstprogramm neu
installieren. DSS erkennt Ihren Computer und Betriebssystem automatisch und
installiertdieentsprechendenAktualisierungenfürIhreKonfiguration,die
wesentlicheAktualisierungenfürIhrBetriebssystemundSupportfürDell™3.5-
Zoll USB Diskettenlaufwerk, Intel®Pentium®M Prozessoren, optische Laufwerke,
und USB-Gerätedarstellt.DSSistfürdenordnungsmäßigenBetriebdesDell
Computers notwendig.
Dell Support-Website – support.dell.com
ANMERKUNG: WählenSieIhreRegionoderIhren
Geschäftsbereichaus,umdieentsprechendeSupport-Site zu
sehen zu bekommen.
Hinweise zum Herunterladen der Desktop System-Software:
1. Gehen Sie auf support.dell.com,wählenSieihr
Geschäftsegmentaus,undgebenSiedannIhreService-
Tag-Nummer oder Ihr Produktmodell ein.
2. WählenSie Drivers & Downloads, und klicken Sie dann auf
Los.
3. WählenSieIhrBetriebssystemundIhreSpracheaus,und
suchen Sie dann nach dem Stichwort Desktop System-
Software.
ANMERKUNG: Die support.dell.comBenutzeroberflächeistje
nach Ihrer Auswahl verschieden.
l AnweisungzumVerwendendesWindows™-Betriebssystems
l So arbeiten Sie mit Programmen und Dateien
l SokönnenSieIhrenDesktopindividuellgestalten
Windows Hilfe und Support
1. SoöffnenSieWindowsHilfeundSupport:
¡ KlickenSieinWindowsVista™aufdieWindowsVista-
Schaltfläche„Start“™ und klicken Sie auf Hilfe
und Support.
2. Geben Sie ein Wort oder einen Ausdruck ein, das bzw. der
IhrProblembeschreibt,undklickenSieanschließendaufdas
Pfeilsymbol.
3. Klicken Sie auf das Thema, das Ihr Problem beschreibt.
4. Befolgen Sie die Anleitungen auf dem Bildschirm.
l Anleitungen zur Neuinstallation des Betriebssystems
Betriebssystem-Medien
Das Betriebssystem ist bereits auf dem Computer installiert.
Benutzen Sie die Betriebssystem -Datenträger(siehe
Wiederherstellen des Betriebssystems), um Ihr Betriebssystem
neu zu installieren.
Nachdem Sie das Betriebssystem neu installiert haben, benutzen
Sie die Drivers and UtilitiesDatenträger,umTreiberfürdie
Komponenten, die mit Ihrem Computer kamen, neu zu installieren.
Das Betriebssystem Product Key Etikett wurde auf Ihrem
Computer ausfindig gemacht.
ANMERKUNG: Die Farbe Ihrer Betriebssystem-CD variiert je nach
dem Betriebssystem, das Sie bestellt haben.
Seite wird geladen ...
Seite wird geladen ...
Seite wird geladen ...
Seite wird geladen ...
Seite wird geladen ...
Seite wird geladen ...
Seite wird geladen ...
Seite wird geladen ...
Seite wird geladen ...
Seite wird geladen ...
Seite wird geladen ...
Seite wird geladen ...
Seite wird geladen ...
Seite wird geladen ...
Seite wird geladen ...
Seite wird geladen ...
Seite wird geladen ...
Seite wird geladen ...
Seite wird geladen ...
Seite wird geladen ...
Seite wird geladen ...
Seite wird geladen ...
Seite wird geladen ...
Seite wird geladen ...
Seite wird geladen ...
Seite wird geladen ...
Seite wird geladen ...
Seite wird geladen ...
Seite wird geladen ...
Seite wird geladen ...
Seite wird geladen ...
Seite wird geladen ...
Seite wird geladen ...
Seite wird geladen ...
Seite wird geladen ...
Seite wird geladen ...
Seite wird geladen ...
Seite wird geladen ...
Seite wird geladen ...
Seite wird geladen ...
Seite wird geladen ...
Seite wird geladen ...
Seite wird geladen ...
Seite wird geladen ...
Seite wird geladen ...
Seite wird geladen ...
Seite wird geladen ...
Seite wird geladen ...
Seite wird geladen ...
Seite wird geladen ...
Seite wird geladen ...
Seite wird geladen ...
Seite wird geladen ...
Seite wird geladen ...
Seite wird geladen ...
Seite wird geladen ...
Seite wird geladen ...
Seite wird geladen ...
Seite wird geladen ...
Seite wird geladen ...
Seite wird geladen ...
Seite wird geladen ...
Seite wird geladen ...
Seite wird geladen ...
Seite wird geladen ...
Seite wird geladen ...
Seite wird geladen ...
Seite wird geladen ...
Seite wird geladen ...
Seite wird geladen ...
Seite wird geladen ...
Seite wird geladen ...
Seite wird geladen ...
Seite wird geladen ...
Seite wird geladen ...
Seite wird geladen ...
Seite wird geladen ...
Seite wird geladen ...
Seite wird geladen ...
Seite wird geladen ...
Seite wird geladen ...
Seite wird geladen ...
Seite wird geladen ...
Seite wird geladen ...
Seite wird geladen ...
Seite wird geladen ...
Seite wird geladen ...
Seite wird geladen ...
Seite wird geladen ...
Seite wird geladen ...
Seite wird geladen ...
Seite wird geladen ...
Seite wird geladen ...
Seite wird geladen ...
Seite wird geladen ...
Seite wird geladen ...
Seite wird geladen ...
Seite wird geladen ...
-
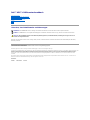 1
1
-
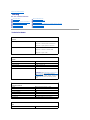 2
2
-
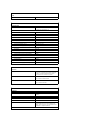 3
3
-
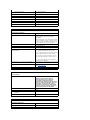 4
4
-
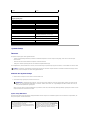 5
5
-
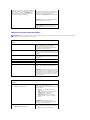 6
6
-
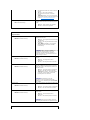 7
7
-
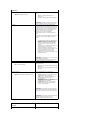 8
8
-
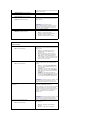 9
9
-
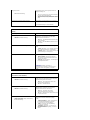 10
10
-
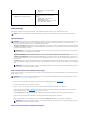 11
11
-
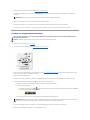 12
12
-
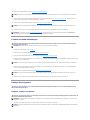 13
13
-
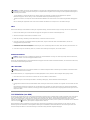 14
14
-
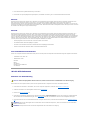 15
15
-
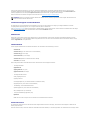 16
16
-
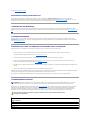 17
17
-
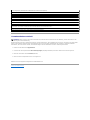 18
18
-
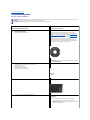 19
19
-
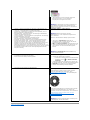 20
20
-
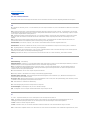 21
21
-
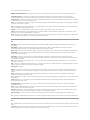 22
22
-
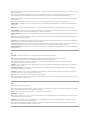 23
23
-
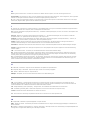 24
24
-
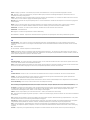 25
25
-
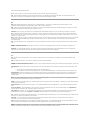 26
26
-
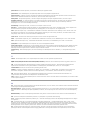 27
27
-
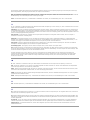 28
28
-
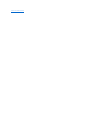 29
29
-
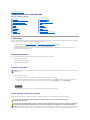 30
30
-
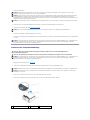 31
31
-
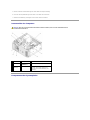 32
32
-
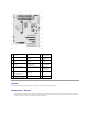 33
33
-
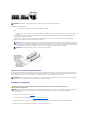 34
34
-
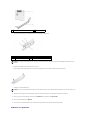 35
35
-
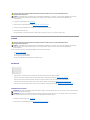 36
36
-
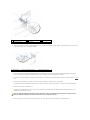 37
37
-
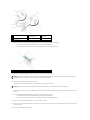 38
38
-
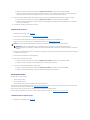 39
39
-
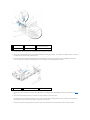 40
40
-
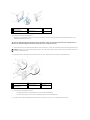 41
41
-
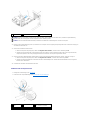 42
42
-
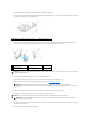 43
43
-
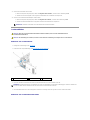 44
44
-
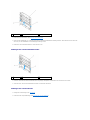 45
45
-
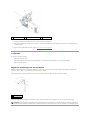 46
46
-
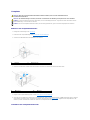 47
47
-
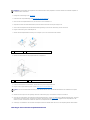 48
48
-
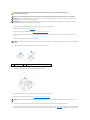 49
49
-
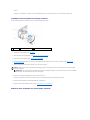 50
50
-
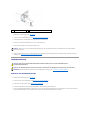 51
51
-
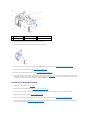 52
52
-
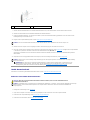 53
53
-
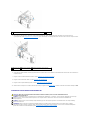 54
54
-
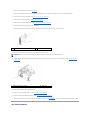 55
55
-
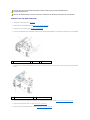 56
56
-
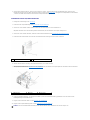 57
57
-
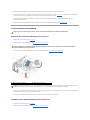 58
58
-
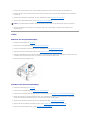 59
59
-
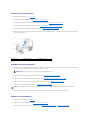 60
60
-
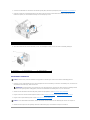 61
61
-
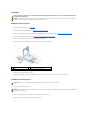 62
62
-
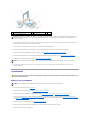 63
63
-
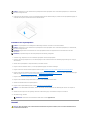 64
64
-
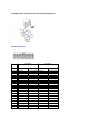 65
65
-
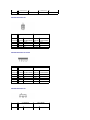 66
66
-
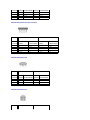 67
67
-
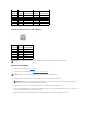 68
68
-
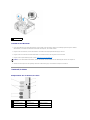 69
69
-
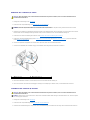 70
70
-
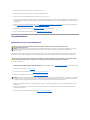 71
71
-
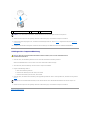 72
72
-
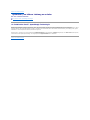 73
73
-
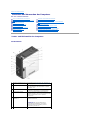 74
74
-
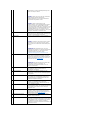 75
75
-
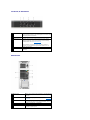 76
76
-
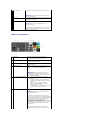 77
77
-
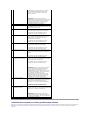 78
78
-
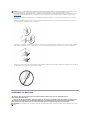 79
79
-
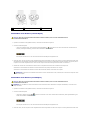 80
80
-
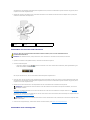 81
81
-
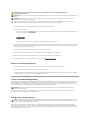 82
82
-
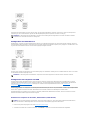 83
83
-
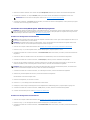 84
84
-
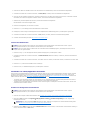 85
85
-
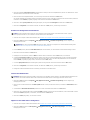 86
86
-
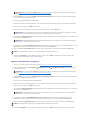 87
87
-
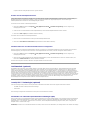 88
88
-
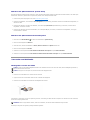 89
89
-
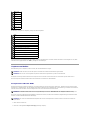 90
90
-
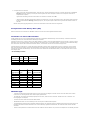 91
91
-
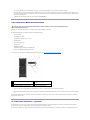 92
92
-
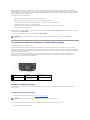 93
93
-
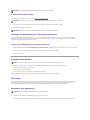 94
94
-
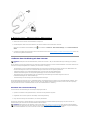 95
95
-
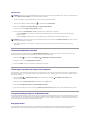 96
96
-
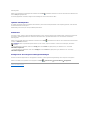 97
97
-
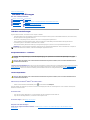 98
98
-
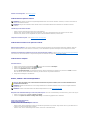 99
99
-
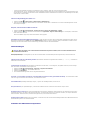 100
100
-
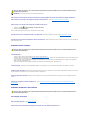 101
101
-
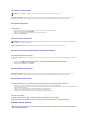 102
102
-
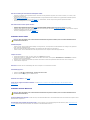 103
103
-
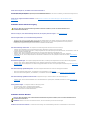 104
104
-
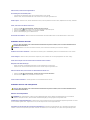 105
105
-
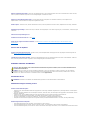 106
106
-
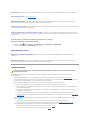 107
107
-
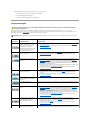 108
108
-
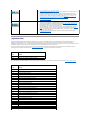 109
109
-
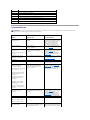 110
110
-
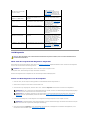 111
111
-
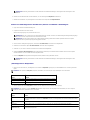 112
112
-
 113
113
-
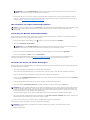 114
114
-
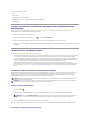 115
115
-
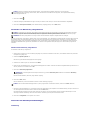 116
116
-
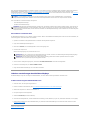 117
117
-
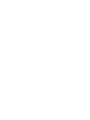 118
118
Dell DC01L Bedienungsanleitung
- Typ
- Bedienungsanleitung
- Dieses Handbuch eignet sich auch für
Verwandte Artikel
-
Dell OptiPlex 330 Benutzerhandbuch
-
Dell OptiPlex 755 Benutzerhandbuch
-
Dell XPS/Dimension XPS Gen 4 Bedienungsanleitung
-
Dell OptiPlex 745 Benutzerhandbuch
-
Dell OptiPlex 780 Benutzerhandbuch
-
Dell OptiPlex 980 Benutzerhandbuch
-
Dell OptiPlex 980 Benutzerhandbuch
-
Dell OptiPlex 980 Benutzerhandbuch
-
Dell OptiPlex XE Benutzerhandbuch
-
Dell OptiPlex 780 Benutzerhandbuch