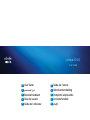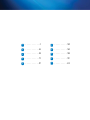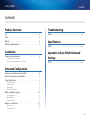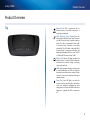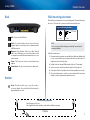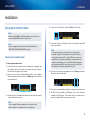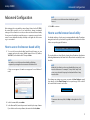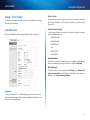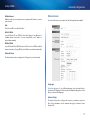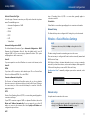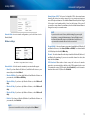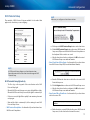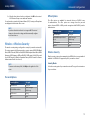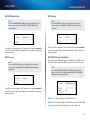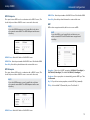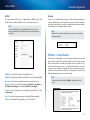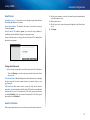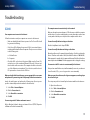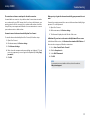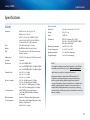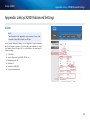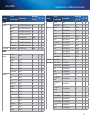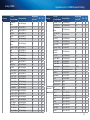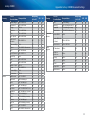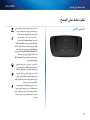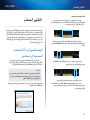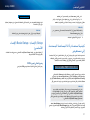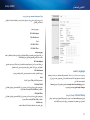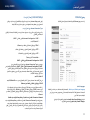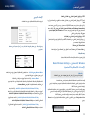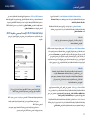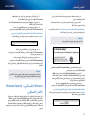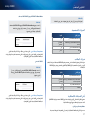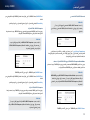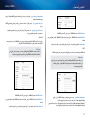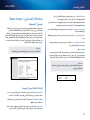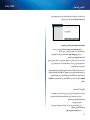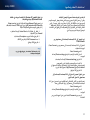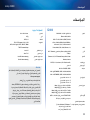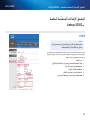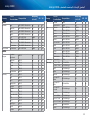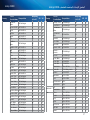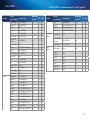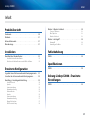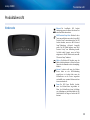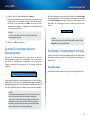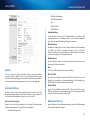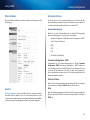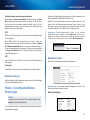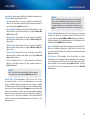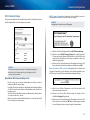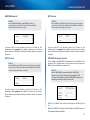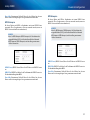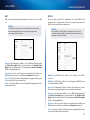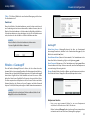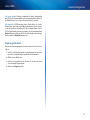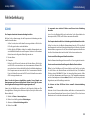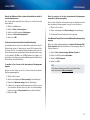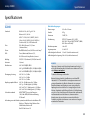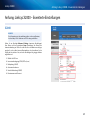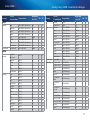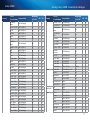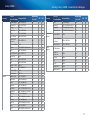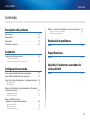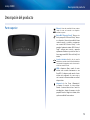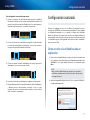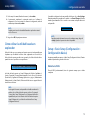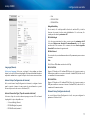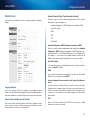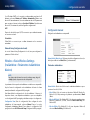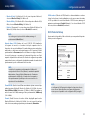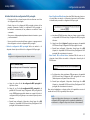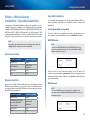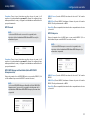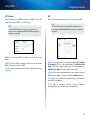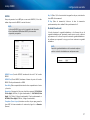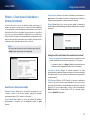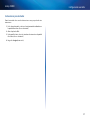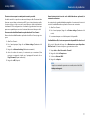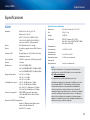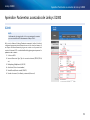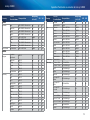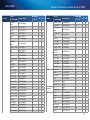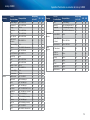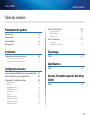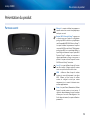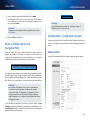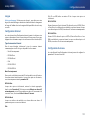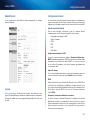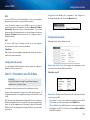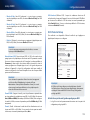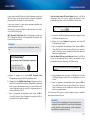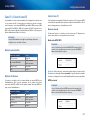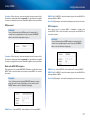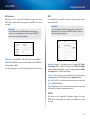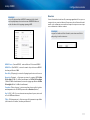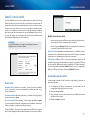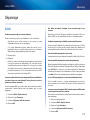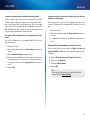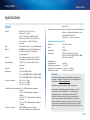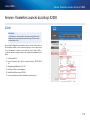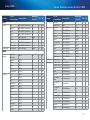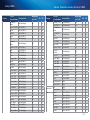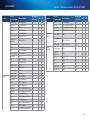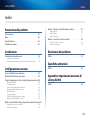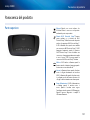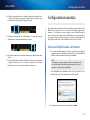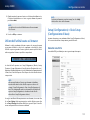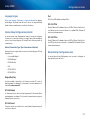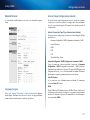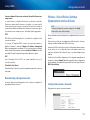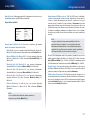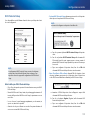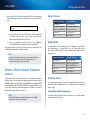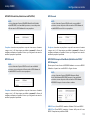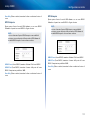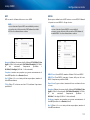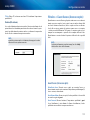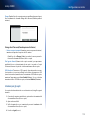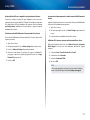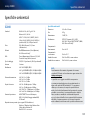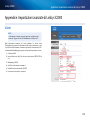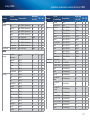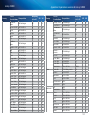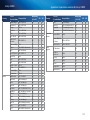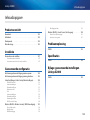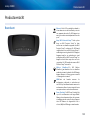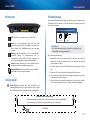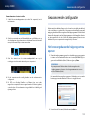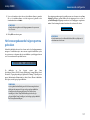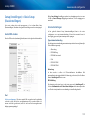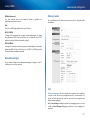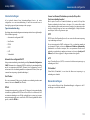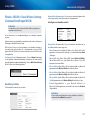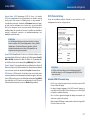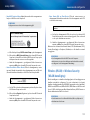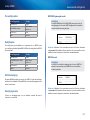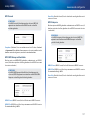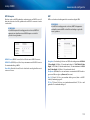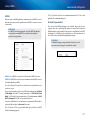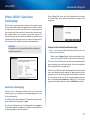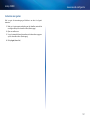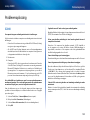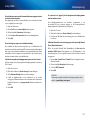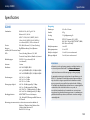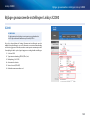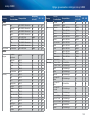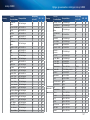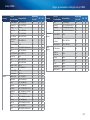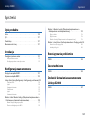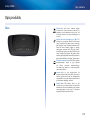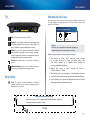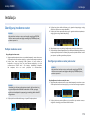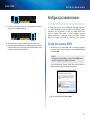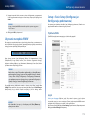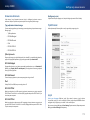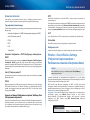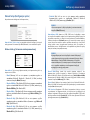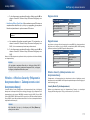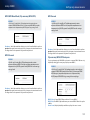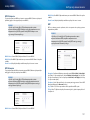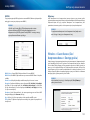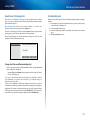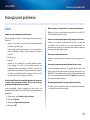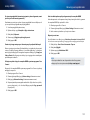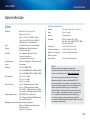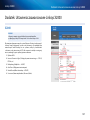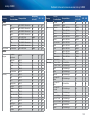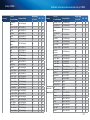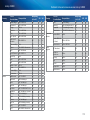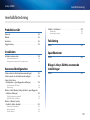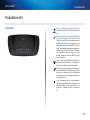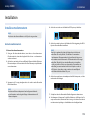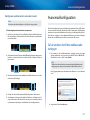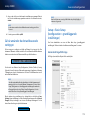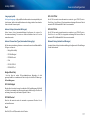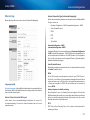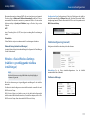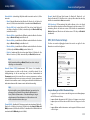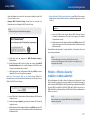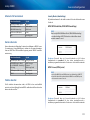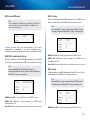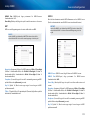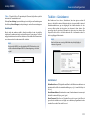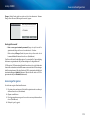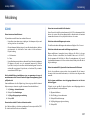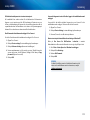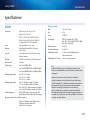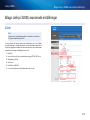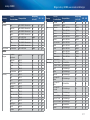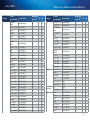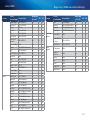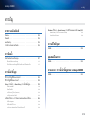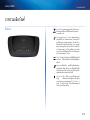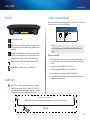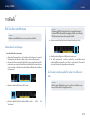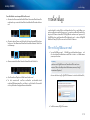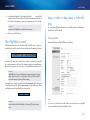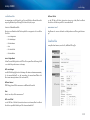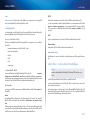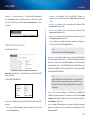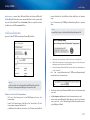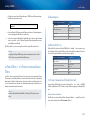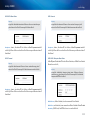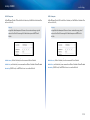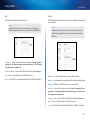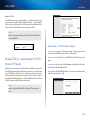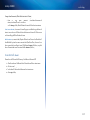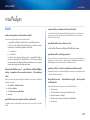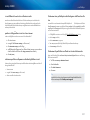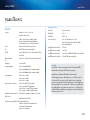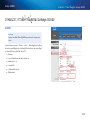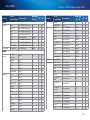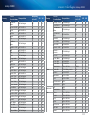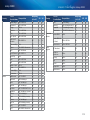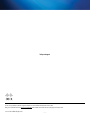Cisco X3000 Bedienungsanleitung
- Kategorie
- Router
- Typ
- Bedienungsanleitung
Dieses Handbuch ist auch geeignet für
Seite laden ...
Seite laden ...
Seite laden ...
Seite laden ...
Seite laden ...
Seite laden ...
Seite laden ...
Seite laden ...
Seite laden ...
Seite laden ...
Seite laden ...
Seite laden ...
Seite laden ...
Seite laden ...
Seite laden ...
Seite laden ...
Seite laden ...
Seite laden ...
Seite laden ...
Seite laden ...
Seite laden ...
Seite laden ...

24
Appendix: Linksys X2000 Advanced Settings
Linksys X2000
Country
Service
Provider Name
Encapsulation
Multiplexing
(LLC or VC)
VPI VCI
Fiberworld -
BBnet
RFC1483 Bridged LLC 0 35
Fiberworld - KPN RFC2364 PPPoA VC 8 48
Freeler RFC2364 PPPoA VC 8 48
HCC-Net RFC2364 PPPoA VC 8 48
Hetnet RFC2364 PPPoA VC 8 48
IAE RFC1483 Bridged LLC 0 35
InterNLnet -
BBnet
RFC1483 Bridged LLC 0 35
InterNLnet - KPN RFC2364 PPPoA VC 8 48
KPN RFC2364 PPPoA VC 8 48
KPN RFC2364 PPPoA VC 2 32
Ladot RFC1483 Bridged LLC 0 35
Orange/Online RFC1483 Bridged LLC 8 35
Planet RFC2364 PPPoA VC 8 48
Publish Net RFC1483 Bridged LLC 0 35
Quicknet RFC1483 Bridged LLC 0 34
Scarlet - BBnet RFC1483 Bridged LLC 0 35
Scarlet - KPN RFC2364 PPPoA VC 8 48
Scarlet - Tiscali RFC1483 Bridged LLC 0 34
Solcon - KPN RFC2364 PPPoA VC 8 48
Solcon - Tiscali RFC1483 Bridged LLC 0 34
Solcon - Versatel RFC1483 Bridged LLC 0 32
Solcon BBnet RFC1483 Bridged LLC 0 35
Speedlinq - BBnet RFC1483 Bridged LLC 0 35
Speedlinq - KPN RFC2364 PPPoA VC 8 48
Speedlinq -Tiscali RFC1483 Bridged LLC 0 34
SpeedXS RFC1483 Bridged LLC 0 35
Tele2 - BBnet RFC1483 Bridged LLC 0 35
Tele2 - KPN RFC2364 PPPoA VC 8 48
Tele2 - Versatel RFC1483 Bridged LLC 0 32
Telebyte - BBnet RFC1483 Bridged LLC 0 35
Country
Service
Provider Name
Encapsulation
Multiplexing
(LLC or VC)
VPI VCI
Telebyte - Tiscali RFC1483 Bridged LLC 0 34
Tiscali/Telfort RFC1483 Bridged LLC 0 34
Trido Internet -
BBnet
RFC1483 Bridged LLC 0 35
Trido Internet -
KPN
RFC2364 PPPoA VC 8 48
TweakDSL RFC1483 Bridged LLC 0 35
Unet - BBnet RFC1483 Bridged LLC 0 35
Unet - KPN RFC2364 PPPoA VC 8 48
Wanadoo - KPN RFC2364 PPPoA VC 8 48
Wanadoo -
Wanadoo
RFC1483 Bridged LLC 8 35
Xenosite RFC1483 Bridged LLC 0 35
XS4all - BBnet RFC1483 Bridged LLC 0 35
XS4all - KPN RFC2364 PPPoA VC 8 48
XS4all - KPN RFC2364 PPPoA VC 2 32
Default-Other PPPoA - RFC2364 VCMUX 8 48
Poland Dialnet DSL RFC 1483 Bridged mode LLC 1 32
Multimo RFC2516 PPPoE LLC 0 35
Netia Net24 RFC 2516 PPPoE LLC 8 35
Tele2 RFC 2516 PPPoE LLC 0 35
TPSA Neostrada PPPoA VC 0 35
Default-Other PPPoA VC 0 35
Saudi Arabia
STC PPPoE LLC 0 35
Default-Other PPPoE LLC 0 35
Spain Albura PPPoA - RFC2364 VC 1 32
Arrakis PPPoA - RFC2364 VC 0 35
Arsys PPPoA - RFC2364 VC 1 33
AUNA PPPoA - RFC2364 VC 8 35
Colt Telecom PPPoA - RFC2364 VC 0 35
ERES MAS PPPoA - RFC2364 LLC 8 35
Jazztel PPPoA - RFC2364 LLC 8 35
Seite laden ...
Seite laden ...
Seite laden ...
Seite laden ...
Seite laden ...
Seite laden ...
Seite laden ...
Seite laden ...
Seite laden ...
Seite laden ...
Seite laden ...
Seite laden ...
Seite laden ...
Seite laden ...
Seite laden ...
Seite laden ...
Seite laden ...
Seite laden ...
Seite laden ...
Seite laden ...
Seite laden ...
Seite laden ...

47
Linksys X2000
Country
Service
Provider Name
Encapsulation
Multiplexing
(LLC or VC)
VPI VCI
Fiberworld -
BBnet
RFC1483 Bridged LLC 0 35
Fiberworld - KPN RFC2364 PPPoA VC 8 48
Freeler RFC2364 PPPoA VC 8 48
HCC-Net RFC2364 PPPoA VC 8 48
Hetnet RFC2364 PPPoA VC 8 48
IAE RFC1483 Bridged LLC 0 35
InterNLnet -
BBnet
RFC1483 Bridged LLC 0 35
InterNLnet - KPN RFC2364 PPPoA VC 8 48
KPN RFC2364 PPPoA VC 8 48
KPN RFC2364 PPPoA VC 2 32
Ladot RFC1483 Bridged LLC 0 35
Orange/Online RFC1483 Bridged LLC 8 35
Planet RFC2364 PPPoA VC 8 48
Publish Net RFC1483 Bridged LLC 0 35
Quicknet RFC1483 Bridged LLC 0 34
Scarlet - BBnet RFC1483 Bridged LLC 0 35
Scarlet - KPN RFC2364 PPPoA VC 8 48
Scarlet - Tiscali RFC1483 Bridged LLC 0 34
Solcon - KPN RFC2364 PPPoA VC 8 48
Solcon - Tiscali RFC1483 Bridged LLC 0 34
Solcon - Versatel RFC1483 Bridged LLC 0 32
Solcon BBnet RFC1483 Bridged LLC 0 35
Speedlinq - BBnet RFC1483 Bridged LLC 0 35
Speedlinq - KPN RFC2364 PPPoA VC 8 48
Speedlinq -Tiscali RFC1483 Bridged LLC 0 34
SpeedXS RFC1483 Bridged LLC 0 35
Tele2 - BBnet RFC1483 Bridged LLC 0 35
Tele2 - KPN RFC2364 PPPoA VC 8 48
Tele2 - Versatel RFC1483 Bridged LLC 0 32
Telebyte - BBnet RFC1483 Bridged LLC 0 35
Country
Service
Provider Name
Encapsulation
Multiplexing
(LLC or VC)
VPI VCI
Telebyte - Tiscali RFC1483 Bridged LLC 0 34
Tiscali/Telfort RFC1483 Bridged LLC 0 34
Trido Internet -
BBnet
RFC1483 Bridged LLC 0 35
Trido Internet -
KPN
RFC2364 PPPoA VC 8 48
TweakDSL RFC1483 Bridged LLC 0 35
Unet - BBnet RFC1483 Bridged LLC 0 35
Unet - KPN RFC2364 PPPoA VC 8 48
Wanadoo - KPN RFC2364 PPPoA VC 8 48
Wanadoo -
Wanadoo
RFC1483 Bridged LLC 8 35
Xenosite RFC1483 Bridged LLC 0 35
XS4all - BBnet RFC1483 Bridged LLC 0 35
XS4all - KPN RFC2364 PPPoA VC 8 48
XS4all - KPN RFC2364 PPPoA VC 2 32
Default-Other PPPoA - RFC2364 VCMUX 8 48
Poland Dialnet DSL RFC 1483 Bridged mode LLC 1 32
Multimo RFC2516 PPPoE LLC 0 35
Netia Net24 RFC 2516 PPPoE LLC 8 35
Tele2 RFC 2516 PPPoE LLC 0 35
TPSA Neostrada PPPoA VC 0 35
Default-Other PPPoA VC 0 35
Saudi Arabia
STC PPPoE LLC 0 35
Default-Other PPPoE LLC 0 35
Spain Albura PPPoA - RFC2364 VC 1 32
Arrakis PPPoA - RFC2364 VC 0 35
Arsys PPPoA - RFC2364 VC 1 33
AUNA PPPoA - RFC2364 VC 8 35
Colt Telecom PPPoA - RFC2364 VC 0 35
ERES MAS PPPoA - RFC2364 LLC 8 35
Jazztel PPPoA - RFC2364 LLC 8 35
Seite laden ...

49
Inhalt
Linksys X2000
49
Produktübersicht
Vorderseite . . . . . . . . . . . . . . . . . . . . . . . . . . . . . . . . . 50
Rückseite. . . . . . . . . . . . . . . . . . . . . . . . . . . . . . . . . . . 51
Untere Gehäuseseite . . . . . . . . . . . . . . . . . . . . . . . . . . . 51
Wandmontage . . . . . . . . . . . . . . . . . . . . . . . . . . . . . . . 51
Installation
Einrichten Ihres Modem-Routers. . . . . . . . . . . . . . . . . . . . 52
Anschließen Ihres Modem-Routers 52
Einrichten des Modem-Routers ausschließlich als Router 52
Erweiterte Konfiguration
So greifen Sie auf das browserbasierte Dienstprogramm zu . . 53
So nutzen Sie das browserbasierte Dienstprogramm. . . . . . . 54
Einrichtung > Grundlegende Einrichtung . . . . . . . . . . . . . . 54
Auto/ADSL mode 54
Sprache 55
Interneteinrichtung 55
Netzwerkeinrichtung 55
Ethernet-Modus 56
Sprache 56
Interneteinrichtung 56
Netzwerkeinrichtung 57
Manuelles Einrichten 57
Wi-Fi Protected Setup 59
Wireless > Wireless-Sicherheit . . . . . . . . . . . . . . . . . . . . . 60
„Personal“-Optionen 60
Büro-Optionen 60
Wireless-Sicherheit 60
Wireless > Gastzugriff. . . . . . . . . . . . . . . . . . . . . . . . . . . 64
Gastzugriff 64
Anweisungen für Gäste 65
Fehlerbehebung
X2000. . . . . . . . . . . . . . . . . . . . . . . . . . . . . . . . . . . . . 66
Spezifikationen
X2000. . . . . . . . . . . . . . . . . . . . . . . . . . . . . . . . . . . . . 68
Anhang: Linksys X2000 – Erweiterte
Einstellungen
X2000. . . . . . . . . . . . . . . . . . . . . . . . . . . . . . . . . . . . . 69
Inhalt

50
Produktübersicht
Linksys X2000
50
Vorderseite
Ethernet Die betreffende LED leuchtet
durchgängig, wenn der Router über diesen Port
mit einem Gerät verbunden ist.
Wi-Fi Protected Setup-Taste Drücken Sie diese
Taste, um nach Geräten zu suchen, die von Wi-Fi
Protected Setup™ unterstützt werden. Die LED
leuchtet konstant, wenn eine Wi-Fi Protected
Setup™-Verbindung erfolgreich hergestellt
wurde. Die LED blinkt langsam, wenn Wi-Fi
Protected Setup™ eine Verbindung herstellt.
Sie blinkt schnell (orange), wenn ein Fehler
aufgetreten ist. Die LED leuchtet nicht, wenn Wi-
Fi Protected Setup™ inaktiv ist.
Wireless Die Wireless-LED leuchtet, wenn die
Wireless-Funktion aktiviert ist. Wenn der Router
Daten über das Netzwerk sendet oder empfängt,
blinkt sie.
Internet leuchtet weiß, wenn der Modem-
Router direkt an eine ADSL-Verbindung
angeschlossen ist. Leuchtet blau, wenn der
Modem-Router nur als Router eingerichtet
und mithilfe eines separaten Modems mit dem
Internet verbunden ist.
Power Die LED Power (Ein/Aus) leuchtet,
wenn der Modem-Router eingeschaltet ist.
Wenn der Modem-Router beim Hochfahren
eine Selbstdiagnose durchführt, blinkt die LED.
Nach Abschluss der Diagnose leuchtet die LED
konstant.
Produktübersicht

51
Produktübersicht
Linksys X2000
Rückseite
DSL—Der DSL-Port wird mit der ADSL-Leitung verbunden.
Kabel – Wenn Sie den Modem-Router nur als Router
nutzen möchten, verbinden Sie den Port mithilfe eines
Netzwerkkabels mit dem LAN-/Ethernet-Port eines
separaten Modems.
Ethernet – Wenn Sie Ethernet-Kabel (auch „Netzwerkkabel“
genannt) verwenden, können Sie den Modem-Router über
die Ethernet-Ports an Computer und andere Geräte in
Ihrem Wired-Netzwerk anschließen.
Power—(Netzstrom): Hier wird das im Lieferumfang
enthaltene Netzteil angeschlossen.
Ein/Aus-Schalter: Drücken Sie I, um den Router
einzuschalten. Drücken Sie O, um den Router auszuschalten.
Untere Gehäuseseite
Reset (Zurücksetzen): Der Router kann auf zweierlei Weise auf die
Werkseinstellungen zurückgesetzt werden. Halten Sie entweder
die Reset-Taste etwa fünf Sekunden lang gedrückt, oder stellen Sie
die Standardeinstellungen im browserbasierten Dienstprogramm
des Routers unter Administration (Verwaltung) > Factory Defaults
(Werkseinstellungen) wieder her.
Wandmontage
An der Unterseite des Routers befinden sich zwei Aussparungen für die
Wandmontage. Der Abstand zwischen den Aussparungen beträgt 175,56 mm.
Zur Befestigung des Routers sind zwei Schrauben erforderlich.
Empfohlenes Montagezubehör
2,5-3,0 mm
4-5 mm 1-1,5 mm
HINWEIS
Cicso übernimmt keine Verantwortung für Schäden, die auf für die
Wandmontage ungeeignetes Zubehör zurückzuführen sind.
Befolgen Sie die nachfolgenden Anweisungen.
1.
Legen Sie eine Stelle fest, an der Sie den Router anbringen möchten. Die
Wand, an der Sie den Router befestigen, muss glatt, flach, trocken und
fest sein. Außerdem muss die Montageposition so gewählt werden, dass
sie sich in der Nähe einer Steckdose befindet.
2.
Bohren Sie zwei Löcher in die Wand. Der Abstand zwischen den Löchern
muss 175 mm betragen.
3.
Drehen Sie in jedes Loch eine Schraube, wobei die Köpfe der Schrauben
jeweils 3 mm herausstehen sollten.
4.
Positionieren Sie den Router so, dass sich die beiden Aussparungen für
die Wandmontage über den zwei Schrauben befinden.
5.
Platzieren Sie die Aussparungen für die Wandmontage auf den
Schrauben, und schieben Sie den Router nach unten, bis die Schrauben
fest in den Aussparungen für die Wandmontage sitzen.
175 mm
Schablone für Wandmontage
Drucken Sie diese Seite in Originalgröße (100 %) aus. Schneiden Sie die Schablone entlang der gestrichelten Linie aus,
und positionieren Sie sie auf der Wand, damit Sie die Bohrlöcher im richtigen Abstand voneinander setzen können.

52
Installation
Linksys X2000
52
Einrichten Ihres Modem-Routers
HINWEIS
Verwenden Sie zur Installation des Modem-Routers die Installations-
CD-ROM. Wenn die Installations-CD-ROM nicht ausgeführt werden
kann, lesen Sie in dieser Kurzanleitung nach.
Anschließen Ihres Modem-Routers
So schließen Sie Ihren Modem-Router an:
1.
Schalten Sie alle Netzwerkgeräte einschließlich Computer und Modem-
Router aus. Wenn Sie ein Modem verwenden, entfernen Sie es jetzt, da
der Modem-Router es ersetzt.
2.
Schließen Sie ein Ende des mitgelieferten Ethernet-Kabels an den
Ethernet-Adapter des Computers und das andere Ende an einen
Ethernet-Port auf der Rückseite des Modem-Routers an. Wiederholen Sie
diesen Schritt für jeden weiteren Computer oder jedes weitere Gerät, das
Sie mit dem Modem-Router verbinden möchten.
HINWEIS
Erkundigen Sie sich bei Ihrem ISP, ob ein Mikrofilter oder Splitter
erforderlich ist.
3.
Schließen Sie ein Ende des Telefonkabels an den DSL-Port auf der
Rückseite an.
4.
Schließen Sie das andere Ende des Telefonkabels an die ADSL-
Wandbuchse oder den Mikrofilter an.
5.
Schließen Sie ein Ende des Netzkabels an den Netzanschluss des Netzteils
und das andere Ende an eine Steckdose an.
6.
Schalten Sie den Computer ein, den Sie zur Konfiguration des Modem-
Routers verwenden möchten.
7.
Die Ein/Aus-, Wireless- und Ethernet-LEDs (je eine für jeden
angeschlossenen Computer) sollten aufleuchten. Ist dies nicht der Fall,
vergewissern Sie sich, dass der Modem-Router eingeschaltet ist und alle
Kabel fest angeschlossen sind.
Einrichten des Modem-Routers ausschließlich als
Router
HINWEIS
Verwenden Sie zur Installation des Modem-Routers die Installations-
CD-ROM.
Wenn die Installations-CD-ROM nicht ausgeführt werden
kann, führen Sie die unten stehenden Schritte aus.
Installation

53
Erweiterte Konfiguration
Linksys X2000
So richten Sie den Modem-Router als Router ein
1.
Schalten Sie alle Netzwerkgeräte einschließlich Computer und Modem-
Router aus. Wenn Sie ein Modem verwenden, entfernen Sie es jetzt, da
der Modem-Router es ersetzt.
2.
Schließen Sie ein Ende des Ethernet-Kabels an den Kabel-Port an der
Rückseite des Modem-Routers an. Schließen Sie dann das andere Ende
an einen Ethernet-/LAN-Port an Ihrem Modem an.
3.
Schließen Sie ein Ende des Netzkabels an den Netzanschluss des Netzteils
und das andere Ende an eine Steckdose an.
4.
Schalten Sie den Computer ein, den Sie zur Konfiguration des Modem-
Routers verwenden möchten.
5.
Die Ein/Aus-, Wireless- und Ethernet-LEDs (je eine für jeden
angeschlossenen Computer) sollten aufleuchten. Ist dies nicht der Fall,
vergewissern Sie sich, dass der Modem-Router eingeschaltet ist und alle
Kabel fest angeschlossen sind.
Erweiterte Konfiguration
Der Router steht direkt nach der Installation mit der Installations-
Software (auf der CD-ROM) zur Verfügung. Nutzen Sie das browserbasierte
Dienstprogramm des Routers, wenn Sie die erweiterten Einstellungen ändern
wollen oder die Software nicht ausgeführt werden kann. Sie können das
Dienstprogramm über einen Webbrowser auf einem Computer aufrufen, der
an den Router angeschlossenen ist. Um weitere Informationen zur Nutzung
des Dienstprogramms zu erhalten, klicken Sie auf Help (Hilfe) rechts auf dem
Bildschirm, oder besuchen Sie unsere Website.
So greifen Sie auf das browserbasierte
Dienstprogramm zu
1.
Um das browserbasierte Dienstprogramm aufzurufen, starten Sie Ihren
Webbrowser und geben in das Adressfeld die Standard-IP-Adresse des
Routers, 192.168.1.1, ein. Drücken Sie anschließend die Eingabetaste.
HINWEIS
Auf Windows-Computern können Sie auch auf das browserbasierte
Dienstprogramm zugreifen, indem Sie in
das Adressfeld den Gerätenamen
eingeben.
Es wird ein Anmeldefenster angezeigt. (Unter anderen Betriebssystemen
als Windows 7 wird ein ähnliches Fenster angezeigt.)

54
Erweiterte Konfiguration
Linksys X2000
2.
Geben Sie im Feld User name (Benutzername) admin ein.
3.
Geben Sie dann das Passwort ein, das beim Einrichten der Software erstellt
wurde. (Wenn Sie die Installations-Software nicht ausgeführt haben,
verwenden Sie das Standardpasswort admin. Sie können im Fenster
Administration (Verwaltung) > Management (Verwaltungsfunktionen)
ein neues Passwort festlegen.
HINWEIS
Sie können auch über Cisco Connect auf das browserbasierte
Dienstprogramm zugreifen.
4.
Klicken Sie auf OK, um fortzufahren.
So nutzen Sie das browserbasierte
Dienstprogramm
Verwenden Sie die Registerkarten oben in jedem Fenster, um durch das
Dienstprogramm zu navigieren. Die Registerkarten sind in zwei Ebenen
angeordnet: Die übergeordneten Registerkarten sind für allgemeine
Funktionen bestimmt, die untergeordneten für die jeweiligen spezifischen
Funktionen.
Übergeordnete Registerkarten: Setup (Einrichtung), Wireless, Security (Sicherheit),
Storage (Speicher), Access Restrictions (Zugriffsbeschränkungen), Applications &
Gaming (Anwendungen und Spiele), Administration (Verwaltung) und Status. Zu
jeder dieser Registerkarten gibt es bestimmte untergeordnete Registerkarten.
HINWEIS
In diesem Benutzerhandbuch wird jedes Fenster durch die Namen
der über- und untergeordneten Registerkarten identifiziert.
„Setup > Basic Setup“ (Einrichtung > Grundlegende Einrichtung)
ist beispielsweise das Fenster, auf das über die übergeordneten
Einrichtungs-Registerkarte und die untergeordnete Registerkarte
für die grundlegende Einrichtung zugegriffen wird.
Wenn Sie Einstellungen in einem Fenster ändern, klicken Sie auf Save Settings
(Einstellungen speichern), um die Änderungen zu übernehmen, oder klicken
Sie auf Cancel Changes (Änderungen verwerfen), um Änderungen nicht zu
übernehmen. Diese Steuerungen befinden sich im unteren Bereich jedes
Fensters.
HINWEIS
Um mehr über die verschiedenen Felder zu erfahren, klicken Sie auf
Help (Hilfe) rechts auf dem Bildschirm.
Einrichtung > Grundlegende Einrichtung
Im ersten geöffneten Fenster wird die Registerkarte Basic Setup (Grundlegende
Einrichtung) angezeigt. Hier können Sie die allgemeinen Einstellungen des
Routers ändern.
Auto/ADSL mode
Im ADSL-Modus (Standard) müssen die folgenden Felder ausgefüllt werden:

55
Erweiterte Konfiguration
Linksys X2000
Sprache
Select your language (Sprache auswählen): Wenn Sie eine andere Sprache
verwenden möchten, wählen Sie diese aus dem Dropdown-Menü aus. Fünf
Sekunden nach Auswahl der gewünschten Sprache wird die Benutzeroberfläche
des browserbasierten Dienstprogramms auf die neue Sprache umgestellt.
Interneteinrichtung
Im Bereich Internet Setup (Internet-Einrichtung) wird der Router für Ihre
Internetverbindung konfiguriert. Genauere Informationen hierzu erhalten Sie
von Ihrem Internetdienstanbieter (Internet Service Provider, ISP).
Internetverbindungstyp
Wählen Sie aus dem Dropdown-Menü den von Ihrem ISP bereitgestellten
Internetverbindungstyp aus. Folgende Typen sind verfügbar:
• Nur Überbrückungsmodus
• RFC 2684-Überbrückung
• RFC 2684-Weiterleitung
• IPoA
• RFC 2516 PPPoE
• RFC2364 PPPoA
Bridged Mode Only
In diesem Modus steht nur die DSL-Modemfunktion zur Verfügung. Alle
Gateway-Funktionen sind deaktiviert. Wenn Sie diese Option auswählen,
müssen Sie nur unter VC Einstellungen Eingaben vornehmen.
RFC 2684 Bridged
Bei Wahl dieser Option geben Sie die korrekten Daten für die IP Einstellungen
ein. Wählen Sie IP-Adresse automatisch beziehen, sofern Ihr ISP beim
Verbinden eine IP-Adresse zuweist. Wählen Sie andernfalls Folgende IP-Adresse
verwenden, und geben Sie die folgenden Werte ein.
RFC2684 Routed
Bei dieser Methode müssen Sie für die Verbindung mit dem Internet eine
permanente IP-Adresse verwenden.
IPoA
IPoA (IP over ATM) verwendet eine statische IP-Adresse.
RFC 2516 PPPoE
Einige ISPs mit DSL-Option verwenden PPPoE (Point-to-Point Protocol over
Ethernet) zur Herstellung von Internetverbindungen. Bei Verwendung von
PPPoE wird Ihre IP-Adresse automatisch bereitgestellt.
RFC2364 PPPoA
Einige ISPs mit DSL-Option verwenden PPPoA (Point-to-Point Protocol over
ATM) zur Herstellung von Internetverbindungen. Bei Verwendung von PPPoA
wird Ihre IP-Adresse automatisch bereitgestellt.
Netzwerkeinrichtung
Im Bereich Network Setup (Netzwerkeinrichtung) werden die IP-Einstellungen
für Ihr lokales Netzwerk konfiguriert.

56
Erweiterte Konfiguration
Linksys X2000
Ethernet-Modus
Wenn Sie den Ethernet-Modus (nur Router) auswählen, stehen folgende Felder
zur Verfügung:
Sprache
Select your language (Sprache auswählen): Wenn Sie eine andere Sprache
verwenden möchten, wählen Sie diese aus dem Dropdown-Menü aus. Fünf
Sekunden nach Auswahl der gewünschten Sprache wird die Benutzeroberfläche
des browserbasierten Dienstprogramms auf die neue Sprache umgestellt.
Interneteinrichtung
Im Bereich Internet Setup (Internet-Einrichtung) wird der Router für Ihre
Internetverbindung konfiguriert. Genauere Informationen hierzu erhalten Sie
von Ihrem Internetdienstanbieter (Internet Service Provider, ISP).
Internetverbindungstyp
Wählen Sie aus dem Dropdown-Menü den von Ihrem ISP bereitgestellten
Internetverbindungstyp aus. Folgende Typen sind verfügbar:
• Automatic Configuration – DHCP (Automatische Konfiguration – DHCP)
• Static IP (Statische IP-Adresse)
• PPPoE
• PPTP
• L2TP
• Telstra Cable (Telstra-Kabel)
Automatische Konfiguration – DHCP
Standardmäßig ist der Internetverbindungstyp des Routers Automatic
Configuration - DHCP (Automatische Konfiguration – DHCP). Behalten Sie
diese Einstellung nur bei, wenn DHCP (Dynamic Host Configuration Protocol)
von Ihrem ISP unterstützt wird oder wenn Sie über eine dynamische IP-
Adresse mit dem Internet verbunden sind. (Diese Option wird gewöhnlich für
Kabelverbindungen verwendet.)
Statische IP-Adresse
Wenn Sie für die Internetverbindung eine permanente IP-Adresse verwenden
müssen, wählen Sie die Option Static IP (Statische IP-Adresse) aus.
PPPoE
Wenn die Verbindung mit dem Internet über eine DSL-Leitung hergestellt wird,
klären Sie mit dem ISP, ob PPPoE verwendet wird. Falls ja, wählen Sie die Option
PPPoE aus.

57
Erweiterte Konfiguration
Linksys X2000
Bei Bedarf verbinden oder Verbindung aufrecht halten
Mit den Optionen Connect on Demand (Bei Bedarf verbinden) oder Keep
Alive (Verbindung aufrecht halten) können Sie wählen, ob sich Ihr Router
nur bei Bedarf mit dem Internet verbindet (nützlich, wenn Ihr ISP die
Verbindungsdauer berechnet) oder ob Ihr Router immer verbunden bleibt.
Wählen Sie die entsprechende Option.
PPTP
PPTP (Point-to-Point Tunneling Protocol) ist ein Dienst, der nur für Verbindungen
in Europa gültig ist.
Wenn DHCP von Ihrem ISP unterstützt wird oder wenn Sie über eine
dynamische IP-Adresse mit dem Internet verbunden sind, wählen Sie Obtain
an IP Address Automatically (IP-Adresse automatisch beziehen). Wenn Sie
für die Internetverbindung eine permanente IP-Adresse verwenden, wählen
Sie Specify an IP Address (IP-Adresse festlegen). Nehmen Sie anschließend
folgende Einstellungen vor:
L2TP
Layer 2 Tunneling Protocol (L2TP) ist ein Dienst, der nur für Verbindungen in
Israel gültig ist.
Telstra-Kabel
Telstra-Kabel ist ein Dienst, der nur für Verbindungen in Australien gültig ist.
Netzwerkeinrichtung
Im Bereich Network Setup (Netzwerkeinrichtung) werden die IP-Einstellungen
für Ihr lokales Netzwerk konfiguriert.
Wireless > Grundlegende Wireless-
Einstellungen
HINWEIS
Um mehr über die verschiedenen Felder zu erfahren, klicken Sie auf
Help (Hilfe) rechts auf dem Bildschirm.
In diesem Fenster werden die grundlegenden Einstellungen für den Wireless-
Netzwerkbetrieb festgelegt.
Es gibt zwei Möglichkeiten zur Konfiguration der Wireless-Netzwerke eines
Routers, manuell und mit WPS (Wi-Fi Protected Setup).
Bei Wi-Fi Protected Setup handelt es sich um eine Funktion, mit der Sie auf
einfache Weise das Wireless-Netzwerk einrichten können. Wenn Sie über
Clientgeräte verfügen, beispielsweise Wireless-Adapter, die Wi-Fi Protected
Setup unterstützen, können Sie Wi-Fi Protected Setup verwenden.
Configuration View (Konfigurationsansicht): Wählen Sie zur manuellen
Konfiguration des Wireless-Netzwerks die Option Manual (Manuell). Fahren Sie im
Bereich Wireless Configuration (Manual) (Wireless-Konfiguration (Manuell)) fort. Wenn
Sie Wi-Fi Protected Setup verwenden möchten, wählen Sie Wi-Fi Protected Setup.
Manuelles Einrichten
Richten Sie in diesem Bildschirm das Wireless-Netzwerk ein.
Netzwerkmodus Für die meisten Netzwerk-Konfigurationen müssen Sie die
Einstellung bei Mixed (Gemischt) belassen.
Wireless-Einstellungen

58
Erweiterte Konfiguration
Linksys X2000
Network Mode (Netzwerkmodus): Wählen Sie die Wireless-Standards aus, die
in Ihrem 2,4-GHz-Netzwerk ausgeführt werden.
• Mixed (Gemischt): Wenn Sie in Ihrem Netzwerk sowohl Wireless-B-,
Wireless-G- als auch Wireless-N-Geräte (2,4 GHz) verwenden, behalten Sie
die Standardeinstellung Mixed (Gemischt) bei.
• Wireless-B/G Only (Nur Wireless-B/G): Wenn Ihr Netzwerk Wireless-G- und
Wireless-B-Geräte (2,4-GHz) enthält, wählen Sie die Option Wireless-B/G
Only (Nur Wireless-B/G).
• Wireless-B Only (Nur Wireless-B): Wenn Ihr Netzwerk ausschließlich
Wireless-B-Geräte enthält, wählen Sie die Option Wireless-B Only (Nur
Wireless-B) aus.
• Wireless-G Only (Nur Wireless-G): Wenn Ihr Netzwerk ausschließlich
Wireless-G-Geräte enthält, wählen Sie die Option Wireless-G Only (Nur
Wireless-G) aus.
• Wireless-N Only (Nur Wireless-N): Wenn Ihr Netzwerk ausschließlich
Wireless-N-Geräte (2,4-GHz) enthält, wählen Sie die Option Wireless-N
Only (Nur Wireless-N) aus.
• Disabled (Deaktiviert): Wenn Sie in Ihrem Netzwerk keine Wireless-B,
Wireless-G oder Wireless-N-Geräte (2,4 GHz) verwenden, wählen Sie
Disabled (Deaktiviert).
HINWEIS
Wenn Sie sich nicht sicher sind, welchen Modus Sie verwenden
sollen, behalten Sie den Standardwert Mixed (Gemischt) bei.
Network Name (SSID) (Netzwerkname (SSID)): Bei der SSID (Service
Set Identifier) handelt es sich um den Netzwerknamen, der von allen
Geräten im Wireless-Netzwerk verwendet wird. Sie besteht aus maximal
32 alphanumerischen Zeichen. Es wird zwischen Groß- und Kleinschreibung
unterschieden. Der Standardwert lautet Ciscoxxxxx (xxxxx sind die letzten fünf
Ziffern der Seriennummer des Routers, die sich auf der Produktbeschriftung
links auf der unteren Gehäuseseite des Routers befindet). Die Installations-
Software, mit der Sie Ihren Router installieren und Ihr Wireless-Netzwerk
einrichten, ändert den Standard-Netzwerknamen in einen Namen, der sich
leicht merken lässt.
HINWEIS
Wenn Sie die Werkseinstellungen des Routers wieder herstellen
(über das Fenster Administration (Verwaltung) > Factory Defaults
(Werkseinstellungen) oder durch Drücken der Reset-Taste), wird
der Netzwerkname auf seinen Standardwert zurückgesetzt, und
alle Geräte in Ihrem Wireless-Netzwerk müssen erneut verbunden
werden.
Channel Width (Kanalbandbreite): Die beste Leistung in einem Netzwerk
mit Wireless-B-, Wireless-G- und Wireless-N-Geräten (2,4 GHz) erzielen Sie,
wenn Sie die Einstellung Auto (20MHz or 40MHz) (Automatisch (20 MHz oder
40 MHz)) beibehalten. Für eine Kanalbandbreite von 20 MHz behalten Sie die
Standardeinstellung 20MHz only (Nur 20 MHz) bei.
Channel (Kanal): Wählen Sie den Kanal aus der Dropdown-Liste für Wireless-B-,
Wireless-G- und Wireless-N-Netzwerke (2,4-GHz). Wenn Sie sich nicht sicher
sind, welchen Kanal Sie wählen sollen, behalten Sie die Standardeinstellung
Auto (Automatisch) bei.
SSID Broadcast (SSID-Übertragung): Wenn Wireless-Clients im lokalen
Netzwerk nach einer Verbindung zu Wireless-Netzwerken suchen, erkennen
sie die Übertragung der SSID über den Router. Zur Übertragung der SSID des
Routers behalten Sie die Standardeinstellung Enabled (Aktiviert) bei. Wenn
Sie die SSID des Routers nicht übertragen möchten, wählen Sie Disabled
(Deaktiviert) aus.

59
Erweiterte Konfiguration
Linksys X2000
Wi-Fi Protected Setup
Sie können aus drei Methoden auswählen. Verwenden Sie die Methode, die auf
das Clientgerät zutrifft, das Sie konfigurieren möchten.
HINWEIS
Wi-Fi Protected Setup kann jeweils nur ein Clientgerät konfigurieren.
Wiederholen Sie die Anweisungen für jedes Clientgerät, das Wi-Fi
Protected Setup unterstützt
Aktivität des Wi-Fi Protected Setup-Lichts
• Das Cisco-Logo an der oberen Gehäusekante des Routers dient als
Indikator für Wi-Fi Protected Setup.
• Ist der Wi-Fi Protected Setup-Prozess aktiv, blinkt das Licht langsam. Wenn
der Wi-Fi Protected Setup erfolgreich durchgeführt wurde, leuchtet die
Lampe konstant.
• Tritt ein Fehler auf, blinkt die Lampe zwei Minuten lang schnell; warten
Sie, und versuchen Sie es erneut.
• Warten Sie, bis das Licht dauerhaft leuchtet, bevor Sie den nächsten Wi-Fi
Protected Setup-Prozess beginnen.
• Wi-Fi Protected Setup-Taste Verwenden Sie diese Methode, wenn Ihr
Clientgerät über eine Wi-Fi Protected Setup-Taste verfügt.
HINWEIS
Konfigurieren Sie jeweils nur ein Clientgerät.
a.
Drücken Sie auf dem Clientgerät die Taste Wi-Fi Protected Setup.
b.
Klicken Sie auf die Wi-Fi Protected Setup-Taste in dem Fenster Wi-
Fi Protected Setup des Routers ODER drücken Sie die Wi-Fi Protected
Setup-Taste auf der Rückseite des Routers, und halten Sie diese eine
Sekunde lang gedrückt.
c.
Klicken Sie nach der Konfiguration des Clientgeräts im Fenster Wi-Fi
Protected Setup des Routers innerhalb von zwei Minuten auf OK.
• Enter Client Device PIN on Router (Clientgeräte-PIN auf dem Router
eingeben) Verwenden Sie diese Methode, wenn Ihr Clientgerät über eine
Wi-Fi Protected Setup-PIN (Personal Identification Number) verfügt.
a.
Geben Sie die PIN des Clientgeräts in das Feld im Fenster Wi-Fi
Protected Setup des Routers ein.
b.
Klicken Sie im Fenster Wi-Fi Protected Setup des Routers auf die
Schaltfläche Register (Registrieren).
c.
Klicken Sie nach der Konfiguration des Clientgeräts im Fenster Wi-Fi
Protected Setup des Routers auf OK. Weitere Anweisungen erhalten
Sie vom Clientgerät oder in der zugehörigen Dokumentation.

60
Erweiterte Konfiguration
Linksys X2000
• Enter Router PIN on Client Device (Router-PIN auf dem Clientgerät
eingeben) Verwenden Sie diese Methode, wenn Ihr Clientgerät Sie zur
Eingabe der PIN des Router auffordert.
a.
Geben Sie auf dem Clientgerät die PIN aus dem Fenster Wi-Fi Protected
Setup des Routers ein. (Sie finden die Nummer auch auf dem Etikett
auf der Unterseite des Routers.)
b.
Klicken Sie nach der Konfiguration des Clientgeräts im Fenster Wi-Fi
Protected Setup des Routers auf OK. Weitere Anweisungen erhalten
Sie vom Clientgerät oder in der zugehörigen Dokumentation.
Der Netzwerkname (SSID), die Sicherheit und die Passphrase werden unten im
Fenster angezeigt.
HINWEIS
Wenn Sie über Clientgeräte verfügen, die Wi-Fi Protected Setup nicht
unterstützen, konfigurieren Sie diese unter Beachtung der Wireless-
Einstellungen manuell.
Wireless > Wireless-Sicherheit
Die Wireless-Sicherheitseinstellungen bestimmen die Sicherheit der Wireless-
Netzwerke. Der Router unterstützt die folgenden Optionen für die Wireless-
Sicherheit: WPA/WPA2 Mixed Mode (WPA/WPA2-Gemischt) (Standard), WPA2
Personal (WPA2-Personal), WPA Personal (WPA-Personal), WEP und RADIUS.
(WPA steht für Wi-Fi Protected Access. WEP ist die Abkürzung für Wireless
Equivalent Privacy. RADIUS steht für Remote Authentication Dial-In User
Service.)
HINWEIS
Um mehr über die verschiedenen Felder zu erfahren, klicken Sie auf
Help (Hilfe) rechts auf dem Bildschirm.
„Personal“-Optionen
Sicherheitsoption Schutzniveau
WPA2 Personal (WPA2-Personal) Am höchsten
WPA2/WPA Mixed Mode (WPA2-
Gemischt)
WPA2: Am höchsten
WPA: Hoch
WPA Personal (WPA-Personal) Hoch
WEP Einfach
Büro-Optionen
Die Büro-Optionen sind für Netzwerke verfügbar, die einen RADIUS-Server
zur Authentifizierung nutzen. Die Büro-Optionen sind besser als die Personal-
Optionen, da WPA2 bzw. WPA eine Verschlüsselung ermöglicht, während
RADIUS eine Authentifizierungsmöglichkeit bietet.
Sicherheitsoption Schutzniveau
WPA2-Enterprise Am höchsten
WPA2/WPA-Enterprise-Gemischt
WPA2: Am höchsten
WPA: Stark
WPA-Enterprise Stark
RADIUS Allgemein
Wireless-Sicherheit
Wireless-Sicherheit wird dringend empfohlen. WPA2 ist die Verschlüsselung
mit dem höchsten verfügbaren Sicherheitsstandard. Verwenden Sie WPA2,
wenn es von allen Wireless-Geräten unterstützt wird.
Sicherheitsmodus
Wählen Sie die Sicherheitsmethode für die einzelnen Wireless-Netzwerke
aus. Wenn Sie die Wireless-Sicherheit nicht verwenden möchten, wählen Sie
Disabled (Deaktiviert) aus.

61
Erweiterte Konfiguration
Linksys X2000
WPA2/WPA-Gemischt
HINWEIS
Wenn Sie WPA2/WPA Mixed Mode (WPA/WPA2-Gemischt) als
Sicherheitsmodus auswählen, MUSS jedes Gerät in Ihrem Wireless-
Netzwerk dieselbe Passphrase verwenden
Passphrase: Geben Sie eine Passphrase mit 8 bis 63 Zeichen ein. Der
Standardwert lautet password. Die Installations-Software, mit der Sie Ihren
Router installieren und Ihr Wireless-Netzwerk einrichten, ändert die Standard-
Passphrase.
WPA2 Personal
HINWEIS
Wenn Sie WPA2 Personal (WPA-Personal) als Sicherheitsmodus ausgewählt
haben, MUSS jedes Gerät in Ihrem Wireless-Netzwerk WPA2 Personal (WPA-
Personal) und dieselbe Passphrase verwenden.
Passphrase: Geben Sie eine Passphrase mit 8 bis 63 Zeichen ein. Der
Standardwert lautet password. Die Installations-Software, mit der Sie Ihren
Router installieren und Ihr Wireless-Netzwerk einrichten, ändert die Standard-
Passphrase.
WPA Personal
HINWEIS
Wenn Sie WPA Personal (WPA-Personal) als Sicherheitsmodus ausgewählt
haben, MUSS jedes Gerät in Ihrem Wireless-Netzwerk WPA Personal (WPA-
Personal) und dieselbe Passphrase verwenden.
Passphrase: Geben Sie eine Passphrase mit 8 bis 63 Zeichen ein. Der
Standardwert lautet password. Die Installations-Software, mit der Sie Ihren
Router installieren und Ihr Wireless-Netzwerk einrichten, ändert die Standard-
Passphrase.
WPA2/WPA-Enterprise-Gemischt
Bei dieser Option wird WPA2/WPA in Kombination mit einem RADIUS-Server
verwendet. (Diese Vorgehensweise sollte nur verwendet werden, wenn ein
RADIUS-Server mit dem Router verbunden ist.)
HINWEIS
Wenn Sie WPA2/WPA Enterprise Mixed Mode (WPA2/WPA-
Enterprise-Gemischt) als Sicherheitsmodus auswählen, MUSS
jedes Gerät in Ihrem Wireless-Netzwerk WPA2/WPA Enterprise und
denselben gemeinsamen Schlüssel verwenden.
RADIUS Server (RADIUS-Server) Geben Sie die IP-Adresse des RADIUS-Servers
ein.
RADIUS Port (RADIUS-Port) Geben Sie die Port-Nummer des RADIUS-Servers ein.
Die Standardeinstellung lautet 1812.

62
Erweiterte Konfiguration
Linksys X2000
Shared Key (Gemeinsamer Schlüssel) Geben Sie den Schlüssel ein, der vom
Router und von dem zugehörigen Server gemeinsam verwendet wird.
WPA2-Enterprise
Bei dieser Option wird WPA2 in Kombination mit einem RADIUS-Server
verwendet. (Diese Vorgehensweise sollte nur verwendet werden, wenn ein
RADIUS-Server mit dem Router verbunden ist.)
HINWEIS
Wenn Sie WPA2 Enterprise (WPA2-Enterprise) als Sicherheitsmodus
ausgewählt haben, MUSS jedes Gerät in Ihrem Wireless-Netzwerk
WPA2 Enterprise (WPA2-Enterprise) und denselben gemeinsamen
Schlüssel verwenden.
RADIUS Server (RADIUS-Server) Geben Sie die IP-Adresse des RADIUS-Servers
ein.
RADIUS Port (RADIUS-Port) Geben Sie die Port-Nummer des RADIUS-Servers ein.
Die Standardeinstellung lautet 1812.
Shared Key (Gemeinsamer Schlüssel) Geben Sie den Schlüssel ein, der vom
Router und von dem zugehörigen Server gemeinsam verwendet wird.
WPA-Enterprise
Bei dieser Option wird WPA in Kombination mit einem RADIUS-Server
verwendet. (Diese Vorgehensweise sollte nur verwendet werden, wenn ein
RADIUS-Server mit dem Router verbunden ist.)
HINWEIS
Wenn Sie WPA Enterprise (WPA-Enterprise) als Sicherheitsmodus
ausgewählt haben, MUSS jedes Gerät in Ihrem Wireless-Netzwerk
WPA Enterprise (WPA-Enterprise) und denselben gemeinsamen
Schlüssel verwenden.
RADIUS Server (RADIUS-Server) Geben Sie die IP-Adresse des RADIUS-Servers
ein.
RADIUS Port (RADIUS-Port) Geben Sie die Port-Nummer des RADIUS-Servers ein.
Die Standardeinstellung lautet 1812.
Shared Key (Gemeinsamer Schlüssel) Geben Sie den Schlüssel ein, der vom
Router und von dem zugehörigen Server gemeinsam verwendet wird.

63
Erweiterte Konfiguration
Linksys X2000
WEP
WEP ist eine einfache Verschlüsselungsmethode, die nicht so sicher wie WPA
ist.
HINWEIS
Wenn Sie WEP als Sicherheitsmodus auswählen, MUSS jedes Gerät in Ihrem
Wireless-Netzwerk WEP und dieselbe Verschlüsselung und denselben
gemeinsamen Schlüssel verwenden.
Encryption (Verschlüsselung): Wählen Sie eine WEP-Verschlüsselungsstufe
aus: 64 bits 10 hex digits (64 Bit (10 Hexadezimalziffern)) oder 128-bits 26 hex
digits (128 Bit (26 Hexadezimalziffern)). Der Standardwert ist 64 bits 10 hex digits
(64 Bit (10 Hexadezimalziffern)).
Passphrase: Geben Sie eine Passphrase zur automatischen Erstellung von
WEP-Schlüsseln ein. Klicken Sie anschließend auf Generate (Generieren).
Key 1-4 (Schlüssel 1-4): Wenn Sie keine Passphrase eingegeben haben, geben
Sie den bzw. die WEP-Schlüssel manuell ein.
TX Key (TX-Schlüssel): Wählen Sie einen Standard-Übertragungsschlüssel aus.
Der Standardwert ist 1.
RADIUS
Bei dieser Option wird WEP in Kombination mit einem RADIUS-Server
verwendet. (Diese Vorgehensweise sollte nur verwendet werden, wenn ein
RADIUS-Server mit dem Router verbunden ist.)
HINWEIS
Wenn Sie RADIUS als Sicherheitsmodus auswählen, MUSS jedes Gerät in
Ihrem Wireless-Netzwerk RADIUS und dieselbe Verschlüsselung sowie den
gemeinsamen Schlüssel verwenden.
RADIUS Server (RADIUS-Server): Geben Sie die IP-Adresse des RADIUS-
Servers ein.
RADIUS Port (RADIUS-Port): Geben Sie die Port-Nummer des RADIUS-Servers
ein. Der Standardwert ist 1812.
Shared Key (Gemeinsamer Schlüssel): Geben Sie den Schlüssel ein, der vom
Router und von dem zugehörigen Server gemeinsam verwendet wird.
Encryption (Verschlüsselung): Wählen Sie eine WEP-Verschlüsselungsstufe
aus: 64 bits 10 hex digits (64 Bit (10 Hexadezimalziffern)) oder 128-bits 26 hex
digits (128 Bit (26 Hexadezimalziffern)). Der Standardwert ist 64 bits 10 hex digits
(64 Bit (10 Hexadezimalziffern)).
Passphrase: Geben Sie eine Passphrase zur automatischen Erstellung von
WEP-Schlüsseln ein. Klicken Sie anschließend auf Generate (Generieren).
Key 1-4 (Schlüssel 1-4): Wenn Sie keine Passphrase eingegeben haben, geben
Sie den bzw. die WEP-Schlüssel manuell ein.

64
Erweiterte Konfiguration
Linksys X2000
TX Key (TX-Schlüssel): Wählen Sie einen Standard-Übertragungsschlüssel aus.
Der Standardwert ist 1.
Deaktiviert
Wenn Sie die Wireless-Sicherheit deaktivieren, werden Sie beim ersten Versuch,
eine Verbindung mit dem Internet herzustellen, darüber informiert, dass die
Wireless-Sicherheit deaktiviert ist. Sie haben dann die Möglichkeit, die Wireless-
Sicherheit zu reaktivieren oder zu bestätigen, dass Sie sich der Risiken bewusst
sind, aber dennoch ohne die Wireless-Sicherheit fortfahren möchten.
HINWEIS
Wenn die Wireless-Sicherheit deaktiviert ist, haben andere
Personen Zugriff auf Ihr Wireless-Netzwerk.
Wireless > Gastzugriff
Über die Funktion Gastzugriff können Sie Gästen, die Sie zu Hause besuchen
kommen, Wireless-Internetzugriff gewähren. Das Gastnetzwerk ist ein Wireless-
Netzwerk, das von Ihrem lokalen Netzwerk getrennt ist. Die Funktion Gastzugriff
bietet keinen Zugriff auf das lokale Netzwerk und seine Ressourcen. Daher
haben Ihre Gäste keinen Zugriff auf Ihre Computer oder persönlichen Daten.
Der Gastcomputer kann beispielsweise nicht auf einem Drucker im lokalen
Netzwerk drucken oder Dateien auf einen Computer im lokalen Netzwerk
kopieren. Dies hilft, die Beanspruchung Ihres lokalen Netzwerks zu minimieren.
HINWEIS
Um mehr über die verschiedenen Felder zu erfahren, klicken Sie auf
Help (Hilfe) rechts auf dem Bildschirm.
Gastzugriff
Allow Guest Access (Gastzugriff zulassen) Um über ein Gastnetzwerk
Internetzugriff zuzulassen, behalten Sie die Standardeinstellung yes (Ja) bei.
Wählen Sie andernfalls no (Nein).
Guest Network Name (Name des Gastnetzwerks) Der Standardname ist der
Name Ihres Wireless-Netzwerks, gefolgt von der Ergänzung -guest.
Guest Password (Gastpasswort) Das Standardpasswort lautet guest. Wenn
Sie zur Installation die Setup-Software verwenden, wird das Standardpasswort
in ein eindeutiges Passwort geändert.
Change (Ändern) Klicken Sie auf diese Option, um das Gastpasswort zu ändern.
Es erscheint das Fenster Change Guest Password (Gastpasswort ändern).
Gastpasswort ändern
• Enter a new guest password (Geben Sie ein neues Gastpasswort
ein) Geben Sie ein Passwort von 4 bis 32 Zeichen ein.
Klicken Sie dann auf Change (Ändern), um das neue Passwort zu speichern
und wieder zum Fenster Guest Access (Gastzugriff) zu gelangen.

65
Erweiterte Konfiguration
Linksys X2000
Total guests allowed (Zulässige Gesamtanzahl der Gäste) Standardmäßig
wird 5 Gästen der Internetzugriff über das Gastnetzwerk gewährt. Wählen Sie
die Anzahl an Gästen, die Sie in Ihrem Gastnetzwerk zulassen möchten.
SSID Broadcast (SSID-Übertragung) Wenn Wireless-Geräte im lokalen
Netzwerk nach einer Verbindung zu Wireless-Netzwerken suchen, erkennen
sie die über den Router übertragene SSID (Wireless-Netzwerkname). Um die
SSID des Gastnetzwerks zu übertragen, behalten Sie die Standardeinstellung
Enabled (Aktiviert) bei. Wenn Sie die SSID des Gastnetzwerks nicht übertragen
möchten, wählen Sie Disabled (Deaktiviert) aus.
Anweisungen für Gäste
Wenn ein Gast Internetzugang bei Ihnen zu Hause wünscht, weisen Sie ihn wie
folgt ein:
1.
Stellen Sie auf dem Gastcomputer eine Verbindung zu dem im Fenster
Guest Access (Gastzugriff) angezeigten Wireless-Gastnetzwerk her.
2.
Öffnen Sie einen Webbrowser.
3.
Geben Sie im Anmeldefenster das Passwort ein, das im Fenster Guest
Access (Gastzugriff) angezeigt wird.
4.
Klicken Sie auf Login (Anmelden).
Seite laden ...
Seite laden ...
Seite laden ...
Seite laden ...
Seite laden ...
Seite laden ...
Seite laden ...
Seite laden ...
Seite laden ...
Seite laden ...
Seite laden ...
Seite laden ...
Seite laden ...
Seite laden ...
Seite laden ...
Seite laden ...
Seite laden ...
Seite laden ...
Seite laden ...
Seite laden ...
Seite laden ...
Seite laden ...
Seite laden ...
Seite laden ...
Seite laden ...
Seite laden ...
Seite laden ...
Seite laden ...
Seite laden ...
Seite laden ...
Seite laden ...
Seite laden ...
Seite laden ...
Seite laden ...
Seite laden ...
Seite laden ...
Seite laden ...
Seite laden ...
Seite laden ...
Seite laden ...
Seite laden ...
Seite laden ...
Seite laden ...
Seite laden ...
Seite laden ...
Seite laden ...
Seite laden ...
Seite laden ...
Seite laden ...
Seite laden ...
Seite laden ...
Seite laden ...
Seite laden ...
Seite laden ...
Seite laden ...
Seite laden ...
Seite laden ...
Seite laden ...
Seite laden ...
Seite laden ...
Seite laden ...
Seite laden ...
Seite laden ...
Seite laden ...
Seite laden ...
Seite laden ...
Seite laden ...
Seite laden ...
Seite laden ...
Seite laden ...
Seite laden ...
Seite laden ...
Seite laden ...
Seite laden ...
Seite laden ...
Seite laden ...
Seite laden ...
Seite laden ...
Seite laden ...
Seite laden ...
Seite laden ...
Seite laden ...
Seite laden ...
Seite laden ...
Seite laden ...
Seite laden ...
Seite laden ...
Seite laden ...
Seite laden ...
Seite laden ...
Seite laden ...
Seite laden ...
Seite laden ...
Seite laden ...
Seite laden ...
Seite laden ...
Seite laden ...
Seite laden ...
Seite laden ...
Seite laden ...
Seite laden ...
Seite laden ...
Seite laden ...
Seite laden ...
Seite laden ...
Seite laden ...
Seite laden ...
Seite laden ...
Seite laden ...
Seite laden ...
Seite laden ...
Seite laden ...
Seite laden ...
Seite laden ...
Seite laden ...
Seite laden ...
Seite laden ...
Seite laden ...
Seite laden ...
Seite laden ...
Seite laden ...
Seite laden ...
Seite laden ...
Seite laden ...
Seite laden ...
Seite laden ...
Seite laden ...
Seite laden ...
Seite laden ...
Seite laden ...
Seite laden ...
Seite laden ...
Seite laden ...
Seite laden ...
Seite laden ...
Seite laden ...
Seite laden ...
Seite laden ...
Seite laden ...
Seite laden ...
Seite laden ...
Seite laden ...
Seite laden ...
Seite laden ...
Seite laden ...
Seite laden ...
Seite laden ...
Seite laden ...
Seite laden ...
Seite laden ...
Seite laden ...
Seite laden ...
Seite laden ...
Seite laden ...
Seite laden ...
Seite laden ...
Seite laden ...
Seite laden ...
Seite laden ...
Seite laden ...
Seite laden ...
Seite laden ...
Seite laden ...
Seite laden ...
Seite laden ...
Seite laden ...
Seite laden ...
Seite laden ...
Seite laden ...
Seite laden ...
Seite laden ...
Seite laden ...
-
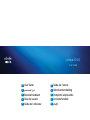 1
1
-
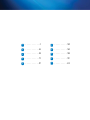 2
2
-
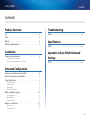 3
3
-
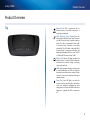 4
4
-
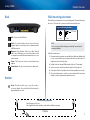 5
5
-
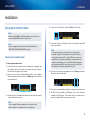 6
6
-
 7
7
-
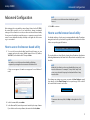 8
8
-
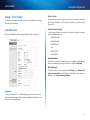 9
9
-
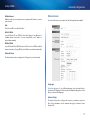 10
10
-
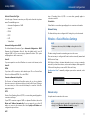 11
11
-
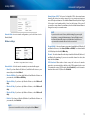 12
12
-
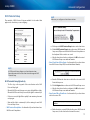 13
13
-
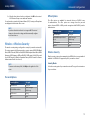 14
14
-
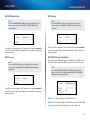 15
15
-
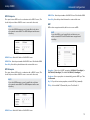 16
16
-
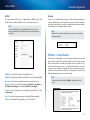 17
17
-
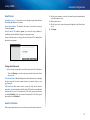 18
18
-
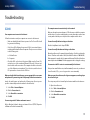 19
19
-
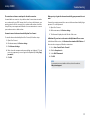 20
20
-
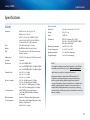 21
21
-
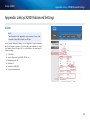 22
22
-
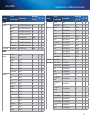 23
23
-
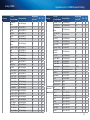 24
24
-
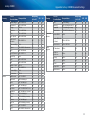 25
25
-
 26
26
-
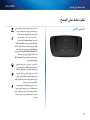 27
27
-
 28
28
-
 29
29
-
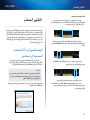 30
30
-
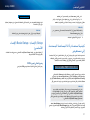 31
31
-
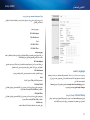 32
32
-
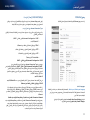 33
33
-
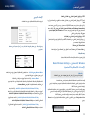 34
34
-
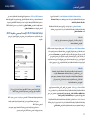 35
35
-
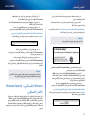 36
36
-
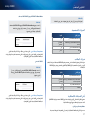 37
37
-
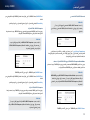 38
38
-
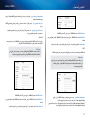 39
39
-
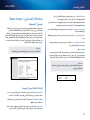 40
40
-
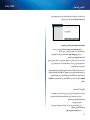 41
41
-
 42
42
-
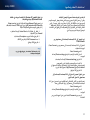 43
43
-
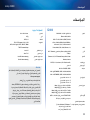 44
44
-
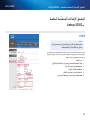 45
45
-
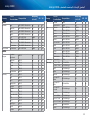 46
46
-
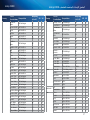 47
47
-
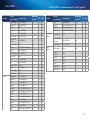 48
48
-
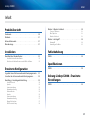 49
49
-
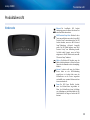 50
50
-
 51
51
-
 52
52
-
 53
53
-
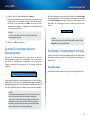 54
54
-
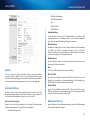 55
55
-
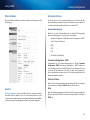 56
56
-
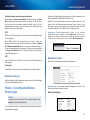 57
57
-
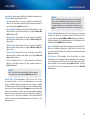 58
58
-
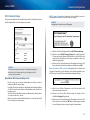 59
59
-
 60
60
-
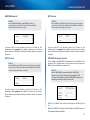 61
61
-
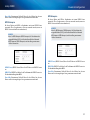 62
62
-
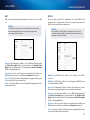 63
63
-
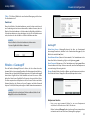 64
64
-
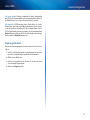 65
65
-
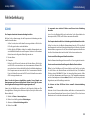 66
66
-
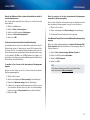 67
67
-
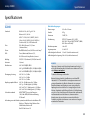 68
68
-
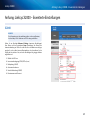 69
69
-
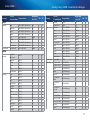 70
70
-
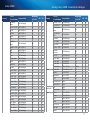 71
71
-
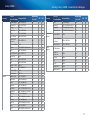 72
72
-
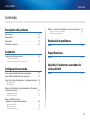 73
73
-
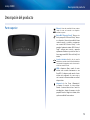 74
74
-
 75
75
-
 76
76
-
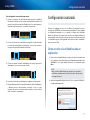 77
77
-
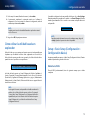 78
78
-
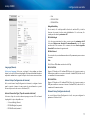 79
79
-
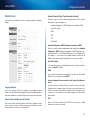 80
80
-
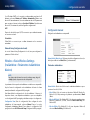 81
81
-
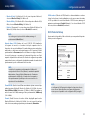 82
82
-
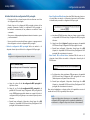 83
83
-
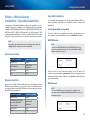 84
84
-
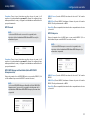 85
85
-
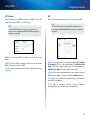 86
86
-
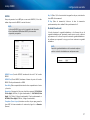 87
87
-
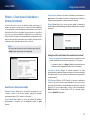 88
88
-
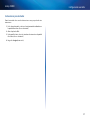 89
89
-
 90
90
-
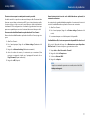 91
91
-
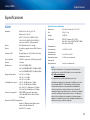 92
92
-
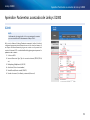 93
93
-
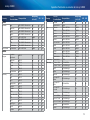 94
94
-
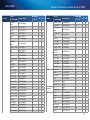 95
95
-
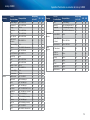 96
96
-
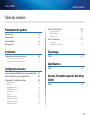 97
97
-
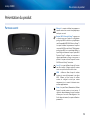 98
98
-
 99
99
-
 100
100
-
 101
101
-
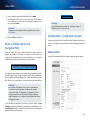 102
102
-
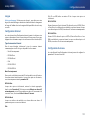 103
103
-
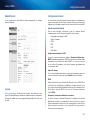 104
104
-
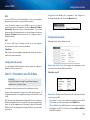 105
105
-
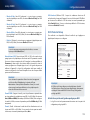 106
106
-
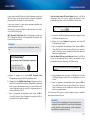 107
107
-
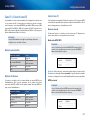 108
108
-
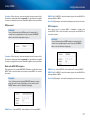 109
109
-
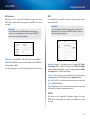 110
110
-
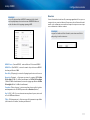 111
111
-
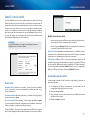 112
112
-
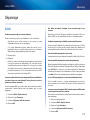 113
113
-
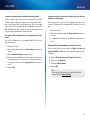 114
114
-
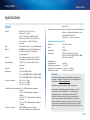 115
115
-
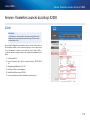 116
116
-
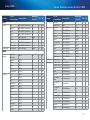 117
117
-
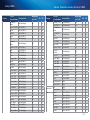 118
118
-
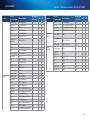 119
119
-
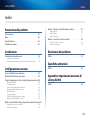 120
120
-
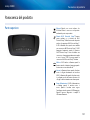 121
121
-
 122
122
-
 123
123
-
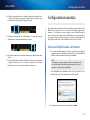 124
124
-
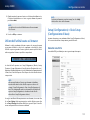 125
125
-
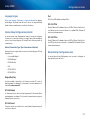 126
126
-
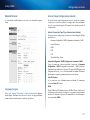 127
127
-
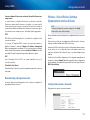 128
128
-
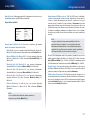 129
129
-
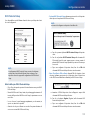 130
130
-
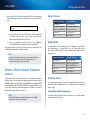 131
131
-
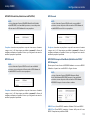 132
132
-
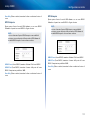 133
133
-
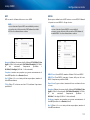 134
134
-
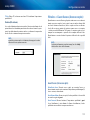 135
135
-
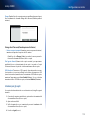 136
136
-
 137
137
-
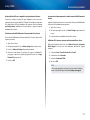 138
138
-
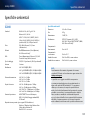 139
139
-
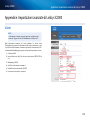 140
140
-
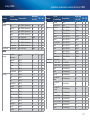 141
141
-
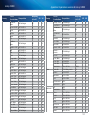 142
142
-
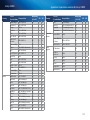 143
143
-
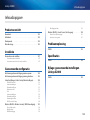 144
144
-
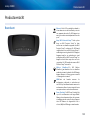 145
145
-
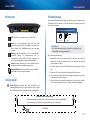 146
146
-
 147
147
-
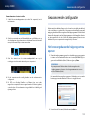 148
148
-
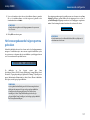 149
149
-
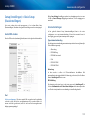 150
150
-
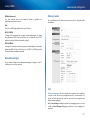 151
151
-
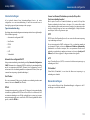 152
152
-
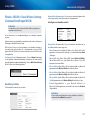 153
153
-
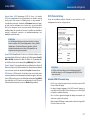 154
154
-
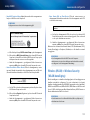 155
155
-
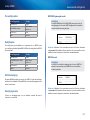 156
156
-
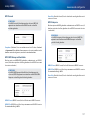 157
157
-
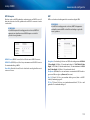 158
158
-
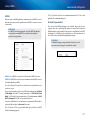 159
159
-
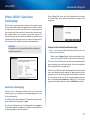 160
160
-
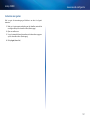 161
161
-
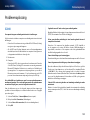 162
162
-
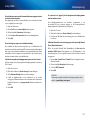 163
163
-
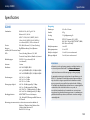 164
164
-
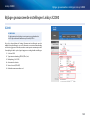 165
165
-
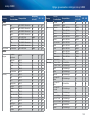 166
166
-
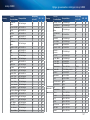 167
167
-
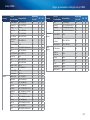 168
168
-
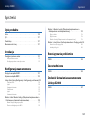 169
169
-
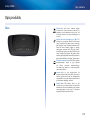 170
170
-
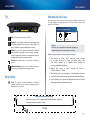 171
171
-
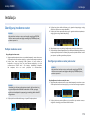 172
172
-
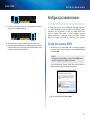 173
173
-
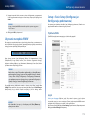 174
174
-
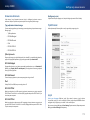 175
175
-
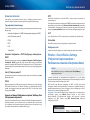 176
176
-
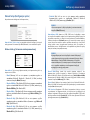 177
177
-
 178
178
-
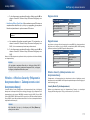 179
179
-
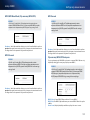 180
180
-
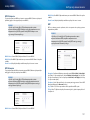 181
181
-
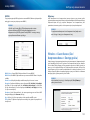 182
182
-
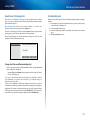 183
183
-
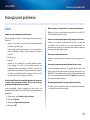 184
184
-
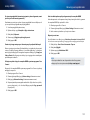 185
185
-
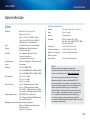 186
186
-
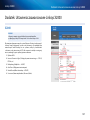 187
187
-
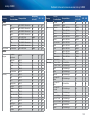 188
188
-
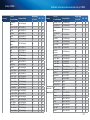 189
189
-
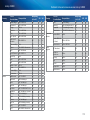 190
190
-
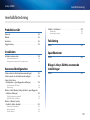 191
191
-
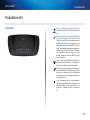 192
192
-
 193
193
-
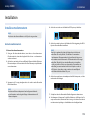 194
194
-
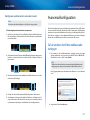 195
195
-
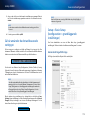 196
196
-
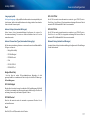 197
197
-
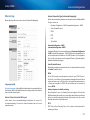 198
198
-
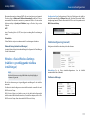 199
199
-
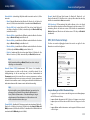 200
200
-
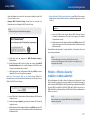 201
201
-
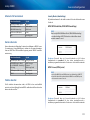 202
202
-
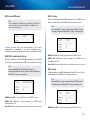 203
203
-
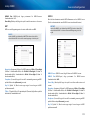 204
204
-
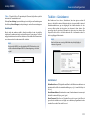 205
205
-
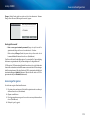 206
206
-
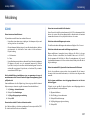 207
207
-
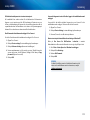 208
208
-
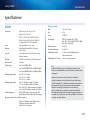 209
209
-
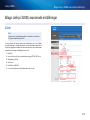 210
210
-
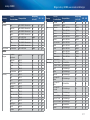 211
211
-
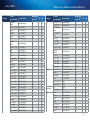 212
212
-
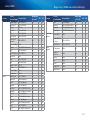 213
213
-
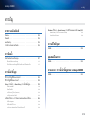 214
214
-
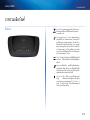 215
215
-
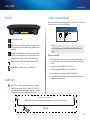 216
216
-
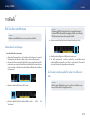 217
217
-
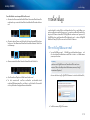 218
218
-
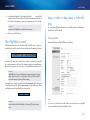 219
219
-
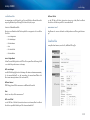 220
220
-
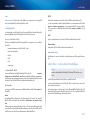 221
221
-
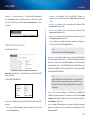 222
222
-
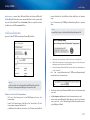 223
223
-
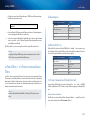 224
224
-
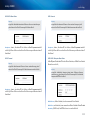 225
225
-
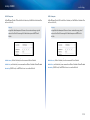 226
226
-
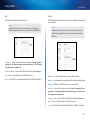 227
227
-
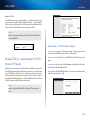 228
228
-
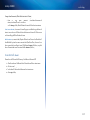 229
229
-
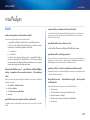 230
230
-
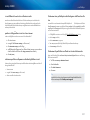 231
231
-
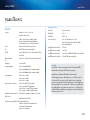 232
232
-
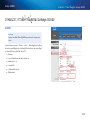 233
233
-
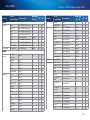 234
234
-
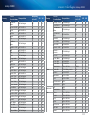 235
235
-
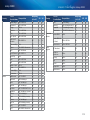 236
236
-
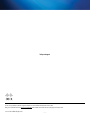 237
237
Cisco X3000 Bedienungsanleitung
- Kategorie
- Router
- Typ
- Bedienungsanleitung
- Dieses Handbuch ist auch geeignet für
in anderen Sprachen
- English: Cisco X3000 Owner's manual
- français: Cisco X3000 Le manuel du propriétaire
- español: Cisco X3000 El manual del propietario
- italiano: Cisco X3000 Manuale del proprietario
- Nederlands: Cisco X3000 de handleiding
- polski: Cisco X3000 Instrukcja obsługi
- svenska: Cisco X3000 Bruksanvisning
Verwandte Papiere
Sonstige Unterlagen
-
Linksys X1000 Bedienungsanleitung
-
Linksys WRT54GS Bedienungsanleitung
-
Conrad 97 24 28 Operating Instructions Manual
-
Atlantis-Land A02-RA240-W54 Benutzerhandbuch
-
Linksys X6200 Bedienungsanleitung
-
 Atlantis Land A02-RA110 Benutzerhandbuch
Atlantis Land A02-RA110 Benutzerhandbuch
-
Hama 00049079 Bedienungsanleitung
-
Linksys WAG54GX2 Benutzerhandbuch
-
Linksys WAG200G Benutzerhandbuch
-
Cisco Systems WAG54GS (EU) Benutzerhandbuch