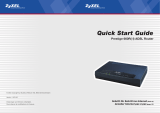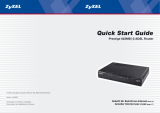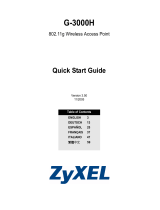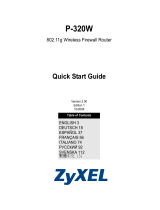Fehlersuche
Guide français
Chère cliente, cher client
18
Nous vous remercions d’avoir choisi un
produit ZyXEL.
Ce guide vous aidera à installer rapidement
votre routeur ADSL Prestige.
Contenu de la livraison :
A
Câble de raccordement Ethernet RJ-45
B
Câble RJ-11 pour raccordement
téléphonique ADSL
C
Bloc-secteur
D
CD ZyXEL avec guide d’installation
Kit filtre pour les modèles analogiques et kit sé-
parateur pour les modèles ISDN voir page 20.
D
C
19
Die Power-LED (PWR/SYS) leuchtet nicht.
Überprüfen Sie, ob der Prestige am Steckernetzteil an-
geschlossen ist, das Steckernetzteil in einer Steckdose
steckt und der On/Off-Schalter auf «On» steht.
Die DSL/PPP-LED leuchtet nicht.
Überprüfen Sie die Verbindung (Kabel) zwischen dem
ADSL-Port des Prestige und der Steckdose (oder Split-
ter bei ISDN). Ansonsten wenden Sie sich bitte an Ihren
Service-Provider.
Wie überprüfe ich die IP-Adresse, die meinem
Computer vom Prestige zugeteilt wurde?
Stellen Sie sicher, dass der Prestige eingeschaltet ist,
dann starten Sie Ihren PC. Wählen Sie vom Windows-
Startmenü «Ausführen», geben Sie «command» ein und
danach «ipconfig». Nun wird die TCP/IP-Konfiguration
Ihres PCs angezeigt. Zeigt das IP-Adressfeld «0.0.0.0»
oder «169.x.x.x», überprüfen Sie die Verkabelung.
Ich kann meinen Prestige-Router nicht lokali-
sieren.
Vergewissern Sie sich, dass beide, der Ethernet-Port des
PCs und der LAN-Port des Prestige, an dasselbe Ether-
net-Netzwerk angeschlossen sind. Die entsprechende
LAN-LED (1 bis 4) des Prestige sollte leuchten.
Wie ist das Passwort für meinen Prestige?
Das Standard-Kennwort lautet 1234. Bitte ändern Sie
das Passwort nach der Installation in eine sicherere
Kombination!
Kann ich den Prestige via Software-Download
von der ZyXEL-Homepage updaten?
1. Verbinden Sie sich mit der Site www.studerus.ch
und laden Sie die Software auf Ihren lokalen PC
herunter.
2. Sie können die Firmware über das Web-GUI
updaten. Bitte konsultieren Sie hierzu das Benutzer-
handbuch (auf CD).
Wie kann ich meinen Prestige in die Grundkon-
figuration zurücksetzen?
Über den Reset-Button auf der Rückseite lässt sich der
ADSL-Router in die Ursprungskonfiguration zurückset-
zen. Für einen Reset muss der Taster mindestens 10
Sekunden gedrückt werden.
Keine Wireless-Verbindung möglich.
Können Sie auch in unmittelbarer Nähe zum Router kei-
ne Verbindung herstellen, überprüfen Sie bitte auf bei-
den Seiten die Sicherheitseinstellungen. Tragen Sie die
Schlüssel (WEP-Key, WPA Pre-Shared Key) nochmals
ein. Ist weiterhin keine Verbindung möglich, sollten Sie
die Sicherheitseinstellungen testhalber deaktivieren.
Verbesserung der Wireless-LAN Reichweite.
Die Reichweite wird stark von der Umgebung beeinflusst.
Insbesonders Wände und Eisenarmierungen können die
Funksignale stark beeinträchtigen.
Um die Reichweite zu erhöhen, sollten Sie den Standort
des Routers variieren. Bereits kleine Standortverände-
rungen können die Signalstärke erheblich verbessern.
Andere Funksysteme in der unmittelbaren Umgebung
(Nachbarschaft) können die gleichen Funkfrequenzen
beanspruchen. Testen Sie deshalb verschiedene Über-
tragungskanäle auf ihre Signalqualität.
Warum kann ich keine Verbindung zum Client
aufbauen, obwohl ich auf dem Router bereits
mehrfach OTIST gestartet habe?
OTIST muss im gleichen Zeitraum auf dem Router und
dem Client gestartet werden.
Der OTIST-Vorgang wird auf dem Router und
dem Client ausgeführt. Trotzdem kann keine
WLAN-Verbindung etabliert werden. Warum?
Stellen Sie sicher, dass auf beiden Seiten das gleiche
OTIST-Kennwort verwendet wird. Klappt die Verbindung
trotzdem nicht, stellen Sie testhalber eine ganz norma-
le, unverschlüsselte Verbindung her. Starten Sie dann
OTIST erneut.
Wieso funktioniert nach dem Start von OTIST
per Reset-Knopf der Internetzugang gar nicht
mehr?
Halten Sie den Reset-Knopf zu lange gedrückt
(> 7 Sekunden) wird der Router auf die Werks-
einstellungen zurückgesetzt. Überprüfen Sie, ob die
Benutzerdaten für die Anmeldung beim Provider korrekt
eingetragen sind.
Nur für Prestige HW-Modelle
A
B
Les câbles RJ-45 et RJ-11 peuvent aussi être de couleur
rouge ou noire.