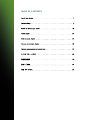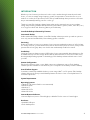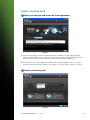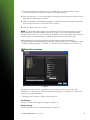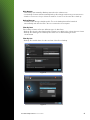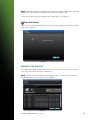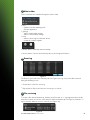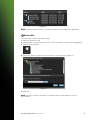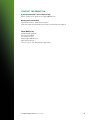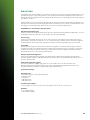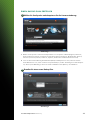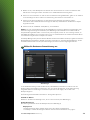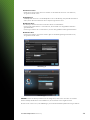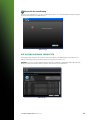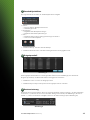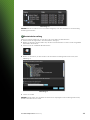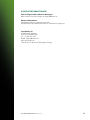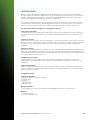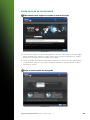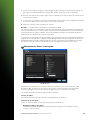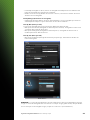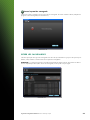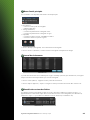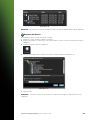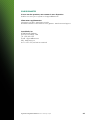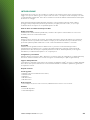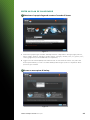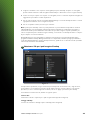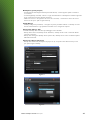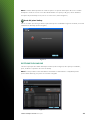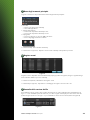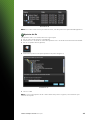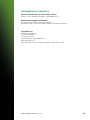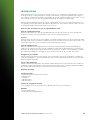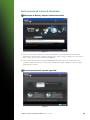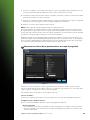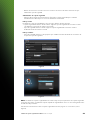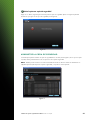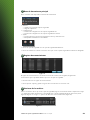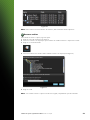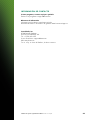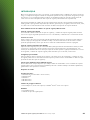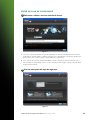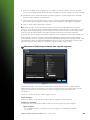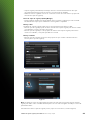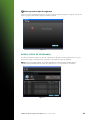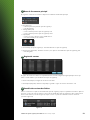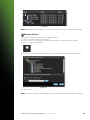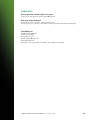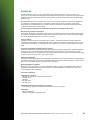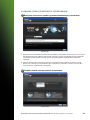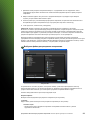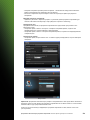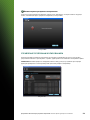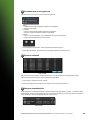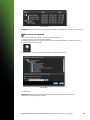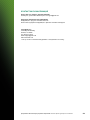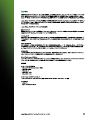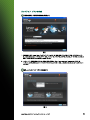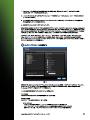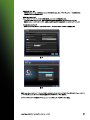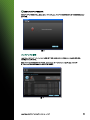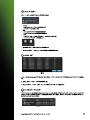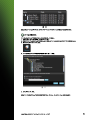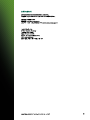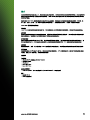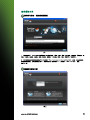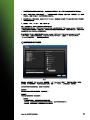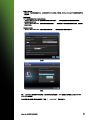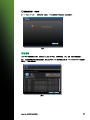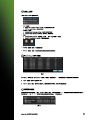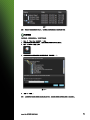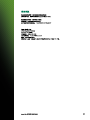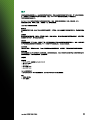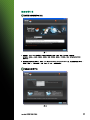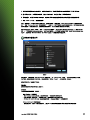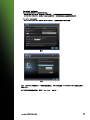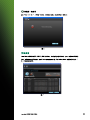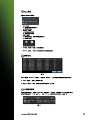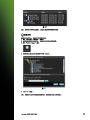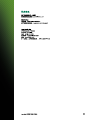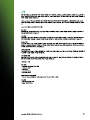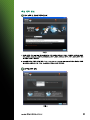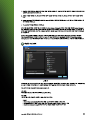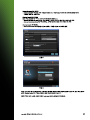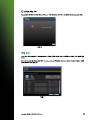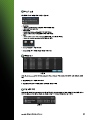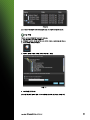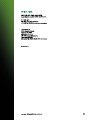Lexar 128GB Echo SE Bedienungsanleitung
- Kategorie
- USB-Sticks
- Typ
- Bedienungsanleitung

Echo Backup Software
Quick Start Guide
Seite wird geladen ...
Seite wird geladen ...
Seite wird geladen ...
Seite wird geladen ...
Seite wird geladen ...
Seite wird geladen ...
Seite wird geladen ...
Seite wird geladen ...
Seite wird geladen ...

Kurzanleitung
Echo Backup-Software
Lexar Echo Backup-Software Kurzanleitung 9

EINLEITUNG
Gleichgültig ob Sie auf Geschäftsreise sind, Student sind und bei einem Freund Ihre Hausaufgaben machen oder
einfach Ihren Laptop in einem Café verwenden - der Schutz der Dateien auf Ihrem Netbook oder Notebook ist
wichtig. Mit unseren tragbaren Lexar
®
Echo Backup-Laufwerken können Sie unterwegs bequem Sicherheitskopien
Ihrer Dateien erstellen.
Dank der Funktionen unserer Lexar Echo Backup-Software und ihrer extrem benutzerfreundlichen Oberfläche, ist
das Speichern und Sichern wertvoller Daten (Dokumente, Präsentationen, Fotos, Audio- und Videodateien, usw.)
nicht länger eine mühselige Pflicht. Daten lassen sich mit nur einem Klick wiederherstellen.
Hauptfunktionen der Lexar Echo Backup-Software
Inkrementelle Datensicherung
Anders als traditionelle Backup-Software bietet Ihnen die Lexar Echo Backup-Software die Möglichkeit , nur neue
und geänderte Dateien zu speichern, und verringert somit den Systemaufwand.
Versionierung
Definieren Sie die Anzahl der Versionen, die Sie sichern möchten, und erhalten Sie Ihre Dateien zur weiteren
Verwendung in verschiedenen Iterationen. So ist es jederzeit möglich auf frühere Version Ihrer Datei zuzugreifen
und Datenverluste werden verhindert, selbst wenn eine Datei versehentlich geändert oder gelöscht wurde.
Live-Backup
Nutzen Sie Technologie zur kontinuierlichen Datensicherung (CDP), um automatisch Änderungen an Dateien
zu ermitteln und diese ohne Benutzerintervention auf dem Speichergerät zu sichern. Sie müssen sich nun keine
Gedanken mehr über die manuelle Sicherung von Daten machen oder diese planen; Echo Backup-Software
übernimmt dies für Sie - jeden Tag und rund um die Uhr.
Benutzerspezifische Konfiguration
Filtern Sie nach Dateierweiterung, Datum oder Größe. Mit ihren zahlreichen Konfigurationsmöglichkeiten
stellt Echo Backup-Software ein flexibles Hilfsmittel dar, mit dem Ihnen die Auswahl der Daten, die Sie sichern
möchten, erleichtert wird.
Plattformübergreifender Support
Ihre Daten sind nahtlos verfügbar, ganz gleich ob Sie einen Mac
®
oder einen PC verwenden. Echo
Backup-Software bietet auf beiden Systemen die selben leistungsstarken Backup-Funktionen, die selbe
Benutzerfreundlichkeit und damit ein gleichbleibend gutes Nutzererlebnis.
Systemanforderungen
Betriebssysteme:
• Windows
®
XP (Service Pack 2 wird empfohlen)
• WindowsVista
®
• Windows7
• MacOSX10.5.x
• MacOSX10.6.x
Internetbrowsersoftware:
• InternetExplorer
®
(Version5.0oderneuer)oderMozilla
®
Firefox
®
Version1.0oderneuer
Hardware:
• FreierUSB-Anschluss
• EchoBackup-Laufwerk
Lexar Echo Backup-Software Kurzanleitung 10

EINEN BACKUP-PLAN ERSTELLEN
1 Wählen Sie Ihre Sprache und akzeptieren Sie die Lizenzvereinbarung.
1. WählenSieIhreSprache.LexarEchoBackup-Softwareistin18Sprachenerhältlich(Englisch,Französisch,
Deutsch, Italienisch, Spanisch, Portugiesisch, Schwedisch, Dänisch, Norwegisch, Niederländisch, Russisch,
Tschechisch, Polnisch, Türkisch, Koreanisch, Japanisch, Traditionelles und Vereinfachtes Chinesisch).
2. Lesen Sie die Lizenzvereinbarung für Endbenutzer (EULA) und akzeptieren Sie diese, indem Sie auf das
Kontrollkästchen bei “Yes, I have read and I accept the EULA (Ja, ich habe die EULA gelesen und akzeptiere
sie)”klicken(sieheAbbildung1).KlickenSieaufdieSchaltäche“Next(Weiter)”,umfortzufahren.
2 Erstellen Sie einen neuen Backup-Plan.
Abbildung 1
Abbildung 2
Lexar Echo Backup-Software Kurzanleitung 11

1. WählenSieaus,obIhrBackup-Planverschlüsseltoderunverschlüsseltseinsoll.EinverschlüsselterPlan
führtbeiderSicherungIhrerDatenautomatischeine128-BitAES-Verschlüsselungdurch.
2. Geben Sie einen Profilnamen ein. Falls Sie den verschlüsselten Plan gewählt haben, geben Sie ein Passwort
ein und bestätigen Sie dieses. Geben Sie als Erinnerung an Ihr Passwort einen Hinweis ein.
3. Klicken Sie auf das Kontrollkästchen, um den Datensicherungsmanager zu installieren und die
automatische und fortlaufende Datensicherungen zu aktiveren, sobald das Echo Laufwerk am Computer
angeschlossen wird.
4. KlickenSieaufdieSchaltäche“Next(Weiter)”,umfortzufahren.
Hinweis: Der erste erstellte Backup-Plan ist das Standardprofil. Dies kann im Datensicherungsmanager unter
DatensicherungseinstellungendesLaufwerks(sieheAbbildung5)durchAuswahleinesanderenProlsim
Dropdown-Menü geändert werden. Sie können für jeden Computer, für den Sie eine Sicherung erstellen, ein
Standardprolauswählen.DiesermöglichtesIhnen,miteinunddemselbenEchoLaufwerkaufeinfacheWeise
eine Datensicherung für mehrere Computer zu erstellen.
DerBackup-ManagerkannjederzeitüberdasWindowsStartmenüdeinstalliertwerden(Programme>LexarEcho
Backup-Manager>Deinstallieren).AufMacComputernverwendenSie“LexarEchoBackupManager”,klicken
anschließend auf “Reveal in Finder” (Im Finder anzeigen) und löschen die dort angezeigten Dateien.
3 Wählen Sie Dateien zur Datensicherung aus.
In der Standardeinstellung sind alle Textdokumente, Arbeitsblätter, Präsentationen und Fotos aus den
Ordnern “My Documents (Meine Dokumente)” oder “Documents (Dokumente)” für die Datensicherung
ausgewählt. Falls keine Änderungen erforderlich sind, klicken Sie auf “Apply” um mit dem ersten
Backup zu beginnen.
Zur Änderung der Dateiauswahl verwenden Sie die folgenden Optionen:
Auswahl von Dateien:
WählenSiedieOrdnerundDateitypenaus,dieSiesichernmöchten(sieheAbbildung3).
Backup-Einstellungen:
Bietet Ihnen genaueste Kontrolle des Backup-Plans (siehe Abbildung 4).
Hauptoptionen
- Backup automatisch starten—Backup startet, wenn die Software ausgeführt wird.
- Live-Backup—ermittelt Änderungen an Dateien und sichert diese automatisch ohne jegliche
Abbildung 3
Lexar Echo Backup-Software Kurzanleitung 12

Benutzerintervention.
- Anzahl der zu speichernden Versionen—wählen Sie die Anzahl der Versionen einer Datei aus,
die gesichert werden sollen.
Backup-Manager
- Standardprofil—weisen Sie ein Standardprofil zu. Dies ist das Backup, das jedes Mal automatisch
startet, wenn das Echo Laufwerk an den Computer angeschlossen wird.
Nach Datum filtern
Echo Backup-Software bietet zwei verschiedene Arten von Datumsfiltern.
- Sicherung der letzten Dateien—sichert Dateien, die innerhalb eines ausgewählten Zeitraums
geändert wurden
- Sicherung von Dateien ab—sichert Dateien, die nach dem gewählten Datum geändert wurden
Nach Größe filtern
- Sicherung von Dateien, die kleiner sind als—gibt eine Größenbegrenzung für die Dateien an,
die gesichert werden sollen
HINWEIS: Lexar Echo Backup-Software bietet die Möglichkeit, Daten online zu sichern. Sie erhalten
das Echo Backup-Laufwerk mit einem 2GB Kontos, das von Dmailer online angeboten wird.
KlickenSieauf“Learnmore”(sieheAbbildung5),ummehrüberdasBackupDatensicherungzuerfahren.
Abbildung 5
Abbildung 4
Lexar Echo Backup-Software Kurzanleitung 13

4 Starten Sie das erste Backup.
KlickenSieauf“Next(Weiter)”,umdasersteBackupzustarten.DiefolgendeBildschirmanzeigezeigtden
FortschrittdesBackups(sieheAbbildung6):
DIE DATENSICHERUNG VERWALTEN
DieHauptbenutzeroberächederLexarEchoBackup-Software(sieheAbbildung7)bietetOptionenzur
Anzeige,Öffnung,BearbeitungundWiederherstellunggesicherterDateienan.
HINWEIS: Sie können aus dem Stammverzeichnis des Echo Laufwerks in “My Backup folder (Mein Backup-
Ordner)” auch manuell auf Ihre Dateien zugreifen, falls Ihr Profil unverschlüsselt ist.
Abbildung 6
Abbildung 7
Lexar Echo Backup-Software Kurzanleitung 14

1 Standard-Symbolleiste
Die folgenden Befehle sind über die Standard-Symbolleiste verfügbar.
• Dateien
o Zu einem anderen Backup-Profil wechseln
o Anwendung beenden
• Einstellungen
o Zugriff auf lokale Backup-Einstellungen
o Zugriff auf Online-Backup-Einstellungen
• Hilfe
o Zugriff auf Online-Support, häufig gestellte Fragen und Demos
o Suche nach Software-Updates
• SchaltächeBackup-manuellerStartdesBackups
• SchaltächeWiederherstellen-WiederherstellungderDateienamangegebenenOrt
2 Ereignisprotokoll
DasEreignisprotokollbendetsichinderRegisterkarteÜbersicht(sieheAbbildung8).Hierwerdenalle
Ereignisse protokolliert, die während des Datensicherungsprozesses auftreten.
o Schaltfläche Löschen—Löschen des Ereignisprotokolls
o Schaltfläche Export—Export und Speichern des Ereignisprotokolls als *.txt-Datei
3 Dateiversionierung
Zur Anzeige der gesicherten Dateien klicken Sie auf die Registerkarte “Dateien anzeigen”. Vor dem Dateinamen
erscheint ein “+”, falls mehr als eine Version derselben Datei gesichert wurde (siehe Abbildung 9). Klicken Sie
aufdas“+”,umdieverschiedenenverfügbarenVersionenderDateianzuzeigen(sieheAbbildung10).
Abbildung 8
Abbildung 9
Lexar Echo Backup-Software Kurzanleitung 15

HINWEIS: Um auf eine frühere Version einer Datei zuzugreifen, muss diese zunächst von der Anwendung
wiederhergestellt werden.
4 Dateiwiederherstellung
Führen Sie folgende Schritte aus, um eine Datei oder einen Ordner wiederherzustellen:
1. Klicken Sie auf die Registerkarte “View Files (Dateien anzeigen)”.
2. WählenSiedieDateioderdenOrdneraus,die/denSiewiederherstellenmöchten.Die/derausgewählte
Datei/Ordnerwirdmarkiert.
3. KlickenSieaufdieSchaltächeWiederherstellen.
4. WählenSiedenOrtaus,andemdieDateioderderOrdnerwiederhergestelltwerdensollen(siehe
Abbildung11).
5. Klicken Sie auf OK.
HINWEIS:FallsdieDateioderderOrdneranihrem/seinemursprünglichenOrtwiederhergestelltwerden,
wird die vorhandene Version ersetzt.
Abbildung 11
Abbildung 10
Lexar Echo Backup-Software Kurzanleitung 16

KONTAKTINFORMATIONEN
Falls Sie Fragen haben, helfen wir Ihnen gern.
Bitte senden Sie uns Ihre Fragen an support@lexar.com
Weitere Informationen
Produktinformationen:www.lexar.com/echo
KundendienstundGarantieinformationen:www.lexar.com/support
Lexar Media, Inc.
47300BaysideParkway
Fremont,CA94538,USA
Tel.:+1(510)413-1275
E-Mail: support@lexar.com
URL: www.lexar.com
7.00Uhrbis17.00UhrPST,MontagbisFreitag
Lexar Echo Backup-Software Kurzanleitung 17
Seite wird geladen ...
Seite wird geladen ...
Seite wird geladen ...
Seite wird geladen ...
Seite wird geladen ...
Seite wird geladen ...
Seite wird geladen ...
Seite wird geladen ...
Seite wird geladen ...
Seite wird geladen ...
Seite wird geladen ...
Seite wird geladen ...
Seite wird geladen ...
Seite wird geladen ...
Seite wird geladen ...
Seite wird geladen ...
Seite wird geladen ...
Seite wird geladen ...
Seite wird geladen ...
Seite wird geladen ...
Seite wird geladen ...
Seite wird geladen ...
Seite wird geladen ...
Seite wird geladen ...
Seite wird geladen ...
Seite wird geladen ...
Seite wird geladen ...
Seite wird geladen ...
Seite wird geladen ...
Seite wird geladen ...
Seite wird geladen ...
Seite wird geladen ...
Seite wird geladen ...
Seite wird geladen ...
Seite wird geladen ...
Seite wird geladen ...
Seite wird geladen ...
Seite wird geladen ...
Seite wird geladen ...
Seite wird geladen ...
Seite wird geladen ...
Seite wird geladen ...
Seite wird geladen ...
Seite wird geladen ...
Seite wird geladen ...
Seite wird geladen ...
Seite wird geladen ...
Seite wird geladen ...
Seite wird geladen ...
Seite wird geladen ...
Seite wird geladen ...
Seite wird geladen ...
Seite wird geladen ...
Seite wird geladen ...
Seite wird geladen ...
Seite wird geladen ...
Seite wird geladen ...
Seite wird geladen ...
Seite wird geladen ...
Seite wird geladen ...
Seite wird geladen ...
Seite wird geladen ...
Seite wird geladen ...
Seite wird geladen ...
Seite wird geladen ...
Seite wird geladen ...
Seite wird geladen ...
Seite wird geladen ...
Seite wird geladen ...
Seite wird geladen ...
Seite wird geladen ...
Seite wird geladen ...
Seite wird geladen ...
Seite wird geladen ...
Seite wird geladen ...
Seite wird geladen ...
Seite wird geladen ...
Seite wird geladen ...
Seite wird geladen ...
Seite wird geladen ...
Seite wird geladen ...
-
 1
1
-
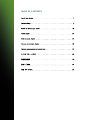 2
2
-
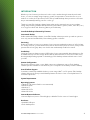 3
3
-
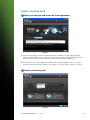 4
4
-
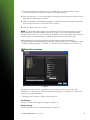 5
5
-
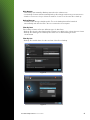 6
6
-
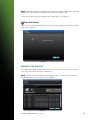 7
7
-
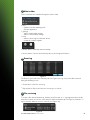 8
8
-
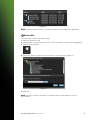 9
9
-
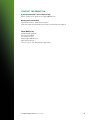 10
10
-
 11
11
-
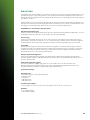 12
12
-
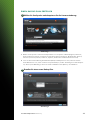 13
13
-
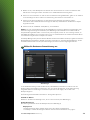 14
14
-
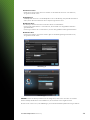 15
15
-
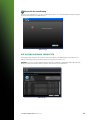 16
16
-
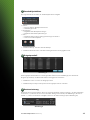 17
17
-
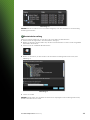 18
18
-
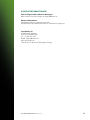 19
19
-
 20
20
-
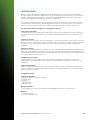 21
21
-
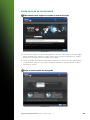 22
22
-
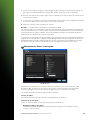 23
23
-
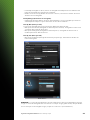 24
24
-
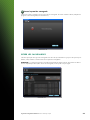 25
25
-
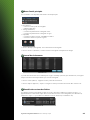 26
26
-
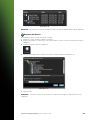 27
27
-
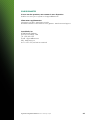 28
28
-
 29
29
-
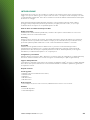 30
30
-
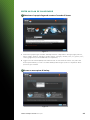 31
31
-
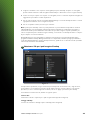 32
32
-
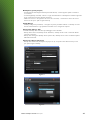 33
33
-
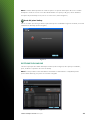 34
34
-
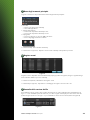 35
35
-
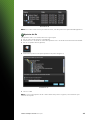 36
36
-
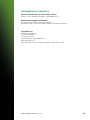 37
37
-
 38
38
-
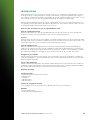 39
39
-
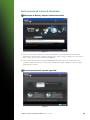 40
40
-
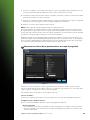 41
41
-
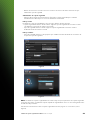 42
42
-
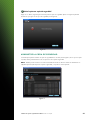 43
43
-
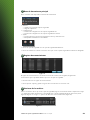 44
44
-
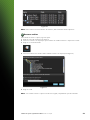 45
45
-
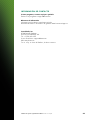 46
46
-
 47
47
-
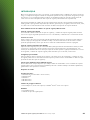 48
48
-
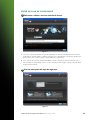 49
49
-
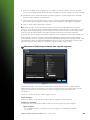 50
50
-
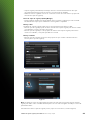 51
51
-
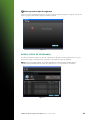 52
52
-
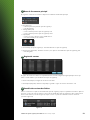 53
53
-
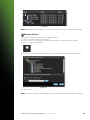 54
54
-
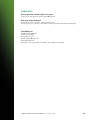 55
55
-
 56
56
-
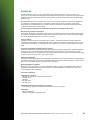 57
57
-
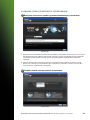 58
58
-
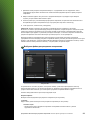 59
59
-
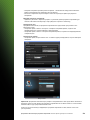 60
60
-
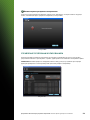 61
61
-
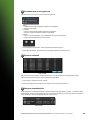 62
62
-
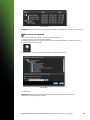 63
63
-
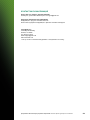 64
64
-
 65
65
-
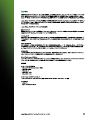 66
66
-
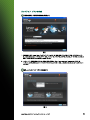 67
67
-
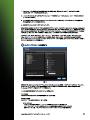 68
68
-
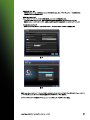 69
69
-
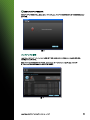 70
70
-
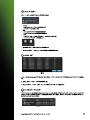 71
71
-
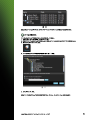 72
72
-
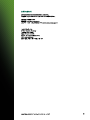 73
73
-
 74
74
-
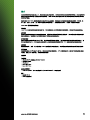 75
75
-
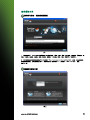 76
76
-
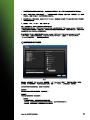 77
77
-
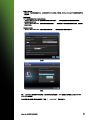 78
78
-
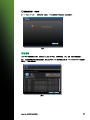 79
79
-
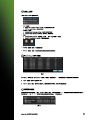 80
80
-
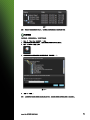 81
81
-
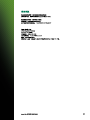 82
82
-
 83
83
-
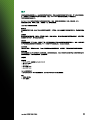 84
84
-
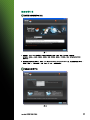 85
85
-
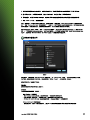 86
86
-
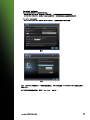 87
87
-
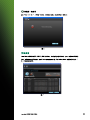 88
88
-
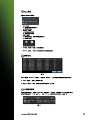 89
89
-
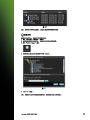 90
90
-
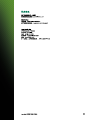 91
91
-
 92
92
-
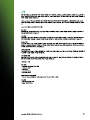 93
93
-
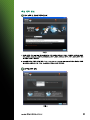 94
94
-
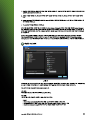 95
95
-
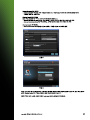 96
96
-
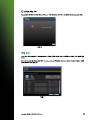 97
97
-
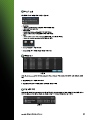 98
98
-
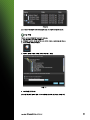 99
99
-
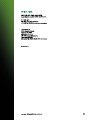 100
100
Lexar 128GB Echo SE Bedienungsanleitung
- Kategorie
- USB-Sticks
- Typ
- Bedienungsanleitung
in anderen Sprachen
- English: Lexar 128GB Echo SE Owner's manual
- français: Lexar 128GB Echo SE Le manuel du propriétaire
- español: Lexar 128GB Echo SE El manual del propietario
- italiano: Lexar 128GB Echo SE Manuale del proprietario
- русский: Lexar 128GB Echo SE Инструкция по применению
- português: Lexar 128GB Echo SE Manual do proprietário
Verwandte Artikel
-
Lexar DataShield Schnellstartanleitung
-
Lexar DataShield Schnellstartanleitung
-
Lexar MEDIAMOVE Bedienungsanleitung
-
Lexar LRW450U Schnellstartanleitung
-
Lexar Media Manager Benutzerhandbuch
-
Lexar DataSafe Schnellstartanleitung
-
Lexar DataSafe Schnellstartanleitung
-
Lexar Professional USB 3.0 Benutzerhandbuch
-
Lexar Professional USB 3.0 Dual-Slot Reader Benutzerhandbuch
-
Lexar Single Slot Multi-Card Reader Benutzerhandbuch