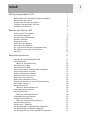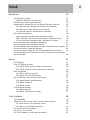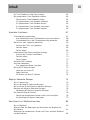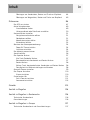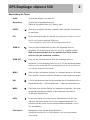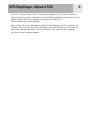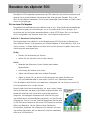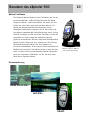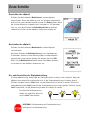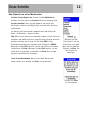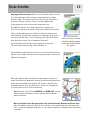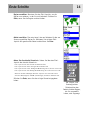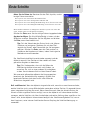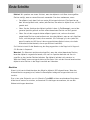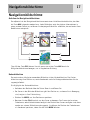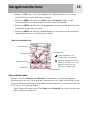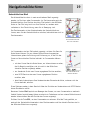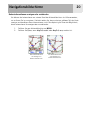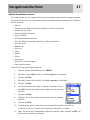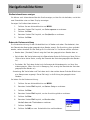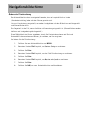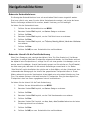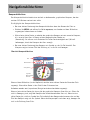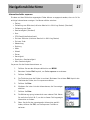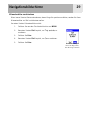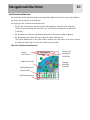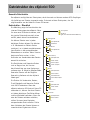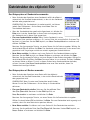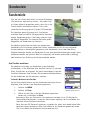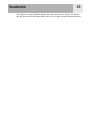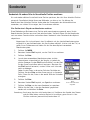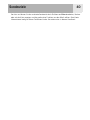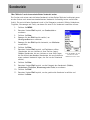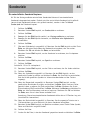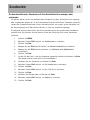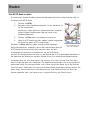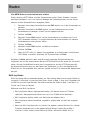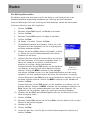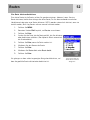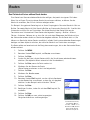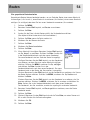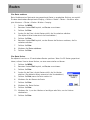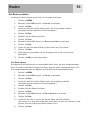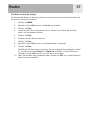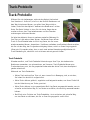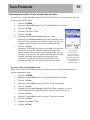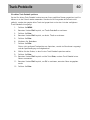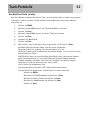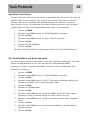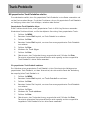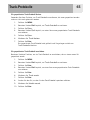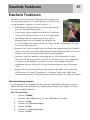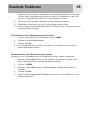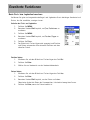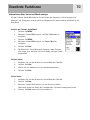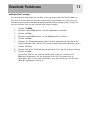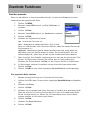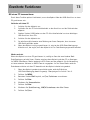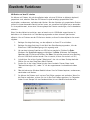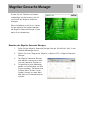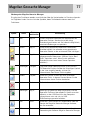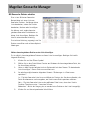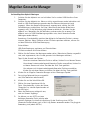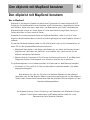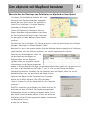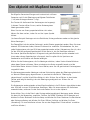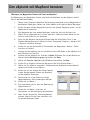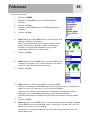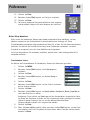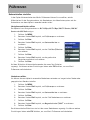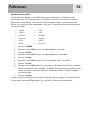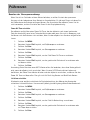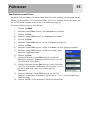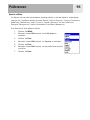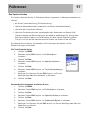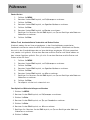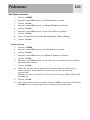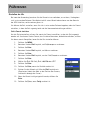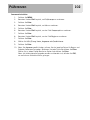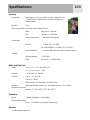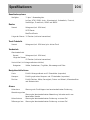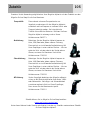Magellan eXplorist 500
Referenzhandbuch

Inhalt i
GPS-Empfänger eXplorist 500 1
Merkmale des GPS-Emfpängers Magellan eXplorist 1
Beschreibung der Tasten 2
Einlegen und Aufladen der Batterie 4
Einlegen einer optionalen SD-Karte 5
Verbinden mit einem PC 5
Benutzen des eXplorist 500 7
Sich zu einem Ziel begeben 7
Ihre Position speichern 8
Ihre Schritte zurückverfolgen 9
Weitere Funktionen 10
Zusammenfassung 10
Einschalten des eXplorist 11
Ausschalten des eXplorist 11
Ein- und Ausschalten der Displaybeleuchtung 11
Den eXplorist zum ersten Mal benutzen 12
Abschluss 16
Navigationsbildschirme 17
Aufrufen der Navigationsbildschirme 17
Kartenbildschirm 17
Übersicht Kartenbildschirm 18
Kartenmaßstab ändern 18
Kartenbildschirm-Modi 19
Karteninformationen anzeigen oder ausblenden 20
Karteninformationen anpassen 21
Straßeninformationen anzeigen 22
Ändern der Kartenausrichtung 22
Ändern der Primärnutzung 23
Ändern des Kartendetailniveaus 24
Ändern des Intervalls für die Track-Aufzeichnung 24
Die Anzeige anpassen 25
Kompassbildschirm 26
Übersicht Kompassbildschirm 26
Informationsfelder anpassen 27
Positionsbildschirm 28
Übersicht Positionsbildschirm 28
Kilometerzähler zurücksetzen 29
Satellitenstatusbildschirm 30
Übersicht Satellitenstatusbildschirm 30
Generelle Dateistruktur 31
Dateistruktur – Überblick 31
Das Ablagesystem mit Sonderzielen verwenden 32
Das Ablagesystem mit Routen verwenden 32
Das Ablagesystem mit Track-Protokollen verwenden 33

Inhalt ii
Sonderziele 34
Ihre Position markieren 34
Schnelles Markieren Ihrer Position 34
Ihre Position markieren (personalisiert) 35
Sonderziele für andere Orte als Ihre aktuelle Position markieren 36
Eine Position durch Eingabe von Koordinaten markieren 36
Eine Position mit dem Kartencursor markieren 37
Eine Position über ein Kartenelement markieren 37
Die Sonderzieldatenbank 38
Nach einem benutzerdefinierten Sonderziel suchen 38
Über "Nächstes" nach einem vorinstallierten Sonderziel suchen 39
Ein vorinstalliertes Sonderziel über "Alphabetisch" suchen 40
Ein benutzerdefiniertes Sonderziel bearbeiten 41
Ein benutzerdefiniertes Sonderziel löschen 42
Ein benutzerdefiniertes Sonderziel auf dem Kartenbildschirm anzeigen 43
Ein vorinstalliertes Sonderziel kopieren 44
Ein vorinstalliertes Sonderziel auf dem Kartenbildschirm anzeigen 45
Ein benutzerdefiniertes Sonderziel auf dem Kartenbildschirm anzeigen
oder ausblenden 46
Routen 47
GOTO-Routen 47
Eine GOTO-Route erstellen 48
Eine GOTO-Route mit dem Kartencursor erstellen 49
Eine GOTO-Route zu einem Kartenelement erstellen 50
Multi-Leg-Routen 50
Eine Multi-Leg-Route erstellen 51
Eine Route aktivieren/deaktivieren 52
Den Zielabschnitt einer aktiven Route ändern 53
Eine gespeicherte Route bearbeiten 54
Eine Route umkehren 55
Eine Route löschen 55
Eine Route verschieben 56
Eine Route kopieren 56
Eine Route auf der Karte anzeigen 57
Track-Protokolle 58
Track-Protokolle 58
Aufzeichnung des aktiven Tracks anhalten oder fortsetzen 59
Ein neues aktives Track-Protokoll starten 59
Ein aktives Track-Protokoll speichern 60
Eine BackTrack-Route erstellen 61
Den aktiven Track löschen 62
Das Track-Protokoll in eine Route umwandeln 62

Inhalt iii
Ein Track-Protokoll auf der Karte anzeigen 63
Mit gespeicherten Track-Protokollen arbeiten 64
Gespeicherten Track-Protokollen folgen 64
Ein gespeichertes Track-Protokoll umkehren 64
Ein gespeichertes Track-Protokoll löschen 65
Ein gespeichertes Track-Protokoll verschieben 65
Ein gespeichertes Track-Protokoll kopieren 66
Erweiterte Funktionen 67
Flächenberechnung benutzen 67
Alle Sonderziele aus der Flächenberechnungsliste entfernen 68
Die Sonderzielliste in der Flächenberechnung bearbeiten 68
Beste Fisch- bzw. Jagdzeiten berechnen 69
Aufrufen der Fisch- und Jagdzeiten 69
Position ändern 69
Datum ändern 69
Informationen über Sonne und Mond anzeigen 70
Aufrufen der Funktion Sonne/Mond 70
Position ändern 70
Datum ändern 70
Vertikales Profil anzeigen 71
Simulator verwenden 72
Eine gespeichete Route simulieren 72
Mit einem PC kommunizieren 73
Verbinden mit einem PC 73
Modus wechseln 73
Mit Dateien auf dem PC arbeiten 74
Magellan Geocache Manager 75
Was ist Geocaching? 75
Was ist der Magellan Geocache Manager? 75
Wie installiere ich den Magellan Geocache Manager? 75
Benutzen des Magellan Geocache Managers 76
Werkzeuge des Magellan Geocache Managers 77
Mit Geocache-Dateien arbeiten 78
Weitere heruntergeladene Dateien zu der Liste hinzufügen 78
Auf den Magellan eXplorist übertragen 79
Den eXplorist mit MapSend benutzen 80
Was ist MapSend? 80
Übersicht über das Übertragen von Detailkarten von MapSend auf
den eXplorist 81
Übertragen von Sonderzielen, Routen und Tracks zwischen MapSend
und dem eXplorist 84

Inhalt iv
Übertragen von Sonderzielen, Routen und Tracks zu MapSend 84
Übertragen von Wegpunkten, Routen und Tracks von MapSend 85
Präferenzen 86
Den GPS neu starten 87
Active Setup benutzen 89
Standardordner ändern 89
Hintergrundkarte oder Detailkarte auswählen 90
Karteneinheiten einstellen 91
Navigationsmaßeinheiten wählen 91
Nordreferenz wählen 91
Koordinatensystem wählen 92
Kartendatum wählen 93
Benutzen des Stromsparenwerkzeugs 94
Power Off Timer einstellen 94
Lichttimer einstellen 94
Den eXplorist personalisieren 95
Sprache wählen 96
Den Speicher löschen 97
Alle Track-Protokolle löschen 97
Benutzerdefinierte Sonderziele und Routen löschen 97
Routen löschen 98
Aktiven Track, benutzerdefinierte Sonderziele und Routen löschen 98
Den eXplorist auf Werkseinstellungen zurücksetzen 98
Alarme & Piepser einstellen 99
Den Piepser einrichten 100
Alarme einrichten 100
Einstellen der Uhr 101
Zeit & Format einrichten 101
Sommerzeit einrichten 102
Zubehör 105
Kontakt zu Magellan 106
Kontakt zu Magellan in Nordamerika 106
Technischer Kundendienst 106
Garantieleistungen 106
Kontakt zu Magellan in Europa 107
Technischer Kundendienst und Garantieleistungen 107

*** Warnhinweise ***
IM INTERESSE DER SICHERHEIT DÜRFEN SIE DIESES NAVIGATIONSGERÄT NICHT
BENUTZEN, WÄHREND SIE EIN FAHRZEUG STEUERN.
Bitte versuchen Sie nicht, jegliche Einstellungen des Magellan eXplorist zu verändern, während
Sie fahren. Halten Sie vollständig an oder lassen Sie einen Beifahrer die Veränderungen
vornhemen. Es ist gefährlich, Ihren Blick von der Straße abzuwenden und kann zu einem Unfall
führen, bei dem Sie oder andere verletzt werden könnten.
VERWENDEN SIE IHR URTEILSVERMÖGEN
Dieses Produkt ist eine hervorragende Navigationshilfe, es ersetzt jedoch nicht die Notwendigkeit
sorgfältiger Orientierung und eines gesunden Menschenverstands. Verlassen Sie sich beim
Navigieren niemals nur auf ein Gerät.
SEIEN SIE UMSICHTIG
Das Global Positioning System (GPS) wird von der Regierung der Vereinigten Staaten von
Amerika betrieben. Diese allein ist verantwortlich für die Genauigkeit und Wartung des
GPS-Netzwerks. Die Exaktheit von Positionsfixes können von der regelmäßigen Justierung
der GPS-Satelliten beeinflusst werden, die die US-Regierung vornimmt und ist Veränderungen
unterworfen in Zusammenhang mit der Politik des Verteidigungsministeriums bezüglich ziviler
GPS-Anwender und dem Federal Radionavigation Plan. Die Genauigkeit kann außerdem durch
eine schlechte Satellitengeometrie und Hindernisse wie Gebäude und hohe Bäume beeinträchtigt
werden.
VERWENDEN SIE DAS RICHTIGE ZUBEHÖR
Benutzen Sie ausschließlich Kabel und Antennen von Magellan; die Verwendung von Kabeln und
Antennen, die nicht von Magellan sind, kann die Leistung des Empfängers stark herabsetzen oder
diesen beschädigen und lässt die Garantie verfallen.
LIZENZVEREINBARUNG
Thales Navigation garantiert Ihnen, dem Käufer, das Recht, die Software, die in und mit
GPS-Produkten von Thales Navigation geliefert wird (die "SOFTWARE"), im Rahmen des
normalen Betriebs der Ausrüstung gemäß den Bestimmungen der Endnutzer-Lizenzvereinbarung,
die dem Produkt beigefügt ist, zu verwenden.
Die SOFTWARE ist Eigentum von Thales Navigation und/oder seiner Zulieferer und ist durch das
Urheberrecht der Vereinigten Staaten sowie Bestimmungen internationaler Vereinbarungen
geschützt; daher müssen Sie die SOFTWARE wie jedes andere urheberrechtlich geschützte Werk
behandeln.

*** Warnhinweise ***
Sie dürfen diese SOFTWARE weder verwenden, kopieren, verändern, zurückentwickeln noch
übertragen, außer wie ausdrücklich in der Lizenz angegeben. Alle Rechte, die nicht ausdrücklich
gewährt werden, sind Thales Navigation und/oder seinen Zulieferern vorbehalten.
* * *
Kein Teil dieses Handbuchs darf in irgendeiner Weise oder durch irgendwelche elektronischen
oder mechanischen Mittel reproduziert oder übertragen werden, einbegriffen die Erstellung von
Fotokopien oder Aufnahmen für andere Zwecke als zum persönlichen Gebrauch ohne das
vorherige schriftliche Einverständnis von Thales Navigation.
© 2005 Thales S.A. Alle Rechte vorbehalten
Das Magellan-Logo, Magellan, eXplorist und TrueFix sind Marken von Thales.
631208-03 A

1GPS-Empfänger eXplorist 500
GPS-Empfänger eXplorist 500
Merkmale des GPS-Emfpängers Magellan eXplorist:
• Integrierte Hintergrundkarte (8 MB)
• High-Definition-Farbdisplay
• Vorinstallierte Sonderziele
• Robustes Design, gummigeschützt
• 8 MB nutzbaren Speichers
• Hervorragende Satellitenortung über
14 parallele Kanäle
Antenne
Display-
beleuchtungstaste
Pfeil-Joystick
ZOOM IN
NAV
MARK
ESC
GOTO
MENU
ZOOM OUT
ENTER
Betriebstaste
• Wiederaufladbare Li-Ion-Batterie
• TrueFix™ GPS-Technologie
• 3-Meter-Genauigkeit (WAAS/EGNOS)
• Mehrere Track-Protokolle
• Unbegrenzte Speicherkapazität über
SD-Speicherkarten
• Hosentaschengroß und wasserfest nach IPX-7

GPS-Empfänger eXplorist 500 2
Beschreibung der Tasten:
On/Off Schaltet den eXplorist ein oder aus.
Beleuchtung Schaltet die Displaybeleuchtung ein.
Mögliche Helligkeitsstufen: Aus, Niedrig, Hoch.
ENTER Dient dazu, markierte Optionen aufzurufen oder markierte Schaltflächen
zu bestätigen.
ESC Bricht die Dateneingabe ab. Beendet die aufgerufene Funktion und führt
zurück zum zuletzt angezeigten Bildschirm.
Führt schrittweise zurück durch die Navigationsbildschirme.
ZOOM IN Dient auf dem Kartenbildschirm dazu, die angezeigte Karte zu
vergrößern. Die Kartenanzeige kann bis auf 35 m vergrößert werden.
Wird auch dazu verwendet, bei einer alphabetischen Suche schnell
durch die Liste der Sonderziele zu blättern.
ZOOM OUT
Dient auf dem Kartenbildschirm dazu, die angezeigte Karte zu
verkleinern. Die Kartenanzeige kann bis auf 2.700 km verkleinert werden.
Wird auch dazu verwendet, bei einer alphabetischen Suche schnell durch
die Liste der Sonderziele zu blättern.
MENU Zeigt ein Menü und dessen Optionen an. Optionen können mit Hilfe des
Pfeil-Joysticks markiert und durch Drücken auf Enter aufgerufen werden.
NAV
Führt schrittweise durch die Navigationsbildschirme. (Kartenbildschirm >
Kompassbildschirm > Positionsbildschirm > Satellitenstatusbildschirm)
MARK Dient dazu, Ihre aktuelle Position als Sonderziel zu speichern. Von Ihnen
gespeicherte Sonderziele werden in der Datenbank unter Meine
Sonderziele abgespeichert.
GOTO Erstellt eine Route mit einem einzigen Streckenabschnitt von Ihrer
aktuellen Position zu einem Ziel aus der Sonderzieldatenbank. Sie
können auch den Cursor auf der Hintergrundkarte verwenden, um ein
Ziel auszuwählen.
Pfeil-Joystick Bewegt den Cursor auf dem Kartenbildschirm.
Bewegt die Markierleiste, um Menüoptionen und Dateneingabefelder
auszuwählen.

GPS-Empfänger eXplorist 500 3
GPS-Empfänger eXplorist 500 (Rückseite)
Befestigungsloch für
Handgelenkriemen
Batteriedeckel
Batteriedeckel-
verschluss (Schrauben
Sie den Batteriedeckel
ab, um die Batterien
einzulegen).
Stecker für externe
Spannung und
Verbindung zu
einem PC.

GPS-Empfänger eXplorist 500 4
Einlegen und Aufladen der Batterie
Einlegen der Batterie: Entfernen Sie den Batteriedeckel,
indem Sie den Verschluss aufschrauben und die Abdeckung
entfernen. Legen Sie die Batterie wie abgebildet ein und
schließen Sie das Batteriefach wieder.
Aufladen der Batterie: Wichtig: Laden Sie die Batterie
vollständig auf, bevor Sie den eXplorist das erste Mal
verwenden. Stecken Sie das PC-Kabel an der Rückseite des
eXplorist ein. Verbinden Sie die Buchse des Wechselstrom-
adapters mit dem PC-Kabel und dann mit einer Steckdose.
Der Aufladeprozess der Batterie beginnt selbst dann, wenn
der eXplorist ausgeschaltet ist. Das vollständige Aufladen der Batterie kann bis zu 4 Stunden
dauern.
Tipps für eine längere Lebensdauer der Batterie:
•Schalten Sie den eXplorist aus, wenn Sie ihn nicht gebrauchen. Egal, ob Sie in Bewegung sind
oder nicht, der eXplorist berechnet permanent Positionen und verbraucht die hierfür notwendige
Energie. Schalten Sie den eXplorist aus, wann immer Sie sich an der gleichen Position
aufhalten.
•Benutzen Sie den Strom-Timer, um den eXplorist automatisch auszuschalten. Mit dem Strom-
Timer können Sie eine Zeit einzustellen, nach deren Ablauf der eXplorist sich automatisch
ausschaltet, falls keine der Tasten bedient wurden und Sie für eine bestimmte Zeit im Stillstand
waren. Sie können zwischen 5, 10, 30 und 60 Minuten wählen.
•Gehen Sie sparsam mit der Displaybeleuchtung um. Der größte Batterieverbrauch wird von der
Displaybeleuchtung verursacht. Sie werden einen drastischen Anstieg des Batterieverbrauchs
feststellen, wenn die Displaybeleuchtung auf hoch gestellt ist. Sie sollten den Lichttimer
benutzen, um ein Zeitintervall einzustellen, nach dessen Ablauf sich die Displaybeleuchtung
automatisch auf die niedrigste Stufe stellt, wenn keine Taste bedient wurde und sich die
berechnete Position nicht verändert hat.
Strom-Timer einstellen
Drücken Sie von einem beliebigen Nav-Bildschirm aus MENU. Markieren Sie Präferenzen und
drücken Sie Enter. Markieren Sie Stromsparen und drücken Sie zweimal Enter. Benutzen Sie den
Pfeil-Joystick, um 5 Minuten, 10 Minuten, 30 Minuten, 60 Minuten oder Aus zu wählen.
Drücken Sie Enter. Drücken Sie NAV, um zum zuletzt angezeigten Navigationsbildschirm
zurückzugelangen.

GPS-Empfänger eXplorist 500 5
Lichttimer einstellen
Drücken Sie von einem beliebigen Nav-Bildschirm aus MENU. Markieren Sie Präferenzen und
drücken Sie Enter. Markieren Sie Stromsparen und drücken Sie Enter. Bewegen Sie den Pfeil
nach unten, um das Feld für den Lichttimer zu markieren. Drücken Sie Enter. Benutzen Sie den
Pfeil-Joystick, um 30 Sekunden, 1 Minute, 2 Minuten, 4 Minuten, 10 Minuten oder Timer Aus
zu wählen. Drücken Sie Enter. Drücken Sie NAV, um zum zuletzt angezeigten
Navigationsbildschirm zurückzugelangen.
Einlegen einer optionalen SD-Karte
Öffnen Sie das Batteriefach und entfernen Sie die
Li-Ion-Batterie, um den SD-Kartensteckplatz freizulegen.
Drücken Sie leicht auf den Schnappverschluss des
SD-Kartensteckplatzes, damit die Abdeckung aufspringt.
Schieben Sie die SD-Karte bei geöffneter Abdeckung in
den Steckplatz (in Grau dargestellt). Legen Sie die
SD-Karte NICHT flach in das Batteriefach ein, da so
Schäden beim Schließen des SD-Kartensteckplatzes
entstehen. Drücken Sie den Verschluss des SD-Karten-
steckplatzes vorsichtig zu, bis er einschnappt.
Legen Sie die Li-Ion-Batterie wieder zurück in das
Batteriefach und verschließen Sie dieses.
Verbinden mit einem PC
Schalten Sie den eXplorist aus und schließen Sie den
runden Stecker des eXplorist-Datenkabels an die Rückseite
des eXplorist und ziehen Sie die Verschlußschraube an. Auf
dem Stecker befindet sich eine Kennzeichnung für die
richtige Ausrichtung des Steckers. Es wird empfohlen, den
eXplorist über das externe AC-Netzteil an eine externe
Spannungsquelle zu schließen.
Das andere Ende des eXplorist-Datenkabels ist ein
USB-Stecker, den Sie in einen USB-Anschluss Ihres PCs
stecken können (befindet sich i.d.R. auf der Rückseite
Schnappverschluss
für SD-Karten-
steckplatz

GPS-Empfänger eXplorist 500 6
Ihres PCs). Schalten Sie erst Ihren PC und dann den eXplorist ein. Auf Ihrem PC erscheint
möglicherweise ein Hinweis, dass dieser ein neues USB-Hardwaregerät gefunden hat. Auf dem
eXplorist wird ein Bildschirm angezeigt, der angibt, dass dieser sich im
USB-Dateiübertragungsmodus befindet.
Rechtsklicken Sie auf das "Arbeitsplatz"-Symbol auf dem Desktop Ihres PCs und wählen Sie
"Explorer". Wenn sich eine SD-Karte in dem eXplorist befindet, erscheint ein neues Gerät mit
dem Namen "Wechseldatenträger". Von hier aus können Sie Dateien von der eingelegten
SD-Karte auf Ihren Computer kopieren.

7Benutzen des eXplorist 500
Der eXplorist 500 verwendet Informationen von GPS-Satelliten, die die Erde umkreisen und
versorgt Sie so mit detaillierten Informationen über Ihren genauen Standort. Dies ist die
Basis, die Ihr eXplorist verwendet, um Ihnen die notwendigen Informationen zu liefern, damit
Sie an Ihr Ziel gelangen.
Sich zu einem Ziel begeben
Die gebräuchlichste Anwenung Ihres eXplorist wird es sein, Ihnen die Navigationswerkzeuge
an die Hand zu geben, die Sie benötigen, um an Ihr gewünschtes Ziel zu gelangen. Die
einfachste und am häufigsten verwendete Route ist eine GOTO-Route. Dies ist eine Route,
die als eine gerade Linie zwischen Ihrem Start- und Zielpunkt berechnet wird.
Schritt Nr. 1: Berechnen Sie Ihre Position
Die Hauptfunktion Ihres eXplorist ist die Verwendung von GPS-Satelliten zur Berechnung
Ihrer aktuellen Position. Dies geschieht mit Hilfe der Software in Ihrem eXplorist. Alles, was
Sie tun müssen, ist Ihrem eXplorist eine freie Sicht auf den Himmel zu geben, damit er die
Satellitensignale empfangen kann.
Richtig:
• Richten Sie die Antenne gen Himmel.
• Achten Sie auf eine freie Sicht auf den Himmel.
Falsch:
• Bedecken der Antenne mit Ihren Händen oder anderen
Gegenständen.
• Ausrichtung der Antenne nach unten.
• Stehen unter Bäumen oder unter dichtem Blattwerk.
• Stehen an einem Ort, an dem die Satellitensignale von großen Hindernissen
(z.B. von Gebäuden oder in einer engen Schlucht usw.) abgefangen werden.
Falls der eXplorist eine Position nicht berechnet, so begeben Sie sich einfach an einen Ort
mit einer besseren Sicht auf den Himmel.
Rufen Sie den Satellitenstatusbildschirm auf, wann immer Sie den
Status der Satelliten und deren Signalstärke ansehen möchten. Hier
werden die Satelliten und ihre relative Signalstärke graphisch
dargestellt. Sie benötigen mindestens drei Satelliten mit guter
Signalstärke (durch schwarze Balken dargestellt), um Ihre Position
zu berechnen. Eine mit nur drei Satelliten berechnete Position wird
als 2D-Positionsfix bezeichnet. Bei einem 2D-Positionsfix wird Ihre
Höhe nicht berechnet. Um die Höhe zu Ihrem Positionsfix
hinzuzufügen, benötigen Sie mindestens vier Satelliten mit guter
Signalstärke. Positionen, die vier oder mehr Satelliten verwenden,
nennt man 3D-Positionsfix.

Benutzen des eXplorist 500 8
Schritt Nr. 2: Wohin möchten Sie sich begeben?
Jetzt, da der eXplorist weiss, wo Sie sich befinden, müssen Sie ihm mitteilen, wohin Sie
fahren möchten. Sie können dies auf vielen verschiedenen Wegen tun; die einfachste und am
häufigsten verwendete Methode ist jedoch eine "GOTO"-Route. Dies ist eine Route mit einem
einzelnen Streckenabschnitt mit einem Ausgangspunkt (an dem Sie sich gerade befinden)
und einem Ziel (zu dem Sie hinwollen). Das Ziel wird über die Sonderzieldatenbank
ausgewählt. Diese Datenbank verfügt über zwei Hauptoptionen: Positionen, die Sie
gespeichert haben (Meine Sonderziele), und Sonderziele, die auf Ihrem eXplorist vorinstalliert
sind (Hintergrundkarte).
Das Erstellen einer GOTO-Route ist sehr einfach: drücken Sie die Taste GOTO und wählen Sie
ein Ziel aus der Sonderzieldatenbank.
Schritt Nr. 3: Berechnung von Bewegung
Während Sie in Bewegung sind, berechnet Ihr eXplorist permanent neue Positionen und
vergleicht diese mit den vorhergehenden und berechnet Daten wie z. B. Ihren Kurs und Ihre
Geschwindigkeit. Dies alles wird von der Software des eXplorist, die mit den Satelliten
kommuniziert, ausgeführt und augenblicklich auf Ihrem Bildschirm angezeigt.
Schritt Nr. 4: Fahrtanweisungen
Ihr eXplorist berechnet permanent eine direkte Verbindungslinie von Ihrer aktuellen Position
zu Ihrem Ziel. Davon ausgehend liefert er Ihnen Anweisungen, die Sie auf diesem direkten
Weg an Ihr Ziel führen. Es ist unwahrscheinlich, dass Sie diesen Anweisungen exakt folgen
können, es sei denn, Sie befinden sich auf einem großen Gewässer. Um dies zu
kompensieren, aktualisiert Ihr eXplorist automatisch die Route und liefert Ihnen aktuelle
Informationen, mit Hilfe derer Sie zu Ihrem Ziel gelangen.
GOTO-Routen sind die einfachste und am häufigsten verwendete Funktion des eXplorist 500.
Der eXplorist liefert Ihnen allein mit der Taste GOTO diejenigen Werkzeuge, die Sie benötigen,
um zu jedem Sonderziel der Datenbank zu gelangen.
Ihre Position speichern
Eine weitere, häufig verwendete Funktion des eXplorist ist das Speichern Ihrer Position in der
Sonderzieldatenbank. Zu dieser Funktion gelangen Sie über die Taste MARK. Beim Speichern
Ihrer Position können Sie dem Sonderziel Attribute wie z. B. ein Symbol oder einen Namen
zuweisen. Dies hilft Ihnen, diesen Punkt zu einem späteren Zeitpunkt in der
Sonderzieldatenbank zu finden.
Nehmen wir an, Sie haben Ihr Lager für die Nacht aufgeschlagen. Morgen möchten Sie ein
wenig die Natur erkunden und in der Lage sein, zu Ihrem Campingplatz zurückzukehren,
wenn Sie fertig sind. Drücken Sie die Taste MARK und geben Sie dem Sonderziel den Namen
"Camp". Benutzen Sie nach Ihrer Wanderung einfach die Taste GOTO und wählen Sie aus der
Liste Meine Sonderziele "Camp". So einfach ist es, Ihren Weg zurück zu finden.

Benutzen des eXplorist 500 9
Beim Angeln auf einem See finden Sie eine Stelle, an der Sie Ihren persönlichen Angelrekord
aufstellen. Sie möchten nächstes Jahr wieder an genau diese Stelle zurückkehren können.
Schalten Sie den eXplorist ein und drücken Sie die Taste MARK, wenn er Ihre Position
berechnet hat, um diese zu speichern. Sie können z. B. den Namen "Wels1" eingeben und Ihr
Sonderziel speichern. Nächstes Jahr können Sie einfach durch Drücken der Taste GOTO
wieder an den gleichen Hotspot zurückkehren.
Ein einfacheres Beispiel – und eines, das Sie jederzeit ausprobieren können – ist das Finden
Ihres Autos in einem Meer von anderen Autos auf dem Parkplatz eines Einkaufszentrums.
Parken Sie einfach, steigen Sie aus Ihrem Auto und lassen Sie den eXplorist Ihre Position
berechnen. (Stellen Sie sicher, dass Sie freie Sicht auf den Himmel haben). Speichern Sie
diese Position über die Taste MARK unter dem Namen "Auto". Wenn Sie mit dem Einkaufen
fertig sind, verlassen Sie einfach das Einkaufszentrum und erstellen Sie ein GOTO mit dem
Ziel "Auto". Egal, wo Sie geparkt haben – der eXplorist führt Sie hin, einfach und bequem.
Ihre Schritte zurückverfolgen
Für Wanderer, Mountain-Biker und Outdoor-Fans ist es häufig sehr nützlich, eine Spur zu
hinterlassen, um zu ihrem Ausgangspunkt zurückzukehren. Der eXplorist hat eine Funktion
mit dem Namen BackTrack, die genau dies ermöglicht.
Wir haben bereits erwähnt, dass der eXplorist permanent Ihre aktuelle Position berechnet und
dass Sie Ihre Position über die Taste MARK speichern können. Stellen Sie sich nun vor, der
eXplorist würde automatisch Ihre berechneten Positionen speichern, während Sie sich auf
Ihrer Strecke fortbewegen. So würde schon bald eine Reihe von gespeicherten Positionen
existieren, die die von Ihnen zurückgelegte Strecke darstellt. Genau dies tut der eXplorist.
Er speichert die berechneten Positionen als versteckte Sonderziele und reiht diese zur
Darstellung der von Ihnen zurückgelegten Strecke aneinander. Dies ist Ihr Track und die
versteckten Sonderziele sind Ihr Track-Protokoll.
Der eXplorist ermöglicht Ihnen, diesen Track umzukehren und Sie auf dem gleichen Weg,
den Sie gekommen sind, zurück zu Ihrem Ausgangspunkt zu gelangen.
Sie sind vielleicht auf dem Weg zu der Forststation und sind auf dem Weg, der Sie zu den
Wasserfällen führt, die Sie besichtigen wollen. Sie setzen Ihren Weg fort, während der
eingeschaltete eXplorist Ihre Positionsfixes berechnet. Der Weg windet sich und hat viele
kleine Abzweigungen; im Laufe des Tages kommen Sie am Wasserfall an. Wenn es Zeit ist, zu
Ihrem Auto zurückzukehren, rufen Sie Ihre Track-Protokoll-Liste auf und wählen das Activ.
Track-Protokoll. Drücken Sie jetzt auf MENU, markieren Sie BackTrack und drücken Sie
Enter. Der eXplorist wird Sie nun nahtlos entlang dieses Wegs führen und Ihre Schritte bis zu
Ihrem Ausgangspunkt zurückverfolgen.
Eine weitere angenehme Funktion des Track-Protokolls, das Sie eventuell hilfreich finden
werden, ist das Speichern der Track-Protokolle; Sie können diese so jederzeit wieder aufrufen.
In dem obigen Beispiel können Sie am Wasserfall Ihre Strecke speichern und jederzeit, wenn
Sie dorthin zurückkehren möchten, wieder aufrufen.

Benutzen des eXplorist 500 10
Weitere Funktionen
Der Magellan eXplorist bietet all jene Funktionen, die Sie von
einem hochwertigen, mobilen Navigationsgerät der Marke
Magellan erwarten – sowie viele weitere, mit denen Sie Ihre
Erlebnisse in der Natur noch mehr genießen können. Sie
können die Navigationsbildschirme anpassen und so
diejenigen Informationen anzeigen, die für Sie wichtig sind.
Der eXplorist verwendet die Kartenbildschirme, damit Sie Ihre
Position, die Route, auf der Sie fahren, den Weg, auf dem Sie
gewandert sind (Track) sowie die Sonderziel-Symbole
graphisch sehen können. Mit dem integrierten Kilometerzähler
können Sie die Länge Ihres Trips aufzeichnen. Mit Hilfe von
Benutzereinstellungen können Sie Ihren eXplorist so
einrichten und bedienen, dass er genau Ihren Ansprüchen und
Bedürfnissen entspricht. Der eXplorist bietet all dies und noch
mehr in einem einfach zu bedienenden, mobilen Navigations-
gerät mit integrierten Hilfedateien, auf die Sie auch in der
freien Natur zugreifen können.
Zusammenfassung
Magellan eXplorist 500 mit
optionaler Drehhalterung
Gehen Sie von hier...
nach hier...
hiermit.

Erste Schritte 11
Einschalten des eXplorist
Drücken Sie rechts oben die Betriebstaste, um den eXplorist
einzuschalten. Damit der eXplorist nicht aus Versehen eingeschaltet
wird und sich so die Batterie entlädt, müssen Sie Enter drücken, wenn
der Startup-Bildschirm angezeigt wird. Sie haben ca. 30 Sekunden
Zeit, um nach dem Drücken der Betriebstaste Enter zu drücken;
andernfalls schaltet sich der eXplorist automatisch wieder aus.
Ausschalten des eXplorist
Drücken Sie rechts oben die Betriebstaste, um den eXplorist
auszuschalten.
Nach dem Drücken der Betriebstaste beginnt ein Contdown von
5 Sekunden. Sollten Sie Ihre Meinung ändern und den eXplorist
eingeschaltet lassen wollen, drücken Sie einfach die Taste ESC.
Wenn Sie die Betriebstaste während dieses Countdowns drücken,
so schaltet sich der eXplorist automatisch aus.
Ein- und Ausschalten der Displaybeleuchtung
Die Displaybeleuchtung verfügt über drei Helligkeitsstufen: niedrig, mittel und hoch. Wenn der
eXplorist zum ersten Mal eingeschaltet wird, ist die Displaybeleuchtung auf niedrig gestellt.
Drücken Sie oben links die Licht-Taste, um die Beleuchtung auf mittel zu stellen. Durch eine
zweite Betätigung der Licht-Taste wird die Displaybeleuchtung auf hoch gestellt. Drücken Sie die
Licht-Taste erneut, um die Beleuchtung wieder auf schwach zu stellen.
Die Intensität der Beleuchtung
ändert sich jedes Mal, wenn Sie
auf die Licht-Taste drücken.
ACHTUNG: Die Verwendung der Displaybeleuchtung
beansprucht viel Batterieleistung.

Erste Schritte 12
Den eXplorist zum ersten Mal benutzen
Schalten Sie den eXplorist ein. Drücken Sie die Betriebstaste.
Drücken Sie Enter, wenn der Startup-Bildschirm angezeigt wird.
Sprache auswählen. Wenn Sie den eXplorist zum ersten Mal
einschalten, haben Sie die Möglichkeit, eine von zehn Sprachen
auszuwählen.
Sie können die Sprachauswahl jederzeit durch den Aufruf von
Menü > Präferenzen > Sprache ändern.
Tipp: Wenn Sie die Sprache aus Versehen ändern und den Text nicht
verstehen und wieder zurück zur ursprünglichen Sprache wechseln
möchten, drücken Sie so lange auf die Taste NAV, bis der
Satellitenstatusbildschirm angezeigt wird. Drücken Sie MENU.
Benutzen Sie den Pfeil-Joystick, um die vierte Zeile zu markieren
und drücken Sie Enter. Benutzen Sie den Pfeil-Joystick, um die
fünfte Zeile zu markieren und drücken Sie Enter. Nun wird der
Sprachauswahlbildschirm angezeigt.
Lesen Sie den Warnhinweis. Wenn Sie mit dem Warnhinweis
einverstanden sind, drücken Sie Enter, um fortzufahren.
Benutzen Sie den
Pfeil-Joystick, um die
Markierung nach oben
oder unten zu bewegen.
Drücken Sie Enter, um
Ihre Auswahl zu
bestätigen.
Drücken Sie Enter,
um fortzufahren.

Erste Schritte 13
Ausgangsposition berechnen. Hierfür ist es am besten, wenn Sie sich
im Freien befinden und eine klare, unversperrte Sicht auf den
Himmel haben. Ohne eine freie Sicht kann dies viel mehr Zeit in
Anspruch nehmen und dazu führen, dass der eXplorist die
Ausgangsposition nicht automatisch berechnen kann.
Der eXplorist beginnt, Ihre Ausgangsposition zu berechnen.
Dies kann einige Minuten dauern, da er einen Kaltstart durchführt.
Wenn Sie den eXplorist das erste Mal einschalten, berechnet er
normalerweise Ihre Position innerhalb von Sekunden, da er einen
Warmstart machen kann. (Eine Erläuterung der Begriffe Kaltstart
bzw. Warmstart finden Sie im folgenden Abschnitt).
Der Satellitenstatusbildschirm wird angezeigt; er zeigt den
Fortschritt des Sammelns der Satellitendaten an.
Der Satellitenstatusbildschirm aktualisiert sich fortlaufend und Sie
können sich auf dem Display von der ausgezeichneten Leistung des
eXplorist überzeugen.
Wenn der eXplorist über ausreichend Informationen verfügt, um
einen Positionsfix zu berechnen, wird der Satellitenstatusbildschirm
durch den Kartenbildschirm ersetzt. Der Cursor in der Mitte des
Kartenbildschirms zeigt Ihre Position an. Wenn Sie in Bewegung
sind, zeigt der Cursor in Ihre Fahrtrichtung.
Tipp: Benutzen Sie die Tasten ZOOM IN und ZOOM OUT, um den
Kartenmaßstab zu ändern und Ihre aktuelle Position besser
sehen zu können.
Wenn der eXplorist Ihren Ausgangspunkt nicht innerhalb weniger Minuten berechnen kann:
Wenn der eXplorist feststellt, dass er die Satelliten nicht innerhalb von zwei Minuten orten
kann, so zeigt er folgenden Bildschirm an, um seinen ungefähren Standort besser bestimmen
zu können.
Der Satellitenstatus-
bildschirm zeigt, wie viele
Satelliten verfolgt werden,
sowie die relative Stärke
des Signals.
Seite wird geladen ...
Seite wird geladen ...
Seite wird geladen ...
Seite wird geladen ...
Seite wird geladen ...
Seite wird geladen ...
Seite wird geladen ...
Seite wird geladen ...
Seite wird geladen ...
Seite wird geladen ...
Seite wird geladen ...
Seite wird geladen ...
Seite wird geladen ...
Seite wird geladen ...
Seite wird geladen ...
Seite wird geladen ...
Seite wird geladen ...
Seite wird geladen ...
Seite wird geladen ...
Seite wird geladen ...
Seite wird geladen ...
Seite wird geladen ...
Seite wird geladen ...
Seite wird geladen ...
Seite wird geladen ...
Seite wird geladen ...
Seite wird geladen ...
Seite wird geladen ...
Seite wird geladen ...
Seite wird geladen ...
Seite wird geladen ...
Seite wird geladen ...
Seite wird geladen ...
Seite wird geladen ...
Seite wird geladen ...
Seite wird geladen ...
Seite wird geladen ...
Seite wird geladen ...
Seite wird geladen ...
Seite wird geladen ...
Seite wird geladen ...
Seite wird geladen ...
Seite wird geladen ...
Seite wird geladen ...
Seite wird geladen ...
Seite wird geladen ...
Seite wird geladen ...
Seite wird geladen ...
Seite wird geladen ...
Seite wird geladen ...
Seite wird geladen ...
Seite wird geladen ...
Seite wird geladen ...
Seite wird geladen ...
Seite wird geladen ...
Seite wird geladen ...
Seite wird geladen ...
Seite wird geladen ...
Seite wird geladen ...
Seite wird geladen ...
Seite wird geladen ...
Seite wird geladen ...
Seite wird geladen ...
Seite wird geladen ...
Seite wird geladen ...
Seite wird geladen ...
Seite wird geladen ...
Seite wird geladen ...
Seite wird geladen ...
Seite wird geladen ...
Seite wird geladen ...
Seite wird geladen ...
Seite wird geladen ...
Seite wird geladen ...
Seite wird geladen ...
Seite wird geladen ...
Seite wird geladen ...
Seite wird geladen ...
Seite wird geladen ...
Seite wird geladen ...
Seite wird geladen ...
Seite wird geladen ...
Seite wird geladen ...
Seite wird geladen ...
Seite wird geladen ...
Seite wird geladen ...
Seite wird geladen ...
Seite wird geladen ...
Seite wird geladen ...
Seite wird geladen ...
Seite wird geladen ...
Seite wird geladen ...
Seite wird geladen ...
Seite wird geladen ...
Seite wird geladen ...
Seite wird geladen ...
-
 1
1
-
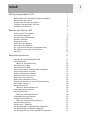 2
2
-
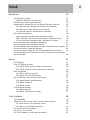 3
3
-
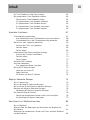 4
4
-
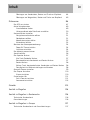 5
5
-
 6
6
-
 7
7
-
 8
8
-
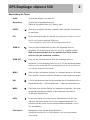 9
9
-
 10
10
-
 11
11
-
 12
12
-
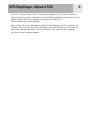 13
13
-
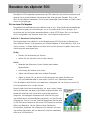 14
14
-
 15
15
-
 16
16
-
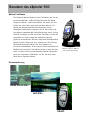 17
17
-
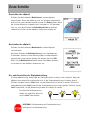 18
18
-
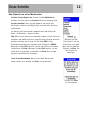 19
19
-
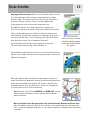 20
20
-
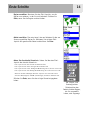 21
21
-
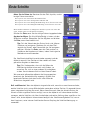 22
22
-
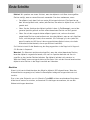 23
23
-
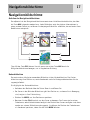 24
24
-
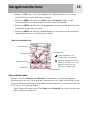 25
25
-
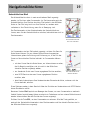 26
26
-
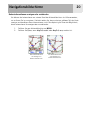 27
27
-
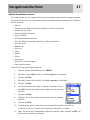 28
28
-
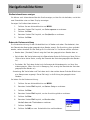 29
29
-
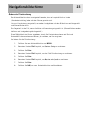 30
30
-
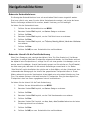 31
31
-
 32
32
-
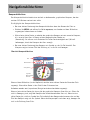 33
33
-
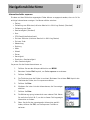 34
34
-
 35
35
-
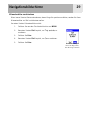 36
36
-
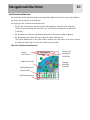 37
37
-
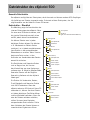 38
38
-
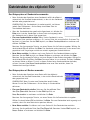 39
39
-
 40
40
-
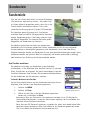 41
41
-
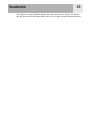 42
42
-
 43
43
-
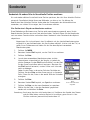 44
44
-
 45
45
-
 46
46
-
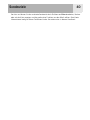 47
47
-
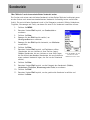 48
48
-
 49
49
-
 50
50
-
 51
51
-
 52
52
-
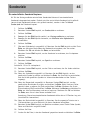 53
53
-
 54
54
-
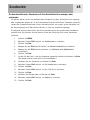 55
55
-
 56
56
-
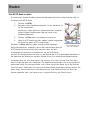 57
57
-
 58
58
-
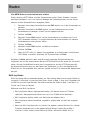 59
59
-
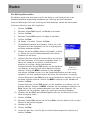 60
60
-
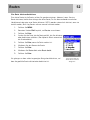 61
61
-
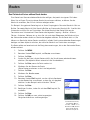 62
62
-
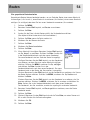 63
63
-
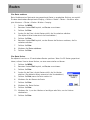 64
64
-
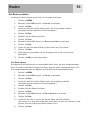 65
65
-
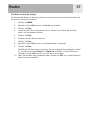 66
66
-
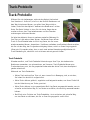 67
67
-
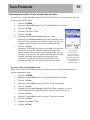 68
68
-
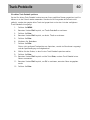 69
69
-
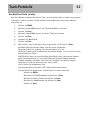 70
70
-
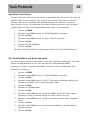 71
71
-
 72
72
-
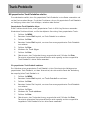 73
73
-
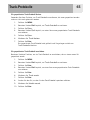 74
74
-
 75
75
-
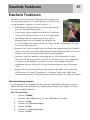 76
76
-
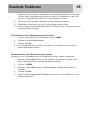 77
77
-
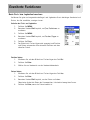 78
78
-
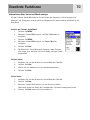 79
79
-
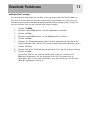 80
80
-
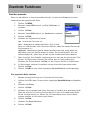 81
81
-
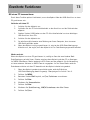 82
82
-
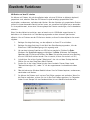 83
83
-
 84
84
-
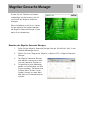 85
85
-
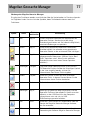 86
86
-
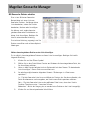 87
87
-
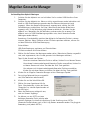 88
88
-
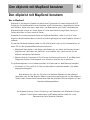 89
89
-
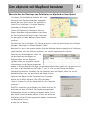 90
90
-
 91
91
-
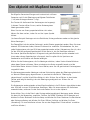 92
92
-
 93
93
-
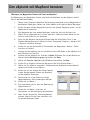 94
94
-
 95
95
-
 96
96
-
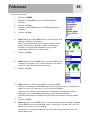 97
97
-
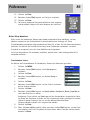 98
98
-
 99
99
-
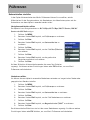 100
100
-
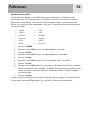 101
101
-
 102
102
-
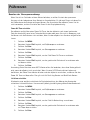 103
103
-
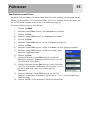 104
104
-
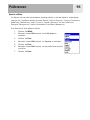 105
105
-
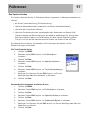 106
106
-
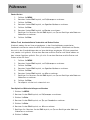 107
107
-
 108
108
-
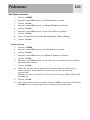 109
109
-
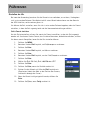 110
110
-
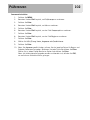 111
111
-
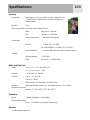 112
112
-
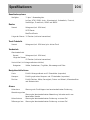 113
113
-
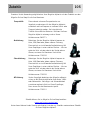 114
114
-
 115
115
-
 116
116
Magellan eXplorist 500 Benutzerhandbuch
- Typ
- Benutzerhandbuch
- Dieses Handbuch eignet sich auch für
Verwandte Artikel
-
Magellan eXplorist 400 - Wilderness Bundle Benutzerhandbuch
-
Magellan Magellan eXplorist 300 Referenzhandbuch
-
Magellan eXplorist 200 - Hiking GPS Receiver Benutzerhandbuch
-
Magellan Triton 300 Benutzerhandbuch
-
Magellan eXplorist 710 Schnellstartanleitung
-
Magellan RoadMate 3000T - Automotive GPS Receiver Installationsanleitung
-
Magellan RoadMate 760 - Automotive GPS Receiver Bedienungsanleitung
-
Magellan RoadMate 6000T - Automotive GPS Receiver Referenzhandbuch
-
Magellan RoadMate 3050T - Automotive GPS Receiver Bedienungsanleitung
-
Magellan MAPSEND DIRECTROUTE Bedienungsanleitung