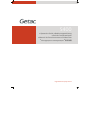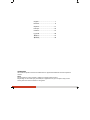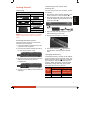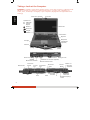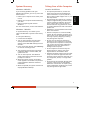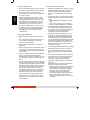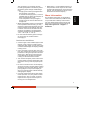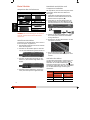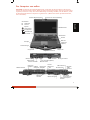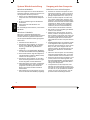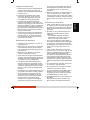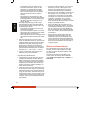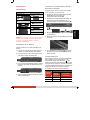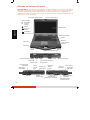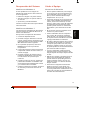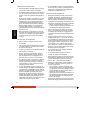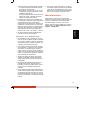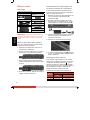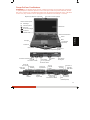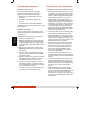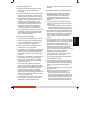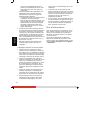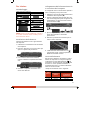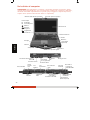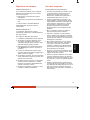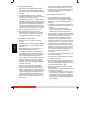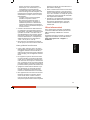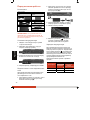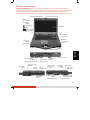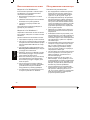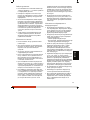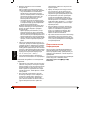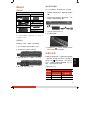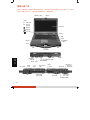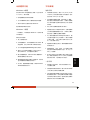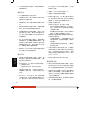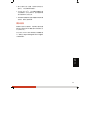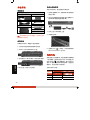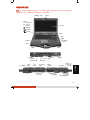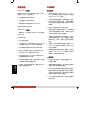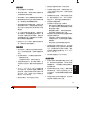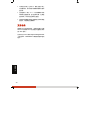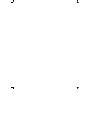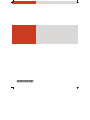Seite wird geladen ...
Seite wird geladen ...
Seite wird geladen ...
Seite wird geladen ...
Seite wird geladen ...
Seite wird geladen ...
Seite wird geladen ...

6
Deutsch
Erste Schritte
Auspacken des Lieferkartons
S400 Notebook-Computer
Netzteil Bildschirmreinigungstuch
Anschlussleitung Stylus*
Befestigungsbandes*
Akku
Treibermedium
Dokument(e)
* Option
HINWEIS: Der Lieferumfang gilt für Standard-
modelle, kann bei bestimmten Modellen
abweichen.
Installieren des Akkus
Installieren Sie den Akkupack, falls er nicht in
Ihrem Computer eingebaut ist.
1. Das Akkufach befindet sich auf der rechten
Seite des Computers.
2. Schieben Sie die beiden Sperren zum Öff-
nen der Schutzabdeckung aufeinander zu.
3. Schieben Sie den Akku komplett in den
Schlitz ein; der Streifen zeigt dabei nach
außen.
4. Schließen Sie die Abdeckung. Stellen Sie
sicher, dass die Sperren eingerastet sind.
Netzkabel anschließen und
Computer einschalten
Wir empfehlen, dass Sie den Computer beim
erstmaligen Einschalten mit Netzstrom
versorgen.
1. Verbinden die Gleichstromleitung des
Netzteils mit dem Netzanschluss an der
Rückseite des Computers (
).
2. Verbinden Sie die Anschlussbuchse der
Anschlussleitung mit dem Netzteil und
den Netzstecker mit einer Steckdose (
).
3. Öffnen Sie die obere Abdeckung, indem
Sie an der Sperre ziehen und die Abde-
ckung abnehmen
4. Drücken Sie auf den Netzschalter um den
Computer zu starten.
5. Die AC-Betriebsanzeige (
) leuchtet
grün. Das Windows-Betriebssystem sollte
starten.
Aufladen des Akkus
Um den Akku aufzuladen, schließen Sie das
Netzteil an den Computer und eine Netz-
steckdose an. Die Akkuladeanzeige (
) am
Computer leuchtet gelb, um den Ladevorgang
anzuzeigen. Wenn der Akku voll aufgeladen
ist, die Akkuladeanzeige leuchtet grün.
Ladezeiten:
Akkutyp
Ladezeit (25 C (77 F))
Computer
abgeschaltet
Computer
eingeschaltet, im
Leerlauf
6 Zellen 2,5~3 Stunden 3 ~3,5 Stunden
9 Zellen 4,5 Stunden 4,5 Stunden

7
Deutsch
Der Computer von außen
ACHTUNG: Sie müssen die Schutzabdeckungen, um Zugriff auf die Anschlüsse oder Kompo-
nenten im Inneren zu bekommen. Wenn Sie nicht auf einen Anschluss oder eine Komponente
zugreifen, stellen Sie sicher, dass Sie die Abdeckung vollständig schließen, um die Wasser-, Staub-
und Feuerintegrität Ihres Computers zu garantieren. ( Aktivieren Sie den Sperrmechanismus,
falls vorhanden.)
LCD-Bildschirm
Netzschalter
Tastatur
Touchpad
Lautsprecher
Verschluss der oberen Abdeckung
Lautsprecher
Fingerabdruck-Scanner
Geräte Anzeigen
Mikrofon
Webcam-Objektiv (Option)
Schnelltasten:
P1 G-Manager
P2 Internet
Explorer
Verdunkelung
Energiesparen
Ablesbarkeit bei
Sonnenlicht
RFID-Leser
(Option)
VGA Anschluss
Kensington-Schloss
Netzanschluss
USB-Anschluss
Serieller-Anschluss
RJ-11-Anschluss (Option)
RJ-45-Anschluss
SIM-Kartenschlitz
PCMCIA-
Steckplatz
ExpressCard-
Steckplatz
Akku
Smart Card-
Steckplatz
Supermulti-
Laufwerk
Mini IEEE
1394a
Anschluss
USB-Anschluss x 2
Mikrofoneingang
Audioausgang
Loch für
Halteriemen
SD Kartenleser
HF- (Hochfrequenz-)
Schalter
Stift
eSATA/USB-
Combo-Anschlus

8
Deutsch
System-Wiederherstellung
Windows-8-Modelle
Falls Schwierigkeiten mit Ihrem Windows-8-
Computer auftreten sollten, können Sie eine
der folgenden Aktionen probieren.
Führen Sie eine Wiederherstellung Ihres
Computers auf einen früheren Zeitpunkt
aus.
PC ohne Auswirkungen auf die Dateien
auffrischen.
Alles entfernen und Windows neu
installieren.
Für vollständige Informationen, lesen Sie das
Handbuch.
Windows-7-Modelle
Mit einem “Systemwiederherstellung”-
Werkzeug können Sie das Windows-7-System
auf den Auslieferungszustand rücksetzen.
Um das System-Wiederherstellung-Programm
aufzurufen:
1. Schließen Sie das Netzteil an.
2. Schalten Sie den Computer ein. Drücken
Sie die Tasten Strg + Alt + F2 vier Sekun-
den lang, sobald der Logo-Bildschirm
angezeigt.
3. Wählen Sie im eingeblendeten Bildschirm
zum Start der Wiederherstellung Recovery.
4. Die Fortschrittsleiste zeigt die abgeschlos-
sene Prozentzahl. Sobald sie 100% erreicht,
schaltet sich das System aus.
5. Schalten Sie den Computer ein. Der Win-
dows Einstellungsassistent startet. Folgen
Sie den Angaben auf dem Bildschirm.
6. Wenn das System neu startet, erscheint der
Installationsbildschirm. Das Installations-
programm wird die System Hardware-
Erkennung und die Treiberinstallation
durchführen.
7. Nach Abschluss wird das System neu gest-
artet und der Windows Desktop angezeigt.
Umgang mit dem Computer
Richtlinien zum Aufstellungsort
Arbeiten Sie mit dem Computer bei Tem-
peraturen zwischen 0 C (32 F) und 35 C
(95 F). Bestimmte Modelle unterstützen
geringe Temperaturen von -20 C (-4 F).
Stellen Sie den Computer nicht dort auf,
wo er hoher Luftfeuchte, extremen Tem-
peraturen, mechanischen Erschütterungen,
direktem Sonnenlicht oder massivem Staub
ausgesetzt ist. Wenn Sie den Computer
längere Zeit in extremen Umgebungen
einsetzen, können sich das Produkt ver-
ziehen und die Lebensdauer verkürzen.
Der Einsatz in einer Umgebung mit Metall-
staub ist nicht erlaubt.
Platzieren Sie den Computer auf einem
flachen, stabilen Untergrund. Stellen Sie
den Computer nicht seitlich auf; lagern Sie
ihn nicht in umgedrehter Position. Starke
Erschütterungen durch Herunterfallen
oder Stöße können den Computer beschä-
digen.
Entlüftungsöffnungen im Computer dürfen
nicht abgedeckt oder zugestellt werden.
Stellen Sie den Computer z.B. nicht auf ein
Bett, ein Sofa, einen Teppich oder auf
ähnliche Flächen. Andernfalls könnte sich
der Computer überhitzen und Schaden
nehmen.
Halten Sie den Computer von wärmeemp-
findlichen Gegenständen fern, da er wäh-
rend des Betriebs sehr heiß werden kann.
Stellen Sie den Computer mindestens 13 cm
(5 Zoll) entfernt von Elektrogeräten auf,
die starke Magnetfelder erzeugen können,
z.B. Fernsehapparat, Kühlschrank, Motor
oder große Lautsprecher.
Transportieren Sie den Computer nicht
plötzlich von einem kalten zu einem war-
men Ort. Bei einem Temperaturunterschied
von über 10 C (18 F) bildet sich Kondens-
wasser im Innern des Computer, was die
Speichermedien beschädigen könnte.

9
Deutsch
Allgemeine Richtlinien
Stellen Sie keine schweren Gegenstände
auf den geschlossenen Computer, da
hierdurch der LCD-Bildschirm beschädigt
werden könnte.
Die Bildschirmoberfläche kann leicht
verkratzen. Berühren Sie sie nicht mit
einem scharfen Gegenstand wie bzw.
einem Bleistift oder Kugelschreiber.
Eingebrannte LCD-Bilder erscheinen,
wenn ein festes Muster längere Zeit am
Bildschirm angezeigt wird. Sie können das
Problem vermeiden, indem Sie die Menge
statischer Inhalte am Display reduzieren.
Wir empfehlen, bei Nichtbenutzung einen
Bildschirmschoner einzusetzen und das
Display aufzuschalten.
Um die Lebenszeit des Hintergrundlichts
der Anzeige zu verlängern, nehmen Sie
Einstellungen vor, die das Hintergrund-
licht auf Grund von Energieverwaltung
automatisch abschaltet.
Richtlinien zum Reinigen
Reinigen Sie den Computer nie, wenn er
eingeschaltet ist.
Wischen Sie den Computer von außen mit
einem weichen Tuch ab, das mit Wasser
oder einem alkalifreien Reinigungsmittel
befeuchtet ist.
Wischen Sie den Bildschirm mit einem
weichen, fusselfreien Tuch ab.
Staub oder Fett auf dem Touchpad beein-
trächtigt seine Empfindlichkeit. Entfernen
Sie Staub oder Fett auf der Oberfläche des
Touchpads mit einem Klebstreifen.
Falls Wasser oder andere Flüssigkeiten
über dem Computer verschüttet werden,
wischen Sie ihn nach Möglichkeit trocken
und sauber. Obwohl Ihr Computer wasser-
dicht ist, sollten Sie ihn nach Möglichkeit
trocknen.
Falls Wasser oder andere Flüssigkeiten auf
der Tastatur verschüttet wurden, schalten
Sie den Computer umgehend aus und
ziehen das Netzteil. Drehen Sie die Tas-
tatur dann herum, damit die Flüssigkeit
aus der Tastatur herauslaufen kann.
Versuchen Sie, möglichst viel Flüssigkeit
aufzuwischen. Obwohl die Tastatur Ihres
Computers vor Spritzwasser geschützt ist,
kann Flüssigkeit im Gehäuse der Tastatur
zurückbleiben, wenn Sie diese nicht
entfernen.
Wenn der Computer in Umgebungen mit
einer Temperatur von 0 °C (32 F) oder
weniger feucht wird, können durch Gefrie-
rung Schäden entstehen. Achten Sie darauf,
den Computer zu trocknen, falls er feucht
ist.
Richtlinien für den Akku
Laden Sie den Akku auf, wenn er fast leer
ist. Achten Sie beim Aufladen darauf, dass
der Akku ganz aufgeladen wird. Auf diese
Weise vermeiden Sie eine Beschädigung
des Akkus.
Der Akku ist ein Verbrauchsartikel und
folgende Umstände verkürzen seine
Lebenszeit:
– bei häufigem Aufladen des Akkus.
– Verwenden, Laden oder Lagern des
Akkus bei hohen Temperaturen.
Um eine Verschlechterung des Akkus zu
vermeiden und dadurch seine Nutzungszeit
zu verlängern, halten Sie die Anzahl der
Aufladungen auf ein Minimum, damit sich
seine interne Temperatur nicht zu oft
erhöht.
Laden Sie den Akku bei Temperaturen
zwischen 10 C ~ 30 C (50 F ~ 86 F). Eine
höhere Umgebungstemperatur führt zu
einem Anstieg der Akkutemperatur.
Vermeiden Sie das Aufladen des Akkus in
einem geschlossenen Fahrzeug und bei
heißem Wetter. Zudem startet der Lade-
vorgang nicht, wenn der Akku nicht inner-
halb des zugelassenen Temperaturbereichs
ist.
Es wird empfohlen, den Akku nicht mehr
als einmal pro Tag aufzuladen.
Es wird empfohlen, den Akku bei ausge-
schaltetem Computer zu laden.
Um die Betriebsleistung des Akkus beizu-
behalten, lagern Sie ihn außerhalb des
Computers an einem kühlen Ort und bei
einer Restladung von 30% ~ 40%.
Wichtige Richtlinien für den Umgang mit
dem Akku.
Beim Installieren oder Entnehmen des
Akkus müssen Sie Folgendes beachten:

10
Deutsch
– Vermeiden Sie die Installation oder
Entnahme des Akkus, wenn sich der
Computer im Schlafmodus befindet.
Plötzliches Herausnehmen des Akkus
kann einen Datenverlust verursachen
oder der Computer könnte instabil
werden.
– Vermeiden Sie den Kontakt mit den
Akkuanschlüssen, denn der Akku könnte
beschädigt werden, was triebsstörungen
des Akkus oder des Computers verur-
sachen könnte.
Die Eingangsspannung und die Umge-
bungstemperatur des Computers haben
einen direkten Einfluss auf die Lade- und
Entladezeit des Akkus:
– Die Ladezeit verlängert sich bei einge-
schaltetem Computer.
Zur Verkürzung der Ladezeit ist es emp-
fehlenswert, den Computer in den Schlaf-
oder Ruhemodus zu versetzen.
– Eine niedrige Temperatur verlängert auch
die Ladezeit und beschleunigt das Entla-
den.
Wenn Sie das Gerät an extrem kalten
Orten im Akkubtrieb nutzen, verkürzt sich
möglicherweise die Laufzeit und die Akku-
kapazität wird falsch angezeigt. Dieses
Phänomen wird durch die chemischen
Eigenschaften von Akkus verursacht. Die
geeignete Betriebstemperatur des Akkus
beträgt -10 °C ~ 50 °C (14 F ~ 122 F).
Lagern Sie den Akku nicht länger als 6
Monate, ohne ihn aufzuladen.
Touchscreen-Richtlinien
Verwenden Sie den Finger oder den bei-
gefügten Eingabestift auf dem Display.
Wird anstelle Ihres Fingers oder Eingabe-
stifte ein scharfkantiger oder metallener
Gegenstand verwendet, kann dieser das
Display verkratzen und beschädigen, wo-
durch Fehler entstehen.
Wischen Sie Schmutz auf dem Display mit
einem weichen Tuch weg. Die Touchscreen-
Oberfläche besitzt eine spezielle Beschich-
tung, die verhindert, dass Schmutz auf ihr
haften bleibt. Wenn Sie kein weiches Tuch
verwenden, könnte die spezielle Beschich-
tung der Touchscreen-Oberfläche beschä-
digt werden.
Schalten Sie den Computer aus, wenn Sie
das Display reinigen. Reinigen Sie das
Display bei eingeschaltetem Computer,
könnten Betriebsstörungen entstehen.
Bringen Sie nicht übermäßig viel Kraft auf
dem Display auf. Vermeiden Sie es, den
Computer zu verschieben und ihn dabei
am Display zu halten oder das Display zu
verdrehen. Vermeiden Sie es, Gegen-
stände auf das Display zu stellen, denn
dabei könnte das Glas zerbrechen und das
Display beschädigt werden.
Die Verwendung des Touchscreens bei
niedriger Temperatur (unter 5 °C) könnte
eine langsamere Reaktionszeit verursachen,
dies ist normal. Eine normale Reaktions-
zeit wird eventuell dann wiederhergestellt,
wenn man wieder auf Zimmertemperatur
zurückkehrt.
Wenn zwischen der Druckposition des
Eingabestift auf dem Display und der
angezeigten Position des Displaycursors
eine nennenswerte Abweichung besteht,
verwenden Sie zur erneuten Kalibrierung
des Touchscreen-Bildschirms das Kalibrie-
rungsprogramm.
Weitere Informationen
Für vollständige Informationen über das
Produkt, lesen Sie das Handbuch (im PDF
Format) auf Ihrem Windows Desktop oder
der Treiber-CD.
Sie können das aktuelle Handbuch und
Treiber durch Aufruf des Getac Weblinks
unter
http://www.getac.com Support
Download.
Seite wird geladen ...
Seite wird geladen ...
Seite wird geladen ...
Seite wird geladen ...
Seite wird geladen ...
Seite wird geladen ...
Seite wird geladen ...
Seite wird geladen ...
Seite wird geladen ...
Seite wird geladen ...
Seite wird geladen ...
Seite wird geladen ...
Seite wird geladen ...
Seite wird geladen ...
Seite wird geladen ...
Seite wird geladen ...
Seite wird geladen ...
Seite wird geladen ...
Seite wird geladen ...
Seite wird geladen ...
Seite wird geladen ...
Seite wird geladen ...
Seite wird geladen ...
Seite wird geladen ...
Seite wird geladen ...
Seite wird geladen ...
Seite wird geladen ...
Seite wird geladen ...
Seite wird geladen ...
Seite wird geladen ...
Seite wird geladen ...
Seite wird geladen ...
-
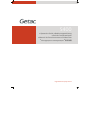 1
1
-
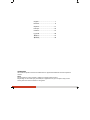 2
2
-
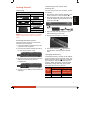 3
3
-
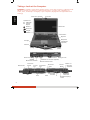 4
4
-
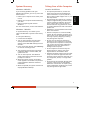 5
5
-
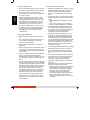 6
6
-
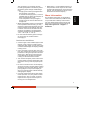 7
7
-
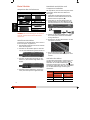 8
8
-
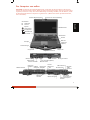 9
9
-
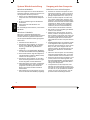 10
10
-
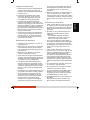 11
11
-
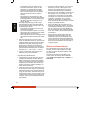 12
12
-
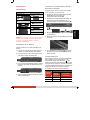 13
13
-
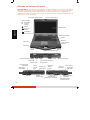 14
14
-
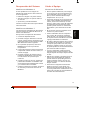 15
15
-
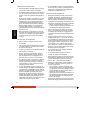 16
16
-
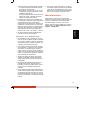 17
17
-
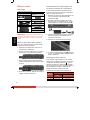 18
18
-
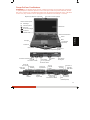 19
19
-
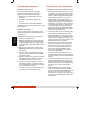 20
20
-
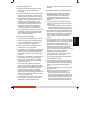 21
21
-
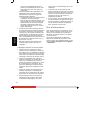 22
22
-
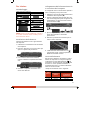 23
23
-
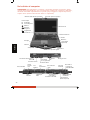 24
24
-
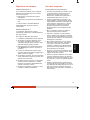 25
25
-
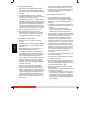 26
26
-
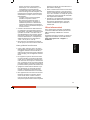 27
27
-
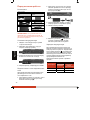 28
28
-
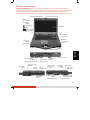 29
29
-
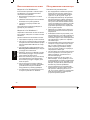 30
30
-
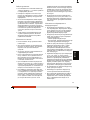 31
31
-
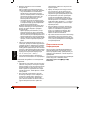 32
32
-
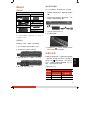 33
33
-
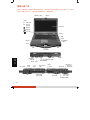 34
34
-
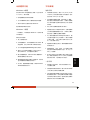 35
35
-
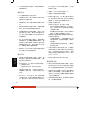 36
36
-
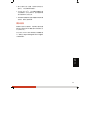 37
37
-
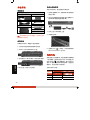 38
38
-
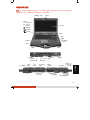 39
39
-
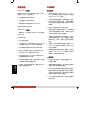 40
40
-
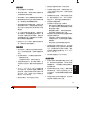 41
41
-
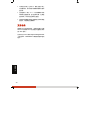 42
42
-
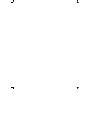 43
43
-
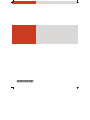 44
44
Getac S400G2(52628521XXXX) Benutzerhandbuch
- Typ
- Benutzerhandbuch
- Dieses Handbuch eignet sich auch für
in anderen Sprachen
Verwandte Artikel
-
Getac V200G2(52621264XXXX) Schnellstartanleitung
-
Getac X500(52621280XXXX) Benutzerhandbuch
-
Getac E110(52628495XXXX) Schnellstartanleitung
-
Getac PS336(52628498XXXX) Schnellstartanleitung
-
Getac RX10(52628719XXXX) Schnellstartanleitung
-
Getac V110G5(52621501XXXX) Benutzerhandbuch
-
Getac ZX70(52628791XXXX) Benutzerhandbuch