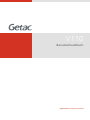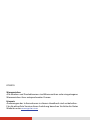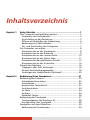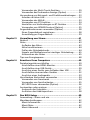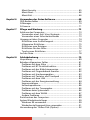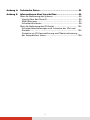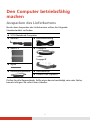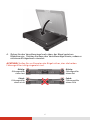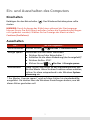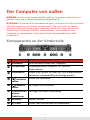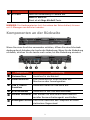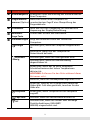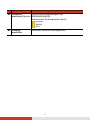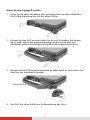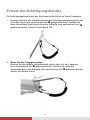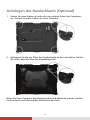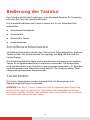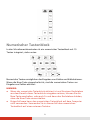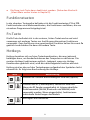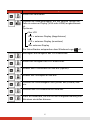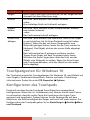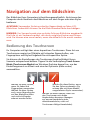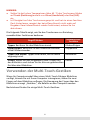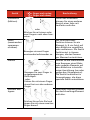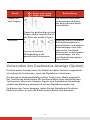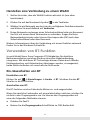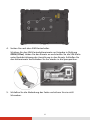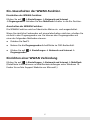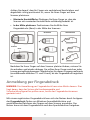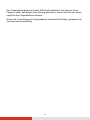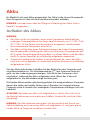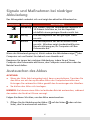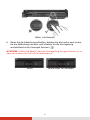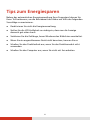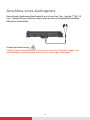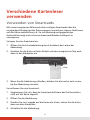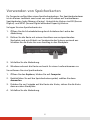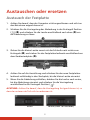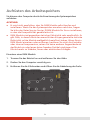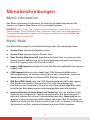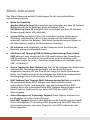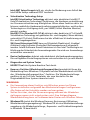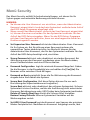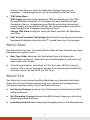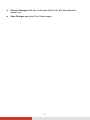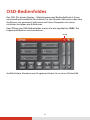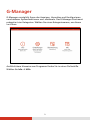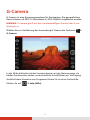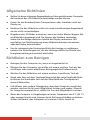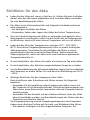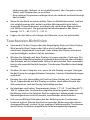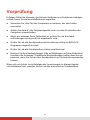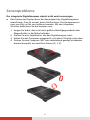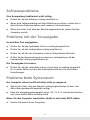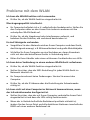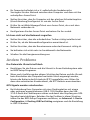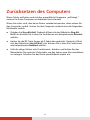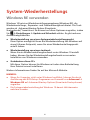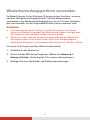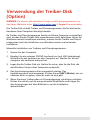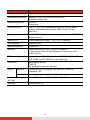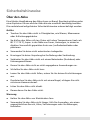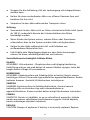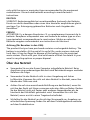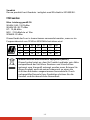Getac V110G5(52621501XXXX) Benutzerhandbuch
- Typ
- Benutzerhandbuch

Rugged Mobile Computing Solutions
V110
Benutzerhandbuch

07/2019
Warenzeichen
Alle Marken und Produktnamen sind Warenzeichen oder eingetragene
Warenzeichen ihrer entsprechenden Firmen.
Hinweis
Änderungen der Informationen in diesem Handbuch sind vorbehalten.
Für die aktuellste Version dieser Anleitung besuchen Sie bitte die Getac
Website unter www.getac.com.

i
Inhaltsverzeichnis
Kapitel 1 Erste Schritte .................................................................... 1
Den Computer betriebsfähig machen ...................................... 2
Auspacken des Lieferkartons ................................................. 2
Anschließen an den Netzstrom .............................................. 3
Öffnen und Schließen der Abdeckung .................................. 4
Bedienung im Tablett-Modus ................................................ 5
Ein- und Ausschalten des Computers .................................... 7
Der Computer von außen .......................................................... 8
Komponenten an der Vorderseite ......................................... 8
Komponenten an der Rückseite ............................................ 9
Komponenten an der rechten Seite .................................... 10
Komponenten an der linken Seite....................................... 11
Komponenten bei geöffnetem Deckel ............................... 12
Komponenten an der Unterseite ......................................... 14
Einsatz des Zubehörs ............................................................... 16
Tragegurt oder Griff anbringen .......................................... 16
Einsatz des Befestigungsbandes .......................................... 18
Anbringen der Handschlaufe (Optional) ............................ 20
Kapitel 2 Bedienung Ihres Computers .......................................... 21
Bedienung der Tastatur ........................................................... 22
Schreibmaschinentasten ....................................................... 22
Cursortasten .......................................................................... 22
Numerischer Tastenblock ..................................................... 23
Funktionstasten ..................................................................... 24
Fn-Taste ................................................................................. 24
Hotkeys .................................................................................. 24
Windows-Tasten .................................................................... 26
Bedienung des Touchpads ....................................................... 27
Touchpadgesten für Windows 10 ........................................ 28
Konfigurieren des Touchpads .............................................. 28
Navigation auf dem Bildschirm ............................................... 29
Bedienung des Touchscreen ................................................. 29

ii
Verwenden der Multi-Touch-Gestiken ................................ 30
Verwenden des Dualmodus-Anzeige (Option) .................... 32
Verwendung von Netzwerk- und Drahtlosverbindungen .... 33
Arbeiten mit dem LAN ......................................................... 33
Verwenden des WLAN .......................................................... 33
Verwenden von BT-Funktion ............................................... 34
Herstellen von Verbindungen zu BT-Geräten ..................... 35
Verwenden von WWAN Feature (Option) .......................... 35
Fingerabdruckscanner verwenden (Option) .......................... 38
Einen Fingerabdruck registrieren ........................................ 38
Anmeldung per Fingerabdruck ............................................ 39
Kapitel 3 Verwaltung von Strom .................................................. 41
Netzteil ..................................................................................... 42
Akku .......................................................................................... 43
Aufladen des Akkus .............................................................. 43
Akku konditionieren ............................................................ 44
Prüfen des Akkuladestands .................................................. 44
Signale und Maßnahmen bei niedriger Akkuladung ......... 45
Austauschen des Akkus ........................................................ 45
Tips zum Energiesparen ........................................................... 48
Kapitel 4 Erweitern Ihres Computers ........................................... 49
Peripheriegeräte anschließen ................................................. 50
Anschließen eines HDMI-Monitor ........................................ 50
Anschließen eines USB-Geräts .............................................. 50
Anschluss eines Geräts zum Aufladen über USB ................ 51
Anschließen eines seriellen Gerätes .................................... 52
Anschluss eines Audiogeräts ................................................ 53
Verschiedene Kartenleser verwenden .................................... 54
Verwenden von Smartcards ................................................. 54
Verwenden von Speicherkarten .......................................... 55
NFC-/RFID-Leser verwenden (Option) .................................. 56
Austauschen oder ersetzen ..................................................... 57
Austausch der Festplatte ...................................................... 57
Aufrüsten des Arbeitsspeichers ............................................ 58
Kapitel 5 Das BIOS-Setup ............................................................... 60
Anwendung – Wann und wie ................................................. 61
Menübeschreibungen .............................................................. 62
Menü Information ................................................................ 62
Menü Main ............................................................................ 62
Menü Advanced .................................................................... 63

iii
Menü Security ....................................................................... 65
Menü Boot ............................................................................. 66
Menü Exit .............................................................................. 66
Kapitel 6 Verwenden der Getac-Software .................................... 68
OSD-Bedienfeldes .................................................................... 69
G-Manager ............................................................................... 70
G-Camera .................................................................................. 71
Kapitel 7 Pflege und Wartung ....................................................... 72
Schützen des Computers ......................................................... 73
Verwenden einer Anti-Virus-Strategie ................................ 73
Verwenden eines Sicherheitsschlosses ................................ 73
Umgang mit dem Computer ................................................... 74
Richtlinien zum Aufstellungsort .......................................... 74
Allgemeine Richtlinien ......................................................... 75
Richtlinien zum Reinigen ..................................................... 75
Richtlinien für den Akku ...................................................... 76
Touchscreen-Richtlinien ....................................................... 77
Auf der Reise ............................................................................ 78
Kapitel 8 Fehlerbehebung ............................................................. 79
Vorprüfung ............................................................................... 80
Beheben allgemeiner Fehler ................................................... 81
Probleme mit dem Akku ...................................................... 81
Probleme mit BT-Drahtlosfunktion ..................................... 81
Probleme mit der Bildschirmanzeige................................... 82
Probleme mit Fingerabdruck-Scanner ................................. 82
Probleme mit Hardwaregeräten .......................................... 83
Probleme mit Tastatur und Touchpad ................................ 83
Probleme mit dem LAN ........................................................ 84
Probleme mit der Energieverwaltung ................................. 84
Sensorprobleme .................................................................... 85
Softwareprobleme ................................................................ 86
Probleme mit der Tonausgabe ............................................. 86
Probleme beim Systemstart .................................................. 86
Probleme mit dem WLAN ..................................................... 87
Andere Probleme .................................................................. 88
Zurücksetzen des Computers .................................................. 89
System-Wiederherstellungs ..................................................... 90
Windows RE verwenden ....................................................... 90
Wiederherstellungspartition verwenden ............................ 91
Verwendung der Treiber-Disk (Option) ................................. 92

iv
Anhang A Technische Daten ........................................................... 93
Anhang B Informationen über Vorschriften ................................. 95
Über die Bedienung des Systems ............................................ 96
Vorschriften der Klasse B ...................................................... 96
ANSI Warnung ....................................................................... 97
Sicherheitshinweise .............................................................. 98
Über die Bedienung des RF-Geräts ....................................... 102
Sicherheitsbestimmungen und -hinweise der USA und
Kanada ................................................................................. 102
Hinweise zur CE-Kennzeichnung und Übereinstimmung
der Europäischen Union ..................................................... 104

1
Kapitel 1
Erste Schritte
Dieses Kapitel erklärt Ihnen die einzelnen Schritte zum Aufstellen und zur
Inbetriebnahme des Computers. Hiernach folgt eine kurze Einführung in die
externen Komponenten des Computers.

2
Den Computer betriebsfähig
machen
Auspacken des Lieferkartons
Nnach dem Auspacken des Lieferkartons sollten Sie folgende
Standardartikel vorfinden:
V110-Notebook-Computer
Netzteil
Anschlussleitung
Akku x 2
Tragegurt
–oder–
Tragegriff
Stylus
Befestigungsbandes
Dokument(e)
Treiber-Disk (Option)
Prüfen Sie alle Gegenstände. Sollte eines davon beschädigt sein oder fehler,
benachrichtigen Sie sofort Ihren Händler.

3
Anschließen an den Netzstrom
ACHTUNG: Verwenden Sie nur das Netzteil, das Ihrem Computer mitgeliefert
ist. Bei Verwendung anderer Netzteile könnte der Computer beschädigt
werden.
HINWEIS:
Der Akku wird im Energiesparmodus an Sie verschickt. Dieser schützt ihn
vor Auf- und Entladung. Wenn Sie den Akku installieren und den
Computer erstmals mit Strom versorgen, verlässt er diesen Modus und
ist einsatzbereit.
Ist das Netzteil angeschlossen, wird auch der Akku aufgeladen. Kapitel
3 enthält Informationen über die Verwendung des Akkustroms.
Sie müssen den Computer bei erstmaliger Inbetriebnahme mit Netzstrom
versorgen.
1. Verbinden die Gleichstromleitung des Netzteils mit dem Netzanschluss
an der Rückseite des Computers (
).
2. Verbinden Sie die Anschlussbuchse der Anschlussleitung mit dem
Netzteil und den Netzstecker mit einer Steckdose (
).
3. Wenn das Netzteil angeschlossen ist, leuchtet die Betriebsanzeige, was
bedeutet, dass Strom von der Steckdose zum Netzteil und in Ihren
Computer fließt. Sie können den Computer jetzt einschalten.

4
Öffnen und Schließen der Abdeckung
So öffnen Sie die obere Abdeckung:
1. Ziehen Sie den Verschlussriegel (
) nach oben; dadurch wird der Bügel
(
) freigegeben.
2. Öffnen Sie die Abdeckung (
). Sie können die Abdeckung zur Erzielung
optimaler Betrachtungsbedingungen nach vorne oder hinten neigen.
So schließen Sie die obere Abdeckung:
1. Klappen Sie den Bildschirm herunter.
2. Ziehen Sie den Verschlussriegel nach oben; der Bügel rastet am
Bildschirm ein. Drücken Sie dann den Verschlussriegel hinein, sodass er
mit einem Klickgeräusch einrastet.
ACHTUNG: Stellen Sie vor Einrasten des Bügels sicher, dass die beiden
Führungsstifte richtig eingesetzt sind.
Falsch:
Führungsstifte
sitzen nicht
Richtig:
Führungsstifte
sitzen fest
Richtig:
Führungsstifte
sitzen fest
Falsch:
Führungsstifte
sitzen nicht

5
Bedienung im Tablett-Modus
Dieses Gerät kann nicht nur als herkömmlicher Notebook-PC eingesetzt,
sondern ebenfalls im Tablett-Modus betrieben werden. Im Tablett-Modus
können Sie den Computer mit einem Stylus oder Digitalisierstift bzw. Ihrer
Fingerspitze anstatt einer Tastatur oder Maus bedienen.
1. Öffnen Sie die obere Abdeckung, bis sie beinahe lotrecht zur
Computertastatur steht.
2. Drehen Sie die Anzeige um 180
o
gegen den Uhrzeigersinn.
ACHTUNG: Drehen Sie den Bildschirm nicht um mehr als 180
o
; versuchen
Sie nicht, den Bildschirm im Uhrzeigersinn zu drehen.
3. Schließen Sie den Computer, wobei der Bildschirm nach oben zeigt.

6
4. Ziehen Sie den Verschlussriegel nach oben; der Bügel rastet am
Bildschirm ein. Drücken Sie dann den Verschlussriegel hinein, sodass er
mit einem Klickgeräusch einrastet.
ACHTUNG: Stellen Sie vor Einrasten des Bügels sicher, dass die beiden
Führungsstifte richtig eingesetzt sind.
Falsch:
Führungsstifte
sitzen nicht
Richtig:
Führungsstifte
sitzen fest
Richtig:
Führungsstifte
sitzen fest
Falsch:
Führungsstifte
sitzen nicht

7
Ein- und Ausschalten des Computers
Einschalten
Betätigen Sie den Netzschalter ( ). Das Windows-Betriebssystem sollte
starten.
HINWEIS: Durch Antippen des Bildschirms während des Startvorgangs
können Sie ein Pre-Boot-Menü aufrufen (sofern die Standardeinstellungen
nicht geändert wurden). Wählen Sie bei Anzeige des Menüs einfach
Continue (Fortfahren).
Ausschalten
Für...
Tun Sie Folgendes…
Herunterfahren
Klicken Sie auf Ein/Aus Herunterfahren.
Energie sparen
Verwenden Sie eine dieser Methoden:
Drücken Sie auf den Netzschalter.*
Schließen Sie die obere Abdeckung (das Anzeigefeld)*
Drücken Sie Fn + F12.*
Klicken Sie auf Ein/Aus Energie sparen.
Ruhezustand Diese Option zählt nicht zu den Standardoptionen des
Ein/Aus-Menüs. Wenn Sie diese Funktion nutzen möchten,
richten Sie diese entsprechend in der Windows-System-
steuerung ein.
* Der Modus „Energie sparen“ wird auf diese Aktion hin standardmäßig
ausgeführt. Sie können über die Windows-Einstellungen ändern, was bei
dieser Aktion geschehen soll.

8
Der Computer von außen
HINWEIS: Je nach erworbenem Modell sieht Ihr Computer eventuell nicht
genau so aus, wie in diesem Handbuch abgebildet ist.
ACHTUNG: Sie müssen die Schutzabdeckungen, um Zugriff auf die Anschlüsse
oder Komponenten im Inneren zu bekommen. Wenn Sie nicht auf einen
Anschluss oder eine Komponente zugreifen, stellen Sie sicher, dass Sie die
Abdeckung vollständig schließen, um die Wasser- und staubdicht Ihres
Computers zu garantieren. (Aktivieren Sie den Sperrmechanismus, falls
vorhanden.)
Komponenten an der Vorderseite
Nr. Komponente Beschreibung
Gurthalter Zwei Schnallen halten den Tragegurt.
Lautsprecher
Ausgabegerät des Computer für Ton und
Gesprochenes.
Netzschalter
Schaltet das System ein oder aus. (Der ausgeschaltete
Zustand ist standardmäßig der Energy sparen.)
Aufwärts-
tasten
Erhöht die Lautstärke.
Abwärts-
tasten
Verringert die Lautstärke.
Verschluss der
oberen
Abdeckung
Verriegelt die obere Abdeckung.
Mikrofon Nimmt Ton auf.
P2-Taste Öffnet oder schließt das OSD-Bedienfeld.

9
Nr. Komponente Beschreibung
P1-Taste Führt die Anwendung G-Camera aus.
Wenn FL aktiv ist:
Dient als als Strg+Alt+Entf-Taste.
HINWEIS: Die Hardwaretasten (mit Ausnahme des Netzschalters) können
mit G-Manager neu definiert werden.
Komponenten an der Rückseite
Wenn Sie einen Anschluss verwenden möchten, öffnen Sie seine Schutzab-
deckung durch Anheben der Lasche der Abdeckung. Wenn Sie die Abdeckung
schließen, drücken Sie die Lasche nach unten, bis die Abdeckung einrastet.
Nr. Komponente Beschreibung
Netzanschluss
Anschluss für das Netzteil.
HDMI-Anschluss
Zum Anschluss von HDMI-Geräten wie
Monitoren oder Fernsehgeräten.
USB 3.1-Gen-2-
Anschluss
Anschluss nimmt ein USB-Gerät auf.
RJ-45-Anschluss Anschluss für das LAN-Netzwerkkabel.
Serieller Anschluss
Hier können Sie eine serielle Maus oder ein
serielles Kommunikationsgerät anschließen.
Kensington-Schloss
Dient zum Absichern des Computers an einen
stationären Gegenstand.

10
Komponenten an der rechten Seite
Wenn Sie einen Anschluss verwenden möchten, öffnen Sie seine Schutzab-
deckung durch Anheben der Lasche der Abdeckung. Wenn Sie die Abdeckung
schließen, drücken Sie die Lasche nach unten, bis die Abdeckung einrastet.
Wenn Sie einen Geräteschacht verwenden möchten, schieben Sie den
Deckelverschluss in die Entriegelt Position ( ) und heben Sie anschließend
die Lasche an, um die Abdeckung zu lösen. Wenn Sie die Abdeckung schließen,
drücken Sie die Lasche nach unten, bis die Abdeckung einrastet und schieben
Sie die Verriegelung anschließend in die Verriegelt Position ( ).
Nr. Komponente Beschreibung
Akku
1
Versorgt den Computer mit Strom, wenn er nicht an
den Netzstrom angeschlossen ist.
PowerShare
USB-Anschluss
Bietet eine der nachstehenden beiden Funktionen in
Abhängigkeit von Ihren Einstellungen.
Lädt ein verbundenes Mobilgerät auf.
- oder -
Fungiert als Standard-USB-3.0- Anschluss (Standard-
einstellung).
Kombi-Audio-
anschluss
Anschluss für Kopfhörer, Aktivboxen oder ein
Tonaufnahmegerät.
Unterstützt ein Headset-Mikrofon mit 4-poligem 3,5-
mm-TRRS-Anschluss.

11
Nr. Komponente Beschreibung
Smart Card-
Steckplatz
Akzeptiert eine SmartCard für zusätzliche
Sicherheitsfunktion.
SD-Steckplatz
Nimmt eine SD Karte als abziehbares Speichermedium
auf.
Komponenten an der linken Seite
Wenn Sie einen Geräteschacht verwenden möchten, schieben Sie den
Deckelverschluss in die Entriegelt Position ( ) und heben Sie anschließend
die Lasche an, um die Abdeckung zu lösen. Wenn Sie die Abdeckung schließen,
drücken Sie die Lasche nach unten, bis die Abdeckung einrastet und schieben
Sie die Verriegelung anschließend in die Verriegelt Position ( ).
Nr. Komponente Beschreibung
Festplatte Im Inneren befindet sich die Festplatte.
Akku 2
Versorgt den Computer mit Strom, wenn er nicht an
den Netzstrom angeschlossen ist.

12
Komponenten bei geöffnetem Deckel
Nr. Komponente Beschreibung
RFID Antenne
(Option)
Scannt und liest NFC-/RFID-Tags.
Touchscreen
Zeigt und empfängt Informationen für den
Computer.
Kameraindikator
Leuchtet bei aktiver Kamera neben dem Kamera-
objektiv auf.
IR-Sensor
(Option)
Erkennt die Infrarotenergie von Objekten zur
Erstellung eines Bildes. Der Sensor blinkt während
der Benutzung rot.
Die Nahinfrarotbildgebung ermöglicht Ihnen die
Nutzung der Gesichtsauthentifizierung von Windows
Hello.

13
Nr. Komponente Beschreibung
Kameraobjektiv
Ermöglicht Ihnen die Nutzung der Kamerafunktion
Ihres Computers
Fingerabdruck-
scanner (Option)
Nutzt zum Schutz Ihres Computers vor
unautorisiertem Zugriff eine Überprüfung des
Fingerabdrucks.
Lichtsensor
Misst das Licht der Umgebung für automatische
Anpassung der Display-Beleuchtung.
Windows-
Logo-Taste
Öffnet oder schließt das Start-Menü.
Geräteanzeigen
Zeigt den aktuellen Status der Geräte des
Computers.
Energie
Leuchtet grün, wenn der Computer eingeschaltet
ist.
Blinkt grün, wenn sich der Computer im
Ruhezustand befindet.
Akkulade-
anzeig
Leuchtet gelb, wenn der Akku geladen wird.
Leuchtet grün, wenn die Akkuaufladung
abgeschlossen ist.
Blinkt grün, wenn der im Akku integrierte
Schutzmechanismus bei hohen Temperaturen
aktiviert ist.
ACHTUNG: Entfernen Sie den Akku während dieses
Zeitraums nicht.
Blinkt rot, wenn der Akkukapazität liegt unter 10 %.
Blinkt gel, wenn es ein Problem beim Laden des
Akkus gibt. Falls dies geschieht, tauschen Sie den
Akku aus.
Festplatte
Blinkt grün, wenn Computer auf die Festplatte
zugreift.
Caps Lock
Leuchtet, wenn die Feststelltaste aktiviert ist.
HF
Leuchtet blau, wenn der Sender oder beliebige
Drahtlosfunktionen (WLAN/BT/
WWAN) eingeschaltet sind.

14
Nr. Komponente Beschreibung
Tastatur Das Dateneingabegerät des Computers.
Touchpad Das Zeigegerät des Computers.
Komponenten an der Unterseite
Nr. Komponente Beschreibung
Kameraindikator
(Option)
Leuchtet bei aktiver Kamera neben dem
Kameraobjektiv auf.
Blitz (Option) Sorgt für zusätzliches Licht beim Fotografieren.
Kameraobjektiv
(Option)
Ermöglicht Ihnen die Nutzung der
Kamerafunktion Ihres Computers.
Speicher-
steckplätze
Im Inneren befinden sich die Speichersteckplätze
zur Erweiterung des Arbeitsspeichers Ihres
Computers.
SIM-Karten-
steckplatz (option)
Im Inneren befindet sich der SIM-Karten-steckplatz.
Seite wird geladen ...
Seite wird geladen ...
Seite wird geladen ...
Seite wird geladen ...
Seite wird geladen ...
Seite wird geladen ...
Seite wird geladen ...
Seite wird geladen ...
Seite wird geladen ...
Seite wird geladen ...
Seite wird geladen ...
Seite wird geladen ...
Seite wird geladen ...
Seite wird geladen ...
Seite wird geladen ...
Seite wird geladen ...
Seite wird geladen ...
Seite wird geladen ...
Seite wird geladen ...
Seite wird geladen ...
Seite wird geladen ...
Seite wird geladen ...
Seite wird geladen ...
Seite wird geladen ...
Seite wird geladen ...
Seite wird geladen ...
Seite wird geladen ...
Seite wird geladen ...
Seite wird geladen ...
Seite wird geladen ...
Seite wird geladen ...
Seite wird geladen ...
Seite wird geladen ...
Seite wird geladen ...
Seite wird geladen ...
Seite wird geladen ...
Seite wird geladen ...
Seite wird geladen ...
Seite wird geladen ...
Seite wird geladen ...
Seite wird geladen ...
Seite wird geladen ...
Seite wird geladen ...
Seite wird geladen ...
Seite wird geladen ...
Seite wird geladen ...
Seite wird geladen ...
Seite wird geladen ...
Seite wird geladen ...
Seite wird geladen ...
Seite wird geladen ...
Seite wird geladen ...
Seite wird geladen ...
Seite wird geladen ...
Seite wird geladen ...
Seite wird geladen ...
Seite wird geladen ...
Seite wird geladen ...
Seite wird geladen ...
Seite wird geladen ...
Seite wird geladen ...
Seite wird geladen ...
Seite wird geladen ...
Seite wird geladen ...
Seite wird geladen ...
Seite wird geladen ...
Seite wird geladen ...
Seite wird geladen ...
Seite wird geladen ...
Seite wird geladen ...
Seite wird geladen ...
Seite wird geladen ...
Seite wird geladen ...
Seite wird geladen ...
Seite wird geladen ...
Seite wird geladen ...
Seite wird geladen ...
Seite wird geladen ...
Seite wird geladen ...
Seite wird geladen ...
Seite wird geladen ...
Seite wird geladen ...
Seite wird geladen ...
Seite wird geladen ...
Seite wird geladen ...
Seite wird geladen ...
Seite wird geladen ...
Seite wird geladen ...
Seite wird geladen ...
Seite wird geladen ...
Seite wird geladen ...
-
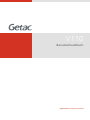 1
1
-
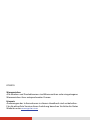 2
2
-
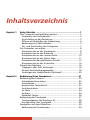 3
3
-
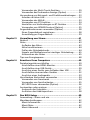 4
4
-
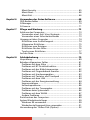 5
5
-
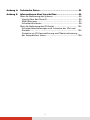 6
6
-
 7
7
-
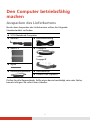 8
8
-
 9
9
-
 10
10
-
 11
11
-
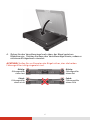 12
12
-
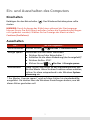 13
13
-
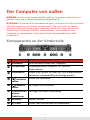 14
14
-
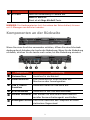 15
15
-
 16
16
-
 17
17
-
 18
18
-
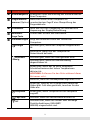 19
19
-
 20
20
-
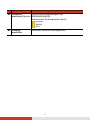 21
21
-
 22
22
-
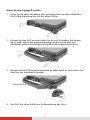 23
23
-
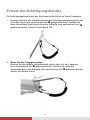 24
24
-
 25
25
-
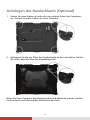 26
26
-
 27
27
-
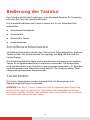 28
28
-
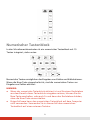 29
29
-
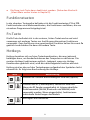 30
30
-
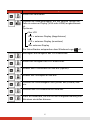 31
31
-
 32
32
-
 33
33
-
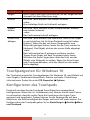 34
34
-
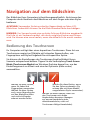 35
35
-
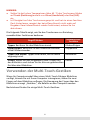 36
36
-
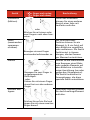 37
37
-
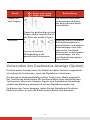 38
38
-
 39
39
-
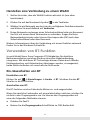 40
40
-
 41
41
-
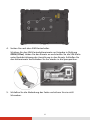 42
42
-
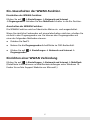 43
43
-
 44
44
-
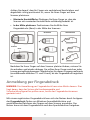 45
45
-
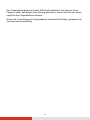 46
46
-
 47
47
-
 48
48
-
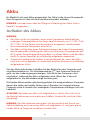 49
49
-
 50
50
-
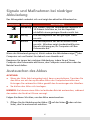 51
51
-
 52
52
-
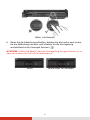 53
53
-
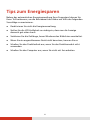 54
54
-
 55
55
-
 56
56
-
 57
57
-
 58
58
-
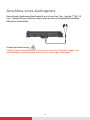 59
59
-
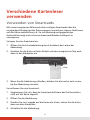 60
60
-
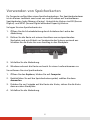 61
61
-
 62
62
-
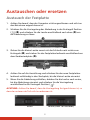 63
63
-
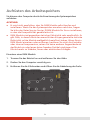 64
64
-
 65
65
-
 66
66
-
 67
67
-
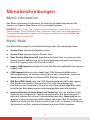 68
68
-
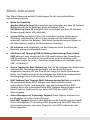 69
69
-
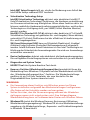 70
70
-
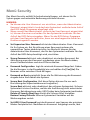 71
71
-
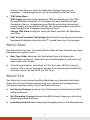 72
72
-
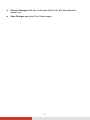 73
73
-
 74
74
-
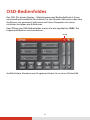 75
75
-
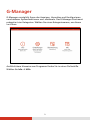 76
76
-
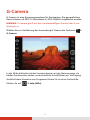 77
77
-
 78
78
-
 79
79
-
 80
80
-
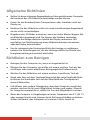 81
81
-
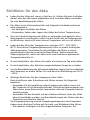 82
82
-
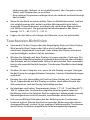 83
83
-
 84
84
-
 85
85
-
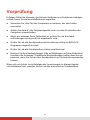 86
86
-
 87
87
-
 88
88
-
 89
89
-
 90
90
-
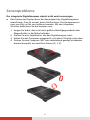 91
91
-
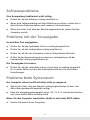 92
92
-
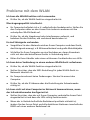 93
93
-
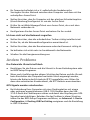 94
94
-
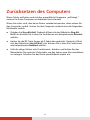 95
95
-
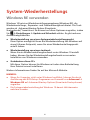 96
96
-
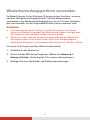 97
97
-
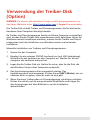 98
98
-
 99
99
-
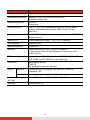 100
100
-
 101
101
-
 102
102
-
 103
103
-
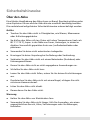 104
104
-
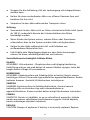 105
105
-
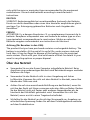 106
106
-
 107
107
-
 108
108
-
 109
109
-
 110
110
-
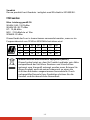 111
111
Getac V110G5(52621501XXXX) Benutzerhandbuch
- Typ
- Benutzerhandbuch
Verwandte Artikel
-
Getac V200G2(52621264XXXX) Schnellstartanleitung
-
Getac S400-BW(52628660XXXX) Benutzerhandbuch
-
Getac E110(52628495XXXX) Schnellstartanleitung
-
Getac X500(52621280XXXX) Benutzerhandbuch
-
Getac RX10(52628719XXXX) Schnellstartanleitung
-
Getac PS336(52628498XXXX) Schnellstartanleitung
-
Getac ZX70(52628791XXXX) Benutzerhandbuch