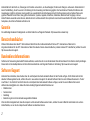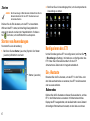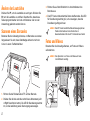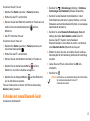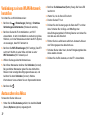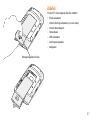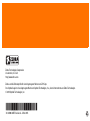ET1
UNTERNEHMENS-TABLET
KURZÜBERSICHT

2
Zebra behält sich das Recht vor, Änderungen an Produkten vorzunehmen, um Zuverlässigkeit, Funktion oder Design zu verbessern. Zebra übernimmt
keine Produkthaftung, die sich aus oder in Verbindung mit der Anwendung oder Benutzung jeglicher hier beschriebener Produkte, Schaltkreise oder
Anwendungen ergibt. Es wird keine Lizenz gewährt, sei es ausdrücklich oder stillschweigend, durch Rechtsverwirkung oder auf andere Weise unter
jeglichem Patentrecht oder Patent, das jegliche Kombination, Systeme, Apparate, Maschinen, Materialien, Methoden oder Vorgänge, in denen
Zebra-Produkte verwendet werden können, abdeckt oder sich auf diese bezieht. Eine implizierte Lizenz besteht ausschließlich für Geräte, Schaltkreise und
Subsysteme, die in Zebra-Produkten enthalten sind.
Garantie
Die vollständige Hardware-Produktgarantie von Zebra finden Sie auf folgender Webseite: http://www.zebra.com/warranty.
Benutzerhandbücher
Weitere Informationen über das ET1 Unternehmens-Tablet finden Sie im Benutzerhandbuch für das ET1 Unternehmens-Tablet und im
Integrationshandbuch für das ET1 Unternehmens-Tablet. Die aktuelle Version dieses Handbuchs (und aller anderen ET1-Handbücher) erhalten Sie unter:
http://www.zebra.com/support.
Kundendienstinformationen
Sollten bei der Verwendung des Geräts Probleme auftreten, wenden Sie sich an den Kundendienst Ihres Unternehmens für technische oder Systemfragen.
Dieser setzt sich bei Geräteproblemen mit dem Zebra-Kundendienst unter folgender Website in Verbindung: http://www.zebra.com/support
Software-Support
Zebra möchte sicherstellen, dass Kunden über die zum Zeitpunkt des Kaufs aktuelle Software für das Produkt verfügen. Ob Ihr Zebra-Gerät mit der
aktuellen Software geliefert wurde, erfahren Sie unter: www.zebra.com/support. Die aktuelle Software finden Sie unter Software Downloads > Product
Line/Product > Go. Sollte Ihr Gerät nicht über die zum Zeitpunkt des Kaufs aktuelle Software verfügen, senden Sie eine E-Mail an Zebra unter:
entitlement[email protected]. Geben Sie darin unbedingt folgende Geräteinformationen an:
• Modellnummer
• Seriennummer
• Kaufbeleg
• Bezeichnung der zum Herunterladen ausgewählten Software
Wenn bei Zebra festgestellt wird, dass Sie Anspruch auf die aktuelle Softwareversion haben, erhalten Sie eine E-Mail mit dem direkten Link auf eine
Zebra-Website, von wo Sie die entsprechende Software herunterladen können.

3
Touchscreen
LED-Anzeige für
Decodierung
Front-Kamera
Funktionen
Menütaste
(Menu Button)
Programmierbare Tasten
Kommunikations-LED
Lichtsensor
Mikrofon
Akku-Ladezustands-
LED
Home-TasteZurück-Taste
(Back Button)

4
Rechte Scan-/
Aktionstaste
(Right Scan/
Action Button)
Kamerablitz
Kopfhörerbuchse
Akku
Entriegelungstaste
für Akku
Linke Scan-/
Aktionstaste
(Left Scan/
Action Button)
Rückseitige
Kamera
USB-Host-
Erweiterungsmodul
Sekundäres Mikrofon
Funktionen
HDMI-Ausgangsbuchse
Lautsprecher
Lautsprecher
Akku-Ladekontroll-
LED
I/O-Anschluss
Ein-/Austaste

5
Getting Started (Erste Schritte)
Erste Schritte:
• Einsetzen des Akkus
• Laden des Akkus
• Starten des ET1.
Einsetzen des Akkus
1. Nehmen Sie den Akku aus der Verpackung.
2. Richten Sie die Laufschienen seitlich am Akku an den
Führungsspuren des Akkufachs aus.
3. Schieben Sie den Akku hinein, bis er einrastet.
Laden des Akkus
Laden Sie, bevor Sie das ET1 benutzen, den Akku mit Hilfe eines
der folgenden Zubehörteile auf:
• Einzel-Ladestation (USB)
• Vierfach-Docking-Ladestation (nur zum Laden)
• USB-/Ladekabel und Netzgerät.
1. Vergewissern Sie sich, dass das Zubehörteil an eine
Stromversorgung angeschlossen ist. Weitere Informationen
hierzu finden Sie im Benutzerhandbuch für das ET1
Unternehmens-Tablet.
2. Setzen Sie das ET1 in eine Ladestation ein, oder schließen
Sie ein USB-/Ladekabel an.
Die Akku-Ladezustands-LED blinkt grün, um anzuzeigen,
dass der Akku aufgeladen wird. Wenn der Akku vollständig
aufgeladen ist (nach etwa sechs Stunden), leuchtet die LED
grün (Dauerlicht).
Laufschienen
Führungsspuren
HINWEIS Der Akku kann separat mit Hilfe des
Vierfach-Akkuladegeräts aufgeladen werden.

6
Starten
Drücken Sie die Ein-/Austaste, um das ET1 einzuschalten.
Während das ET1 startet, wird der Begrüßungsbildschirm
angezeigt; danach erscheint der Hauptbildschirm. Schieben
Sie nach oben, um den Bildschirm zu entsperren.
Starten von Anwendungen
So starten Sie eine Anwendung:
1. Berühren Sie das Starter (Launcher)-Symbol. Der Starter
(Launcher)-Bildschirm erscheint.
2. Berühren Sie ein Anwendungssymbol, um die entsprechende
Anwendung zu starten.
Konfigurieren des ET1
Um die Einstellungen des ET1 zu konfigurieren, berühren Sie
> Einstellungen (Settings). Informationen zur Konfiguration des
ET1 finden Sie im Benutzerhandbuch für das ET1
Unternehmens-Tablet und im Integrationshandbuch.
Ein-/Austaste
Benutzen Sie die Ein-/Austaste, um das ET1 in den Ruhe- oder
den Akkuwechselmodus zu versetzen, das ET1 zurückzusetzen
oder es auszuschalten.
Ruhemodus
Drücken Sie die Ein-/Austaste und lassen Sie sie wieder los, um das
ET1 in den Ruhemodus zu versetzen. Im Ruhemodus wird das
Display des ET1 ausgeschaltet, und das Gerät wird in einen Zustand
mit niedrigem Stromverbrauch versetzt, um den Akku zu schonen.
HINWEIS Bei Verwendung im Mehrbenutzer-Modus finden Sie im
Benutzerhandbuch für das ET1 Informationen zum
Anmeldeverfahren.
Starter (Launcher)

7
Drücken Sie die Ein-/Austaste und lassen Sie sie wieder los, um
den Ruhemodus des ET1 zu beenden, und schieben Sie
dann nach oben, um den Bildschirm zu entsperren.
Akkuwechselmodus:
Versetzen Sie vor dem Wechseln des Akkus das ET1 in den
Akkuwechselmodus. Halten Sie die Ein-/Austaste gedrückt, bis
das Dialogfeld Gerät (Device) Optionen (options) erscheint, und
berühren Sie dann Akkuwechsel (Battery swap).
Die LED für Decodierung leuchtet rot. Wenn die LED erlischt,
kann der Akku entnommen werden.
Zurücksetzen
Setzen Sie das ET1 zurück, wenn Anwendungen nicht mehr
reagieren. Halten Sie die Ein-/Austaste gedrückt, bis das
Dialogfeld Gerät (Device) Optionen (options) erscheint, und
berühren Sie dann Zurücksetzen (Reset).
Ausschalten
Um das ET1 auszuschalten, halten Sie die Ein-/Austaste
gedrückt, bis das Dialogfeld Gerät (Device) Optionen (options)
erscheint, und berühren Sie dann Ausschalten (Power off).
Wenn das Dialogfeld Ausschalten (Power off) erscheint,
berühren Sie OK.
Zurücksetzen der Hardware
Wenn das ET1 nicht mehr reagiert, setzen Sie die Hardware
zurück. Drücken Sie hierzu gleichzeitig die linke
Scan-/Aktionstaste (Left Scan/Action), die rechte
Scan-/Aktionstaste (Right Scan/Action) und die Ein-/Austaste.
Sperren des Bildschirms
Sperren Sie den Bildschirm, um die Daten vor Zugriff zu
schützen. Wenn der Bildschirm gesperrt ist, muss er mit einem
Berührungsmuster, einer PIN oder einem Kennwort entsperrt
werden. Drücken Sie die Ein-/Austaste, um den Bildschirm zu
sperren. Der Bildschirm des ET1 wird auch nach einer
vordefinierten Zeit der Inaktivität gesperrt.
Drücken Sie die Ein-/Austaste und lassen Sie sie wieder los, um
den Ruhemodus des ET1 zu beenden.
Der Sperr (Lock)-Bildschirm erscheint. Schieben Sie nach
oben, um den Bildschirm zu entsperren. Wenn die
Bildschirmentsperrfunktion über Berührungsmuster aktiviert ist,
erscheint anstelle des Sperr (Lock)-Bildschirms der
Berührungsmuster (Pattern)-Bildschirm.
Wenn die Bildschirmentsperrfunktion über PIN oder Kennwort
aktiviert ist, geben Sie nach dem Entsperren des Bildschirms die
PIN oder das Kennwort ein.
Einrichtungshinweise für die Bildschirmsperre finden Sie im
Benutzerhandbuch für das ET1 Unternehmens-Tablet. Wenn die
Mehrbenutzer-Funktion aktiviert ist, wenden Sie sich an den
Systemadministrator, um Anmeldeinformationen zu erhalten.
VORSICHT Entnehmen Sie nicht die microSD-Karte, während sich
das Gerät im Akkuwechselmodus befindet.

8
Ändern der Lautstärke
Drücken Sie P1, um die Lautstärke zu verringern. Drücken Sie
P2, um die Lautstärke zu erhöhen. Beachten Sie, dass diese
Tasten programmierbar sind und vom Benutzer oder von der
Anwendung geändert werden können.
Scannen eines Barcodes
Benutzen Sie die rückseitige Kamera, um Barcodes zu scannen.
Vergewissern Sie sich, dass DataWedge aktiviert ist sich der
Cursor in einem Textfeld befindet.
1. Richten Sie die Rückseite des ET1 auf den Barcode.
2. Drücken Sie die linke oder die rechte Scan-/Aktionstaste (Left
or Right Scan/Action button). Die LED für Decodierung leuchtet
rot, um die Ausführung eines Scanvorgangs anzuzeigen.
3. Richten Sie auf dem Bildschirm im Ansichtsfenster den
Barcode aus.
4. Das ET1 liest und decodiert die Daten des Barcodes. Die LED
für Decodierung leuchtet grün, um anzuzeigen, dass die
Decodierung erfolgreich war.
Fotos und Videos
Benutzen Sie die rückseitige Kamera, um Fotos und Videos
aufzunehmen.
HINWEIS Das ET1 bietet zusätzliche Datenerfassungsoptionen.
Weitere Informationen hierzu finden Sie im
Benutzerhandbuch für das ET1 Unternehmens-Tablet.
HINWEIS Zum Speichern von Fotos und Videos wird eine
microSD-Karte benötigt.

9
So nehmen Sie ein Foto auf:
1. Berühren Sie Starter (Launcher) > Kamera (Camera).
2. Richten Sie das ET1 auf das Motiv.
3. Rahmen Sie auf dem Bildschirm das Motiv im Fenster ein und
berühren Sie dann das Blendensymbol auf dem
Bildschirm.
4. Das ET1 nimmt das Foto auf.
So nehmen Sie ein Video auf:
1. Berühren Sie Starter (Launcher) > Kamera (Camera) und
danach das Videosymbol .
2. Richten Sie das ET1 auf das Motiv.
3. Rahmen Sie auf dem Bildschirm das Motiv im Fenster ein.
4. Berühren Sie die Aufnahmeschaltfläche auf dem
Bildschirm, um mit der Aufnahme zu beginnen.
5. Berühren Sie die Stoppschaltfläche auf dem Bildschirm,
um die Aufnahme zu beenden.
Fotos und Videos können Sie sich mit Hilfe der Anwendung
Galerie (Gallery) ansehen.
Verbinden mit einem Bluetooth-Gerät
So aktivieren Sie Bluetooth:
1. Berühren Sie > Einstellungen (Settings) > Drahtlose
Verbindungen und Netzwerke (Wireless & networks).
2. Berühren Sie das Bluetooth-Kontrollkästchen. In dem
Kontrollkästchen erscheint ein grünes Häkchen, und in der
Statusleiste erscheint das Bluetooth-Symbol, um anzuzeigen,
dass Bluetooth aktiviert ist.
3. Berühren Sie unter Bluetooth-Einstellungen (Bluetooth
settings) die Option Nach Geräten suchen (Scan for
devices). Das ET1 beginnt, nach erfassbaren
Bluetooth-Geräten in seiner Nähe zu suchen, und listet sie
unter Bluetooth-Geräte (Bluetooth devices) auf.
4. Blättern Sie durch die Liste, und wählen Sie ein Gerät aus.
Das Dialogfeld für die Herstellung der Bluetooth-Verbindung
erscheint.
5. Geben Sie eine PIN ein und berühren Sie OK, falls
erforderlich.
6. Berühren Sie .
HINWEIS Informationen zu unterstützten Bluetooth-Profilen finden
Sie im Benutzerhandbuch für das ET1
Unternehmens-Tablet.

10
Verbindung zu einem WLAN-Netzwerk
herstellen
So richten Sie ein WLAN-Netzwerk ein:
1. Berühren Sie > Einstellungen (Settings) > Drahtlose
Verbindungen und Netzwerke (Wireless & networks).
2. Berühren Sie das Wi-Fi-Kontrollkästchen, um Wi-Fi
einzuschalten. In dem Kontrollkästchen erscheint ein grünes
Häkchen, und in der Statusleiste erscheint das Wi-Fi-Symbol,
um anzuzeigen, dass Wi-Fi aktiviert ist.
3. Berühren Sie Wi-Fi-Einstellungen (Wi-Fi settings). Das ET1
sucht nach WLANs in seiner Nähe und listet sie unter
Wi-Fi-Netzwerke (Wi-Fi networks) auf.
4. Wählen Sie das gewünschte Netzwerk aus.
5. Bei offenen Netzwerken berühren Sie Verbinden (Connect).
Bei geschützten Netzwerken geben Sie das erforderliche
Passwort oder sonstige Berechtigungsnachweise ein, und
berühren Sie dann Verbinden (Connect). Weitere
Informationen hierzu erhalten Sie vom Systemadministrator.
6. Berühren Sie .
Austauschen des Akkus
So tauschen Sie den Akku aus:
1. Halten Sie die Ein-/Austaste gedrückt, bis das Menü Gerät
(Device) Optionen (options) angezeigt wird.
2. Berühren Sie Akkuwechsel (Battery Swap). Die Scan-LED
leuchtet rot.
3. Warten Sie, bis die Scan-LED erlischt.
4. Drehen Sie das ET1 um.
5. Drücken Sie den Daumen gegen die Seite des ET1 und den
Akku. Schieben Sie mit Zeige- und Mittelfinger den
Akku-Entriegelungshebel in Richtung Daumen und ziehen Sie
den Akku aus dem Akkufach.
6. Richten Sie die Laufschienen seitlich am Austausch-Akku an
den Führungsspuren des Akkufachs aus.
7. Schieben Sie den Akku hinein, bis der Entriegelungshebel des
Akkus wieder einrastet.
8. Drücken Sie die Ein-/Austaste, um das ET1 einzuschalten.

11
Zubehör
Für das ET1 ist das folgende Zubehör erhältlich:
• Einzel-Ladestation
• Vierfach-Docking-Ladestation (nur zum Laden)
• Vierfach-Akkuladegerät
• Halteschlaufe
• USB-/Ladekabel
• Gleichspannungskabel
• Netzgeräte.
Entriegelungstaste für Akku

Zebra Technologies Corporation
Lincolnshire, IL U.S.A.
http://www.zebra.com
Zebra und die Zebrakopf-Grafik sind eingetragene Marken von ZIH Corp.
Das Symbol-Logo ist eine eingetragene Marke von Symbol Technologies, Inc., einem Unternehmen von Zebra Technologies.
© 2015 Symbol Technologies, Inc.
72-148508-02DE Revision A – März 2015
-
 1
1
-
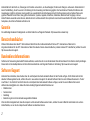 2
2
-
 3
3
-
 4
4
-
 5
5
-
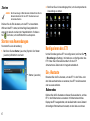 6
6
-
 7
7
-
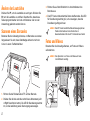 8
8
-
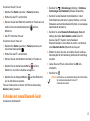 9
9
-
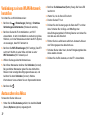 10
10
-
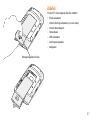 11
11
-
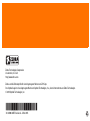 12
12