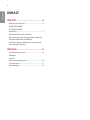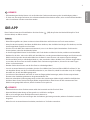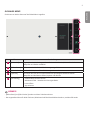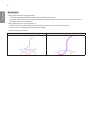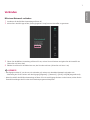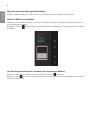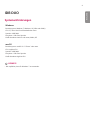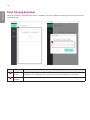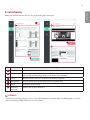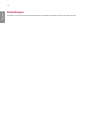DEUTSCH
2
INHALT
IDB APP..........................................3
- Nutzung der IDB APP ..................................................... 4
WERKZEUGMENÜ
GLOBALES MENÜ
- Verbinden ..............................................................................7
Mit einem Netzwerk verbinden
Mit einem externen Eingangskabel verbinden
Geteilten Bildschirm auswählen
Auf übertragenem Bildschirm schreiben (der
Anmerkungen-Modus)
IDB DUO .........................................9
- Systemanforderungen ...................................................9
Windows
macOS
- Einer Sitzung beitreten...............................................10
- Screensharing ..................................................................11
- Einstellungen ....................................................................12

DEUTSCH
3
HINWEIS
• Softwarebezogene Inhalte können sich aus Gründen der Funktionsverbesserung ohne Vorankündigung ändern.
• Es kann sein, dass einige Funktionen, die im Benutzerhandbuch beschrieben werden, nicht von bestimmten Modellen
oder in bestimmten Ländern unterstützt werden.
IDB APP
Diese Funktion bietet eine Schreibfunktion. Drücken Sie den (IDB)-Knopf oder den lokalen IDB-Knopf im Touch
Assistive-Menü, um IDB zu starten.
Funktion
• Wenn IDB ausgeführt wird, dann erscheint ein leerer Bildschirm und Sie können mit Touch etwas zeichnen.
• Wenn Sie das Kreissymbol in der Mitte des Bildschirms berühren, oder den Bildschirm längere Zeit berühren, wird das
kreisförmige Menü vergrößert und erscheint.
• Drücken Sie in die Mitte des erweiterten Kreismenüs, um es in ein kleines Symbol umzuändern. Sie können die
Position ändern, indem Sie den Mittelteil ziehen.
• Im kreisförmigen Menü können Sie die Stiftart und -Farbe ändern und Bereiche löschen, umkehren und auswählen.
• Berühren Sie die links- oder rechts-Pfeile auf dem Bildschirm, um das gesamte Menü anzuzeigen und Sie können alle
Bildschirme löschen oder den aktuellen Bildschirm als Datei in einem internen oder externen Speicher ablegen.
• Sie können Multi-Touch im vollständigen Menü ein- oder ausschalten. Wenn die Multi-Touch-Funktion eingeschaltet
ist, erscheint die Zoom-Taste und wenn die Multi-Touch-Funktion ausgeschaltet ist, können Sie mit zwei Fingern
hinein- und herauszoomen.
• Beenden Sie das leere Fenster mit der Exit-Taste im vollständigen Menü.
• Um sich mit einem Netzwerk zu verbinden, drücken Sie in IDB die Start-Taste und führen IDB DUO auf dem PC, der
mit demselben Router wie das Touch-Modell verbunden ist, aus. Geben Sie, sobald Sie verbunden sind, die 6-stellige
Kennziffer ein, die auf dem IDB angezeigt wird.
• Um Videos aus dem Netzwerk oder über ein externes Eingangskabel anzuzeigen, wählen Sie das entsprechende
Element in den Verbindungselementen des gesamten Menüs aus.
• Wenn ein verbundenes Video angezeigt wird, erscheint der Anmerkungen-Modus-Knopf, sobald Sie den Bildschirm
berühren. Wenn Sie auf den Anmerkungen-Modus umgestellt haben, dann können Sie das momentan auf dem
Bildschirm angezeigte Bild erfassen, darauf schreiben und es speichern.
HINWEIS
• Whitboard aktiviert keine Funktionstasten außer der Lautstärke und der Einschalt-Taste.
• Wenn die Bildschirmberührung auf Aus gestellt ist, ist IDB nicht verfügbar.
• IDB ist nicht verfügbar, wenn die Bildschirmrotation aktiviert ist.
• Wenn Sie mehrere Touch-Pens und Finger oder den Radierer gleichzeitig verwenden, arbeiten Sie dadurch eventuell
langsamer.
• Wenn Sie sich mit einem Netzwerk verbinden, werden bis zu 20 Geräte unterstützt.

DEUTSCH
4
Nutzung der IDB APP
WERKZEUGMENÜ
1
2
3
5
6
4
Nr. Element Beschreibung
1
Stift Sie können den Stift und die gewünschte Farbe auswählen.
2
Filzstift Der Filzstift st dicker als der Stift und Sie können die gewünschte Farbe auswählen.
3
Textmarker
Der Textmarker ist im Gegensatz zum Filzstift oder Stift durchsichtig und Sie können
die gewünschte Farbe auswählen.
4
Radierer
Wenn Sie den Radierer nutzen, können Sie die Bilder, die Sie mit dem Stift, dem
Filzstift oder dem Textmarker gemalt haben, teilweise löschen. Sie können die Größe
des Radierers auch anpassen.
5
Auswählen
Sie können ein gemaltes Bild auswählen. Sie können außerdem die Größe des Bildes
anpassen, es bewegen oder es löschen.
6
Rückgängig Sie können den vorherigen Zustand des Bildes wiederherstellen.
HINWEIS
• Verfügbare Farben für den Stift/Filzstift:
• Die Farbe des Stifts ist für das Whiteboard auf Schwarz und für die Tafel auf Weiß voreingestellt.
• Verfügbare Farben für den Textmarker:
• Die Werkzeuge Radierer, Rückgängig und Auswählen werden nach dem Schreiben aktiviert.

DEUTSCH
5
GLOBALES MENÜ
Sie können von beiden Seiten auf das Globale Menü zugreifen.
1
2
3
4
5
Nr. Element Beschreibung
1
[Verbinden] Beginnt/beendet Verbindungen. Wenn Geräte verbunden sind, können Sie die Liste
überprüfen und Geräte auswählen.
2
[Bild erfassen] Erfasst das aktuell auf dem Bildschirm angezeigte Bild.
3
[Alles löschen] Löscht alle Bilder, die auf dem Bildschirm gemalt wurden.
4
[Speicher] Sie können die Liste der im internen/externen Speichergerät erfassten Dateien
überprüfen und die Dateien öffnen, kopieren oder löschen.
5
[Einstellung] • Schaltet Multi-Zeichnen ein/aus
• Whiteboard/Tafel - Verändert die Hintergrundfarbe.
• Lizenz öffnen
• App verlassen
HINWEIS
• [Bild erfassen] und [Alles löschen] werden nach dem Schreiben aktiviert.
• Die eingestellten Werte für Multi-Zeichnen, Whiteboard und Blackboard bleiben bestehen, nachdem IDB endet.

DEUTSCH
6
Multi-Zeichnen
• Wenn [Multi-Zeichnen Ein] eingestellt ist
- 10 Berührungspunkte werden für gleichzeitiges Schreiben unterstützt.
- Das Hand-, das Hereinzoomen- und das Herauszoomen-Werkzeug erscheinen und Gesten, die mit zwei Fingern
ausgeführt werden, sind deaktiviert.
• Wenn [Multi-Zeichnen Aus] eingestellt ist
- Die Hereinzoomen- und die Herauszoomen-Funktion lassen sich mit zwei Fingern benutzen.
- Es kann nur an 1 Berührungspunkt geschrieben werden.
• Hereinzoomen/herauszoomen
Hereinzoomen (maximal 500 %) Herauszoomen (minimal 100 %)

DEUTSCH
7
Verbinden
Mit einem Netzwerk verbinden
1 Installieren Sie die IDB Duo-Anwendung auf Ihrem PC.
2 Klicken Sie in der IDB-App auf den „Sitzung beginnen“-Knopf, um eine Kennziffer zu generieren.
3 Führen Sie die IDB Duo-Anwendung auf Ihrem PC aus, suchen Sie nach Geräten und geben Sie die Kennziffer ein.
(Sehen Sie sich Seite 10an)
4 Wählen Sie auf dem PC den Bildschirm aus, den Sie teilen möchten. (Sehen Sie sich Seite 11an)
HINWEIS
• Das Signage und der PC, mit dem es sich verbinden soll, müssen mit demselben Netzwerk verbunden sein.
- Aktivierung der UPnP-Funktion auf dem Signage ([Allgemein] > [Netzwerk] > [UPnP]: Auf [EIN] eingestellt sind)
• Wenn Sie mithilfe der IDB Duo-Anwendung auf Ihrem PC nicht nach Signage-Geräten suchen können, sollten Sie die
Firewall-Einstellungen des PCs oder des Sicherheitsprogramms überprüfen.

DEUTSCH
8
Mit einem externen Eingangskabel verbinden
Teilen Sie in IDB einen Bildschirm, indem Sie ein externes Eingangskabel wie ein HDMI oder DVI nutzen.
Geteilten Bildschirm auswählen
Wählen Sie ein verbundenes Gerät aus, um mit dem Screensharing zu beginnen. Wählen Sie das Gerät erneut aus, um
das Screensharing zu beenden.
Berühren Sie die Taste , welche erscheint, wenn Sie den Bildschirm während des Screensharing berühren, um diesen
zu beenden.
Auf übertragenem Bildschirm schreiben (der Anmerkungen-Modus)
Berühren Sie den Bildschirm während des Screensharings, um die Taste anzuzeigen.
Berühren Sie Taste , um in den Anmerkungen-Modus zu wechseln, in dem Sie den geteilten Bildschirm erfassen und
auf ihm schreiben können.

DEUTSCH
9
IDB DUO
Systemanforderungen
Windows
Betriebssystem: Windows 7, Windows 10 (32bit oder 64bit)
CPU: 2,7 GHz+ Dual Core Broadwell oder neuer
Speicher: 4 GB RAM
Festplatte: 1 GB freier Speicher
Grafik-Hardware: Intel Iris oder neuer, Nvidia, ATI
macOS
Betriebssystem: macOS 10.12 “Sierra” oder neuer
CPU: Jegliche CPU
Speicher: 4 GB RAM
Festplatte: 1 GB freier Speicher
Grafik-Hardware: Jegliche GPU
HINWEIS
• Wir empfehlen, Aero für Windows 7 zu verwenden.

DEUTSCH
10
Einer Sitzung beitreten
Wenn Sie die IDB Duo-Anwendung auf dem PC installieren, wird nach verfügbaren Geräten gesucht, mit denen Sie sich
verbinden können.
1
2
Nr. Element Beschreibung
1
Liste der
Geräte
Zeigt Geräte an, mit denen sich verbunden werden kann. Wenn mehrere Geräte zur
Verbindung zur Verfügung stehen, werden sie unter dem Auswahlbereich angezeigt.
2
Kennziffer
eingeben
Geben Sie die Kennziffer ein, die auf dem Gerät erscheint, um sich zu verbinden.

DEUTSCH
11
Screensharing
Wählen Sie den Bildschirm des PCs aus, der mit dem IDB geteilt werden soll.
2
1
3
4
6
5
Nr. Element Beschreibung
1
Statussymbol
2
Bildschirmliste Zeigt den gesamten PC-Bildschirm an und listet laufende Anwendungen auf. Beendete
oder minimierte Anwendungen werden nicht auf der Liste angezeigt.
3
Teilen Berühren Sie diese Taste, um mit dem Screensharing zu beginnen.
4
Miniaturbild Zeigt eine Miniaturansicht des Bildschirms an, der geteilt wird.
5
Stopp Beendet das Screensharing.
6
Bildschirm
wechseln
Wechselt den geteilten Bildschirm.
HINWEIS
• Sobald das Screensharing beginnt, wird es in der Verbindungsliste im Globalen Menü von IDB angezeigt. Sie können
das Screensharing in IDB beenden oder es erneut starten.

DEUTSCH
12
Einstellungen
Ermöglicht es Ihnen, Informationen über die IDB-Duo-Anwendung einzusehen oder die Sprache zu ändern.

-
 1
1
-
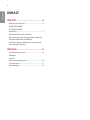 2
2
-
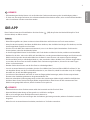 3
3
-
 4
4
-
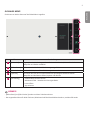 5
5
-
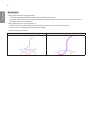 6
6
-
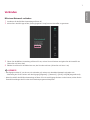 7
7
-
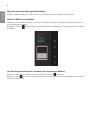 8
8
-
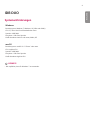 9
9
-
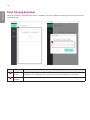 10
10
-
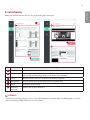 11
11
-
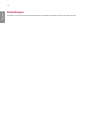 12
12
-
 13
13