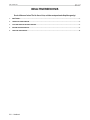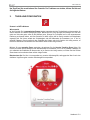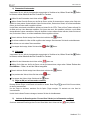Xtra Controller Pro
XTRA CONTROLLER PRO
Handbuch– 1/11

Xtra Controller Pro
2/11 – Handbuch
INHALTSVERZEICHNIS
Durch klicken auf einen Titel in dieser Liste, wird das entsprechende Kapitel angezeigt
1. EINFÜHRUNG................................................................................................................................................................................................ 3
2. TRAVELLING ZOOM FUNKTION.................................................................................................................................................................. 5
3. CHAT AND SHOW PHOTO/VIDEO FUNKTION ........................................................................................................................................... 6
4. SHOW MY SCREEN FUNKTION................................................................................................................................................................... 9
5. FUNKTION VIDEO EFFEKTE...................................................................................................................................................................... 10

Xtra Controller Pro
1. EINFÜHRUNG
Abgesehen von den Standardfunktionen zur Mikrophon- und Bildjustierung, zu finden in den meisten
Webcamapplikationen, gestattet Ihnen der Xtra Controller Pro Zugriff auf zusätzliche, innovative Features wie dem
Hercules Travelling Zoom, aber auch die Show My Screen- und den Chat and Show Funktionen. Dadurch können
Sie Ihr Video-Chatfenster auf völlig neue Art nutzen: Zeigen Sie Ihre Videos oder Photos, entweder einzeln oder in
einer Diashow direkt im Hauptfenster, während die Anzeige Ihres Video-Chats in einer Ecke des Fensters erhalten
bleibt. Sie können darüber hinaus Ihrem Video auch eine Vielzahl von Effekten hinzufügen oder einen Teil Ihres
Bildschirminhaltes im Chatfenster zeigen..
Wenn Sie eCAFÉ Webcam Station aufgerufen haben oder eine Video-Chatsession in MSN Messenger, Skype,
Yahoo Messenger oder einer anderen Applikation mit der Sie Ihre Webcam nutzen, gestartet haben, öffnet die Xtra
Controller Pro Applikation automatisch ein Fenster rechts unten auf Ihrem Bildschirm.
Handbuch– 3/11

Xtra Controller Pro
Justierung des Webcam Mikrofons im Xtra Controller Pro
- Im Xtra Controller Pro auf den Button klicken.
- Sprechen Sie in normaler Stimmlage in das Mikrofon, während
Sie die Mikrofonlautstärke per Schieberegler solange nach oben
schieben, bis die Anzeige den gelben Bereich erreicht hat, ohne
dabei weiter in die rote Zone auszuschlagen.
- Sie können auch auf Audio Settings klicken, um die
Aufnahmeeinstellungen des Mikrofons zu öffnen.
- Die Option Mikrofon ermöglichen Geräusche zu eliminieren
ist voreingestellt aktiviert. Diese Option ermöglicht Ihnen die
Umgebungsgeräusche zu minimieren und die Transmission
Ihrer Stimme zu optimieren.
- Wenn Sie fertig sind, klicken Sie auf OK.
Justierung der Webcambildeinstellungen im Xtra Controller Pro
- Klicken Sie auf den Button Videoeinstellungen
.
- Justieren Sie die verschiedenen Einstellungen: Helligkeit
(falls Ihr Bild zu hell oder dunkel ist), Sättigung… und
beobachten die Veränderungen im Bildbetrachtungsfenster.
- Klicken Sie auf Vorgegeben wenn Sie mit Ihren neuen
Einstellungen nicht zufrieden sind und zur vorhergehenden
Einstellung zurückkehren wollen.
- Wenn Sie fertig sind, klicken Sie auf OK.
4/11 – Handbuch

Xtra Controller Pro
Um Zugriff auf die verschiedenen Xtra Controller Pro Funktionen zu erhalten, klicken Sie bitte auf
die folgenden Buttons:
2. TRAVELLING ZOOM FUNKTION
Zoomen in eCAFÉ
TM
Webcam
Wie zoome ich
Im Xtra Controller Pro ist automatisches Zoomen bereits vorgegeben aktiviert. Die Applikation wird automatisch Ihr
Gesicht erkennen und dessen Bewegungen folgen. Machen Sie sich ruhig den Spaß und bewegen sich mal nach
rechts und links oder gehen näher an die Webcam heran. Solange Sie im Sichtfeld und in einer angemessenen
Entfernung zur Kamera bleiben, wird Xtra Controller Pro dafür sorgen, daß Ihr Gesicht zentriert im Anzeigefenster
angezeigt wird. Sie können mittels des Schiebereglers oder des Mausrades die Zoomebene (von 1x bis 3x)
einstellen. Bewegen Sie sich außerhalb des Sichtfeldes der Kamera oder ist Ihr Gesicht nicht richtig zentriert, so
klicken Sie bitte auf den Zoomrahmen und verschieben diesen auf die richtige Position.
Möchten Sie zum manuellen Zoom umschalten, de-markieren Sie die Hercules Travelling Zoom Option: Sie
können nun mittels des Schiebereglers oder des Mausrades die Zoomebene (von 1x bis 3x) einstellen. Bewegen Sie
sich außerhalb des Sichtfeldes der Kamera oder ist Ihr Gesicht nicht richtig zentriert, so klicken Sie bitte auf den
Zoomrahmen und verschieben diesen auf die richtige Position.
Bitte beachten Sie: Der Wert 1x korrespondiert zur normalen Aufnahmegröße, wohingegen der Wert 3x mit einer
dreifachen Vergrößerung der normalen Aufnahmegröße korrespondiert.
Handbuch– 5/11

Xtra Controller Pro
3. CHAT AND SHOW PHOTO/VIDEO FUNKTION
Diese Funktion erlaubt Ihnen die Anzeige von Photos und Videos Ihrer Wahl im Video-Chatfenster.
Zum bewegen des Videofensters benutzen Sie bitte die rechte
Maustaste.
Zum bewegen des Zeigers im Fenster, benutzen Sie bitte
die linke Maustaste (Nur im Photomodus verfügbar).
Justieren Sie die Größe Ihres Videos durch die Benutzung des
Mausrades.
Um den Zeiger zu verbergen, doppelklicken Sie im Fenster mit
der rechten Maustaste oder wählen die Option ab.
Läßt Sie die Photos, Videos, die auf Ihrem
Computer gespeichert sind, zum Zeigen
auswählen.
Erweiterte Einstellungen
Startet/Stoppt die Anzeige
Ihrer Photos/Videos.
Stoppt den Chat and Show Modus und
kehrt zum Standartanzeigenmodus der
Webcam zurück.
6/11 – Handbuch

Xtra Controller Pro
A) Photomodus/ Diashowmodus
Vergewissern Sie sich, daß der Anzeigemodus ausgeschaltet ist.
Um dies zu tun, klicken Sie auf den Button
im unteren, rechten Abschnitt des Xtra Controller Pro Fensters:
c Wählen Sie den Photomodus durch klicken auf den Button aus.
d Wählen Sie das Photo/die Photos aus, das Sie der Person, mit der Sie kommunizieren, zeigen wollen. Sollte sich
das Bild in einem anderen Ordner befinden, klicken Sie bitte auf den „Durchsuchen“ Button, um auf den betreffenden
Ordner, der Ihre Photos enthält, zugreifen zu können.
Um die Bilder nacheinander auszuwählen, drücken und halten Sie die "CTRL" Taste auf Ihrer Tastatur während Sie
die Bilder mit Ihrer linken Maustaste auswählen. Sie können aber auch „Alle auswählen“ anklicken, um alle Bilder
des betreffenden Ordners auszuwählen. Sollte sich die Bilder in einem anderen Ordner befinden, klicken Sie bitte auf
den „Durchsuchen“ Button, um auf den betreffenden Ordner zugreifen zu können.
e Danach aktivieren Sie die Anzeige Ihres Photos durch anklicken des
Buttons.
f Sie können zusätzlich Ihr Video im Bild vergrößern oder bewegen. Dazu benutzen Sie bitte die rechte Maustaste.
g Sie können nun auch andere Photos auswählen.
h Zum stoppen der Anzeige, klicken Sie bitte auf den
oder Button.
B) Videomodus
Vergewissern Sie sich, daß der Anzeigemodus ausgeschaltet ist.
Um dies zu tun, klicken Sie auf den Button
im unteren, rechten Abschnitt des Xtra Controller Pro Fensters:
c Wählen Sie den Videomodus durch klicken auf den Button aus.
d Wählen Sie Ihr Video aus, die Sie der Person, mit der Sie kommunizieren, zeigen wollen.
Nutzen Sie dazu den
Durchblättern… Button, um auf den Ordner zuzugreifen.
e Danach aktivieren Sie die Anzeige Ihres Videos durch anklicken des Buttons.
f Zum pausieren des Videos, klicken Sie bitte auf den
Button.
g Zum stoppen des Videos, klicken Sie bitte auf den
Button..
C) Zeiger im Bild (nur im Photomodus vorhanden)
Benutzen Sie den Zeiger, um auf Details in Ihrem Bild zu deuten. Dieser Zeiger
ist auch für die Person sichtbar,
mit der Sie kommunizieren.
Um den Zeiger zu aktivieren, markieren Sie die Option „Zeiger anzeigen“. Es erscheint nun eine Hand im
Vorschaufenster.
Um die Hand in diesem Fenster zu bewegen, benutzen Sie bitte die linke Maustaste.
D) Justieren der Einstellungen des "Chat and Show" Modus (nur im Photomodus verfügbar)
Sie können bestimmte Einstellungen des Chat and Show Modus durch klicken auf den
Button justieren.
Handbuch– 7/11

Xtra Controller Pro
Auf diesem Weg können Sie folgendes einstellen:
- Die Übergangseffekte im Diashowmodus
- Die Anzeigedauer der Photos
- Anzeige des Videos im Bild, ja oder nein.
8/11 – Handbuch

Xtra Controller Pro
4. SHOW MY SCREEN FUNKTION
Diese Funktion ermöglicht Ihnen ein Teil Ihrer Computer-Bildschirmanzeige im Chat-Fenster zu zeigen.
c Um auf diesen Modus zuzugreifen, klicken Sie auf den Button.
d Plazieren Sie den Auswahlrahmen auf den Teil Ihrer Bildschirmanzeige, die Sie der Person zeigen wollen mit der
Sie kommunizieren.
e Dann aktivieren Si die Anzeige dieser Zone durch klicken des Buttons.
Bitte beachten: Sie können die Größe des Auswahlrahmens durch bewegen des "Auswahlrahmen"-Schiebereglers,
durch klicken auf einen Rand des Rahmens oder durch Nutzung des Mausrades verändern.
f Um zur normalen Anzeige zurückzukehren, klicken Sie auf den Button.
Sollte Ihre Grafikkarte Hardwarebeschleunigung nutzen, kann es sein, daß Sie nicht in der Lage sein könnten
einige Videos im Betrachtungsfenster anzeigen zu können. Sollte dies der Fall sein, lesen Sie bitte im Handbuch
Ihrer Grafikkarte nach, wie die Hardwarebeschleunigung zu deaktivieren ist.
Handbuch– 9/11

Xtra Controller Pro
5. FUNKTION VIDEO EFFEKTE
Diese Funktion gestattet Ihnen Ihrem Video mannigfaltige Videoeffekte hinzuzufügen. Um einen Effekt auszuwählen,
markieren Sie diesen in der angezeigten Liste.
Um zur normalen Anzeige zurückzukehren, klicken Sie bitte nochmals
auf den
Button.
Wählen Sie eine der drei
angezeigten Listen aus.
Klicken Sie bitte auf das Bild,
des entsprechenden Effekts,
den Sie hinzufügen wollen
10/11 – Handbuch

Xtra Controller Pro
Handbuch– 11/11
Wahrenzeichen
Hercules
®
und eCAFÉ™
®
sind registrierte Handelsmarken von Guillemot Corporation S.A. Microsoft
®
, Windows
®
, Windows Live
®
, Microsoft
®
Windows
®
7, MSN
®
, Internet Explorer
®
und
das Windowslogo sind registrierte Handelszeichen oder Warenzeichen der Microsoft Corporation in den Vereinigten Staaten von Amerika und/oder anderen Ländern. Wi-Fi ist eine
registrierte Handelsmarke der Wi-Fi Alliance. Alle anderen Warenzeichen und Markennamen werden hiermit anerkannt und sind Eigentum ihrer jeweiligen Eigentümer. Fotos und
Abbildungen nicht bindend. Der Inhalt, die Gestaltung und die Spezifikationen können fristlos und je nach Land geändert werden.
Copyright
© Guillemot Corporation S.A. 2009. Alle Rechte vorbehalten.
Dieses Dokument darf ohne die vorherige schriftliche Zusage der Guillemot Corporation S.A. weder vollständig noch teilweise vervielfältigt sowie zusammengefasst, übertragen,
verändert, auf ein Speichermedium gebannt, in eine andere Sprache, Computersprache, etc. übersetzt oder in jeglicher Form und mit jeglichen Mitteln elektronisch, mechanisch,
magnetisch, manuell, als Fotokopie, Aufnahme etc. übernommen werden.
Endverbraucher-Software-Lizenzvereinbarung
WICHTIG: Lesen Sie die Vereinbarung bitte sorgfältig, ehe Sie den eCAFÉ™ benutzen. Der Ausdruck „Software“ bezieht sich auf ausführbare Programme, Manager, Bibliotheken,
Dateien und alle anderen Dokumente die Programmen zugeordnet werden und das gesamte Betriebssystem, die mit dem eCAFÉ™ geliefert werden. Durch Öffnen der Software-
Verpackung erklären Sie sich mit den Bedingungen dieser Vereinbarung einverstanden. Die Software in dieser Verpackung ist lizenziert, wird nicht verkauft, und ist ausschließlich zu
den Bedingungen der vorliegenden Lizenzvereinbarung erhältlich. Sollten Sie mit den nachfolgenden Bedingungen nicht einverstanden sein, dürfen Sie die Software nicht benutzen.
Die Software ist international gesetzlich und urheberrechtlich geschützt
Das Copyright für die Guillemot Corporation S.A.-Software (außer Unteranwendungen) liegt bei der Guillemot Corporation S.A. Alle Rechte vorbehalten. Guillemot Corporation S.A.
erteilt nur ein begrenztes, nicht exklusives Gebrauchsrecht der Software.
Die Guillemot Corporation S.A. behält sich das Recht vor, diese Lizenz zu entziehen, wenn irgendeiner der in der vorliegenden Vereinbarung dargelegten Bedingungen
nicht entsprochen wird.
Gewährte Lizenz:
1. Die Lizenz wird nur dem Käufer selbst gewährt. Guillemot Corporation S.A. hält alle Titel und das Eigentum an der Software (außer Unteranwendungen) und behält sich alle Rechte
vor. Dem Lizenzinhaber ist nicht gestattet, irgendeines der hiermit gewährten Rechte als Unterlizenz zu gewähren. Die Weitergabe der Lizenz ist gestattet, vorausgesetzt, der
Weitergebende behält keinen Teil bzw. keine Kopie der Software zurück, und der Empfänger akzeptiert die Bedingungen der vorliegenden Vereinbarung.
2. Der Lizenzinhaber darf die Software stets nur auf einem einzigen Computer nutzen. Der maschinell lesbare Teil der Software darf auf einen anderen Computer übertragen werden,
vorausgesetzt, er wurde zuvor vom ersten Computer gelöscht, und wenn ausgeschlossen werden kann, dass die Software an mehr als einem Computer genutzt werden kann.
3. Der Lizenzinhaber erkennt den Copyright-Schutz der Guillemot Corporation S.A. an. Der Copyright-Vermerk darf weder von der Software entfernt werden, noch von einer Kopie
davon, noch von irgendeiner Dokumentation, schriftlich oder elektronisch, die mit der Software geliefert wurde.
4. Der Lizenzinhaber hat das Recht, eine Sicherheitskopie des maschinell lesbaren Teils der Software herzustellen, unter der Bedingung, dass alle Copyright- und Eigentumsvermerke
ebenfalls kopiert werden.
5. Mit Ausnahme der Fälle, in denen es die vorliegende Vereinbarung ausdrücklich erlaubt, ist weder dem Lizenzinhaber Folgendes erlaubt, noch darf Dritten Folgendes erlaubt
werden: Eine Unterlizenz gewähren; Die Software Dritten auszuhändigen oder zugänglich zu machen; Die Benutzung der Software für ein Netzwerk, Mehrfach-CPU, Mehrbenutzer
oder Timesharing-Arrangements zu ermöglichen, wenn die Benutzer nicht jeweils Lizenzinhaber sind; Die Software in irgendeiner Form zu verändern oder zu kopieren; Irgendeinen
Versuch zu unternehmen, die Software in irgendeiner Form auseinander zunehmen, zu dekompilieren oder zu verändern, oder irgend etwas zu unternehmen mit dem Ziel,
grundlegende Informationen zu erhalten, die bei normaler Nutzung der Software nicht sichtbar werden; Kopien oder Übersetzungen des Benutzerhandbuchs anzufertigen.
Gewährleistungsausschluss:
Die Software wird wie vorliegend ohne jegliche Garantiezusicherung von Guillemot Corporation S.A. bezüglich des Gebrauchs und/oder der Leistungen zur Verfügung gestellt.
Guillemot Corporation S.A. gewährleistet nicht, dass die Software ohne Fehler oder Unterbrechungen ausgeführt werden kann. Der Gebrauch oder die Leistungen der Software stehen
unter der alleinigen Verantwortung des Käufers und Guillemot Corporation S.A. gewährleistet nicht die Leistungen und Ergebnisse die der Käufer während dem Gebrauch der Software
beobachtet. Guillemot Corporation S.A. übernimmt weder ausdrücklich noch stillschweigend irgendeine Gewährleistung für die Wahrung der Rechte Dritter, die Markttauglichkeit und
der Eignung für einen bestimmten Zweck.
Guillemot Corporation S.A. kann auf keinen Fall für jegliche Schäden zur Verantwortung gezogen werden, sofern diese durch eine unzulässige oder unmögliche Verwendung der
Software verursacht wurden.
Geltendes Recht:
Der vorliegende Vertrag untersteht dem französischen Recht.
HINWEISE ZUM UMWELTSCHUTZ
Dieses Produkt darf am Ende seiner Lebensdauer nicht über den normalen Haushaltsabfall entsorgt werden, sondern muss an einem Sammelpunkt für das
Recycling von elektrischen und elektronischen Geräten abgegeben werden.
Das Symbol auf dem Produkt, der Gebrauchsanleitung oder der Verpackung weist darauf hin.
Die Werkstoffe sind gemäß ihrer Kennzeichnung wiederverwertbar. Mit der Wiederverwendung, der stofflichen Verwertung oder anderen Formen der
Verwertung von Altgeräten leisten Sie einen wichtigen Beitrag zum Schutze unserer Umwelt.
Bitte erfragen Sie bei der Gemeindeverwaltung die zuständige Entsorgungsstelle.
-
 1
1
-
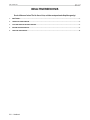 2
2
-
 3
3
-
 4
4
-
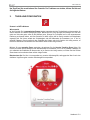 5
5
-
 6
6
-
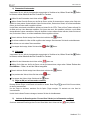 7
7
-
 8
8
-
 9
9
-
 10
10
-
 11
11
Hercules eCafé EC-1010W Bedienungsanleitung
- Typ
- Bedienungsanleitung
- Dieses Handbuch eignet sich auch für
Verwandte Artikel
-
Hercules eCafe - EC-1000 Series Bedienungsanleitung
-
Hercules eCafé EC-1000W Bedienungsanleitung
-
Hercules eCafé EC-800 Benutzerhandbuch
-
Hercules eCafé EC-900C Benutzerhandbuch
-
Hercules eCafé EC-900 Benutzerhandbuch
-
Hercules eCafé EC-900 Benutzerhandbuch
-
Hercules eCafé EC-900C Benutzerhandbuch
-
Hercules eCafé Slim HD Benutzerhandbuch
-
Hercules eCafé EC-1000W Bedienungsanleitung