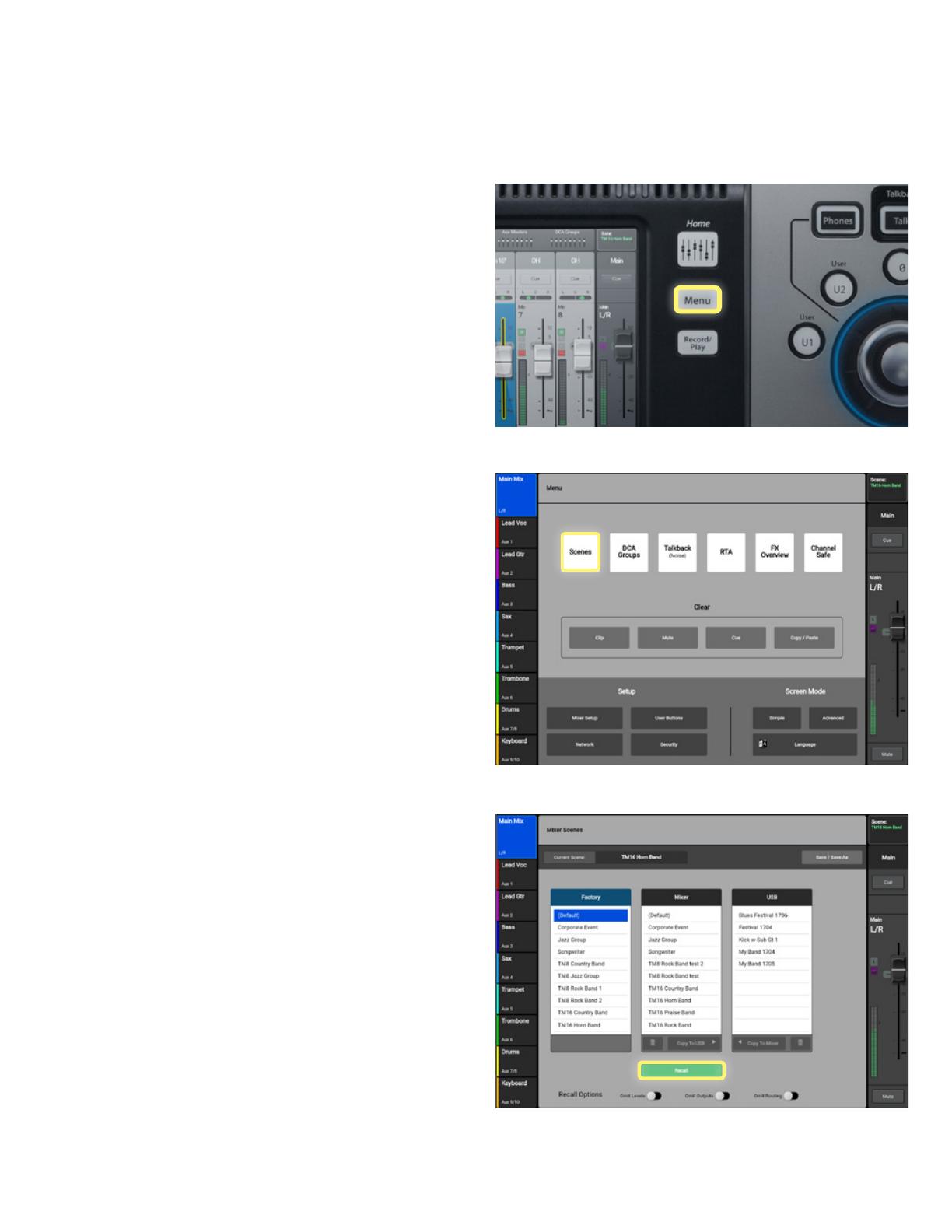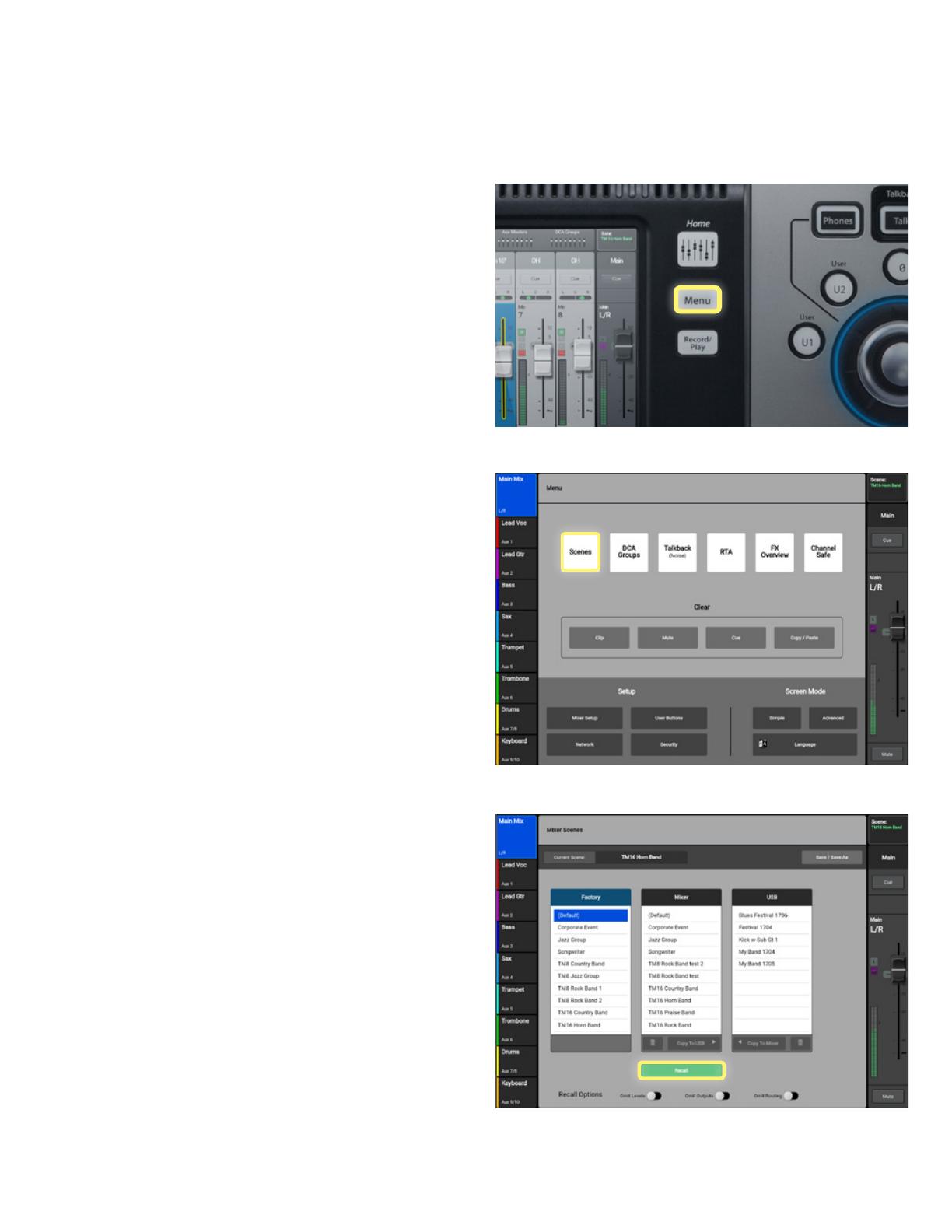
TouchMix Self-Guided Tour 13
In dieser Sektion des Mischpultes können Sie bis zu
130 Benutzer-Szenen erstellen und speichern.
Eine Szene ist ein „Schnappschuss“ des gesamten
Mischpultes und all seiner Einstellungen. Wenn Sie
das Pult optimal auf einen bestimmten, oft genutzten
Veranstaltungsort, auf eine bestimmte Band oder
auch ein einzelnes Stück abgestimmt haben, können
Sie diese Einstellungen als Szene abspeichern
und jederzeit abrufen. TouchMix bietet außerdem
eine Reihe vorprogrammierter Szenen, die bereits
im Mischpult integriert sind. Mit diesen lässt sich
das Mischpult sehr schnell für unterschiedliche
Anwendungen einrichten.
Speichern einer Benutzer-Szene:
• Drücken Sie „Menu“ (Abb. 4.1).
• Wählen Sie „Scenes“ aus (Abb. 4.2).
• Auf dem Display erscheint ein Pop-Up-Fenster,
in dem Sie auf „Save/Save As“ tippen.
Um Ihre Szene zu benennen und den Speicherort
festzulegen (intern oder extern auf USB-
Speichermedium), tippen Sie auf „Save“. Sie
haben nun eine eigene Szene erstellt, die jederzeit
abrufbar ist.
Aufrufen einer Szene:
• Drücken Sie auf „Menu“ (Abb. 4.1) und wählen
Sie „Scenes“ (Abb. 4.1).
• Wählen Sie die Szene aus, die Sie aufrufen
möchten.
• Tippen Sie auf „Recall“ (Abb. 4.3) in der Mitte
des Fensters.
Ist die Szene aufgerufen, drücken Sie den
„Home“-Soft-Button rechts, um zu Ihren
Hauptkanal-Fadern zurückzukehren.
Ein Video mit Erklärungen zu den Szenen steht
Ihnen auch online zur Verfügung unter:
qsctraining.com/touchmix
4. SZENEN
Abb. 4.1
Abb. 4.2
Abb. 4.3