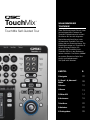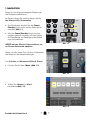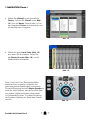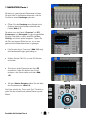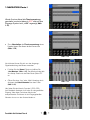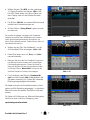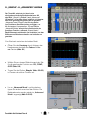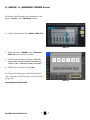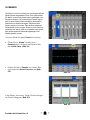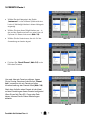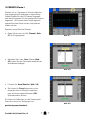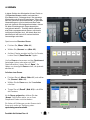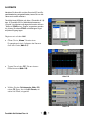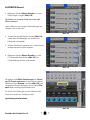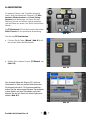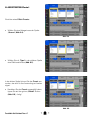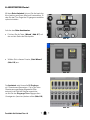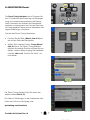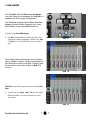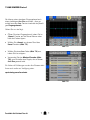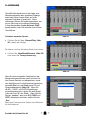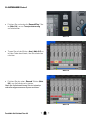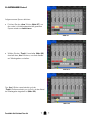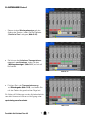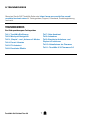TouchMix
™
TouchMix Self-Guided Tour
WILLKOMMEN BEI
TOUCHMIX!
Diese Einführung macht Sie mit vielen
der meistgenutzten Features der
TouchMix Digitalmischpulte vertraut.
Sie können auf eine der folgenden
Kapitelüberschriften klicken, oder
die komplette TouchMix-Tour vom
Anfang bis zum Ende durchlesen. Die
Bildbeispiele zeigen ein TouchMix-16
mit der Firmware-Version 3.0,
doch sind der TouchMix-8 und
TouchMix-30 Pro in der Bedienung
nahezu identisch. Der Button „Home“
am unteren Rand einer Seite führt
zurück zur Kapitelauswahl.
Viel Spaß beim Mischen!
02
08
10
13
14
16
20
22
26
KAPITEL S.
1. Navigation
2. „Simple“- & „Advanced“-
Modus
3. Presets
4. Szenen
5. Effekte (FX)
6. Assistenten
7. Aux-Busse
8. Aufnahme
9. Trainingsvideos

TouchMix Self-Guided Tour 2
1. NAVIGATION
Sehen wir uns einige grundlegende Bedienungs-
und Navigationselemente an.
Als Erstes müssen Sie natürlich wissen, wie Sie
das Mischpult Ein-/Ausschalten:
• Zum Einschalten drücken Sie den Power/
Standby-Knopf an der rechten Seite des Mi-
schpultes (Abb. 1.1).
• Wird der Power/Standby-Knopf zum Aus-
schalten gedrückt, erscheint auf dem Display
ein Dialogfenster zur Bestätigung des Befehls
zum Herunterfahren.
IMMER erst das Mischpult herunterfahren, be-
vor Sie den Netzstecker abziehen.
Starten wir jetzt unsere Tour mit dem Zurücksetzen
des Mixers auf die Werkseinstellungen.
Zum Aufrufen der Werksszene (Default Scene):
• Drücken Sie die Taste „Menu“ (Abb. 1.2).
• Wählen Sie „Szenen“ im Menü-
Hauptfenster(Abb. 1.3).
Abb. 1.2
Abb. 1.3
Abb. 1.1

TouchMix Self-Guided Tour 3
• Wählen Sie „Default“ in der Auswahlliste
Factory. Drücken Sie „Recall“ unten (Abb.
1.4). Nun die „Home“-Taste drücken, um zu
den Hauptkanal-Fadern zurückzukehren und
mit dem Mischen zu beginnen.
• Wählen Sie einen Kanal-Fader (Abb. 1.5)
aus, indem Sie ihn antippen. Drehen Sie
den Master-Encoder (Abb. 1.6), um die
Kanallautstärke einzustellen.
Diese „Touch-and-Turn“-Benutzeroberäche
erlaubt es Ihnen, schnell zu navigieren und
gleichzeitig präzise Einstellungen vorzunehmen.
Die taktile Steuerung über den Master-Encoder ist
eines der vielen Features, das die TouchMix Serie
von anderen Digitalmischpulten unterscheidet.
Zur Feineinstellung (wie z. B. präzise Einstellung
der Equalizer-Frequenz) den Knopf beim Drehen
drücken.
Abb. 1.5
Abb. 1.6
1. NAVIGATION (Forts.)
Abb. 1.4

TouchMix Self-Guided Tour 4
Mit dem nun gewonnenen Basiswissen können
Sie jetzt tiefer in die Materie eintauchen und die
Funktionen eines Kanalzugs erkunden.
• Önen Sie den Kanalzug eines Kanals durch
Antippen des Kanal-Namens oberhalb des
Faders (Abb. 1.7).
Sie sehen nun den Kanal-„Overview“ mit EQ,
Kompressor und Noisegate für den ausgewählten
Eingang. Ebenfalls zu sehen sind FX und Aux-
Routing, auf die wir später eingehen. Tippen Sie
die Tabs am oberen Bildschirm an, um zu den
gewünschten Bedienelementen zu gelangen.
• Das Fenster Kanal-„Overview“-(Abb. 1.8) zeigt
alle Kanaleinsteillungen gleichzeitig an.
• Wählen Sie den Tab EQ, um das EQ-Fenster
aufzurufen.
• Sie können jeden Parameter auf dem EQ
auswählen, indem Sie einfach den Knopf
antippen, den Sie einstellen möchten (Abb.
1.8).
• Mit dem Master-Encoder stellen Sie den Wert
des Parameters ein (Abb 1.9).
Auch hier erlaubt die „Touch-and-Turn“-Technik zu
jeder Zeit die schnelle und präzise Steuerung des
Mixers.
1. NAVIGATION (Forts.)
Abb. 1.7
Abb. 1.8
Abb. 1.8
Abb. 1.9

TouchMix Self-Guided Tour 5
• Durch Antippen von „RTA On“ wird der
Echtzeitanalysator eines Kanals angezeigt
(Abb. 1.10).
• Sie können den Kompressor (Comp) und das
Noisegate (Gate) eines Kanals auswählen,
indem Sie die jeweiligen Tabs am oberen
Bildschirmrand antippen (Abb. 1.10). Antippen
von RTA On zeigt den Echtzeitanalysator
eines Kanals an.
• Im Fenster Comp (Abb. 1.11) oder Gate
können Sie – genau wie bei Kanal-Fadern
und EQ – die Parameter antippen und mit
dem Master Encoder einstellen.
TouchMix bietet Ihnen auch also eine schaltbare
Phantomspeisung an allen Eingängen.
• Um für einen Eingang die Phantomspeisung
zu aktiveren, drücken Sie den Knopf Phantom
„+48V“ (Abb. 1.12).
• Von diesem Fenster aus können Sie
sämtliche oder einzelne XLR-Eingänge mit
Phantomspeisung versorgen, indem Sie
einfach die jeweiligen Kanäle antippen.
1. NAVIGATION (Forts.)
Abb. 1.10
Abb. 1.11
Abb. 1.12

TouchMix Self-Guided Tour 6
Wurde für einen Kanal die Phantomspeisung
geschaltet, erscheint dieser in ROT und auf dem
Eingangs-Symbol wird „+48V“ angezeigt (Abb.
1.13).
• Zum Abschalten der Phantomspeisung eines
Kanals tippen Sie diesen einfach erneut an
(Abb. 1.14).
1. NAVIGATION (Forts.)
Abb. 1.13
Abb. 1.14
Abb. 1.15
Abb. 1.16
Als nächstes können Sie sich nun der Ausgangs-
Signalverarbeitung des Mixers zuwenden.
• Drücken Sie die „Home“-Taste und wählen Sie
„Aux Masters“ (Abb. 1.15). Das Mischpult zeigt alle
Aux-Haupt-Fader und den Main-Fader „Main L/R“
an.
• Önen Sie einen „Aux“ oder „Main“ Kanalzug durch
Antippen des Kanal-Namens über dem Fader
(Abb. 1.16).
Hier nden Sie den Kanal-„Overview“, PEQ, GEQ,
Anti-Feedback-Assistent und Limiter für den gewählten
Eingang. Viele dieser Funktionen ähneln den
entsprechenden Funktionen in den Eingangskanälen.
Wenden wir uns nun den Unterschieden zu.

TouchMix Self-Guided Tour 7
• Wählen Sie den Tab GEQ, um den graschen
1/3-Oktav-Equalizer anzuzeigen. (
Abb. 1.17).
Die GEQ-Fader lassen sich durch Ziehen auf
dem Display oder mit dem Master-Encoder
einstellen.
• Der Button „
RTA On“ am oberen Bildschirmrand
schaltet den Echtzeitanalysator ein.
• Auf den Button „Tuning Wizard“ gehen wir spä-
ter weiter ein.
Der an allen Ausgängen verfügbare Anti-Feedback-
Assistent unterstützt beim Stabilisieren des Systems,
indem Rückkopplungsfrequenzen automatisch mit
Notch-Filtern reduziert werden. Stellen Sie den Wert mit
dem Master-Encoder ein.
• Wählen sie den Tab „Anti-Feedback“, um die
Anti-Feedback-Filter anzuzeigen. (
Abb. 1.18).
• Diese Filter lassen sich mit „
Freq“ und „Gain“
manuell einstellen.
• Beachten Sie auch das Feld „Feedback Frequency“.
Das Mischpult sucht konstant nach verdächtigen
Rückkopplungsfrequenzen. Dieses Feld zeigt an,
dass eine bestimmte Frequenz identiziert worden
ist. Mit dem Button „Manual Kill“ können Sie die
störende Frequenz mit einem Filter belegen.
• Durch Antippen des Buttons „Feedback Wi-
zard
“ wird ein Fenster (Abb. 1.19) geönet, das
Sie dabei unterstützt, Ihr System auf maximale
Rückkopplungsfestigkeit einzustellen.
Sie haben sich jetzt die Grundkenntnisse zur Navi-
gation und Mix-Erstellung angeeignet. Im nächsten
Abschnitt lernen Sie weitere TouchMix-Funktionen
kennen.
Ein Video mit Erklärungen zur Mischpult-Navigation
steht Ihnen auch online zur Verfügung unter:
qsctraining.com/touchmix
Abb. 1.17
Abb. 1.18
Abb. 1.19

TouchMix Self-Guided Tour 8
Der TouchMix zeichnet sich durch eine
durchgehend einfache Bedienbarkeit aus. Mit
den Modi „Simple“ („Einfach“) und „Advanced“
(„Erweitert“) ist es allen Usern möglich, in kürzester
Zeit einen großartig klingenden Mix zu erstellen.
„Advanced“ und „Simple“ sind für eine Reihe
von Funktionen des Mischpultes verfügbar, u.a.
für Noisegates, Kompressoren, EQ und Eekte.
„Advanced Mode“ erlaubt die volle Kontrolle der
jeweiligen Funktion, während „Simple Mode“
Bedienelemente ausblendet und verdichtet, um das
Editieren und Mischen schneller und einfacher zu
gestalten.
Zum Wechseln zwischen den beiden Modi:
• Önen Sie den Kanalzug durch Antippen des
Kanalnamens oberhalb des Faders im Ho-
me-Fenster (Abb. 2.1).
• Wählen Sie am oberen Bildschirmrand den Tab
für die gewünschte Funktion aus: EQ, COMP,
GATE (Abb. 2.2).
• Tippen Sie den Button „Simple“ (Abb. 2.2-2.3)
im Fenster der aktiven Funktion an.
• Um zu „Advanced Mode“ zurückzukehren,
tippen Sie einfach erneut auf den Button: Die
Bedienelemente werden wieder im „Advanced
Mode“ angezeigt (Abb. 2.2-2.3).
Abb. 2.1
Abb. 2.2
Abb. 2.3
2. „SIMPLE“- & „ADVANCED“-MODUS

TouchMix Self-Guided Tour 9
Sie können das Mischpult auch insgesamt in den
Modus „Simple“ oder „Advanced“ setzen.
• Drücken Sie dazu die Taste „Menu“ (Abb. 2.4).
• Wählen Sie dann „Simple“ oder „Advanced”
(Abb. 2.5) unten rechts im Fenster.
• Als Nächstes werden Sie gefragt: „Sind Sie
sicher, dass Sie alle Fenster in den Modus
‚Simple‘ oder ‚Advanced‘ setzen möchten?”
• Wählen Sie in diesem Fenster „Yes“.
Ein Video mit Erklärungen zu den Modi „Simple“
und „Advanced“ steht Ihnen auch online zur Verfü-
gung unter:
qsctraining.com/touchmix
2. „SIMPLE“- & „ADVANCED“-MODUS (Forts.)
Abb. 2.4
Abb. 2.5

TouchMix Self-Guided Tour 10
TouchMix ist mit einer Vielzahl von vorprogrammierten
Kanal-Presets ausgestattet. Diese Tools unterstützen
Sie dabei, schnell und einfach einen großartigen Live-
Sound zu erzielen. Die hochwertigen Presets eignen
sich für eine Vielzahl unterschiedlicher Instrumente,
Mikrofone und Musikrichtungen. Sämtliche Werk-
Presets wurden von einem Team äußerst erfahrener
Tontechniker in einer langen Reihe von Live-Sessions
entwickelt, bei denen viele verschiedene Instrumente
über unterschiedliche Beschallungsanlagen und
Geräte gespielt wurden.
Um einen Kanal mit einem Preset einzurichten:
• Önen Sie im „Home“-Fenster einen
Kanalzug durch Antippen des Namens über
dem Kanal-Fader (Abb. 3.1).
• Wählen Sie dann „Presets“ am oberen Bild-
schirmrand des Kanal-Overview aus (Abb.
3.2).
In der Spalte „Instrument“ nden Sie alle verfügba-
ren Preset-Kategorien (Abb. 3.3)
3. PRESETS
Abb. 3.1
Abb. 3.2
Abb. 3.3

TouchMix Self-Guided Tour 11
• Wählen Sie eine Kategorie in der Spalte
„Instrument“. In der mittleren Spalte wird eine
Liste mit Wahlmöglichkeiten in dieser Kategorie
angezeigt.
• Wählen Sie eine dieser Möglichkeiten aus – in
der rechten Spalte erscheint nun eine Liste mit
Optionen für dieses Instrument (Abb. 3.4).
• Wählen Sie die Variante aus, die sich für Ihre
Anwendung am besten eignet.
• Drücken Sie „Recall Preset“ (Abb. 3.5) in der
Mitte des Fensters.
Um mehr über ein Preset zu erfahren, tippen
Sie im Fenster Presets auf den Button „Preset
Info“, woraufhin sich ein Fenster mit einer
Kurzbeschreibung des Presets önet (Abb. 3.6).
Nach dem Aufrufen eines Presets ist der Kanal
mit den Einstellungen dieses Presets konguriert.
Wenn Sie auf die Tabs EQ, Comp oder Gate
tippen, können Sie die Preset-Einstellungen
ansehen.
3. PRESETS (Forts.)
Abb. 3.4
Abb. 3.5
Abb. 3.6

TouchMix Self-Guided Tour 12
Nehmen wir an, Sie haben ein Preset aufgerufen
und einige eigene Einstellungen vorgenommen.
Vielleicht haben Sie den EQ präziser eingestellt
oder den Kompressor für Ihre spezischen Zwecke
angepasst. Sie können diese Einstellungen als
eigenes Benutzer-Preset sichern und jederzeit
wieder aufrufen.
Speichern eines Benutzer-Presets:
• Gehen Sie zurück zum Tab „Presets“ (Abb.
3.7) im Eingangskanal.
• Wechseln Sie in den „User“-Modus (Abb.
3.8), indem Sie den Umschalter oberhalb der
Auswahlliste betätigen.
• Drücken Sie „Save/Save As“ (Abb. 3.9).
• Sie können Ihr Preset benennen und es
entweder intern im Mischpult speichern
oder auf einem angeschlossenen USB-
Speichermedium sichern.
Ein Video mit Erklärungen zu den Presets steht
Ihnen auch online zur Verfügung unter:
qsctraining.com/touchmix
Abb. 3.7
Abb. 3.8
Abb. 3.9
3. PRESETS (Forts.)
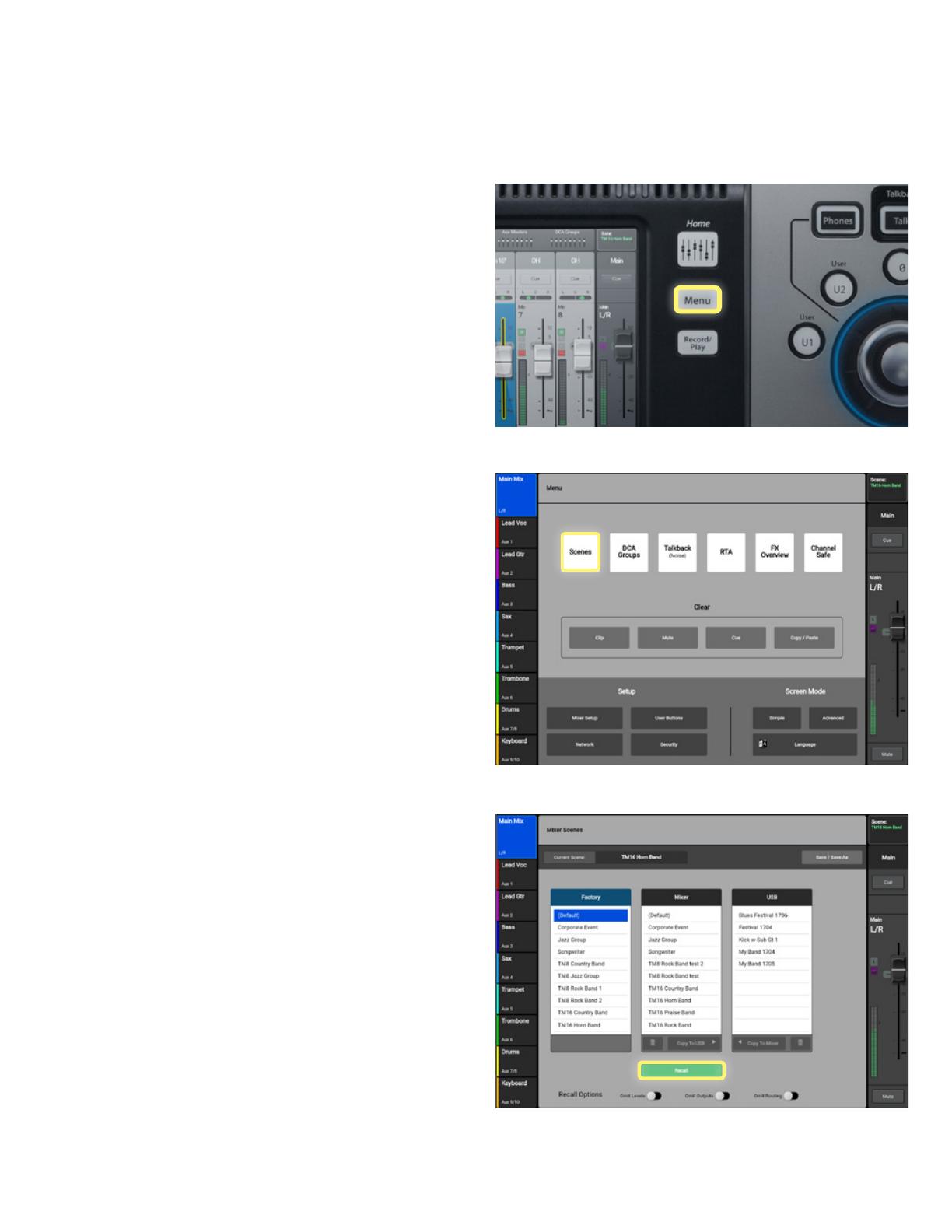
TouchMix Self-Guided Tour 13
In dieser Sektion des Mischpultes können Sie bis zu
130 Benutzer-Szenen erstellen und speichern.
Eine Szene ist ein „Schnappschuss“ des gesamten
Mischpultes und all seiner Einstellungen. Wenn Sie
das Pult optimal auf einen bestimmten, oft genutzten
Veranstaltungsort, auf eine bestimmte Band oder
auch ein einzelnes Stück abgestimmt haben, können
Sie diese Einstellungen als Szene abspeichern
und jederzeit abrufen. TouchMix bietet außerdem
eine Reihe vorprogrammierter Szenen, die bereits
im Mischpult integriert sind. Mit diesen lässt sich
das Mischpult sehr schnell für unterschiedliche
Anwendungen einrichten.
Speichern einer Benutzer-Szene:
• Drücken Sie „Menu“ (Abb. 4.1).
• Wählen Sie „Scenes“ aus (Abb. 4.2).
• Auf dem Display erscheint ein Pop-Up-Fenster,
in dem Sie auf „Save/Save As“ tippen.
Um Ihre Szene zu benennen und den Speicherort
festzulegen (intern oder extern auf USB-
Speichermedium), tippen Sie auf „Save“. Sie
haben nun eine eigene Szene erstellt, die jederzeit
abrufbar ist.
Aufrufen einer Szene:
• Drücken Sie auf „Menu“ (Abb. 4.1) und wählen
Sie „Scenes“ (Abb. 4.1).
• Wählen Sie die Szene aus, die Sie aufrufen
möchten.
• Tippen Sie auf „Recall“ (Abb. 4.3) in der Mitte
des Fensters.
Ist die Szene aufgerufen, drücken Sie den
„Home“-Soft-Button rechts, um zu Ihren
Hauptkanal-Fadern zurückzukehren.
Ein Video mit Erklärungen zu den Szenen steht
Ihnen auch online zur Verfügung unter:
qsctraining.com/touchmix
4. SZENEN
Abb. 4.1
Abb. 4.2
Abb. 4.3

TouchMix Self-Guided Tour 14
Nachdem Sie Ihren Mix und den Sound mit EQ und Dy-
namikbearbeitung eingestellt haben, lassen Sie uns das
Ganze noch weiter verfeinern.
TouchMix bietet 6 Eekte, die über 4 (TouchMix-8/-16)
bzw. 6 (TouchMix-30 Pro) Multieektprozessoren
(„Engine“) konguriert und abgerufen werden können
. Wenn ein
Eekt einer „Engine“ zugewiesen worden
ist, können Sie diesen
Eekt mit beliebigem Pegel
auf jeden Eingang legen.
Beginnen wir mit dem Hall.
• Önen Sie im „Home“-Fenster einen
Eingangskanal durch Antippen des Namens
über dem Fader (Abb. 5.1).
• Tippen Sie auf den „FX“-Tab am oberen
Bildschirmrand (Abb. 5.2).
• Wählen Sie den Schieberegler (Abb. 5.3)
neben FX 2 aus; hier ist Lush Reverb, ein
satter Hall-Eekt, eingestellt.
Abb. 5.1
Abb. 5.2
Abb. 5.3
5. EFFEKTE

TouchMix Self-Guided Tour 15
• Benutzen Sie den Master-Encoder, um den
Eekt-Pegel zu regeln (Abb. 5.5).
Wir haben nun unseren Kanal mit einem Hall-
Eekt versehen!
Jetzt wollen wir noch einige Feineinstellungen an
unserem Hall vornehmen:
• Tippen Sie auf das Reverb-Symbol (Abb. 5.4)
neben dem Schieberegler, um auf die Hall-
Parameter zuzugreifen.
• Wählen Sie einen Parameter aus, indem Sie die
entsprechenden Knöpfe antippen.
• Benutzen Sie den Master-Encoder, um die
FX-Parameter einzustellen (Abb. 5.5) (zur
Feineinstellung drücken und drehen).
Sie können Ihre Eekt-Einstellungen als Benut-
zer-FX-Preset speichern, indem Sie am oberen
Bildschirmrand „Presets“ drücken (Abb. 5.6) und
die gleichen Schritte befolgen, die im Kapitel Pre-
sets dieser Anleitung beschrieben sind.
Ein Video mit Erklärungen zu den Eekten steht
Ihnen auch online zur Verfügung unter:
qsctraining.com/touchmix
5. EFFEKTE (Forts.)
Abb. 5.4
Abb. 5.5
Abb. 5.6

TouchMix Self-Guided Tour 16
Ein weiteres Feature, das TouchMix einzigartig
macht, sind die Assistenten (Wizards). Der Gain-
Assistent
, Eekt-Assistent und Room-Tuning-
Assistent
sind Werkzeuge, mit denen Sie das
Mischpult schnell und einfach optimal einstellen
und das Beste aus einem Live-Auftritt herausholen
können.
Der FX-Assistent hilft bei der Auswahl des besten
Eekt-Presets für Ihre spezische Anwendung.
Aufrufen des FX-Assistenten:
• Drücken Sie die Taste „Wizard“ (Abb. 6.1) auf
der rechten Seite des Mischpultes.
• Wählen Sie in diesem Fenster „FX Wizard“ aus
(Abb. 6.2).
Der Assistent önet die Engine FX1 mit einer
Vorauswahl in Tabs am oberen Bildschirmrand.
Sie können jede der 4 FX-Engines auswählen,
indem Sie hier den entsprechenden Tab antippen.
In dem Eekt, mit dem Sie arbeiten möchten,
können Sie nun ein Preset für diese Engine aus-
wählen (Abb. 6.3).
6. ASSISTENTEN
Abb. 6.1
Abb. 6.2
Abb. 6.3

TouchMix Self-Guided Tour 17
Einrichten eines Eekt-Presets:
• Wählen Sie eine Kategorie aus der Spalte
„Source“ (Abb. 6.4).
• Wählen Sie mit „Type“ in der mittleren Spalte
eine Eektvariante aus (Abb. 6.5).
In der letzten Spalte können Sie das Preset aus-
suchen, das sich für Ihre Anwendung am besten
eignet.
• Nachdem Sie das Preset ausgewählt haben,
tippen Sie auf den grünen „Recall“-Button
(Abb. 6.6) – fertig!
Abb. 6.4
Abb. 6.5
Abb. 6.6
6. ASSISTENTEN (Forts.)

TouchMix Self-Guided Tour 18
Mit dem Gain-Assistent können Sie die bestmög-
liche Leistung aus Ihrem Mischpult herausholen, in-
dem Sie den Trim-Pegel der Eingangsvorverstärker
optimal einstellen.
Aufrufen des Gain-Assistenten:
• Drücken Sie die Taste „Wizard“ (Abb. 6.7) auf
der rechten Seite des Mischpultes.
• Wählen Sie in diesem Fenster „Gain Wizard“
(Abb. 6.8) aus.
Der Assistent zeigt Ihnen alle 16 Eingänge
mit Übersteuerungsanzeigen. Die in der roten
Übersteuerungsanzeige dargestellte Zier
entspricht der Zahl der Markierungsstriche,
um die Sie den Eingangs-Trim entgegen dem
Uhrzeigersinn (herunter-)drehen sollten (Abb. 6.9).
Abb. 6.7
Abb. 6.8
Abb. 6.9
6. ASSISTENTEN (Forts.)

TouchMix Self-Guided Tour 19
Der Room-Tuning-Assistent führt Sie durch den
weiteren Ablauf (
Abb. 6.13).
Ein Video mit Erklärungen zu den Assistenten steht
Ihnen auch online zur Verfügung unter:
qsctraining.com/touchmix
Der
Room-Tuning-Assistent (neu in Firmware-Ver-
sion 3.0) erleichtert die Entzerrung und Feinanpas-
sung von Lautsprechersystemen an die Rauma-
kustik. Nachdem der Assistent die Raumakustik
analysiert und kompensiert hat, können Sie entwe-
der voreingestellte Frequenzkurven anwenden oder
eigene Einstellungen vornehmen.
Aufrufen des Room-Tuning-Assistenten:
• Drücken Sie die Taste „
Wizard“ (Abb. 6.10) auf
der rechten Seite des Mischpultes.
• Wählen Sie in diesem Fenster „Tuning Wizard“
(
Abb. 6.11) aus. Der Room-Tuning-Assistent
erläutert die weiteren Schritte und lässt Sie aus-
wählen, welchen Mixer-Ausgang Sie bearbeiten
möchten (
Abb. 6.12). Drücken Sie „Next“, um
fortzufahren.
6. ASSISTENTEN (Forts.)
Abb. 6.10
Abb. 6.11
Abb. 6.12
Abb. 6.13
Abb. 6.13

TouchMix Self-Guided Tour 20
Der TouchMix 16 hat 6 Mono-Aux-Ausgänge
und zwei Stereo-Aux-Ausgänge, die insgesamt 8
separate Aux-Mischungen ermöglichen.
Der Touchmix 8 verfügt über 4 Mono-Aux-Aus-
gänge und einen Stereo-Ausgang, der zu den
Aux-Kanälen 3 und 4 parallelgeschaltet ist.
Erstellen einer Aux-Mischung:
• Die
Aux-Auswahltasten werden auf der linken
Seite des Displays angezeigt. Wählen Sie „
Aux
1
“ (Abb. 7.1), um die Fader für Aux 1 anzuzei-
gen.
Diese Fader sehen etwas anders aus als diejeni-
gen im „Home“-Fenster. Zudem verwandelt sich
der Fader ganz rechts in den Aux 1-Haupt-Fader.
Sie können nun Ihren Mix für Aux 1 (Abb. 7.2)
kreieren.
Erstellen einer Mischung auf einem anderen Aux-
Bus:
• Tippen Sie auf „
Aux 4“ (Abb. 7.3) auf der linken
Bildschirmseite, um einen anderen Aux-Mix
aufzurufen.
7. AUX-BUSSE
Abb. 7.1
Abb. 7.2
Abb. 7.3
Seite laden ...
Seite laden ...
Seite laden ...
Seite laden ...
Seite laden ...
Seite laden ...
-
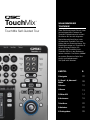 1
1
-
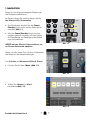 2
2
-
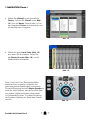 3
3
-
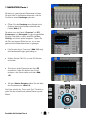 4
4
-
 5
5
-
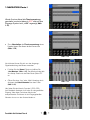 6
6
-
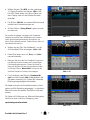 7
7
-
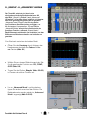 8
8
-
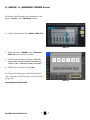 9
9
-
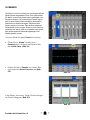 10
10
-
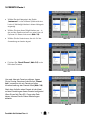 11
11
-
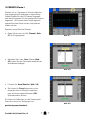 12
12
-
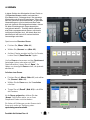 13
13
-
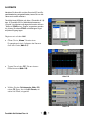 14
14
-
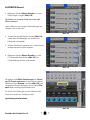 15
15
-
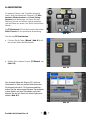 16
16
-
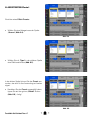 17
17
-
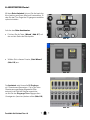 18
18
-
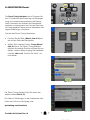 19
19
-
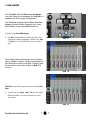 20
20
-
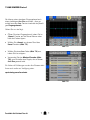 21
21
-
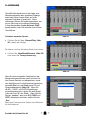 22
22
-
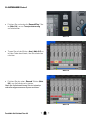 23
23
-
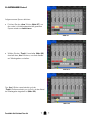 24
24
-
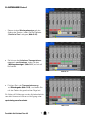 25
25
-
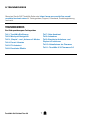 26
26
QSC TouchMix-16 Benutzerhandbuch
- Typ
- Benutzerhandbuch
- Dieses Handbuch ist auch geeignet für