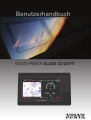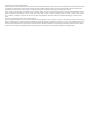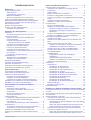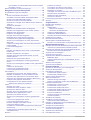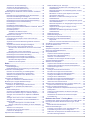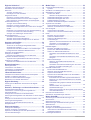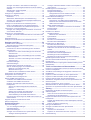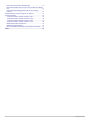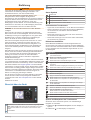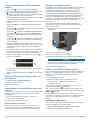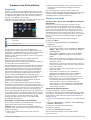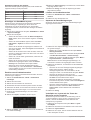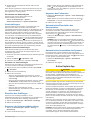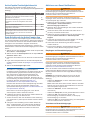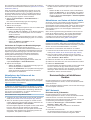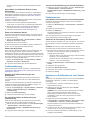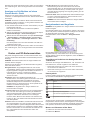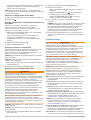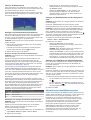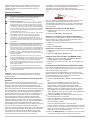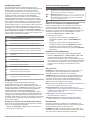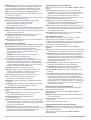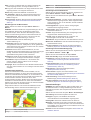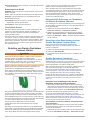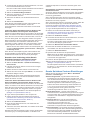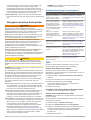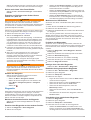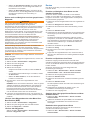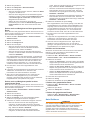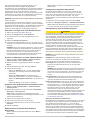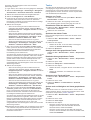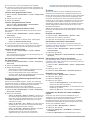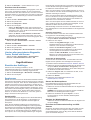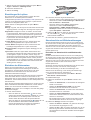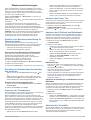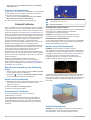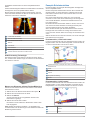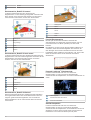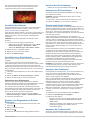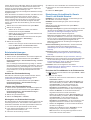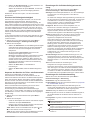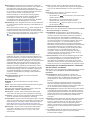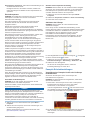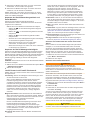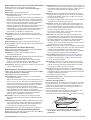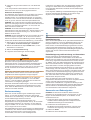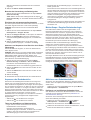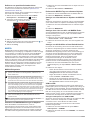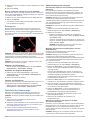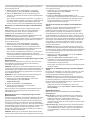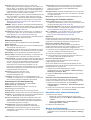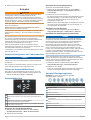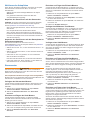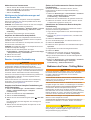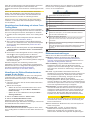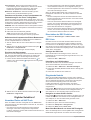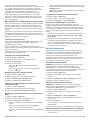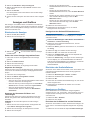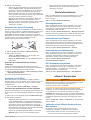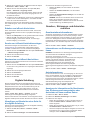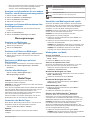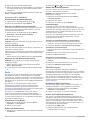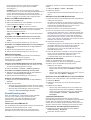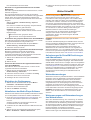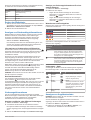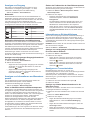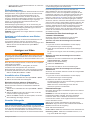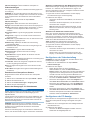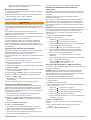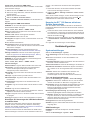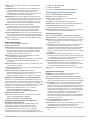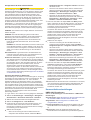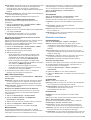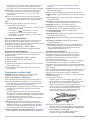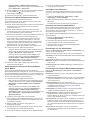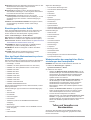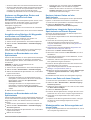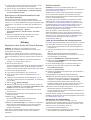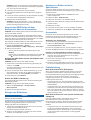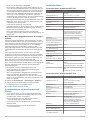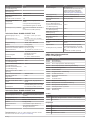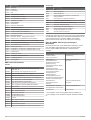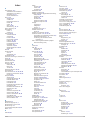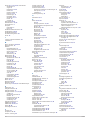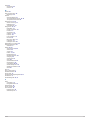Garmin GPSMAP 7610xsv, Volvo Penta Benutzerhandbuch
- Typ
- Benutzerhandbuch

Benutzerhandbuch
VOLVO PENTA GLASS COCKPIT

© 2019 Garmin Ltd. oder deren Tochtergesellschaften
Alle Rechte vorbehalten. Gemäß Urheberrechten darf dieses Handbuch ohne die schriftliche Genehmigung von Garmin weder ganz noch teilweise kopiert werden. Garmin behält sich das Recht
vor, Änderungen und Verbesserungen an seinen Produkten vorzunehmen und den Inhalt dieses Handbuchs zu ändern, ohne Personen oder Organisationen über solche Änderungen oder
Verbesserungen informieren zu müssen. Unter www.garmin.com finden Sie aktuelle Updates sowie zusätzliche Informationen zur Verwendung dieses Produkts.
Garmin
®
, das Garmin Logo, ActiveCaptain
®
, ANT
®
, BlueChart
®
, FUSION
®
, GPSMAP
®
, inReach
®
, Ultrascroll
®
und VIRB
®
sind Marken von Garmin Ltd. oder deren Tochtergesellschaften und sind in
den USA und anderen Ländern eingetragen. ActiveCaptain
®
, Apollo
™
, Connect IQ
™
, ECHOMAP
™
, Fantom
™
, FUSION-Link
™
, FUSION PartyBus
™
, Garmin ClearVü
™
, Garmin Connect
™
, Garmin
Express
™
, Garmin Nautix
™
, Garmin Quickdraw
™
, GC
™
, GCV
™
, GMM
™
, GMR
™
, GRID
™
, GXM
™
, HomePort
™
, LiveScope
™
, MotionScope
™
, OneChart
™
, OneHelm
™
, Panoptix
™
, Reactor
™
, Shadow
Drive
™
, SmartMode
™
und SteadyCast
™
sind Marken von Garmin Ltd. oder deren Tochtergesellschaften. Diese Marken dürfen nur mit ausdrücklicher Genehmigung von Garmin verwendet
werden.
Volvo Penta
®
ist eine eingetragene Marke der Volvo Trademark Holding AB.
Apple
®
und sind Marken von Apple Inc. und sind in den USA und anderen Ländern eingetragen.Mac
®
Android
™
ist eine Marke von Google
™
Inc. Die Wortmarke BLUETOOTH
®
und die Logos sind
Eigentum von Bluetooth SIG, Inc. und werden von Garmin ausschließlich unter Lizenz verwendet. CZone
™
ist eine Marke von Power Products, LLC. FLIR
®
ist eine eingetragene Marke von FLIR
Systems, Inc. NMEA
®
, NMEA 2000
®
und das NMEA 2000 Logo sind eingetragene Marken der National Marine Electronics Association. SD
®
und das SDHC Logo sind Marken von SD-3C, LLC.
SiriusXM
®
und alle zugehörigen Marken und Logos sind Marken von Sirius XM Radio Inc. Alle Rechte vorbehalten. Wi‑Fi
®
ist eine eingetragene Marke der Wi-Fi Alliance Corporation. Windows
®
ist eine in den USA und anderen Ländern eingetragene Marke der Microsoft Corporation. Alle anderen Marken und Urheberrechte sind Eigentum ihrer jeweiligen Inhaber.

Inhaltsverzeichnis
Einführung...................................................................... 1
Übersicht über das Gerät............................................................1
Status-Symbole......................................................................1
Verwenden des Touchscreens.............................................. 1
Bildschirmschaltflächen......................................................... 1
Sperren und Entsperren des Touchscreens.......................... 1
Tipps und Kurzbefehle (Multifunktionsanzeigen)........................ 2
Zugriff auf Benutzerhandbücher über den Kartenplotter............ 2
Herunterladen von Handbüchern aus dem Internet................... 2
Garmin Support-Center.............................................................. 2
Einlegen von Speicherkarten...................................................... 2
Erfassen von GPS-Satellitensignalen......................................... 2
Auswählen der GPS-Quelle................................................... 2
Anpassen des Kartenplotters....................................... 3
Hauptmenü................................................................................. 3
Hinzufügen von Elementen zu den Favoriten........................ 3
Anpassen von Seiten.................................................................. 3
Anpassen des Layouts einer SmartMode oder
Kombinationsseite..................................................................3
Anpassen der Begrüßungsseite............................................ 3
Empfohlene Größe für das Startbild..................................4
Hinzufügen von SmartMode Layouts..................................... 4
Erstellen neuer Kombinationsseiten...................................... 4
Löschen von Kombinationsseiten.......................................... 4
Anpassen der Datenüberlagerungen..................................... 4
Verknüpfen von Layouts mit den Tasten der Steuerung und
des Joysticks..........................................................................4
Zurücksetzen der Stationslayouts.......................................... 5
Voreinstellungen......................................................................... 5
Speichern neuer Voreinstellungen......................................... 5
Verwalten von Voreinstellungen............................................ 5
Einstellen des Schiffstyps........................................................... 5
Anpassen der Hintergrundbeleuchtung...................................... 5
Anpassen des Farbmodus.......................................................... 5
Automatisches Einschalten des Kartenplotters.......................... 5
Automatisches Ausschalten des Systems.................................. 5
ActiveCaptain App......................................................... 5
ActiveCaptain Zuständigkeitsbereich......................................... 6
Erste Schritte mit der ActiveCaptain App....................................6
Aktivieren von Smart Notifications.............................................. 6
Empfangen von Benachrichtigungen..................................... 6
Verwalten von Benachrichtigungen....................................... 6
Verhindern der Freigabe von Benachrichtigungen................ 7
Aktualisieren der Software mit der ActiveCaptain App............... 7
Aktualisieren von Karten mit ActiveCaptain................................ 7
Kommunikation mit drahtlosen Geräten...................... 7
Wi‑Fi Netzwerk........................................................................... 7
Einrichten des Wi‑Fi Netzwerks............................................. 7
Anschließen von drahtlosen Geräten an den
Kartenplotter.......................................................................... 8
Ändern des drahtlosen Kanals............................................... 8
Ändern des Wi‑Fi Hosts......................................................... 8
Funkfernbedienung..................................................................... 8
Koppeln der Funkfernbedienung mit dem Kartenplotter........ 8
Ein- oder Ausschalten der Beleuchtung der
Fernbedienung....................................................................... 8
Trennen der Fernbedienung von allen Kartenplottern........... 8
Funkwindsensor..........................................................................8
Anschließen von Funksensoren an den Kartenplotter........... 8
Anpassen der Ausrichtung des Windsensors........................ 8
Anzeigen von Schiffsdaten auf einer Garmin Uhr...................... 8
Anzeigen von Schiffsdaten auf einem Garmin Nautix™
Gerät........................................................................................... 9
Karten und 3D-Kartenansichten................................... 9
Navigationskarte und Angelkarte................................................ 9
Vergrößern und Verkleinern der Anzeige über den
Touchscreen.......................................................................... 9
Kartensymbole....................................................................... 9
Messen von Distanzen auf der Karte..................................... 9
Erstellen von Wegpunkten auf der Karte............................. 10
Anzeigen von Positions- und Objektinformationen auf einer
Karte.................................................................................... 10
Anzeigen von Details zu Seezeichen.................................. 10
Navigieren zu einem Punkt auf der Karte............................ 10
Premium-Karten........................................................................10
Fish Eye 3D Kartenansicht.................................................. 11
Anzeigen von Gezeitenstationsinformationen..................... 11
Animierte Anzeigen für Gezeiten und Strömungen......... 11
Einblenden von Anzeigen für Gezeiten und
Strömungen.....................................................................11
Anzeigen von Satellitenbildern auf der Navigationskarte.... 11
Anzeigen von Luftbildern von Sehenswürdigkeiten............. 11
Automatisches Identifikationssystem........................................ 11
Symbole für AIS-Ziele.......................................................... 12
Steuerkurs und voraussichtlicher Kurs für aktivierte AIS-
Ziele..................................................................................... 12
Aktivieren eines Ziels für ein AIS-Schiff............................... 12
Anzeigen von Informationen zu erfassten AIS-Schiffen.. 12
Deaktivieren eines Ziels für ein AIS-Schiff...................... 12
Anzeigen einer Liste von AIS- und MARPA-Zielen.............. 12
Einrichten eines Sicherheitszonen-Kollisionsalarms........... 12
AIS-Navigationshilfen...........................................................13
AIS-Notrufsignal................................................................... 13
Navigieren zur Position einer Notrufsignal-
Übertragung.................................................................... 13
Symbole für AIS-Notrufsignal-Geräte..............................13
Aktivieren von Testalarmen von AIS-Übertragungen...... 13
Deaktivieren des AIS-Empfangs.......................................... 13
Kartenmenü.............................................................................. 13
Kartenebenen...................................................................... 13
Einstellungen für Kartenebenen...................................... 14
Einstellungen für Tiefenbereiche.................................... 14
Einstellungen für meine Schiffsebenen........................... 14
Einstellungen für Laylines............................................... 14
Einstellungen für die Benutzerdatenebene..................... 14
Einstellungen für die Ebene für andere Schiffe............... 14
Einstellungen für die Wasserebene................................ 15
Tiefenbereichsschattierung............................................. 15
Einstellungen für die Wetterebene.................................. 15
Einstellungen für die Radarüberlagerung....................... 15
Karteneinstellungen............................................................. 15
Einstellungen Fish Eye 3D................................................... 16
Unterstützte Karten................................................................... 16
Erstellen von Garmin Quickdraw Contours Karten.. 16
Kartografische Erfassung von Gewässern mit Garmin Quickdraw
Contours................................................................................... 16
Hinzufügen einer Bezeichnung zu einer Garmin Quickdraw
Contours Karte..........................................................................16
Garmin Quickdraw Community................................................. 16
Herstellen einer Verbindung mit der Garmin Quickdraw
Community mit ActiveCaptain.............................................. 16
Herunterladen von Garmin Quickdraw Community Karten
mit ActiveCaptain............................................................ 16
Teilen Ihrer Garmin Quickdraw Contours Karten mit der
Garmin Quickdraw Community über ActiveCaptain........ 17
Herstellen einer Verbindung mit der Garmin Quickdraw
Community mit Garmin Connect.......................................... 17
Teilen Ihrer Garmin Quickdraw Contours Karten mit der
Garmin Quickdraw Community über Garmin Connect.... 17
Inhaltsverzeichnis i

Herunterladen von Garmin Quickdraw Community Karten
mit Garmin Connect........................................................ 17
Garmin Quickdraw Contours Einstellungen.............................. 17
Navigation mit einem Kartenplotter............................ 18
Grundsätzliche Fragen zur Navigation..................................... 18
Ziele.......................................................................................... 18
Suchen eines Zielorts nach Namen..................................... 18
Auswählen eines Ziels mithilfe der Navigationskarte........... 18
Suchen nach einem Marineservice-Ziel............................... 18
Suchen nach einem Volvo Penta Händler........................... 19
Einstellen und Verfolgen eines direkten Kurses mithilfe von
„Gehe zu“............................................................................. 19
Anhalten der Navigation...................................................... 19
Wegpunkte................................................................................19
Markieren der aktuellen Position als Wegpunkt................... 19
Erstellen eines Wegpunkts an einer anderen Position........ 19
Markieren einer SOS-Position............................................. 19
Projizieren von Wegpunkten................................................ 19
Anzeigen einer Liste aller Wegpunkte................................. 19
Bearbeiten eines gespeicherten Wegpunkts....................... 19
Verschieben eines gespeicherten Wegpunkts..................... 19
Suchen nach und Navigieren zu einem gespeicherten
Wegpunkt............................................................................. 20
Löschen eines Wegpunktes oder einer Mann-über-Bord-
Position (MOB).....................................................................20
Löschen aller Wegpunkte.................................................... 20
Routen...................................................................................... 20
Erstellen und Navigieren einer Route von der aktuellen
Position aus......................................................................... 20
Erstellen und Speichern einer Route................................... 20
Anzeigen einer Liste gespeicherter Routen und Auto
Guidance-Routen................................................................. 20
Bearbeiten einer gespeicherten Route................................ 20
Suchen nach und Navigieren auf einer gespeicherten
Route................................................................................... 21
Suchen nach und Navigieren parallel zu einer gespeicherten
Route................................................................................... 21
Initiieren von Suchmustern.................................................. 21
Löschen einer gespeicherten Route.................................... 21
Löschen aller gespeicherten Routen................................... 21
Auto Guidance.......................................................................... 21
Einstellen und Folgen einer Auto Guidance Route.............. 22
Erstellen und Speichern von Auto Guidance-Routen.......... 22
Anpassen einer gespeicherten Auto Guidance Route......... 22
Abbrechen einer laufenden Auto Guidance Berechnung.... 22
Festlegen einer geplanten Ankunftszeit............................... 22
Konfigurationen für Auto Guidance-Routen......................... 22
Anpassen der Distanz zur Küstenlinie............................ 22
Tracks....................................................................................... 23
Anzeigen von Tracks........................................................... 23
Einstellen der Farbe des aktiven Tracks.............................. 23
Speichern des aktiven Tracks.............................................. 23
Anzeigen einer Liste gespeicherter Tracks.......................... 23
Bearbeiten eines gespeicherten Tracks.............................. 23
Speichern eines Tracks als Route....................................... 23
Suchen nach und Navigieren auf einem gespeicherten
Track.................................................................................... 23
Löschen eines gespeicherten Tracks.................................. 24
Löschen aller gespeicherten Tracks.................................... 24
Erneutes Verfolgen eines aktiven Tracks............................ 24
Löschen des aktiven Tracks................................................ 24
Verwalten des Trackaufzeichnungsspeichers während der
Aufzeichnung....................................................................... 24
Konfigurieren des Aufzeichnungsintervalls für die
Trackaufzeichnung...............................................................24
Grenzen.................................................................................... 24
Erstellen von Grenzen
......................................................... 24
Konvertieren einer Route in eine Grenze............................ 24
Konvertieren eines Tracks in eine Grenze........................... 24
Bearbeiten von Grenzen...................................................... 24
Verknüpfen von Grenzen mit einem SmartMode Layout..... 24
Einrichten eines Grenzalarms.............................................. 25
Deaktivieren aller Grenzalarme........................................... 25
Löschen von Grenzen.......................................................... 25
Löschen aller gespeicherten Wegpunkte, Tracks, Routen und
Grenzen.................................................................................... 25
Segelfunktionen........................................................... 25
Einstellen des Schiffstyps......................................................... 25
Segelrennen............................................................................. 25
Startlinienhilfe...................................................................... 25
Einrichten der Startlinie................................................... 25
Verwenden der Startlinienhilfe........................................ 25
Starten des Wettkampftimers...............................................25
Anhalten des Wettkampftimers............................................ 25
Einrichten der Distanz zwischen Bug und GPS-Antenne.... 25
Einstellungen für Laylines......................................................... 26
Einrichten des Kielversatzes.....................................................26
Steuerkurslinie und Winkelmarkierungen................................. 26
Einrichten von Steuerkurslinie und Winkelmarkierungen.... 26
Wassersportsteuerungen............................................ 27
Erstellen einer Benutzervoreinstellung für Wassersportarten.. 27
Umbenennen einer Benutzervoreinstellungstaste............... 27
Einrichten der Drehzahl oder Geschwindigkeit des Boots........ 27
Einrichten der Geschwindigkeitsquelle................................ 27
Anpassen der Trimmklappen.................................................... 27
Anpassen des Power Trim........................................................27
Anpassen der Füllstände des Ballasttanks............................... 27
Ballasttank-Tipps................................................................. 27
Anpassen der Entleerungs- und Auffüllzeiten für den
Ballasttank........................................................................... 27
Aktivieren der Trimmhilfe.......................................................... 27
Anpassen der Bootsladung...................................................... 28
Echolot-Fishfinder........................................................ 28
Beenden der Aussendung von Echolotsignalen....................... 28
Ändern der Echolotansicht....................................................... 28
Echolotansicht Traditionell........................................................ 28
Echolotansicht „Split-Frequenz“........................................... 28
Echolotansicht „Geteilter Zoom“.......................................... 28
Garmin ClearVü Echolotansicht................................................28
SideVü Echolotansicht.............................................................. 28
SideVü Scanning Technologie............................................. 29
Messen von Distanzen auf dem Echolot-Bildschirm............ 29
Panoptix Echolotansichten....................................................... 29
Echolotansicht „LiveVü nach unten“.................................... 29
Echolotansicht „LiveVü voraus“........................................... 29
Echolotansicht „RealVü 3D voraus“..................................... 30
Echolotansicht „RealVü 3D nach unten“.............................. 30
Echolotansicht „RealVü 3D-Verlauf“.................................... 30
FrontVü Echolotansicht........................................................ 30
Panoptix LiveScope™ Echolotansicht................................. 30
Ansicht Perspektive............................................................. 30
Auswählen der Geberart........................................................... 31
Auswählen einer Echolotquelle................................................ 31
Umbenennen einer Echolotquelle........................................ 31
Erstellen von Wegpunkten im Echolot-Bildschirm.................... 31
Anhalten der Echolotanzeige.................................................... 31
Anzeigen des Echolotverlaufs.................................................. 31
Gemeinsame Echolotnutzung.................................................. 31
Anpassen des Detailgrads........................................................ 31
Anpassen der Farbintensität..................................................... 31
Echolotaufzeichnungen............................................................ 32
ii Inhaltsverzeichnis

Aufzeichnen der Echolotanzeige......................................... 32
Anhalten der Echolotaufzeichnung...................................... 32
Löschen einer Echolotaufzeichnung.................................... 32
Wiedergeben von Echolotaufzeichnungen.......................... 32
Einstellungen für traditionelle, Garmin ClearVü und SideVü
Echolote.................................................................................... 32
Einrichten des Zoom-Maßstabs in der Echolotansicht........ 32
Einrichten der Bildlaufgeschwindigkeit................................ 33
Anpassen des Bereichs der Tiefen- oder Breitenskala........ 33
Einstellungen für die Echolot-Störsignalunterdrückung....... 33
Einstellungen für die Echolotdarstellung.............................. 33
Echolotalarme...................................................................... 34
Erweiterte Echoloteinstellungen.......................................... 34
Einstellungen für die Geberinstallation: Traditionell, Garmin
ClearVü und SideVü............................................................ 34
Echolotfrequenzen............................................................... 35
Auswählen der Geberfrequenz....................................... 35
Erstellen einer Frequenzvoreinstellung........................... 35
Aktivieren des A-Scope........................................................35
Panoptix Echoloteinstellungen................................................. 35
Vergrößern einer Panoptix LiveVü oder LiveScope
Echolotansicht......................................................................35
Anpassen des RealVü Betrachtungswinkels und Zoom-
Maßstabs............................................................................. 36
Anpassen der RealVü Abtastgeschwindigkeit..................... 36
LiveVü Forward- und FrontVü Echolotmenü........................ 36
Einrichten des Sendewinkels des LiveVü und FrontVü
Gebers............................................................................ 36
Einrichten des FrontVü Tiefenalarms.............................. 36
Einstellungen für die LiveVü und FrontVü Darstellung........ 37
Einstellungen für die RealVü Darstellung............................ 37
Einstellungen für die Darstellung Perspektive..................... 37
Einstellungen für die Panoptix Geberinstallation................. 37
Einrichten des Bugversatzes...........................................37
Kalibrieren des Kompasses............................................ 38
Radar............................................................................. 38
Radarauswertung..................................................................... 38
Radarüberlagerung.............................................................. 38
Radarüberlagerung und Ausrichtung von Kartendaten....... 38
Aussenden von Radarsignalen................................................. 38
Beenden der Aussendung von Radarsignalen.................... 39
Einrichten des zeitgesteuerten Sendemodus...................... 39
Aktivieren und Anpassen eines Bereichs ohne
Radarübertragung................................................................ 39
Anpassen des Radarbereichs.................................................. 39
Tipps zum Auswählen von Radarbereichen........................ 39
MotionScope™ Doppler-Radartechnologie.............................. 39
Aktivieren von Schutzbereichen............................................... 39
Definieren von kreisförmigen Schutzbereichen................... 39
Definieren von parziellen Schutzbereichen......................... 40
MARPA..................................................................................... 40
MARPA-Zielsymbole............................................................ 40
Zuweisen von MARPA-Markierungen an Objekten............. 40
Entfernen der MARPA-Tags von erfassten Objekten.......... 40
Anzeigen von Informationen zu Objekten mit MARPA-
Tags..................................................................................... 40
Anzeigen einer Liste von AIS- und MARPA-Zielen.............. 40
Anzeigen von AIS-Schiffen auf dem Radarbildschirm......... 40
VRM und EBL...................................................................... 40
Anzeigen und Anpassen von VRM und EBL.................. 40
Messen von Bereich und Peilung zu einem Zielobjekt... 41
Echospuren...............................................................................41
Aktivieren von Echospuren.................................................. 41
Anpassen der Länge der Echospuren................................. 41
Löschen von Echospuren.................................................... 41
Optimieren der Radaranzeige.................................................. 41
Radarverstärkung und -störungen
....................................... 41
Automatisches Anpassen der Verstärkung auf dem
Radarbildschirm.............................................................. 41
Manuelles Anpassen des Verstärkungswerts auf dem
Radarbildschirm.............................................................. 41
Minimieren von durch große Objekte in der Nähe
verursachten Störungen.................................................. 41
Minimieren von Side-Lobe Störungen auf dem
Radarbildschirm.............................................................. 42
Automatisches Anpassen von Seegangsstörungen auf
dem Radarbildschirm...................................................... 42
Manuelles Anpassen von Seegangsstörungen auf dem
Radarbildschirm.............................................................. 42
Anpassen der Störung durch Regen auf dem
Radarbildschirm.............................................................. 42
Reduzieren der Ablenkungsstörungen auf dem
Radarbildschirm.............................................................. 42
Radaroptionsmenü...............................................................42
Radareinstellungsmenü....................................................... 43
Einstellungen für die Radardarstellung................................ 43
Einstellungen für die Radarinstallation................................ 43
Bugversatz...................................................................... 43
Einrichten einer benutzerdefinierten Parkposition.......... 43
Auswählen einer anderen Radarquelle.................................... 43
Ändern des Radarmodus.......................................................... 43
Autopilot........................................................................ 44
Autopilot-Konfiguration und -Inbetriebnahme........................... 44
Öffnen des Autopilotbildschirmes............................................. 44
Autopilotbildschirm....................................................................44
Anpassen der Kursänderungs-Stufen.................................. 44
Einrichten der Leistungsbegrenzung................................... 44
Aktivieren von Shadow Drive............................................... 44
Auswählen der bevorzugten Steuerkursquelle.................... 44
Autopilot-Überlagerungsleiste.................................................. 44
Aktivieren des Autopiloten........................................................ 45
Anpassen des Steuerkurses mit dem Steuerruder.............. 45
Anpassen des Steuerkurses mit dem Kartenplotter im
Stufensteuerungsmodus...................................................... 45
Steuermuster............................................................................ 45
Verfolgen des Kehrtwenden-Musters.................................. 45
Einrichten und Folgen des Kreis-Musters............................ 45
Einrichten und Folgen des Zickzack-Musters...................... 45
Verfolgen des Williamson-Turn-Musters.............................. 45
Verfolgen eines Orbit-Musters............................................. 45
Einrichten und Folgen des Kleeblatt-Musters...................... 45
Einrichten und Folgen eines Such-Musters......................... 45
Abbrechen eines Steuermusters......................................... 46
Aktivieren der Autopilotsteuerungen auf einer Garmin Uhr...... 46
Anpassen der Aktionen der Autopilottaste........................... 46
Reactor™ Autopilot-Fernbedienung......................................... 46
Koppeln einer Reactor Autopilot-Fernbedienung mit einem
Kartenplotter........................................................................ 46
Ändern der Funktionstasten der Reactor Autopilot-
Fernbedienung..................................................................... 46
Aktualisieren der Software der Reactor Autopilot-
Fernbedienung..................................................................... 46
Bedienen des Force™ Trolling Motor.........................46
Herstellen einer Verbindung mit einem Force Trolling Motor... 47
Hinzufügen der Elektro-Bootsmotorsteuerungen zu den
Seiten........................................................................................47
Elektro-Bootsmotorsteuerleiste............................................ 47
Elektromotoreinstellungen........................................................ 47
Zuweisen von Favoriten zu den Favoritentasten der
Fernbedienung für den Force Trolling Motor....................... 48
Kalibrieren des Kompasses des Elektro-Bootsmotors......... 48
Einrichten des Bugversatzes............................................... 48
Inhaltsverzeichnis iii

Digitaler Selektivruf...................................................... 48
Vernetzter Plotter mit VHF-Funk...............................................48
Einschalten der DSC-Funktion................................................. 48
DSC-Liste................................................................................. 48
Anzeigen der DSC-Liste...................................................... 48
Hinzufügen von DSC-Kontakten.......................................... 48
Eingehende Notrufe.................................................................. 48
Navigieren zu einem Schiff in Seenot.................................. 48
Mann-über-Bord-Notrufe von einem VHF-Funkgerät.......... 48
Mann-über-Bord- und SOS-Notrufe vom Kartenplotter....... 49
Positionsüberwachung............................................................. 49
Anzeigen einer Positionsmeldung....................................... 49
Navigieren zu einem verfolgten Schiff................................. 49
Erstellen eines Wegpunkts an der Position eines verfolgten
Schiffs.................................................................................. 49
Bearbeiten von Informationen in einer Positionsmeldung... 49
Löschen eines Anrufs mit Positionsmeldung....................... 49
Anzeigen von Schiffswegen auf der Karte........................... 49
Routine-Einzelanrufe................................................................ 49
Auswählen eines DSC-Kanals............................................. 49
Absetzen eines Routine-Einzelanrufs.................................. 49
Absetzen eines Routine-Funkspruchs an ein AIS-Ziel........ 49
Anzeigen und Grafiken................................................ 50
Einblenden der Anzeigen......................................................... 50
Ändern der in den Anzeigen dargestellten Daten................ 50
Anpassen der Anzeigen....................................................... 50
Anpassen der Grenzwerte für Motor- und Tankanzeigen.... 50
Konfigurieren der Kraftstoff-Füllstandsensoren................... 50
Einrichten des Kraftstoffalarms................................................. 50
Anzeigen von Grafiken............................................................. 50
Einrichten des Grafikbereichs und der Zeiträume............... 50
Anpassen der aktiven Trimmung.............................................. 51
Anpassen der Empfindlichkeit für die aktive Trimmung....... 51
Anzeigen von Grafiken............................................................. 51
Einrichten des Grafikbereichs und der Zeiträume............... 51
Bootsinformationen..................................................... 51
Wartungsassistent.................................................................... 51
Informationen zum Ölstand.......................................................51
Informationen zur Antriebswelle............................................... 51
EVC-Netzwerkinformationen.................................................... 51
inReach® Nachrichten................................................. 51
Verbinden eines inReach Geräts mit dem Kartenplotter.......... 51
Erhalten von inReach Nachrichten........................................... 52
Senden von inReach Nachrichtenvorlagen.............................. 52
Beantworten von inReach Nachrichten.................................... 52
Digitale Schaltung........................................................ 52
Hinzufügen und Bearbeiten einer Seite für die digitale
Schaltung.................................................................................. 52
Gezeiten-, Strömungs- und Astroinformationen....... 52
Gezeitenstationsinformationen................................................. 52
Informationen von Strömungsvorhersagestationen.................. 52
Astroinformationen....................................................................52
Anzeigen der Informationen für Gezeitenstation,
Strömungsvorhersagestation oder Astrodaten zu einem anderen
Datum....................................................................................... 52
Anzeigen von Informationen für eine andere Gezeiten- oder
Strömungsvorhersagestation.................................................... 53
Anzeigen von Almanachinformationen über die
Navigationskarte....................................................................... 53
Warnungsmanager....................................................... 53
Anzeigen von Meldungen......................................................... 53
Sortieren und Filtern von Meldungen....................................... 53
Speichern von Meldungen auf einer Speicherkarte.................. 53
Löschen aller Meldungen......................................................... 53
Media Player................................................................. 53
Verwenden des Media Player................................................... 53
Symbole............................................................................... 53
Auswählen von Mediengerät und -quelle................................. 53
Wiedergeben von Musik........................................................... 53
Suchen nach Musik..............................................................53
Aktivieren der alphabetischen Suche.............................. 53
Wiederholte Wiedergabe von Titeln..................................... 53
Wiederholte Wiedergabe aller Titel...................................... 53
Zufallswiedergabe von Titeln............................................... 53
Beitreten des FUSION PartyBus™ Netzwerks.................... 53
Anpassen der Lautstärke.......................................................... 54
Stummschalten der Medienlautstärke..................................54
Aktivieren und Deaktivieren von Bereichen......................... 54
VHF-Funkgerät......................................................................... 54
Scannen aller VHF-Kanäle.................................................. 54
Anpassen der VHF-Rauschunterdrückung.......................... 54
Radio........................................................................................ 54
Einstellen der Tuner-Region................................................ 54
Ändern des Radiosenders................................................... 54
Ändern des Einstellungsmodus........................................... 54
Voreinstellungen.................................................................. 54
Speichern einer Rundfunkstation als Voreinstellung...... 54
Auswählen von Voreinstellungen.................................... 54
Entfernen von Voreinstellungen...................................... 54
DAB-Wiedergabe...................................................................... 54
Einstellen der DAB-Tuner-Region........................................54
Suchen nach DAB-Rundfunkstationen................................ 54
Ändern von DAB-Rundfunkstationen................................... 55
Auswählen einer DAB-Rundfunkstation aus einer
Liste.................................................................................55
Auswählen einer DAB-Rundfunkstation aus einer
Kategorie......................................................................... 55
DAB-Voreinstellungen..........................................................55
Speichern einer DAB-Rundfunkstation als
Voreinstellung................................................................. 55
Auswählen einer DAB-Voreinstellung aus einer Liste..... 55
Entfernen von DAB-Voreinstellungen............................. 55
SiriusXM Satellitenradio............................................................55
Finden einer SiriusXM Radio-ID.......................................... 55
Aktivieren eines SiriusXM Abonnements............................. 55
Anpassen der Kanalliste...................................................... 55
Speichern eines SiriusXM Kanals in der Auswahlliste......... 55
Jugendschutzfunktionen...................................................... 55
Freischalten der SiriusXM Jugendschutzfunktionen....... 55
Einrichten von Jugendschutzfunktionen für SiriusXM
Radiosender.................................................................... 56
Freischalten aller gesperrten Kanäle eines SiriusXM
Radios............................................................................. 56
Wiederherstellen der Jugendschutz-
Standardeinstellungen.................................................... 56
Ändern des Kenncodes für die Jugendschutzfunktionen
eines SiriusXM Radios.................................................... 56
Einrichten des Gerätenamens.................................................. 56
Aktualisieren der Media-Player-Software................................. 56
Wetter SiriusXM............................................................ 56
Anforderungen für SiriusXM Einrichtungen und
Abonnements............................................................................56
Wetterdatensendungen............................................................ 56
Wetterwarnungen und Bekanntmachungen des
Wetterdienstes.......................................................................... 56
Ändern der Wetterkarte............................................................ 57
Anzeigen von Niederschlagsinformationen.............................. 57
Informationen zu Gewitterzellen und Blitzschlag................. 57
Hurrikaninformationen..........................................................57
Vorhersageinformationen......................................................... 57
iv Inhaltsverzeichnis

Anzeigen von Marine- oder Offshore-Vorhersagen............. 57
Anzeigen von Vorhersageinformationen für einen anderen
Zeitraum............................................................................... 57
Wetterfronten und Druckgebiete.......................................... 57
Vorhersagen – Stadt............................................................ 57
Anzeigen von Angelkartendaten............................................... 57
Anzeigen von Seegang............................................................ 58
Bodenwind........................................................................... 58
Wellenhöhe, Wellenfrequenz und Wellenrichtung............... 58
Anzeigen von vorhergesagten Seeganginformationen für
einen anderen Zeitraum....................................................... 58
Anzeigen von Informationen zur Wassertemperatur................ 58
Daten zu Oberflächendruck und Wassertemperatur........... 58
Ändern des Farbbereichs der Oberflächentemperatur........ 58
Informationen zu Sichtverhältnissen......................................... 58
Anzeigen von vorhergesagten Informationen zur Sicht für
einen anderen Zeitraum....................................................... 58
Anzeigen von Tonnenberichten................................................ 58
Anzeigen von lokalen Wetterinformationen in der Nähe einer
Tonne................................................................................... 58
Wetterüberlagerung.................................................................. 59
Anzeigen von Informationen zum Wetterabonnement............. 59
Anzeigen von Video..................................................... 59
Auswählen einer Videoquelle................................................... 59
Wechseln zwischen mehreren Videoquellen....................... 59
Vernetzte Videogeräte.............................................................. 59
Verwenden von Video-Voreinstellungen auf vernetzten
Videokameras...................................................................... 59
Speichern von Video-Voreinstellungen auf vernetzten
Videokameras................................................................. 59
Benennen von Video-Voreinstellungen auf vernetzten
Videokameras................................................................. 59
Aktivieren von Video-Voreinstellungen auf vernetzten
Videokameras................................................................. 59
Kameraeinstellungen........................................................... 59
Videoeinstellungen.............................................................. 60
Zuweisen einer Videoquelle zur Kamera............................. 60
Steuern der Bewegungen von Videokameras..................... 60
Bedienen von Videokameras über
Bildschirmsteuerungen....................................................60
Bedienen einer Videokamera mittels Gesten.................. 60
Konfigurieren der Videodarstellung.......................................... 60
Konfigurieren der PC-Anzeige.................................................. 60
Beenden des PC-Anzeigemodus......................................... 61
Garmin VIRB® Action-Kameras............................................... 61
Verbinden einer VIRB 360 Action-Kamera.......................... 61
Verbinden einer VIRB Action-Kamera................................. 61
Bedienen der VIRB Action-Kamera über den
Kartenplotter........................................................................ 61
Steuern der Videowiedergabe der VIRB Action-
Kamera............................................................................61
Löschen von VIRB Videos.............................................. 61
Starten einer Vorschau der VIRB Videos........................ 62
Einstellungen der VIRB Action-Kamera.......................... 62
Videoeinstellungen der VIRB Action-Kamera................. 62
Hinzufügen der Steuerungen der VIRB Action-Kamera zu
anderen Seiten.....................................................................62
Koppeln der GC™ 100 Kamera mit einem
Garmin Kartenplotter................................................................ 62
Gerätekonfiguration..................................................... 62
Systemeinstellungen.................................................................62
Ton- und Anzeigeeinstellungen........................................... 62
GPS-Einstellungen...............................................................62
Stationseinstellungen........................................................... 63
Anzeigen von Informationen zur Systemsoftware............... 63
Anzeigen des Eventprotokolls......................................... 63
Anzeigen aufsichtsrechtlicher E-Label- und Compliance-
Informationen....................................................................... 63
Einstellungen für Voreinstellungen........................................... 63
Einheiteneinstellungen......................................................... 63
Navigationseinstellungen..................................................... 63
Konfigurationen für Auto Guidance-Routen.................... 64
Anpassen der Distanz zur Küstenlinie............................ 64
Kommunikationseinstellungen.................................................. 64
NMEA 0183 Einstellungen................................................... 64
Konfigurieren von NMEA 0183-Ausgabesätzen............. 65
Einrichten des Kommunikationsformats der einzelnen
NMEA 0183-Anschlüsse................................................. 65
NMEA 2000 Einstellungen................................................... 65
Benennen von Geräten und Sensoren im Netzwerk....... 65
Marinenetzwerk....................................................................65
EVC-Netzwerk..................................................................... 65
Einstellen von Alarmen............................................................. 65
Navigationsalarme............................................................... 65
Einrichten des Ankeralarms............................................ 65
Systemalarme...................................................................... 65
Echolotalarme...................................................................... 65
Einrichten von Wetteralarmen..............................................66
Einrichten des Kraftstoffalarms............................................ 66
Einstellungen von Mein Schiff.................................................. 66
Einrichten des Kielversatzes................................................ 66
Einrichten des Wassertemperaturunterschieds................... 67
Kalibrieren eines Geräts für die Geschwindigkeit durch
Wasser................................................................................. 67
Hinzufügen eines Schlüssels............................................... 67
Einrichten des Geschwindigkeitsfaktors.............................. 67
Einstellungen für den Kraftstofftank..................................... 67
Einstellungen für die Seven Marine-Motorinstallation.......... 67
Einstellungen für andere Schiffe............................................... 68
Über das Garmin Marinenetzwerk synchronisierte
Einstellungen............................................................................ 68
Wiederherstellen der ursprünglichen Werkseinstellungen des
Kartenplotters........................................................................... 68
Teilen und Verwalten von Benutzerdaten.................. 68
Kopieren von Wegpunkten, Routen und Tracks aus HomePort
auf einen Kartenplotter............................................................. 69
Auswählen eines Dateityps für Wegpunkte und Routen von
Drittanbietern............................................................................ 69
Kopieren von Benutzerdaten von einer Speicherkarte............. 69
Kopieren von Benutzerdaten auf eine Speicherkarte............... 69
Kopieren interner Karten auf eine Speicherkarte..................... 69
Aktualisieren integrierter Karten mit einer Speicherkarte und
Garmin Express........................................................................ 69
Sichern von Daten auf einem Computer.................................. 69
Wiederherstellen von Sicherungsdaten auf einem Plotter........ 69
Speichern von Systeminformationen auf einer Speicherkarte.. 70
Anhang.......................................................................... 70
Registrieren des Geräts mit Garmin Express........................... 70
Software-Update....................................................................... 70
Laden der neuen Software auf eine Speicherkarte............. 70
Aktualisieren der Gerätesoftware.........................................70
Koppeln des GRID Geräts mit dem Kartenplotter über den
Kartenplotter............................................................................. 71
Koppeln des GRID Geräts mit dem Kartenplotter über das
GRID Gerät.......................................................................... 71
Drehen der GRID Fernbedienung........................................ 71
Reinigen des Bildschirms......................................................... 71
Anzeigen von Bildern auf einer Speicherkarte......................... 71
Screenshots.............................................................................. 71
Speichern von Screenshots................................................. 71
Kopieren von Screenshots auf einen Computer.................. 71
Fehlerbehebung....................................................................... 71
Inhaltsverzeichnis v

Mein Gerät erfasst keine GPS-Signale................................ 71
Mein Gerät schaltet sich nicht ein oder schaltet sich ständig
aus....................................................................................... 71
Mein Gerät erstellt Wegpunkte nicht an der richtigen
Position................................................................................ 72
Kontaktaufnahme mit dem Support von Garmin...................... 72
Technische Daten..................................................................... 72
Technische Daten: GLASS COCKPIT 7x07........................ 72
Technische Daten: GLASS COCKPIT 7x10........................ 72
Technische Daten: GLASS COCKPIT 7612........................ 73
Technische Daten: GLASS COCKPIT 7x16........................ 73
NMEA 2000 PGN Informationen.......................................... 73
NMEA 0183 Informationen...................................................74
Über den NMEA 2000 Eingang übertragene Motordaten.... 74
Index.............................................................................. 75
vi Inhaltsverzeichnis

Einführung
WARNUNG
Lesen Sie alle Produktwarnungen und sonstigen wichtigen
Informationen der Anleitung "Wichtige Sicherheits- und
Produktinformationen", die dem Produkt beiliegt.
Alle auf dem Kartenplotter angezeigten Routen- und
Navigationslinien dienen lediglich der allgemeinen
Routenführung oder der Identifizierung der richtigen Fahrrinnen.
Folgen Sie diesen Linien nicht genau. Orientieren Sie sich bei
der Navigation stets an den Seezeichen und an den
Bedingungen auf dem Wasser, um eine Grundberührung oder
Hindernisse zu vermeiden, die zur Beschädigung des Bootes,
zu Personenschäden oder zum Tod führen könnten.
HINWEIS: Es sind nicht alle Funktionen auf allen Modellen
verfügbar.
Nach mehr als 100 Jahren in der Marineindustrie steht der
Name Volvo Penta
®
für Zuverlässigkeit, technische Innovation,
erstklassige Leistung und Langlebigkeit. Für uns gehen diese
Qualitäten sehr gut mit den Ansprüchen und Erwartungen
einher, die Sie an Ihr Volvo Penta Produkt stellen.
Das Volvo Penta Glass Cockpit wurde zusammen von Volvo
Penta und Garmin
®
entwickelt und verfügt über eine neue
Benutzerschnittstelle mit Instrumenten für Navigations- und
Kommunikationsgeräte. Die Bildschirme sind vollständig mit
Volvo Penta Antriebssystemen und anderen Instrumenten
integriert.
Damit Sie das Produkt und all seine Funktionen optimal nutzen
können, lesen Sie sich diese Anweisungen bitte aufmerksam
durch, und nehmen Sie die Hinweise zu Bootsbetrieb und -
wartung zur Kenntnis, bevor Sie zur ersten Bootsfahrt
aufbrechen. Beachten Sie die im Handbuch aufgeführten
Sicherheitsanweisungen.
Des Weiteren möchten wir Sie in unserem weltweiten Netzwerk
von Vertriebspartnern und Werkstätten willkommen heißen. Dort
erhalten Sie technische Unterstützung, Service und Ersatzteile.
Die Garmin Website unter support.garmin.com bietet aktuelle
Informationen zu Ihrem Produkt. Auf den Supportseiten erhalten
Sie Antworten auf häufig gestellte Support-Fragen und können
Software- und Karten-Updates herunterladen. Außerdem stehen
Informationen zur Kontaktaufnahme mit dem Support von
Garmin zur Verfügung, falls Fragen auftreten.
Für die Suche nach einem Volvo Penta Händler in Ihrer Nähe
können Sie die im Glass Cockpit integrierte Händlersuche
verwenden oder unter www.volvopenta.com unsere Website
aufrufen.
Willkommen an Bord!
Übersicht über das Gerät
Statusleiste, in der aktive Alarme und Funktionen angezeigt werden
TIPP: Wählen Sie , oder ziehen Sie die Statusleiste nach unten,
um mehr Informationen zu den Alarmen und Funktionen anzu-
zeigen.
Einschalttaste
Sensor für die automatische Hintergrundbeleuchtung
2 microSD
®
Speicherkartensteckplätze; maximale Kartengröße von
32 GB
Status-Symbole
Station aktiv
Autopilot aktiviert
Autopilot wird deaktiviert
Autopilot Shadow Drive
™
Sensor
Autopilot Shadow Drive Sensor aktiviert
Verwenden des Touchscreens
• Tippen Sie auf den Bildschirm, um ein Element auszuwählen.
• Ziehen oder fahren Sie mit dem Finger über den Bildschirm,
um die Ansicht zu verschieben oder einen Bildlauf
durchzuführen.
• Ziehen Sie zwei Finger von außen nach innen zusammen,
um die Ansicht zu verkleinern.
• Ziehen Sie zwei Finger von innen nach außen auseinander,
um die Ansicht zu vergrößern.
Bildschirmschaltflächen
Diese Bildschirmschaltflächen werden möglicherweise auf
einigen Seiten und Funktionen angezeigt. Einige Schaltflächen
sind nur auf einer Kombinationsseite oder in einem SmartMode
™
Layout verfügbar oder wenn Zubehör angeschlossen ist, z. B.
ein Radargerät.
Taste Funktion
Löscht die Symbole auf der Seite und zentriert das Schiff wieder
in der Mitte der Seite
Öffnet eine Vollbildansicht des Elements
Erstellt einen neuen Wegpunkt
Erstellt eine Route mit Kursänderungen zum Ziel
Fügt der Route an der ausgewählten Position eine Kursände-
rung hinzu
Entfernt die zuletzt hinzugefügte Kursänderung aus der Route
Erstellt eine direkte Route ohne Kursänderungen zum Ziel
Erstellt eine Auto Guidance-Route zum Ziel
Beginnt die Navigation
Beendet die Navigation
Stoppt und startet den Radar-Sendebetrieb
Öffnet das Menü zum Anpassen der Radarverstärkung
Öffnet das Menü zum Anpassen von Seegangsstörungen auf
der Radarseite
Öffnet das Menü zum Anpassen von Störungen durch Regen
auf der Radarseite
Aktiviert und deaktiviert die Radar-Echospuren
Erfasst ein Radarziel und beginnt mit dessen Verfolgung
Zeigt die VRM/EBL an und richtet sie ein
Öffnet das Menü für die Seite oder Funktion
Öffnet das Menü Wetter für die Seite oder Funktion
Öffnet das Menü Radar für die Seite oder Funktion
Öffnet das Menü Voreinst. für die Seite oder Funktion
Sperren und Entsperren des Touchscreens
Sie können den Touchscreen sperren, um unbeabsichtigte
Eingaben zu vermeiden.
1
Wählen Sie > Touchscreen sperren, um das Display zu
sperren.
2
Wählen Sie , um das Display zu entsperren.
Einführung 1

Tipps und Kurzbefehle (Multifunktionsan-
zeigen)
• Drücken Sie , um den Kartenplotter einzuschalten.
• Drücken Sie auf einer beliebigen Seite wiederholt die Taste
, um die Helligkeitsstufen zu durchblättern (sofern
verfügbar). Dies bietet sich an, wenn die Helligkeit so gering
ist, dass Sie die Seite nicht sehen können.
• Wählen Sie auf einem beliebigen Bildschirm die Option Start,
um zur Startseite zurückzukehren.
• Wählen Sie Menü, um weitere Einstellungen für diese Seite
zu öffnen.
• Wählen Sie Menü, um das Menü zu schließen, wenn Sie
fertig sind.
• Drücken Sie , um zusätzliche Optionen zu öffnen, z. B. zum
Sperren des Touchscreens.
• Drücken Sie , und wählen Sie Ein/Aus > System absch.,
oder halten Sie gedrückt, bis die Leiste System absch.
ausgefüllt ist, um den Kartenplotter auszuschalten (sofern
verfügbar).
• Drücken Sie , und wählen Sie Ein/Aus > Ruhezust. Stat.,
um den Standby-Modus des Kartenplotters zu aktivieren
(sofern verfügbar).
• Bei einigen Modellen können Sie im Hauptmenü auf den
Kategorieschaltflächen rechts auf der Seite nach oben oder
nach unten streichen, um die zusätzlichen Schaltflächen
anzuzeigen.
Auf einigen Modellen sind nicht alle Kategorieschaltflächen
sichtbar. Die Pfeile über oder unter den Schaltflächen deuten
darauf hin, dass nicht alle Schaltflächen sichtbar sind.
• Wählen Sie auf einigen Menüschaltflächen die Taste , um
die Option zu aktivieren.
Ein grünes Licht auf einer Option zeigt an, dass die Option
aktiviert ist .
• Sofern verfügbar, wählen Sie den Pfeil , um das Menü zu
öffnen.
Zugriff auf Benutzerhandbücher über den
Kartenplotter
1
Wählen Sie Info > Benutzerhandbuch.
2
Wählen Sie ein Handbuch.
3
Wählen Sie Offen.
Herunterladen von Handbüchern aus dem
Internet
Sie können die aktuelle Version des Benutzerhandbuchs sowie
anderssprachige Übersetzungen auf der Garmin Website
herunterladen.
1
Rufen Sie die Website www.garmin.com/manuals
/VolvoGlassCockpit7600 auf.
2
Laden Sie das Handbuch herunter.
Garmin Support-Center
Unter support.garmin.com finden Sie Unterstützung und
Informationen, beispielsweise Produkthandbücher, häufig
gestellte Fragen, Videos, Software-Updates und Support.
Einlegen von Speicherkarten
Der Kartenplotter unterstützt optional erhältliche Speicherkarten.
Speicherkarten mit Kartenmaterial ermöglichen es Ihnen,
hochauflösende Satellitenbilder und Luftbilder von Häfen,
Jachthäfen und anderen Points of Interest anzuzeigen.
Verwenden Sie leere Speicherkarten, um Garmin Quickdraw
™
Contours-Karten aufzuzeichnen, Echolotdaten aufzuzeichnen
(mit einem kompatiblen Geber), Daten wie Wegpunkte und
Routen auf einen anderen kompatiblen Kartenplotter oder einen
Computer zu übertragen und die ActiveCaptain
®
App zu
verwenden.
Dieses Gerät unterstützt zwei als FAT32 formatierte SD
®
Speicherkarten mit bis zu 32 GB. Geschwindigkeitsklasse 4
oder höher erforderlich.
1
Öffnen Sie die Abdeckung an der Vorderseite des
Kartenplotters.
2
Legen Sie die Speicherkarte ein .
3
Drücken Sie die Karte ein, bis es klickt.
4
Reinigen und trocknen Sie die Dichtung und die Abdeckung.
HINWEIS
Stellen Sie zum Schutz vor Korrosion sicher, dass die
Speicherkarte, die Dichtung und die Abdeckung vollständig
trocken sind, bevor Sie die Abdeckung schließen.
5
Schließen Sie die Abdeckung.
Erfassen von GPS-Satellitensignalen
Das Gerät benötigt möglicherweise eine ungehinderte Sicht zum
Himmel, um Satellitensignale zu erfassen. Uhrzeit und Datum
werden automatisch basierend auf der GPS-Position
eingerichtet.
1
Schalten Sie das Gerät ein.
2
Warten Sie, während das Gerät Satelliten erfasst.
Das Erfassen von Satellitensignalen kann 30 bis
60 Sekunden dauern.
Wenn das Gerät Satellitensignale erfasst hat, wird oben im
Hauptmenü das Symbol angezeigt.
Wenn das Gerät keine Satellitensignale mehr empfängt, wird
ausgeblendet, und ein blinkendes Fragezeichen wird auf der
Karte über angezeigt.
Weitere Informationen zu GPS finden Sie unter garmin.com
/aboutGPS. Informationen zum Erfassen von Satellitensignalen
finden Sie unter Mein Gerät erfasst keine GPS-Signale,
Seite 71.
Auswählen der GPS-Quelle
Wenn Sie über mehrere GPS-Quellen verfügen, können Sie die
bevorzugte Quelle für GPS-Daten wählen.
1
Wählen Sie Einstellungen > System > GPS > Quelle.
2
Wählen Sie die Quelle für GPS-Daten.
2 Einführung

Anpassen des Kartenplotters
Hauptmenü
Über das Hauptmenü des Kartenplotters können Sie auf alle
Funktionen des Kartenplotters zugreifen. Die Funktionen sind
vom Zubehör abhängig, das mit dem Kartenplotter verbunden
ist. Möglicherweise stehen Ihnen nicht alle hier aufgeführten
Optionen und Funktionen zur Verfügung.
Wenn Sie einen anderen Bildschirm anzeigen, können Sie durch
Auswahl von Start zum Hauptmenü zurückkehren.
Statusleiste
Seitentasten
Kategorienleiste
Menüleiste
Die Kategorien auf der rechten Seite des Bildschirms
ermöglichen den direkten Zugriff auf die Hauptfunktionen des
Kartenplotters. Beispielsweise sind in der Echolot Kategorie die
Ansichten und Seiten für die Echolotfunktion zu finden.
Elemente, auf die Sie häufig zugreifen, können in den Favoriten
gespeichert werden.
TIPP: Wenn das Hauptmenü vom Hersteller des Boots
angepasst wurde, können Sie die ursprünglichen
Kategorieregisterkarten des Hauptmenüs anzeigen, indem Sie
die Leiste oben rechts nach links ziehen.
Die SmartMode Elemente sind auf eine Aktivität wie Fahrt oder
Anlegen ausgerichtet. Wenn im Hauptmenü eine SmartMode
Schaltfläche ausgewählt wird, können auf jeder Anzeige der
Station eindeutige Informationen angezeigt werden. Sollte im
Hauptmenü beispielsweise die Option Fahrt ausgewählt sein,
kann auf einer Anzeige die Navigationskarte und auf einer
anderen Anzeige der Radarbildschirm dargestellt werden.
Alle Optionen unten im Hauptmenü sind auch auf allen anderen
Bildschirmen zu sehen. Davon ausgenommen ist die
Schaltfläche für Einstellungen. Die Schaltfläche für Einstel
lungen ist nur im Hauptmenü verfügbar.
Wenn in einem Garmin Marinenetzwerk mehrere Anzeigen
installiert sind, können Sie sie zu einer Station gruppieren. In
einer Station können Anzeigen gemeinsam anstatt als getrennte
Anzeigen funktionieren. Sie können das Layout der Seiten der
einzelnen Anzeigen anpassen, damit für jeder Anzeige eine
andere Seite angezeigt wird. Wenn Sie das Layout einer Seite
für eine Anzeige ändern, werden die Änderungen nur für dieser
Anzeige übernommen. Wenn Sie den Namen und das Symbol
des Layouts ändern, werden diese Änderungen für alle
Anzeigen der Station übernommen, um eine einheitliche
Darstellung zu gewährleisten.
Hinzufügen von Elementen zu den Favoriten
Sie können der Kategorie für Favoriten Elemente wie Karten,
Kombinationsseiten oder Anzeigen hinzufügen.
HINWEIS: Wenn das Hauptmenü vom Hersteller des Boots
angepasst wurde, können Sie der Kategorie für Favoriten keine
Elemente hinzufügen.
1
Wählen Sie im Hauptmenü auf der rechten Seite eine
Kategorie aus.
2
Halten Sie eine Schaltfläche auf der linken Seite gedrückt.
Das Element wird der Hauptmenükategorie Favoriten
hinzugefügt.
Wenn Sie ein Element entfernen möchten, das Sie der
Kategorie Favoriten hinzugefügt haben, öffnen Sie die Kategorie
Favoriten. Wählen Sie Menü > Favoriten entfernen und
anschließend das zu entfernende Element.
Anpassen von Seiten
Anpassen des Layouts einer SmartMode oder Kombi-
nationsseite
Sie können das Layout und die Daten anpassen, die auf
Kombinationsseiten und in SmartMode Layouts angezeigt
werden. Wenn Sie auf der Anzeige, mit der Sie interagieren, das
Layout einer Seite ändern, werden die Änderungen nur auf
dieser Anzeige vorgenommen. Davon ausgenommen sind der
SmartMode Name und das Symbol. Wenn Sie für das Layout
den SmartMode Namen oder das Symbol ändern, wird der neue
Name bzw. das neue Symbol auf allen Anzeigen der Station
angezeigt.
1
Öffnen Sie eine Seite, die Sie anpassen möchten.
2
Wählen Sie Menü.
3
Wählen Sie Layout bearbeiten oder Kombination
bearbeiten.
4
Wählen Sie eine Option:
• Ändern Sie den Namen, indem Sie Name oder Name und
Symbol > Name wählen, einen neuen Namen eingeben
und Fertig wählen.
• Ändern Sie das SmartMode Symbol, indem Sie Name
und Symbol > Symbol und dann ein neues Symbol
wählen.
• Ändern Sie die Anzahl der angezeigten Funktionen und
das Layout der Seite, indem Sie Layout und anschließend
eine Option wählen.
• Ändern Sie die Funktion eines Teils der Seite, indem Sie
erst das zu ändernde Fenster und dann in der Liste rechts
eine Funktion wählen.
• Ändern Sie, wie die Seiten geteilt werden, indem Sie die
Pfeile verschieben.
• Ändern Sie die auf der Seite und in zusätzlichen
Datenleisten angezeigten Daten, indem Sie Karten-
Overlays und anschließend eine Option wählen.
TIPP: Halten Sie während der Anzeige einer Seite mit
Datenüberlagerung ein Überlagerungsfeld gedrückt, um
schnell die dort enthaltenen Daten zu ändern.
• Weisen Sie einem Teil der SmartMode Seite eine
Voreinstellung zu, indem Sie Voreinst. > Einschließen
und anschließend in der Liste auf der rechten Seite eine
Voreinstellung auswählen.
Anpassen der Begrüßungsseite
Sie passen das Bild an, das beim Einschalten des
Kartenplotters angezeigt wird. Damit das Bild optimal angezeigt
wird, sollte es eine Dateigröße von maximal 50 MB haben und
die empfohlene Größe aufweisen (Empfohlene Größe für das
Startbild, Seite 4).
1
Legen Sie eine Speicherkarte mit dem zu verwendenden Bild
ein.
2
Wählen Sie Einstellungen > System > Töne und Anzeige >
Startbild > Bild wählen.
3
Wählen Sie den Speicherkartensteckplatz.
4
Wählen Sie das Bild.
5
Wählen Sie Als Startbild verwenden.
Das neue Bild wird angezeigt, wenn der Kartenplotter
eingeschaltet wird.
Anpassen des Kartenplotters 3

Empfohlene Größe für das Startbild
Damit das Startbild optimal angezeigt wird, sollte das Bild die
folgende Größe (in Pixeln) aufweisen.
Displayauflösung Bildbreite Bildhöhe
WVGA 800 480
WXGA 1280 800
HD 1920 1080
WUXGA 1920 1200
Hinzufügen von SmartMode Layouts
Sie können Ihren Anforderungen entsprechend SmartMode
Layouts hinzufügen. Anpassungen, die an einem der
SmartMode Layouts für das Hauptmenü in einer Station
vorgenommen werden, werden auf allen Anzeigen der Station
angezeigt.
1
Wählen Sie im Hauptmenü die Option SmartMode™ > Menü
> Layout hinzufügen.
2
Wählen Sie eine Option:
• Ändern Sie den Namen, indem Sie Name und Symbol >
Name wählen, einen neuen Namen eingeben und Fertig
wählen.
• Ändern Sie das SmartMode Symbol, indem Sie Name
und Symbol > Symbol und dann ein neues Symbol
wählen.
• Ändern Sie die Anzahl der angezeigten Funktionen und
das Layout der Seite, indem Sie Layout und anschließend
eine Option wählen.
• Ändern Sie die Funktion eines Teils der Seite, indem Sie
erst das zu ändernde Fenster und dann in der Liste rechts
eine Funktion wählen.
• Ändern Sie, wie die Seiten geteilt werden, indem Sie die
Pfeile verschieben.
• Ändern Sie die auf der Seite und in zusätzlichen
Datenleisten angezeigten Daten, indem Sie Karten-
Overlays und anschließend eine Option wählen.
• Weisen Sie einem Teil der SmartMode Seite eine
Voreinstellung zu, indem Sie Voreinst. > Einschließen
und anschließend in der Liste auf der rechten Seite eine
Voreinstellung auswählen.
Erstellen neuer Kombinationsseiten
Sie können eine eigene Kombinationsseite erstellen, die Ihren
Anforderungen entspricht.
1
Wählen Sie Kombinationen > Menü > Kombination
hinzufügen.
2
Wählen Sie ein Fenster.
3
Wählen Sie eine Funktion für das Fenster.
4
Wiederholen Sie diese Schritte für jedes Fenster der Seite.
5
Ziehen Sie die Pfeile, um die Größe der Fenster zu ändern.
6
Berühren Sie ein Fenster länger, um es neu anzuordnen.
7
Berühren Sie ein Datenfeld länger, um neue Daten
auszuwählen.
8
Wählen Sie Layout, und wählen Sie ein Layout.
9
Wählen Sie Name, geben Sie einen Namen für die Seite ein,
und wählen Sie Fertig.
10
Wählen Sie Karten-Overlays, und wählen Sie, welche Daten
angezeigt werden sollen.
11
Wählen Sie Fertig, wenn Sie die Anpassung der Seite
abgeschlossen haben.
Löschen von Kombinationsseiten
1
Wählen Sie Kombinationen > Menü > Kombination
löschen.
2
Wählen Sie eine Kombination aus.
Anpassen der Datenüberlagerungen
Sie können die auf einer Seite in den Datenüberlagerungen
angezeigten Daten ändern.
1
Wählen Sie eine Option abhängig von der Art der Seite, die
Sie gerade anzeigen:
• Wählen Sie in einer Vollbildansicht die Option Menü >
Überlag. bearbeiten.
• Wählen Sie auf einer Kombinationsseite die Option Menü
> Kombination bearbeiten > Karten-Overlays.
• Wählen Sie auf einer SmartMode Seite die Option Menü >
Layout bearbeiten > Karten-Overlays.
TIPP: Berühren Sie das Überlagerungsfeld länger, um
schnell die in diesem Feld angezeigten Daten zu ändern.
2
Wählen Sie ein Element, um die Daten und die Datenleiste
anzupassen:
• Wenn Sie die in einem Überlagerungsfeld angezeigten
Daten ändern möchten, wählen Sie das
Überlagerungsfeld, dann die neuen Daten, die Sie
anzeigen möchten, und anschließend die Option Zurück.
• Wenn Sie die Position und das Layout der
Datenüberlagerungsleiste auswählen möchten, wählen
Sie Daten und anschließend eine Option.
• Wenn Sie die während der Navigation angezeigten
Informationen anpassen möchten, wählen Sie Navigation
und anschließend eine Option.
• Wenn Sie andere Datenleisten wie die Medienfunktionen
aktivieren möchten, wählen Sie Obere Leiste bzw.
Untere Leiste und anschließend die erforderlichen
Optionen.
3
Wählen Sie Fertig.
Verknüpfen von Layouts mit den Tasten der
Steuerung und des Joysticks
Sie können Layouts mit Tasten an der Steuerung und am
Joystick verknüpfen. Wenn Sie eine zugewiesene Taste
drücken, wird auf den Bildschirmen der Stationen das
verknüpfte Layout geöffnet.
1
Wählen Sie im Hauptmenü die Option Menü > Layout
verknüpfen.
2
Wählen Sie den Namen eines Elements oder einer Taste.
3
Wählen Sie Layout wählen.
4
Wählen Sie ein Layout, das Sie mit dem Element oder der
Taste verknüpfen möchten.
4 Anpassen des Kartenplotters

5
Wiederholen Sie bei Bedarf die Schritte 2 bis 4 für die
übrigen Tasten.
Wenn Sie die zugewiesene Taste auf der Steuerung oder auf
dem Joystick drücken, wird auf den Bildschirmen der Station
das zugewiesene Layout geöffnet.
Zurücksetzen der Stationslayouts
Sie können die Layouts dieser Station auf die
Werkseinstellungen zurücksetzen.
Wählen Sie Einstellungen > System >
Stationsinformationen > Layouts zurücksetzen.
Voreinstellungen
Eine Voreinstellung ist eine Reihe von Einstellungen zum
Optimieren der Seite oder Ansicht. Mit bestimmten
Voreinstellungen können Sie Gruppen von Einstellungen für die
Aktivität optimieren. Einige Einstellungen sind beispielsweise
beim Angeln optimal, während andere sich für die Fahrt
anbieten. Voreinstellungen sind auf einigen Seiten verfügbar,
z. B. auf Karten, in Echolotansichten und in Radaransichten.
Wenn Sie eine Voreinstellung für eine kompatible Seite wählen
möchten, wählen Sie Menü > und dann die Voreinstellung.
Wenn Sie eine Voreinstellung verwenden und Änderungen an
den Einstellungen oder der Ansicht vornehmen, können Sie die
Änderungen an der Voreinstellung speichern oder basierend auf
den neuen Anpassungen eine neue Voreinstellung erstellen.
Speichern neuer Voreinstellungen
Wenn Sie die Einstellungen und die Ansicht einer Seite
angepasst haben, können Sie die Anpassungen als neue
Voreinstellung speichern.
1
Ändern Sie auf einer kompatiblen Seite die Einstellungen und
die Ansicht.
2
Wählen Sie Menü > > Speichern > Neu.
3
Geben Sie einen Namen ein, und wählen Sie Fertig.
Verwalten von Voreinstellungen
Sie können die vorinstallierten Voreinstellungen anpassen und
von Ihnen erstellte Voreinstellungen bearbeiten.
1
Wählen Sie auf einer kompatiblen Seite die Option Menü >
> Verwalten.
2
Wählen Sie eine Voreinstellung.
3
Wählen Sie eine Option:
• Wenn Sie die Voreinstellung umbenennen möchten,
wählen Sie Umbenennen, geben einen Namen ein und
wählen Fertig.
• Wenn Sie die Voreinstellung bearbeiten möchten, wählen
Sie Bearbeiten und aktualisieren die Voreinstellung.
• Wenn Sie die Voreinstellung löschen möchten, wählen Sie
Löschen.
• Wenn Sie alle Voreinstellungen auf die
Werkseinstellungen zurücksetzen möchten, wählen Sie
Reset: Alle Werte.
Einstellen des Schiffstyps
Sie können den Schiffstyp auswählen, um die
Kartenplottereinstellungen zu konfigurieren und Funktionen zu
nutzen, die speziell für Ihren Schiffstyp angepasst sind.
1
Wählen Sie Einstellungen > Mein Schiff > Schiffstyp.
2
Wählen Sie eine Option.
Anpassen der Hintergrundbeleuchtung
1
Wählen Sie Einstellungen > System > Anzeige >
Beleuchtung.
2
Passen Sie die Beleuchtung an.
TIPP: Drücken Sie auf einer beliebigen Seite wiederholt die
Taste , um die Helligkeitsstufen zu durchblättern. Dies
bietet sich an, wenn die Helligkeit so gering ist, dass Sie die
Seite nicht sehen können.
Anpassen des Farbmodus
1
Wählen Sie Einstellungen > System > Töne und Anzeige >
Farbmodus.
TIPP: Wählen Sie auf einer beliebigen Seite die Option >
Farbmodus, um auf die Farbeinstellungen zuzugreifen.
2
Wählen Sie eine Option.
Automatisches Einschalten des
Kartenplotters
Sie können den Kartenplotter so einrichten, dass er sich
automatisch einschaltet, sobald die Stromversorgung
eingeschaltet wird. Andernfalls müssen Sie den Kartenplotter
durch Drücken von einschalten.
Wählen Sie Einstellungen > System > Automatisches
Einschalten.
HINWEIS: Wenn für Automatisches Einschalten die Option
Ein ausgewählt, der Kartenplotter mit ausgeschaltet wurde
und danach die Stromversorgung entfernt und innerhalb von
höchstens zwei Minuten wiederhergestellt wurde, müssen
Sie möglicherweise drücken, um den Kartenplotter neu zu
starten.
Automatisches Ausschalten des Systems
Der Kartenplotter und das gesamte System können sich
automatisch ausschalten, wenn sie für die ausgewählte Zeit im
Ruhezustand waren. Andernfalls müssen Sie gedrückt halten,
um das System manuell auszuschalten.
1
Wählen Sie Einstellungen > System > Automatisch
ausschalten.
2
Wählen Sie eine Option.
ActiveCaptain App
ACHTUNG
Diese Funktion ermöglicht es Benutzern, Informationen zu
übermitteln. Garmin übernimmt keinerlei Gewähr im Hinblick auf
die Genauigkeit, Vollständigkeit oder Aktualität der von
Benutzern übermittelten Informationen. Die Nutzung oder der
Verlass auf die von Benutzern übermittelten Informationen
erfolgt auf eigene Gefahr.
Die ActiveCaptain App stellt eine Verbindung mit dem GLASS
COCKPIT Gerät, mit Karten und mit der Community her, um ein
vernetztes Erlebnis an Bord zu bieten.
Auf dem mobilen Gerät mit der ActiveCaptain App können Sie
Karten herunterladen, erwerben und aktualisieren. Verwenden
Sie die App, um Benutzerdaten wie Wegpunkte und Routen
schnell und einfach zu übertragen, eine Verbindung mit der
Garmin Quickdraw Contours Community herzustellen und
Gerätesoftware zu aktualisieren. Sie können auch Ihre Route
planen und das GLASS COCKPIT Gerät über die App anzeigen
und bedienen.
Stellen Sie eine Verbindung mit der ActiveCaptain Community
her, um aktuelles Feedback zu Jachthäfen und anderen Points
of Interest zu erhalten. Die App kann Smart Notifications, z. B.
Anrufe und SMS-Nachrichten, auf dem Kartenplotter anzeigen,
wenn die Geräte gekoppelt sind.
HINWEIS: Wenn der Kartenplotter mit einem kompatiblen Volvo
Penta Motor verbunden ist, der die Wassersportfunktionen
unterstützt, können Sie den Kartenplotter nicht mit der
ActiveCaptain App auf einem mobilen Gerät bedienen.
ActiveCaptain App 5

ActiveCaptain Zuständigkeitsbereich
Die Nutzung des GLASS COCKPIT Geräts mit der
ActiveCaptain App ist von dem jeweiligen Zuständigkeitsbereich
abhängig.
Funktion Besitzer Gast
Registrierung von Gerät, integrierten Karten und Spei-
cherkarten mit zusätzlichem Kartenmaterial im Konto
Ja Nein
Aktualisieren der Software Ja Ja
Automatische Übertragung von Garmin Quickdraw
Angelkarten, die Sie heruntergeladen oder erstellt
haben
Ja Nein
Erhalt von Smart Notifications Ja Ja
Automatische Übertragung von Benutzerdaten wie
Wegpunkten und Routen
Ja Nein
Beginn der Navigation zu einem bestimmten Wegpunkt
oder Navigation einer bestimmten Route und Senden
dieses Wegpunkts bzw. der Route an das GLASS
COCKPIT Gerät
Ja Ja
Erste Schritte mit der ActiveCaptain App
Sie können über die ActiveCaptain App ein mobiles Gerät mit
dem GLASS COCKPIT Gerät verbinden. Die App ermöglicht es
Ihnen, schnell und einfach mit dem GLASS COCKPIT Gerät zu
interagieren und verschiedene Aufgaben auszuführen,
beispielsweise Datenweitergabe, Registrierung, Updates der
Gerätesoftware und Erhalt von Benachrichtigungen des mobilen
Geräts.
1
Wählen Sie auf dem GLASS COCKPIT Gerät die Option AV,
Anz., Steuer. > ActiveCaptain.
2
Wählen Sie auf der ActiveCaptain Seite die Option WLAN-
Netzwerk > Wi-Fi > Ein.
3
Geben Sie einen Namen und ein Kennwort für das Netzwerk
ein.
4
Legen Sie eine Speicherkarte in den Kartensteckplatz des
GLASS COCKPIT Geräts ein (Einlegen von Speicherkarten,
Seite 2).
5
Wählen Sie ActiveCaptain-Sp.k. festl..
HINWEIS
Sie werden u. U. aufgefordert, die Speicherkarte zu
formatieren. Bei der Formatierung der Karte werden alle auf
der Speicherkarte gespeicherten Informationen gelöscht.
Dies umfasst auch gespeicherte Benutzerdaten wie
Wegpunkte. Die Formatierung der Speicherkarte wird
empfohlen, ist jedoch nicht erforderlich. Speichern Sie vor
der Formatierung der Karte die Daten von der Speicherkarte
im internen Speicher des Geräts (Kopieren von
Benutzerdaten von einer Speicherkarte, Seite 69).
Nachdem Sie die Karte für die ActiveCaptain App formatiert
haben, können Sie die Benutzerdaten wieder auf die
Speicherkarte übertragen (Kopieren von Benutzerdaten auf
eine Speicherkarte, Seite 69).
Diese Karte muss immer eingelegt sein, wenn Sie die
ActiveCaptain Funktion verwenden möchten.
6
Installieren Sie über den App-Shop des mobilen Geräts die
ActiveCaptain App, und öffnen Sie sie.
7
Achten Sie darauf, dass sich das Gerät in einer Entfernung
von maximal 32 m (105 Fuß) zum GLASS COCKPIT Gerät
befindet.
8
Öffnen Sie in den Einstellungen des mobilen Geräts die
Wi‑Fi
®
Verbindungsseite, und verbinden Sie das Garmin
Gerät. Verwenden Sie dabei die auf dem Garmin Gerät
eingegebenen Informationen zu Name und Kennwort.
Aktivieren von Smart Notifications
WARNUNG
Lesen oder beantworten Sie beim Führen des Boots keine
Benachrichtigungen. Mangelnde Aufmerksamkeit beim Führen
des Boots kann zur Beschädigung des Boots, zu
Personenschäden oder zu Tod führen.
Damit das GLASS COCKPIT Gerät Benachrichtigungen
empfangen kann, müssen Sie es mit dem mobilen Gerät und
der ActiveCaptain App verbinden.
1
Wählen Sie auf dem GLASS COCKPIT Gerät die Option
ActiveCaptain > Smart Notifications >
Benachrichtigungen aktivieren.
2
Aktivieren Sie in den Einstellungen des mobilen Geräts die
Bluetooth
®
Technologie.
3
Achten Sie darauf, dass die Geräte nicht weiter als 10 m
(33 Fuß) voneinander entfernt sind.
4
Wählen Sie auf dem mobilen Gerät in der ActiveCaptain App
die Option Smart Notifications > Mit Kartenplotter
koppeln.
5
Folgen Sie den Anweisungen auf dem Display, um die App
und das GLASS COCKPIT Gerät zu koppeln.
6
Geben Sie bei der Aufforderung die Nummer auf dem
mobilen Gerät ein.
7
Passen Sie bei Bedarf in den Einstellungen des mobilen
Geräts an, welche Benachrichtigungen Sie erhalten.
Empfangen von Benachrichtigungen
WARNUNG
Lesen oder beantworten Sie beim Führen des Boots keine
Benachrichtigungen. Mangelnde Aufmerksamkeit beim Führen
des Boots kann zur Beschädigung des Boots, zu
Personenschäden oder zu Tod führen.
Damit das GLASS COCKPIT Gerät Benachrichtigungen
empfangen kann, müssen Sie es mit dem mobilen Gerät
verbinden und die Funktion Smart Notifications aktivieren
(Aktivieren von Smart Notifications, Seite 6).
Wenn die Funktion Smart Notifications aktiviert ist und das
mobile Gerät eine Benachrichtigung empfängt, wird auf der
GLASS COCKPIT Seite kurz eine Popup-Benachrichtigung
angezeigt.
HINWEIS: Die verfügbaren Aktionen sind von der Art der
Benachrichtigung und vom Betriebssystem des Telefons
abhängig.
• Wählen Sie Annehmen, um einen Telefonanruf auf dem
Telefon anzunehmen.
TIPP: Achten Sie darauf, dass sich das Telefon in der Nähe
befindet. Der Anruf wird auf dem Mobiltelefon und nicht auf
dem Kartenplotter angenommen.
• Wählen Sie Ablehnen, um den Telefonanruf nicht
anzunehmen.
• Wählen Sie Überprüfen, um die gesamte Nachricht zu lesen.
• Wählen Sie OK, oder warten Sie, bis sich die
Benachrichtigung automatisch schließt, um die Popup-
Benachrichtigung zu verwerfen.
• Wählen Sie Klar, um die Benachrichtigung vom Kartenplotter
und vom mobilen Gerät zu entfernen.
Verwalten von Benachrichtigungen
WARNUNG
Lesen oder beantworten Sie beim Führen des Boots keine
Benachrichtigungen. Mangelnde Aufmerksamkeit beim Führen
des Boots kann zur Beschädigung des Boots, zu
Personenschäden oder zu Tod führen.
6 ActiveCaptain App

Zum Verwalten von Benachrichtigungen müssen Sie zunächst
die Funktion Smart Notifications aktivieren (Aktivieren von Smart
Notifications, Seite 6).
Wenn die Funktion Smart Notifications aktiviert ist und das
mobile Gerät eine Benachrichtigung empfängt, wird auf der
GLASS COCKPIT Seite kurz eine Popup-Benachrichtigung
angezeigt. Sie können über die Seite ActiveCaptain auf die
Benachrichtigungen zugreifen und sie verwalten.
1
Wählen Sie ActiveCaptain > Smart Notifications >
Nachrichten.
Eine Liste mit Benachrichtigungen wird angezeigt.
2
Wählen Sie eine Benachrichtigung.
3
Wählen Sie eine Option:
HINWEIS: Die verfügbaren Optionen sind vom mobilen Gerät
und dem Benachrichtigungstyp abhängig.
• Wählen Sie Klar oder Löschen, um die Benachrichtigung
zu verwerfen und vom Kartenplotter und vom mobilen
Gerät zu entfernen.
HINWEIS: Hiermit wird die Nachricht nicht vom mobilen
Gerät gelöscht. Die Benachrichtigung wird nur verworfen
und entfernt.
• Wählen Sie Rückruf oder Wählen, um die
Telefonnummer zurückzurufen.
Verhindern der Freigabe von Benachrichtigungen
Auf bestimmten Kartenplotter können Sie Popup-
Benachrichtigungen und die Nachrichtenliste deaktivieren, um
den Datenschutz zu gewährleisten. Beispielsweise könnte der
Kapitän Popup-Benachrichtigungen und Nachrichten auf dem
für das Fischen verwendeten Kartenplotter deaktivieren,
allerdings Benachrichtigungen auf dem am Steuerstand
verwendeten Kartenplotter zulassen.
1
Wählen Sie auf dem Kartenplotter, auf dem
Benachrichtigungen nicht freigegeben werden sollen, die
Option ActiveCaptain > Smart Notifications.
2
Wählen Sie eine Option:
• Wählen Sie Popups, um Popup-Benachrichtigungen auf
diesem Kartenplotter zu deaktivieren.
• Wählen Sie Sichtbarkeit, um Popup-Benachrichtigungen
sowie den Zugriff auf die Nachrichtenliste auf diesem
Kartenplotter zu deaktivieren.
Aktualisieren der Software mit der
ActiveCaptain App
Wenn das Gerät die Wi‑Fi Technologie unterstützt, können Sie
aktuelle Software-Updates für das Gerät mit der ActiveCaptain
App herunterladen und installieren.
HINWEIS
Im Rahmen von Software-Updates muss die App u. U. große
Dateien herunterladen. Dabei finden normale Datenlimits oder
Gebühren für Ihren Internetanbieter Anwendung. Wenden Sie
sich an Ihren Internetanbieter, um weitere Informationen zu
Datenlimits oder Gebühren zu erhalten.
Die Installation kann einige Minuten dauern.
1
Verbinden Sie das mobile Gerät mit dem GLASS COCKPIT
Gerät (Erste Schritte mit der ActiveCaptain App, Seite 6).
2
Wenn ein Software-Update verfügbar ist und Sie auf dem
mobilen Gerät über Internetzugriff verfügen, wählen Sie die
Option Software-Updates > Herunterladen.
Die ActiveCaptain App lädt das Update auf das mobile Gerät
herunter. Wenn Sie die App wieder mit dem GLASS
COCKPIT Gerät verbinden, wird das Update auf das Gerät
übertragen. Nach Abschluss der Übertragung werden Sie
aufgefordert, das Update zu installieren.
3
Wählen Sie bei der entsprechenden Aufforderung auf dem
GLASS COCKPIT Gerät eine Option zum Installieren des
Updates.
• Wählen Sie OK, um die Software sofort zu aktualisieren.
• Wählen Sie Abbrechen, um die Installation des Updates
später durchzuführen. Wenn Sie das Update installieren
möchten, wählen Sie ActiveCaptain > Software-Updates
> Jetzt installieren.
Aktualisieren von Karten mit ActiveCaptain
Sie können mit der ActiveCaptain App aktuelle Karten-Updates
für Ihr Gerät herunterladen und übertragen. Damit Sie
Speicherplatz auf dem mobilen Gerät und auf der ActiveCaptain
Speicherkarte sowie Downloadzeit sparen, sollten Sie mit der
ActiveCaptain App evtl. nur die benötigten Kartenbereiche
herunterladen.
Wenn Sie eine gesamte Karte herunterladen, können Sie die
Karte mit der Garmin Express
™
App auf eine Speicherkarte
herunterladen. Die Garmin Express App lädt große Karten
schneller herunter als die ActiveCaptain App. Weitere
Informationen finden Sie unter garmin.com/express.
HINWEIS
Im Rahmen von Karten-Updates muss die App u. U. große
Dateien herunterladen. Dabei finden normale Datenlimits oder
Gebühren für Ihren Internetdienstanbieter Anwendung. Wenden
Sie sich an Ihren Internetdienstanbieter, um weitere
Informationen zu Datenlimits oder Gebühren zu erhalten.
1
Verbinden Sie das mobile Gerät mit dem GLASS COCKPIT
Gerät (Erste Schritte mit der ActiveCaptain App, Seite 6).
2
Wenn ein Karten-Update verfügbar ist und Sie auf dem
mobilen Gerät über Internetzugriff verfügen, wählen Sie die
Option OneChart > Meine Karten.
3
Wählen Sie die Karte aus, die Sie aktualisieren möchten.
4
Wählen Sie das Gebiet aus, das Sie herunterladen möchten.
5
Wählen Sie Herunterladen.
Die ActiveCaptain App lädt das Update auf das mobile Gerät
herunter. Wenn Sie die App wieder mit dem GLASS
COCKPIT Gerät verbinden, wird das Update auf das Gerät
übertragen. Nach Abschluss der Übertragung können die
aktualisierten Karten verwendet werden.
Kommunikation mit drahtlosen
Geräten
Die Kartenplotter können zu einem drahtlosen Netzwerk
zusammengeschlossen werden, mit dem Sie drahtlose Geräte
verbinden können.
Wenn Sie drahtlose Geräte verbinden, können Sie Garmin Apps
wie ActiveCaptain verwenden.
Wi‑Fi Netzwerk
Einrichten des Wi‑Fi Netzwerks
Die Kartenplotter können zu einem Wi‑Fi Netzwerk
zusammengeschlossen werden, mit dem Sie drahtlose Geräte
verbinden können. Wenn Sie das erste Mal auf die
Einstellungen für das drahtlose Netzwerk zugreifen, werden Sie
zur Einrichtung des Netzwerks aufgefordert.
1
Wählen Sie Einstellungen > Kommunikation > WLAN-
Netzwerk > Wi-Fi > Ein > OK.
2
Geben Sie bei Bedarf einen Namen für das drahtlose
Netzwerk ein.
3
Geben Sie ein Kennwort ein.
Sie benötigen dieses Kennwort, um über ein drahtloses
Gerät auf das drahtlose Netzwerk zuzugreifen. Beim
Kommunikation mit drahtlosen Geräten 7

Kennwort muss die Groß- und Kleinschreibung beachtet
werden.
Anschließen von drahtlosen Geräten an den
Kartenplotter
Zum Anschließen eines drahtlosen Geräts an das drahtlose
Kartenplotter-Netzwerk müssen Sie zunächst das drahtlose
Kartenplotter-Netzwerk konfigurieren (Einrichten des Wi
‑
Fi
Netzwerks, Seite 7).
Sie können mehrere drahtlose Geräte mit dem Kartenplotter
verbinden, um Daten weiterzugeben.
1
Aktivieren Sie auf dem drahtlosen Gerät die Wi‑Fi
Technologie, und suchen Sie nach drahtlosen Netzwerken.
2
Wählen Sie den Namen des drahtlosen Kartenplotter-
Netzwerks (Einrichten des Wi
‑
Fi Netzwerks, Seite 7).
3
Geben Sie das Kennwort für den Kartenplotter ein.
Ändern des drahtlosen Kanals
Sie können den drahtlosen Kanal ändern, wenn beim Suchen
nach oder Verbinden von Geräten Probleme auftreten oder es
zu Störungen kommt.
1
Wählen Sie Einstellungen > Kommunikation > WLAN-
Netzwerk > Erweitert > Kanal.
2
Geben Sie einen neuen Kanal ein.
Es ist nicht erforderlich, den drahtlosen Kanal auf Geräten zu
ändern, die mit dem Netzwerk verbunden sind.
Ändern des Wi‑Fi Hosts
Wenn das Garmin Marinenetzwerk mehrere Kartenplotter mit
Wi‑Fi Technologie umfasst, können Sie ändern, welcher
Kartenplotter als Wi‑Fi Host dient. Dies kann hilfreich sein, falls
Probleme bei der Wi‑Fi Kommunikation auftreten. Wenn Sie den
Wi‑Fi Host ändern, können Sie einen Kartenplotter wählen, der
sich näher am mobilen Gerät befindet.
1
Wählen Sie Einstellungen > Kommunikation > WLAN-
Netzwerk > Erweitert > WLAN-Host.
2
Folgen Sie den Anweisungen auf dem Bildschirm.
Funkfernbedienung
Diese Schritte gelten nicht für die GRID
™
Fernbedienungen
(Koppeln des GRID Geräts mit dem Kartenplotter über den
Kartenplotter, Seite 71).
Koppeln der Funkfernbedienung mit dem
Kartenplotter
Damit Sie die Funkfernbedienung mit einem Kartenplotter
verwenden können, müssen Sie sie mit dem Kartenplotter
koppeln.
Sie können eine Fernbedienung mit mehreren Kartenplottern
verbinden und dann die Kopplungsschaltfläche wählen, um
zwischen den Kartenplottern zu wechseln.
1
Wählen Sie Einstellungen > Kommunikation > Drahtlose
Geräte > Funkfernbedienungen > GPSMAP®-
Fernbedienung.
2
Wählen Sie Neue Verbindung.
3
Folgen Sie den Anweisungen auf dem Display.
Ein- oder Ausschalten der Beleuchtung der
Fernbedienung
Wenn Sie die Beleuchtung der Fernbedienung ausschalten,
können Sie die Akku-Laufzeit erheblich verlängern.
1
Wählen Sie auf dem Kartenplotter die Option Einstellungen
> Kommunikation > Drahtlose Geräte >
Funkfernbedienungen > GPSMAP®-Fernbedienung >
Beleuchtung.
2
Folgen Sie den Anweisungen auf dem Display.
Trennen der Fernbedienung von allen Kartenplottern
1
Wählen Sie auf dem Kartenplotter die Option Einstellungen
> Kommunikation > Drahtlose Geräte >
Funkfernbedienungen > GPSMAP®-Fernbedienung > Alle
trennen.
2
Folgen Sie den Anweisungen auf dem Display.
Funkwindsensor
Anschließen von Funksensoren an den Kartenplotter
Sie können auf dem Kartenplotter Daten eines kompatiblen
Funksensors anzeigen.
1
Wählen Sie Einstellungen > Kommunikation > Drahtlose
Geräte.
2
Wählen Sie den Windsensor.
3
Wählen Sie Aktivieren.
Der Kartenplotter sucht nach dem Funksensor und stellt eine
Verbindung mit ihm her.
Zum Anzeigen der Daten vom Sensor fügen Sie die Daten
einem Datenfeld oder einer Anzeige hinzu.
Anpassen der Ausrichtung des Windsensors
Passen Sie diese Einstellung an, wenn der Sensor nicht auf den
Bug des Schiffs und genau parallel zur Mittellinie ausgerichtet
ist.
HINWEIS: Die Öffnung, an der das Kabel mit der Stange
verbunden wird, kennzeichnet die Vorderseite des Sensors.
1
Berechnen Sie den Winkel in Grad im Uhrzeigersinn rund um
den Mast, um den der Sensor nicht auf die Mitte des
Schiffsbugs ausgerichtet ist:
• Wenn der Sensor nach Steuerbord zeigt, sollte der Winkel
zwischen 1 und 180 Grad liegen.
• Wenn der Sensor nach Backbord zeigt, sollte der Winkel
zwischen -1 und -180 Grad liegen.
2
Wählen Sie Einstellungen > Kommunikation > Drahtlose
Geräte.
3
Wählen Sie den Windsensor.
4
Wählen Sie Windwinkelversatz.
5
Geben Sie den in Schritt 1 ermittelten Winkel an.
6
Wählen Sie Fertig.
Anzeigen von Schiffsdaten auf einer Garmin
Uhr
Sie können eine kompatible Garmin Uhr mit einem kompatiblen
Kartenplotter verbinden, um Daten vom Kartenplotter
anzuzeigen.
1
Die Garmin Uhr muss sich in Reichweite (3 m) des
Kartenplotters befinden.
2
Wählen Sie auf der Uhrzeitseite die Option START >
Schiffsdaten > START.
HINWEIS: Wenn Sie bereits einen Kartenplotter verbunden
haben, aber eine Verbindung mit einem anderen
Kartenplotter herstellen möchten, öffnen Sie die Seite
Schiffsdaten, halten die Taste UP gedrückt und wählen
Neues koppeln.
3
Wählen Sie auf dem Kartenplotter die Option
Kommunikation > Drahtlose Geräte > Connect IQ™-Apps
> Schiffsdaten > Aktivieren > Neue Verbindung.
Der Kartenplotter sucht nach dem Wearable und stellt eine
Verbindung mit ihm her.
4
Vergleichen Sie den auf dem Kartenplotter angezeigten Code
mit dem Code, der auf der Uhr angezeigt wird.
5
Wenn die Codes übereinstimmen, wählen Sie Ja, um die
Kopplung abzuschließen.
8 Kommunikation mit drahtlosen Geräten

Nachdem die Geräte gekoppelt wurden, stellen sie automatisch
eine Verbindung her, wenn sie eingeschaltet und in Reichweite
sind.
Anzeigen von Schiffsdaten auf einem
Garmin Nautix
™
Gerät
Sie können ein Garmin Nautix Gerät mit dem Kartenplotter
verbinden, um Kartenplotterdaten auf dem Garmin Nautix Gerät
anzuzeigen.
HINWEIS: Sie können ein Garmin Nautix Gerät mit mehreren
kompatiblen Geräten verbinden, um auf größeren Schiffen eine
bessere Abdeckung zu erhalten.
1
Das Garmin Nautix Gerät muss sich in Reichweite (3 m) des
Kartenplotters befinden.
Das Gerät sucht automatisch nach allen kompatiblen
Geräten in Reichweite.
2
Wählen Sie bei Bedarf im Wearable-Gerätemenü die Option
Geräteverbindungen > Neues Gerät koppeln.
3
Wählen Sie auf dem Kartenplotter die Option Einstellungen
> Kommunikation > Drahtlose Geräte > Connect IQ™-
Apps > Schiffsdaten > Verbindungen aktivieren > Neue
Verbindung.
Der Kartenplotter sucht nach dem Wearable und stellt eine
Verbindung mit ihm her.
Nachdem die Geräte gekoppelt wurden, stellen sie automatisch
eine Verbindung her, wenn sie eingeschaltet und in Reichweite
sind.
Karten und 3D-Kartenansichten
Die jeweils verfügbaren Karten und 3D-Kartenansichten sind
von den verwendeten Kartendaten und Zubehörkomponenten
abhängig.
HINWEIS: 3D-Kartenansichten sind in einigen Gebieten mit
Premium-Karten verfügbar.
Sie können auf die Karten und 3D-Kartenansichten zugreifen,
indem Sie Karten wählen.
Navigationskarte: Zeigt Navigationsdaten an, die auf den
vorinstallierten Karten und auf möglicherweise vorhandenen
Ergänzungskarten verfügbar sind. Die Daten umfassen u. a.
Informationen zu Tonnen, Leuchtfeuern, Kabeln,
Tiefenangaben, Jachthäfen und Gezeitenstationen in einer
Ansicht von oben.
Angelkarte: Bietet eine detaillierte Darstellung der
Bodenkonturen und Tiefenangaben auf der Karte. Auf dieser
Karte sind Navigationsdaten ausgeblendet, sie bietet
detaillierte bathymetrische Informationen und optimierte
Bodenkonturen zur Tiefenerkennung. Sie ist optimal für die
Offshore-Hochseefischerei geeignet.
HINWEIS: Die Angelkarte ist in einigen Gebieten mit
Premium-Karten verfügbar.
Perspective 3D: Bietet eine Ansicht aus der Vogelperspektive
und vom Heck des Schiffs (je nach Kurs) als zusätzliche
optische Navigationshilfe. Diese Ansicht ist hilfreich beim
Navigieren während des Passierens von schwierigen
Untiefen, Riffen, Brücken oder Kanälen und erleichtert das
Finden von Ein- und Auslaufrouten bei unbekannten Häfen
oder Ankerplätzen.
3D-Karte: Bietet eine detaillierte, dreidimensionale Ansicht aus
der Vogelperspektive und vom Heck des Schiffs (je nach
Kurs) als zusätzliche optische Navigationshilfe. Diese Ansicht
bietet sich beim Passieren von schwierigen Untiefen, Riffen,
Brücken oder Kanälen an und erleichtert das Auffinden von
Ein- und Auslaufrouten bei unbekannten Häfen oder
Ankerplätzen.
Fish Eye 3D: Bietet eine Unterwasseransicht, die den
Meeresboden gemäß den Informationen auf der Karte
optisch darstellt. Wenn ein Echolotgeber angeschlossen ist,
werden schwebende Ziele (z. B. Fische) durch rote, grüne
und gelbe Kugeln angezeigt. Rot zeigt die größten, grün die
kleinsten Ziele an.
Plastische Karte: Bietet hochauflösende Höhenschattierungen
von Seen und Küstengewässern. Diese Karte kann beim
Fischen und Tauchen hilfreich sein.
HINWEIS: Die Karte Plastische Karte ist in einigen Gebieten
mit Premium-Karten verfügbar.
Navigationskarte und Angelkarte
HINWEIS: Die Angelkarte ist in einigen Gebieten mit Premium-
Karten verfügbar.
Die Navigationskarte ist für die Navigation optimiert. Sie können
einen Kurs planen, Karteninformationen anzeigen und die Karte
als Navigationshilfe verwenden. Öffnen Sie die
Navigationskarte, indem Sie Karten > Navigationskarte
wählen.
Die Angelkarte liefert mehr Details vom Grund und
Angelinformationen. Diese Karte ist für die Verwendung beim
Angeln optimiert. Öffnen Sie die Angelkarte, indem Sie Karten >
Angelkarte wählen.
Vergrößern und Verkleinern der Anzeige über den
Touchscreen
Sie können die Anzeige vieler Bildschirme, z. B. der Karten und
Echolotansichten, schnell vergrößern und verkleinern.
• Ziehen Sie zwei Finger von außen nach innen zusammen,
um die Ansicht zu verkleinern.
• Ziehen Sie zwei Finger von innen nach außen auseinander,
um die Ansicht zu vergrößern.
Kartensymbole
In dieser Tabelle sind einige der gängigen Symbole aufgeführt,
die eventuell auf Detailkarten angezeigt werden.
Symbol Beschreibung
Tonne
Informationen
Marineservices
Gezeitenstation
Strömungsvorhersagestation
Foto aus der Vogelperspektive verfügbar
Perspektivisches Foto verfügbar
Andere auf den meisten Karten vorhandene Merkmale sind
beispielsweise Tiefenkonturen, Gezeitengebiete, Tiefenangaben
(wie auf der herkömmlichen Seekarte dargestellt), Seezeichen
und Symbole, Hindernisse sowie Unterwasserkabelgebiete.
Messen von Distanzen auf der Karte
1
Wählen Sie auf einer Karte eine Position aus.
2
Wählen Sie Messen.
Karten und 3D-Kartenansichten 9

Auf der Seite wird an der aktuellen Position eine Markierung
angezeigt. Die Distanz und der Winkel zur Markierung
werden in der Ecke angegeben.
TIPP: Wählen Sie Referenz festlegen, um die Markierung
zurückzusetzen und die Messung von der aktuellen Position des
Cursors durchzuführen.
Erstellen von Wegpunkten auf der Karte
1
Wählen Sie auf einer Karte eine Position oder ein Objekt aus.
2
Wählen Sie .
Anzeigen von Positions- und Objektinformationen auf
einer Karte
Sie können Informationen wie Gezeiten, Strömungen,
astronomische Daten, Kartenhinweise oder lokale
Serviceeinrichtungen zu Positionen oder Objekten auf der
Navigations- oder Angelkarte anzeigen.
1
Wählen Sie auf der Navigationskarte oder der Angelkarte
eine Position oder ein Objekt aus.
Oben auf der Karte werden verschiedene Optionen
angezeigt. Die jeweiligen Optionen sind von der
ausgewählten Position bzw. vom ausgewählten Objekt
abhängig.
2
Wählen Sie bei Bedarf die Option .
3
Wählen Sie Informationen.
Anzeigen von Details zu Seezeichen
Über die Navigationskarte, Angelkarte, Perspective 3D- oder
Mariner's Eye 3D-Kartenansicht können Sie Details zu
verschiedenen Arten von Navigationshilfen anzeigen, u. a. zu
Baken, Leuchtfeuern und Hindernissen.
HINWEIS: Die Angelkarte ist in einigen Gebieten mit Premium-
Karten verfügbar.
HINWEIS: 3D-Kartenansichten sind in einigen Gebieten mit
Premium-Karten verfügbar.
1
Wählen Sie auf einer Karte oder einer 3D-Kartenansicht eine
Navigationshilfe aus.
2
Wählen Sie den Namen der Navigationshilfe.
Navigieren zu einem Punkt auf der Karte
WARNUNG
Alle auf dem Kartenplotter angezeigten Routen- und
Navigationslinien dienen lediglich der allgemeinen
Routenführung oder der Identifizierung der richtigen Fahrrinnen.
Folgen Sie diesen Linien nicht genau. Orientieren Sie sich bei
der Navigation stets an den Seezeichen und an den
Bedingungen auf dem Wasser, um eine Grundberührung oder
Hindernisse zu vermeiden, die zur Beschädigung des Bootes,
zu Personenschäden oder zum Tod führen könnten.
Auto Guidance liegen elektronische Karteninformationen
zugrunde. Diese Daten schützen nicht vor Hindernissen und
garantieren keine sichere Wassertiefe. Achten Sie beim
Verfolgen des Kurses unbedingt auf alle erkennbaren
Gegebenheiten, und vermeiden Sie Land, Flachwasser sowie
andere Hindernisse auf der Route.
Bei Verwendung der Option Gehe zu kann ein direkter oder
korrigierter Kurs über Land oder Flachwasser verlaufen.
Orientieren Sie sich an den visuell erkennbaren Gegebenheiten,
und steuern Sie so, dass Sie Land, Flachwasser und andere
gefährliche Objekte vermeiden.
HINWEIS: Die Angelkarte ist in einigen Gebieten mit Premium-
Karten verfügbar.
HINWEIS: Auto Guidance ist in einigen Gebieten mit Premium-
Karten verfügbar.
1
Wählen Sie auf der Navigationskarte oder der Angelkarte
eine Position aus.
2
Wählen Sie bei Bedarf die Option Navigieren zu.
3
Wählen Sie eine Option:
• Wählen Sie Gehe zu oder , um direkt zur Position zu
navigieren.
• Wählen Sie Route nach oder , um eine Route mit
Kursänderungen zur Position zu erstellen.
• Wählen Sie Auto Guidance oder , um die Auto
Guidance-Funktion zu verwenden.
4
Der Kurs wird in Form einer magentafarbenen Linie
angezeigt.
HINWEIS: Wenn Auto Guidance aktiviert ist, weist ein graues
Teilstück innerhalb der magentafarbenen Linie darauf hin,
dass dieser Abschnitt der Route nicht mit Auto Guidance
berechnet werden kann. Der Grund hierfür sind die
Einstellungen für die minimale sichere Tiefe des Wassers
und die minimale sichere Höhe von Hindernissen.
5
Folgen Sie der magentafarbenen Linie, und steuern Sie so,
dass Sie Land, Flachwasser und andere gefährliche Objekte
umfahren.
Premium-Karten
WARNUNG
Alle auf dem Kartenplotter angezeigten Routen- und
Navigationslinien dienen lediglich der allgemeinen
Routenführung oder der Identifizierung der richtigen Fahrrinnen.
Folgen Sie diesen Linien nicht genau. Orientieren Sie sich bei
der Navigation stets an den Seezeichen und an den
Bedingungen auf dem Wasser, um eine Grundberührung oder
Hindernisse zu vermeiden, die zur Beschädigung des Bootes,
zu Personenschäden oder zum Tod führen könnten.
Auto Guidance liegen elektronische Karteninformationen
zugrunde. Diese Daten schützen nicht vor Hindernissen und
garantieren keine sichere Wassertiefe. Achten Sie beim
Verfolgen des Kurses unbedingt auf alle erkennbaren
Gegebenheiten, und vermeiden Sie Land, Flachwasser sowie
andere Hindernisse auf der Route.
HINWEIS: Nicht alle Modelle unterstützen alle Karten.
Optionale Premium-Karten, z. B. BlueChart
®
g3 Vision,
ermöglichen Ihnen die optimale Nutzung des Kartenplotters.
Premium-Karten umfassen nicht nur detaillierte Seekarten,
sondern können auch folgende Funktionen enthalten, die in
einigen Gebieten verfügbar sind.
Mariner's Eye 3D: Bietet eine Ansicht vom Heck des Boots aus
der Vogelperspektive als zusätzliche dreidimensionale
Navigationshilfe.
Fish Eye 3D: Bietet eine dreidimensionale Unterwasseransicht,
die den Meeresboden gemäß den Informationen der Karte
optisch darstellt.
Angelkarten: Zeigt die Karte mit deutlichen Tiefenlinien und
ohne Navigationsdaten an. Diese Karte ist optimal für die
Offshore-Hochseefischerei geeignet.
Satellitenbilder mit hoher Auflösung: Liefert hochauflösende
Satellitenbilder für eine realistische Darstellung von Land und
Wasser auf der Navigationskarte (Anzeigen von
Satellitenbildern auf der Navigationskarte, Seite 11).
Luftbilder: Zeigt Jachthäfen und andere für die Navigation
wichtige Luftbilder an, um Ihnen die Visualisierung der
Umgebung zu erleichtern (Anzeigen von Luftbildern von
Sehenswürdigkeiten, Seite 11).
Detaillierte Straßen- und POI-Daten: Zeigt detaillierte Straßen-
und POI-Daten (Point of Interest) an, die genaue
Informationen zu Küstenstraßen und POIs wie Restaurants,
Unterkünfte und lokale Sehenswürdigkeiten umfassen.
Auto Guidance: Legt anhand der angegebenen Informationen
zum Boot und der Kartendaten die beste Route zum Ziel fest.
10 Karten und 3D-Kartenansichten

Fish Eye 3D Kartenansicht
Unter Verwendung der Tiefenlinien der Premium-Karte, z. B.
BlueChart g3 Vision, bietet die Fish Eye 3D Kartenansicht eine
Unterwasseransicht des Meeres- oder Seebodens.
Schwebende Ziele (beispielsweise Fische) werden durch rote,
grüne und gelbe Kugeln angezeigt. Rot zeigt die größten, grün
die kleinsten Ziele an.
Anzeigen von Gezeitenstationsinformationen
Das Symbol auf der Karte kennzeichnet eine Gezeitenstation.
Sie können eine detaillierte Grafik für eine Gezeitenstation
anzeigen, um die Gezeitenhöhe zu verschiedenen Zeiten oder
an unterschiedlichen Tagen zu prognostizieren.
HINWEIS: Diese Funktion ist in einigen Gebieten mit Premium-
Karten verfügbar.
1
Wählen Sie auf der Navigationskarte oder der Angelkarte
eine Gezeitenstation aus.
Informationen zu Strömungsrichtung und Gezeitenhöhe
werden in der Nähe des Symbols angezeigt.
2
Wählen Sie den Namen der Station.
Animierte Anzeigen für Gezeiten und Strömungen
HINWEIS: Diese Funktion ist in einigen Gebieten mit Premium-
Karten verfügbar.
Sie können Anzeigen für animierte Gezeitenstationen und
Strömungsrichtungen auf der Navigationskarte oder der
Angelkarte anzeigen. Sie müssen in den Karteneinstellungen
auch animierte Symbole aktivieren (Einblenden von Anzeigen
für Gezeiten und Strömungen, Seite 11).
Eine Anzeige für eine Gezeitenstation wird auf der Karte als
vertikales Balkendiagramm mit einem Pfeil angegeben. Ein
roter, nach unten zeigender Pfeil kennzeichnet Ebbe, ein blauer,
nach oben zeigender Pfeil kennzeichnet Flut. Wenn Sie den
Cursor über die Anzeige für die Gezeitenstation bewegen, wird
die Höhe der Ebbe oder Flut über der Stationsanzeige
eingeblendet.
Anzeigen für die Strömungsrichtung werden als Pfeile auf der
Karte angezeigt. Die Richtung der einzelnen Pfeile kennzeichnet
die Richtung der Strömung an einer bestimmten Stelle auf der
Karte. Die Farbe des Strömungspfeils kennzeichnet den
Geschwindigkeitsbereich der Strömung an dieser Stelle. Wenn
Sie den Cursor über die Anzeige für die Strömungsrichtung
bewegen, wird die Geschwindigkeit der Strömung an dieser
Stelle über der Richtungsanzeige angezeigt.
Farbe Bereich der Strömungsgeschwindigkeit
Gelb 0 bis 1 Knoten
Orange 1 bis 2 Knoten
Rot 2 oder mehr Knoten
Einblenden von Anzeigen für Gezeiten und Strömungen
HINWEIS: Diese Funktion ist in einigen Gebieten mit Premium-
Karten verfügbar.
Sie können auf der Navigationskarte oder der Angelkarte
statische oder animierte Anzeigen für Gezeiten- und
Strömungsvorhersagen anzeigen.
1
Wählen Sie auf der Navigationskarte oder der Angelkarte die
Option Menü > Ebenen > Karte > Gez. u. Ström..
2
Wählen Sie eine Option:
• Zeigen Sie auf der Karte animierte Anzeigen für
Gezeitenstationen und Strömungsrichtungen an, indem
Sie Animiert wählen.
• Wählen Sie Schieberegler, um den Gezeiten- und
Strömungsregler zu aktivieren, mit dem die Zeiten
eingestellt werden, für die auf der Karte Gezeiten und
Strömungen gemeldet sind.
Anzeigen von Satellitenbildern auf der Navigations-
karte
HINWEIS: Diese Funktion ist in einigen Gebieten mit Premium-
Karten verfügbar.
Sie können Satellitenbilder mit hoher Auflösung auf der
Navigationskarte über Land oder über Land und See anzeigen.
HINWEIS: Im aktivierten Zustand sind die Satellitenbilder mit
hoher Auflösung nur in kleineren Zoom-Maßstäben verfügbar.
Wenn Sie Bilder mit hoher Auflösung in Ihrer optionalen
Kartenregion nicht sehen können, können Sie die Ansicht mit
vergrößern. Darüber hinaus können Sie die Detailstufe erhöhen,
indem Sie den Detailgrad der Karte ändern.
1
Wählen Sie auf der Navigationskarte die Option Menü >
Ebenen > Karte > Satellitenbilder.
2
Wählen Sie eine Option:
• Wählen Sie Nur Land, um über Wasser
Standardkarteninformationen anzuzeigen, wobei Fotos
über Land gelegt werden.
HINWEIS: Diese Einstellung muss zum Anzeigen von
Standard Mapping
®
Karten aktiviert sein.
• Wählen Sie Fotokarte, um Fotos mit einer angegebenen
Durchsichtigkeit sowohl über Wasser als auch über Land
zu legen. Passen Sie die Durchsichtigkeit der Fotos mit
dem Regler an. Je höher die Prozentzahl, desto stärker
die Deckkraft der Satellitenfotos über Wasser und Land.
Anzeigen von Luftbildern von Sehenswürdigkeiten
Bevor Sie auf der Navigationskarte Luftbilder anzeigen können,
müssen Sie in den Karteneinstellungen die Einstellung für
Fotopunkte aktivieren.
HINWEIS: Diese Funktion ist in einigen Gebieten mit Premium-
Karten verfügbar.
Sie können Luftbilder von Sehenswürdigkeiten, Jachthäfen und
Häfen verwenden, damit Sie sich in Ihrer Umgebung orientieren
oder sich vor dem Einlaufen mit einem Jachthafen bzw. Hafen
vertraut machen können.
1
Wählen Sie auf der Navigationskarte ein Kamerasymbol aus:
• Um ein Luftbild in der Aufsicht sehen zu können, wählen
Sie .
• Um ein Luftbild aus der seitlichen Perspektive sehen zu
können, wählen Sie . Der Aufnahmewinkel wird durch
den Kegel gekennzeichnet.
2
Wählen Sie Foto.
Automatisches Identifikationssystem
Mit dem automatischen Identifikationssystem (AIS) können Sie
andere Schiffe identifizieren und verfolgen, und Sie werden auf
Schiffsverkehr in Ihrem Gebiet hingewiesen. Wenn der
Kartenplotter an ein externes AIS-Gerät angeschlossen ist,
können Sie AIS-Informationen zu anderen Schiffen anzeigen,
die sich in Reichweite befinden, mit einem Transponder
ausgestattet sind und aktiv AIS-Informationen senden.
Die für jedes Schiff ausgegebenen Informationen umfassen
MMSI (Maritime Mobile Service Identity), Position, GPS-
Geschwindigkeit, GPS-Steuerkurs, die seit der letzten
Übertragung der Position des Schiffs vergangene Zeit, die
nächste Annäherung sowie die Zeit bis zur nächsten
Annäherung.
Karten und 3D-Kartenansichten 11

Einige Kartenplottermodelle unterstützen auch Blue Force
Tracking. Schiffe, deren Position mit Blue Force Tracking
verfolgt wird, werden auf dem Kartenplotter in blau-grün
gekennzeichnet.
Symbole für AIS-Ziele
Symbol Beschreibung
AIS-Schiff. Das Schiff stellt AIS-Informationen bereit. Die
Richtung, in die das Dreieck weist, kennzeichnet die
Richtung, in die sich das AIS-Schiff bewegt.
Das Ziel ist ausgewählt.
Das Ziel ist aktiviert. Das Ziel wird auf der Karte vergrößert
angezeigt. Eine grüne, mit dem Ziel verbundene Linie kenn-
zeichnet den Steuerkurs des Ziels. MMSI, Geschwindigkeit
und Steuerkurs des Schiffs werden unter dem Ziel angezeigt,
wenn für die Detaileinstellung die Option Einblenden gewählt
wurde. Wird die AIS-Übertragung vom Schiff unterbrochen,
wird eine Meldung angezeigt.
Das Ziel wurde verloren. Ein grünes X zeigt an, dass die AIS-
Übertragung vom Schiff verloren wurde, und auf dem
Kartenplotter werden Sie in einer Meldung aufgefordert
anzugeben, ob das Schiff weiterhin verfolgt werden soll.
Wenn Sie die Schiffsverfolgung abbrechen, wird das Symbol
für das verlorene Ziel von der Karte bzw. der 3D-Kartenan-
sicht entfernt.
Gefährliches Ziel in Reichweite. Das Ziel blinkt, während ein
Alarm ertönt und eine Meldung angezeigt wird. Nach der
Bestätigung des Alarms kennzeichnet ein ausgefülltes rotes
Dreieck mit einer roten Linie die Position und den Steuerkurs
des Ziels. Wenn für den Sicherheitszonen-Kollisionsalarm die
Option Aus gewählt wurde, blinkt das Ziel, jedoch ertönt kein
akustischer Alarm, und die Meldung wird nicht angezeigt.
Wird die AIS-Übertragung vom Schiff unterbrochen, wird eine
Meldung angezeigt.
Ein gefährliches Ziel wurde verloren. Ein rotes X zeigt an,
dass die AIS-Übertragung vom Schiff verloren wurde, und auf
dem Kartenplotter werden Sie in einer Meldung aufgefordert
anzugeben, ob das Schiff weiterhin verfolgt werden soll.
Wenn Sie die Schiffsverfolgung abbrechen, wird das Symbol
für das verlorene gefährliche Ziel von der Karte bzw. der 3D-
Kartenansicht entfernt.
Die Position dieses Symbols kennzeichnet den nächsten
Annäherungspunkt an ein gefährliches Ziel. Die Zahl neben
dem Symbol kennzeichnet die Zeit bis zum nächsten Annähe-
rungspunkt an dieses Ziel.
HINWEIS: Schiffe, deren Position mit Blue Force Tracking
verfolgt wird, werden unabhängig ihres Status in blau-grün
gekennzeichnet.
Steuerkurs und voraussichtlicher Kurs für aktivierte
AIS-Ziele
Wenn von einem aktivierten AIS-Ziel Informationen zu
Steuerkurs und Kurs über Grund bereitgestellt werden, wird der
Steuerkurs des Ziels auf der Karte als durchgehende Linie
angezeigt, die mit dem Symbol für das AIS-Ziel verbunden ist.
Bei einer 3D-Kartenansicht wird keine Steuerkurslinie angezeigt.
Der voraussichtliche Steuerkurs eines aktivierten AIS-Ziels wird
auf einer Karte oder einer 3D-Kartenansicht als gestrichelte
Linie angezeigt. Die Länge der Linie für den voraussichtlichen
Steuerkurs wird durch den Wert für den voraussichtlichen
Steuerkurs bestimmt. Wenn ein aktiviertes AIS-Ziel keine
Geschwindigkeitsinformationen sendet oder wenn sich das
Schiff nicht bewegt, wird keine Linie für den voraussichtlichen
Steuerkurs angezeigt. Änderungen an vom Schiff übertragenen
Informationen zu Geschwindigkeit, Kurs über Grund oder
Geschwindigkeit der Kursänderung können die Berechnung der
Linie für den voraussichtlichen Steuerkurs beeinflussen.
Wenn ein aktiviertes AIS-Ziel Informationen zu Kurs über Grund,
Steuerkurs und Geschwindigkeit der Kursänderung bereitstellt,
wird der voraussichtliche Kurs des Ziels basierend auf den
Informationen für Kurs über Grund und Geschwindigkeit der
Kursänderung berechnet. Die Richtung der vom Ziel
durchgeführten Kursänderung wird ebenfalls basierend auf den
Informationen zur Geschwindigkeit der Kursänderung
angegeben und wird durch den Haken am Ende der
Steuerkurslinie angezeigt. Die Länge des Hakens verändert sich
nicht.
Wenn ein aktiviertes AIS-Ziel zwar Informationen zu Kurs über
Grund und zum Steuerkurs bereitstellt, jedoch nicht zur
Geschwindigkeit der Kursänderung, wird der voraussichtliche
Kurs des Ziels basierend auf den Informationen zu Kurs über
Grund berechnet.
Aktivieren eines Ziels für ein AIS-Schiff
1
Wählen Sie auf einer Karte oder einer 3D-Kartenansicht ein
AIS-Schiff aus.
2
Wählen Sie AIS-Schiff > Ziel aktivieren.
Anzeigen von Informationen zu erfassten AIS-Schiffen
Sie können den AIS-Signalstatus, MMSI, GPS-Geschwindigkeit,
GPS-Steuerkurs und andere Informationen anzeigen, die zu
erfassten AIS-Schiffen gemeldet wurden.
1
Wählen Sie auf einer Karte oder 3D-Kartenansicht ein AIS-
Schiff aus.
2
Wählen Sie AIS-Schiff.
Deaktivieren eines Ziels für ein AIS-Schiff
1
Wählen Sie auf einer Karte oder 3D-Kartenansicht ein AIS-
Schiff aus.
2
Wählen Sie AIS-Schiff > Deaktivieren.
Anzeigen einer Liste von AIS- und MARPA-Zielen
1
Wählen Sie auf einer Karte die Option Menü > Ebenen >
Andere Schiffe > Liste > Einblenden.
2
Wählen Sie die Art der Ziele, die in der Liste aufgeführt sein
sollen.
Einrichten eines Sicherheitszonen-Kollisionsalarms
Bevor Sie einen Kollisionsalarm einrichten können, müssen Sie
über einen kompatiblen Kartenplotter verfügen, der mit einem
AIS-Gerät oder Radar verbunden ist.
Der Sicherheitszonen-Kollisionsalarm wird nur mit AIS und
MARPA verwendet. Die MARPA-Funktion stützt sich auf Radar.
Die Sicherheitszone wird zur Vermeidung von Kollisionen
genutzt und kann angepasst werden.
1
Wählen Sie Einstellungen > Alarme > Kollisionsalarm >
Ein.
Wenn ein Schiff mit MARPA-Tag oder ein Schiff mit
aktiviertem AIS in den Sicherheitszonenbereich um das
Schiff einfährt, wird eine Meldung angezeigt und ein
akustischer Alarm ausgegeben. Das Objekt wird auf dem
Bildschirm zudem als gefährlich gekennzeichnet. Wenn der
Alarm deaktiviert ist, sind die Meldung und der akustische
Alarm deaktiviert, jedoch wird das Objekt auf dem Bildschirm
weiterhin als gefährlich gekennzeichnet.
2
Wählen Sie Bereich, und wählen Sie eine Distanz für den
Sicherheitszonenring um das Schiff.
3
Wählen Sie Zeit bis, und wählen Sie eine Zeit, zu der der
Alarm ausgegeben wird, wenn erkannt wird, dass ein Ziel in
die Sicherheitszone eintritt.
Wenn Sie beispielsweise über ein anstehendes
Zusammentreffen 10 Minuten vor dessen Eintreten informiert
werden möchten, richten Sie für Zeit bis den Wert 10 ein. Der
Alarm wird dann 10 Minuten vor der Zeit ausgegeben, zu der
das Schiff in die Sicherheitszone eintritt.
4
Wählen Sie MARPA-Alarm, und wählen Sie, wann der Alarm
für Objekte mit MARPA-Tags ausgegeben werden soll.
12 Karten und 3D-Kartenansichten
Seite wird geladen ...
Seite wird geladen ...
Seite wird geladen ...
Seite wird geladen ...
Seite wird geladen ...
Seite wird geladen ...
Seite wird geladen ...
Seite wird geladen ...
Seite wird geladen ...
Seite wird geladen ...
Seite wird geladen ...
Seite wird geladen ...
Seite wird geladen ...
Seite wird geladen ...
Seite wird geladen ...
Seite wird geladen ...
Seite wird geladen ...
Seite wird geladen ...
Seite wird geladen ...
Seite wird geladen ...
Seite wird geladen ...
Seite wird geladen ...
Seite wird geladen ...
Seite wird geladen ...
Seite wird geladen ...
Seite wird geladen ...
Seite wird geladen ...
Seite wird geladen ...
Seite wird geladen ...
Seite wird geladen ...
Seite wird geladen ...
Seite wird geladen ...
Seite wird geladen ...
Seite wird geladen ...
Seite wird geladen ...
Seite wird geladen ...
Seite wird geladen ...
Seite wird geladen ...
Seite wird geladen ...
Seite wird geladen ...
Seite wird geladen ...
Seite wird geladen ...
Seite wird geladen ...
Seite wird geladen ...
Seite wird geladen ...
Seite wird geladen ...
Seite wird geladen ...
Seite wird geladen ...
Seite wird geladen ...
Seite wird geladen ...
Seite wird geladen ...
Seite wird geladen ...
Seite wird geladen ...
Seite wird geladen ...
Seite wird geladen ...
Seite wird geladen ...
Seite wird geladen ...
Seite wird geladen ...
Seite wird geladen ...
Seite wird geladen ...
Seite wird geladen ...
Seite wird geladen ...
Seite wird geladen ...
Seite wird geladen ...
Seite wird geladen ...
Seite wird geladen ...
-
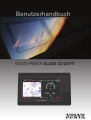 1
1
-
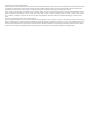 2
2
-
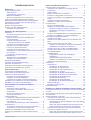 3
3
-
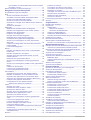 4
4
-
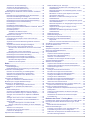 5
5
-
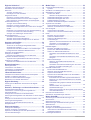 6
6
-
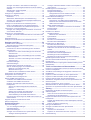 7
7
-
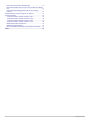 8
8
-
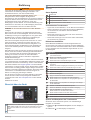 9
9
-
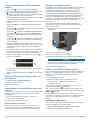 10
10
-
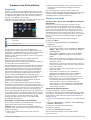 11
11
-
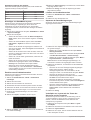 12
12
-
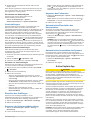 13
13
-
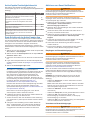 14
14
-
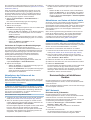 15
15
-
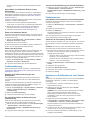 16
16
-
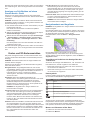 17
17
-
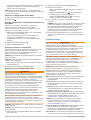 18
18
-
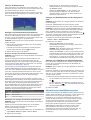 19
19
-
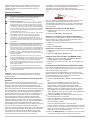 20
20
-
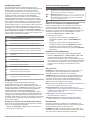 21
21
-
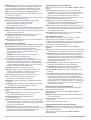 22
22
-
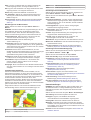 23
23
-
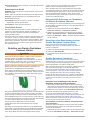 24
24
-
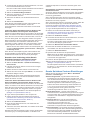 25
25
-
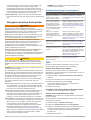 26
26
-
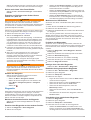 27
27
-
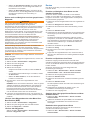 28
28
-
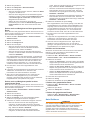 29
29
-
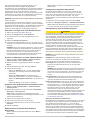 30
30
-
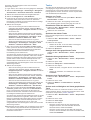 31
31
-
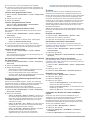 32
32
-
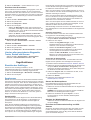 33
33
-
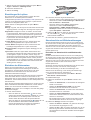 34
34
-
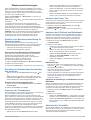 35
35
-
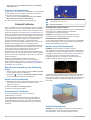 36
36
-
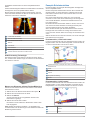 37
37
-
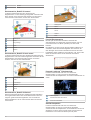 38
38
-
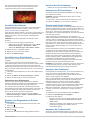 39
39
-
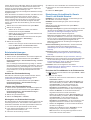 40
40
-
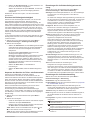 41
41
-
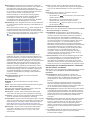 42
42
-
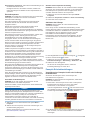 43
43
-
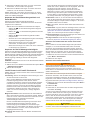 44
44
-
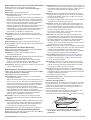 45
45
-
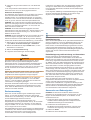 46
46
-
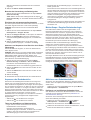 47
47
-
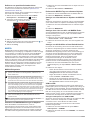 48
48
-
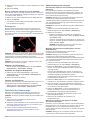 49
49
-
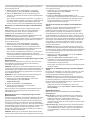 50
50
-
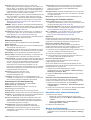 51
51
-
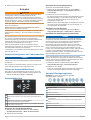 52
52
-
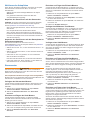 53
53
-
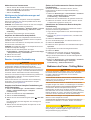 54
54
-
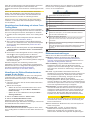 55
55
-
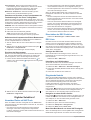 56
56
-
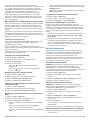 57
57
-
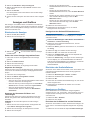 58
58
-
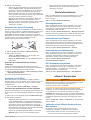 59
59
-
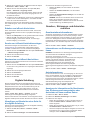 60
60
-
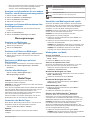 61
61
-
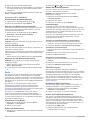 62
62
-
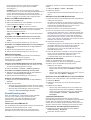 63
63
-
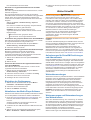 64
64
-
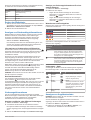 65
65
-
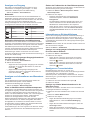 66
66
-
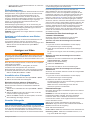 67
67
-
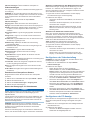 68
68
-
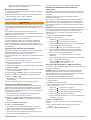 69
69
-
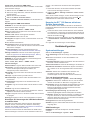 70
70
-
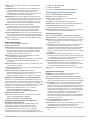 71
71
-
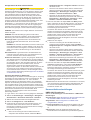 72
72
-
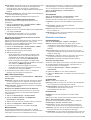 73
73
-
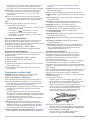 74
74
-
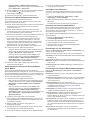 75
75
-
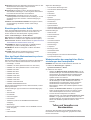 76
76
-
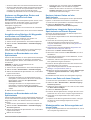 77
77
-
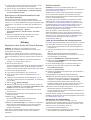 78
78
-
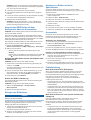 79
79
-
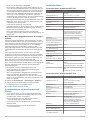 80
80
-
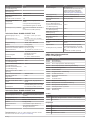 81
81
-
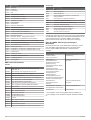 82
82
-
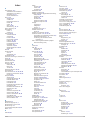 83
83
-
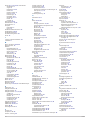 84
84
-
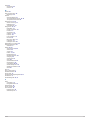 85
85
-
 86
86
Garmin GPSMAP 7610xsv, Volvo Penta Benutzerhandbuch
- Typ
- Benutzerhandbuch
Verwandte Artikel
-
Garmin GPSMAP® 722xs Benutzerhandbuch
-
Garmin GPSMAP® 1222xsv Touch Benutzerhandbuch
-
Garmin VOLVO PENTA GLASS COCKPIT GPSMAP 7600 Bedienungsanleitung
-
Garmin GPSMAP 742 Volvo Penta Bedienungsanleitung
-
Garmin GPSMAP® 7612xsv, Volvo Penta Benutzerhandbuch
-
Garmin GPSMAP® 8410 Benutzerhandbuch
-
Garmin VOLVO PENTA GLASS COCKPIT GPSMAP 8400 Bedienungsanleitung
-
Garmin GPSMAP® 8008 MFD Benutzerhandbuch
-
Garmin GPSMAP® 1022 Benutzerhandbuch
-
Garmin echoMAP™ 50s Benutzerhandbuch