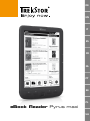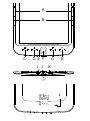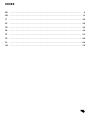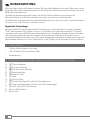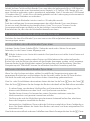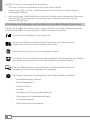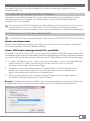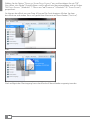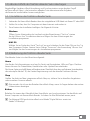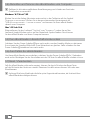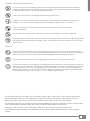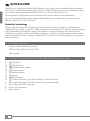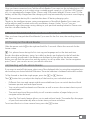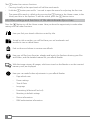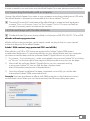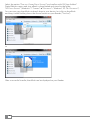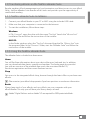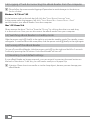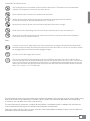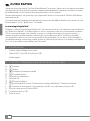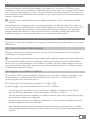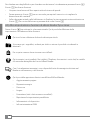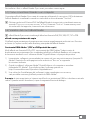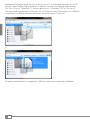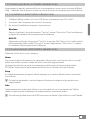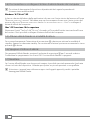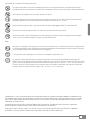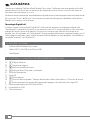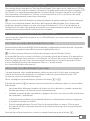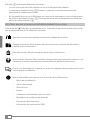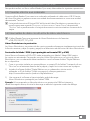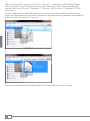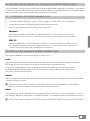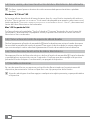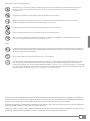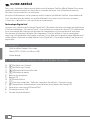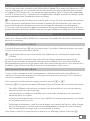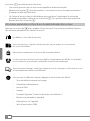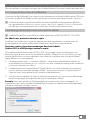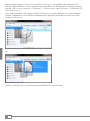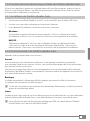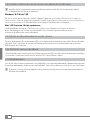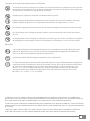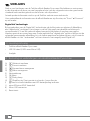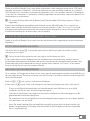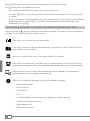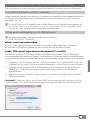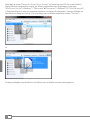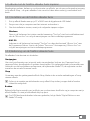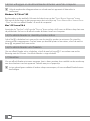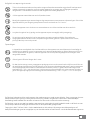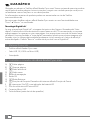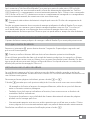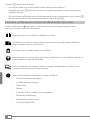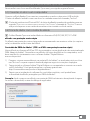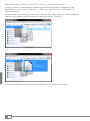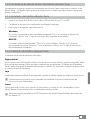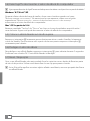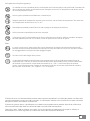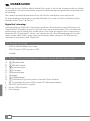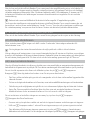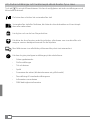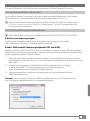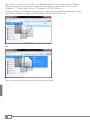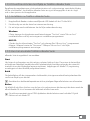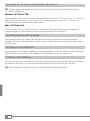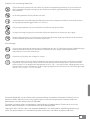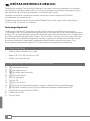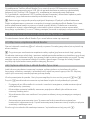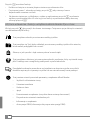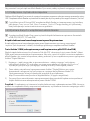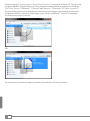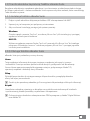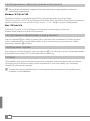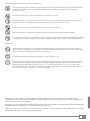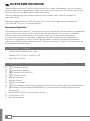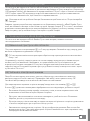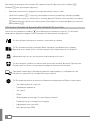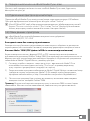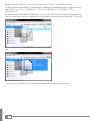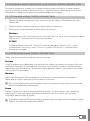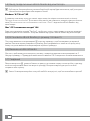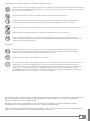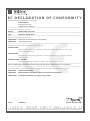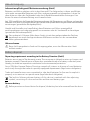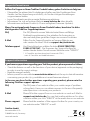Mode eBook-Reader Pyrus Maxi Benutzerhandbuch
- Typ
- Benutzerhandbuch

A
C D E
I J K
L
F G H
B

INDEX
DE ………………………………………………………………………………………… 4
EN ………………………………………………………………………………………… 12
IT ………………………………………………………………………………………… 20
ES ………………………………………………………………………………………… 28
FR ………………………………………………………………………………………… 36
NL ………………………………………………………………………………………… 44
PT ………………………………………………………………………………………… 52
SE ………………………………………………………………………………………… 60
PL ………………………………………………………………………………………… 68
UA ………………………………………………………………………………………… 76

DE
4
b
KURZANLEITUNG
Wir wünschen Ihnen viel Freude mit dem TrekStor eBook Reader Pyrus maxi. Bitte lesen Sie die
folgenden Abschnitte aufmerksam durch, damit Sie die Funktionen dieses Produkts und seine
Bedienung kennenlernen.
Aktuelle Produktinformationen finden Sie auf der TrekStor Website www.trekstor.de.
Weitere Produkte und Zubehör erhalten Sie unter www.trekstor-onlineshop.de.
Ausführlichere Informationen über den eBook Reader Pyrus maxi und seine Funktionen finden
Sie unter "
Extras" + "HandbucH" aufrufen können.
Digital Ink® Technologie
Bei der Digital Ink® Technologie wird die Darstellung von Text oder Bild von einer "digitalen
Tinte" übernommen. Das Display ist passiv: Es leuchtet nicht wie herkömmliche LC-Displays
und verbraucht ausschließlich beim Seitenaufbau bzw. Umblättern Energie. Dadurch können
sehr hohe Akkulaufzeiten erreicht werden. Einmal gesetzte "digitale Tinte" bleibt bis zum
nächsten Bildaufbau bestehen, d. h. die zuletzt angezeigte Seite bleibt sichtbar, auch wenn der
eBook Reader bereits aus ist. Ein "Einbrennen" in das Display ist bei Digital Ink® nicht möglich.
1) Lieferumfang
• TrekStor eBook Reader Pyrus maxi
• USB 2.0-Kabel (USB-A auf Micro-USB)
• Kurzanleitung
2) Bedienelemente und Anschlüsse des eBook Reader Pyrus maxi
A) d Zurück blättern
B) J Vorwärts blättern
C) h Home-Screen aufrufen
D) l Menü aufrufen
E) Navigations-Taste
F) OK-Taste
G) 2 Zurück-Taste
H) - Suche/Schriftgröße in eBooks/Zoomfunktion
I) ä Power-Schiebeschalter (Ein/Aus) mit LED-Ladeanzeige
J) microSD-/microSDHC-Kartenslot
K) Micro-USB-Anschluss
L) Reset-Taste

DE
5
3) Laden des eBook Reader Pyrus maxi
Sobald Sie Ihren TrekStor eBook Reader Pyrus maxi über das beiliegende Micro-USB-Kabel mit
einem Computer oder unter Verwendung eines Netzteils (z. B. TrekStor USB-Charger e.fs) mit
einer Steckdose verbinden, wird er automatisch aufgeladen. Nach 3 Stunden mit USB-Netzteil
(5 Stunden über PC), ist der Akku vollständig geladen und der Ladevorgang wird automatisch
beendet, um ein Überladen zu verhindern.
i
Die maximale Akkulaufzeit wird erst nach ca. 10 Ladezyklen erreicht.
Dank des intelligenten Stromsparmanagements des eBook Reader Pyrus maxi können
Sie mit nur einer Akkuladung wochenlang lesen. Unter "
EinstEllungEn" können Sie die
Stromspareinstellungen zusätzlich an Ihr persönliches Leseverhalten anpassen.
Bitte beachten Sie, dass dies die Akkulaufzeit beeinflussen kann.
4) Erste Schritte mit dem eBook Reader Pyrus maxi
Nachdem Sie den eBook Reader Pyrus maxi zum ersten Mal aufgeladen haben, kann das
Lesevergnügen starten.
4.1) Einschalten des eBook Reader Pyrus maxi
Schieben Sie den Power-Schalter ä für 3 Sekunden nach rechts. Warten Sie ein paar
Sekunden, bis der Home-Screen angezeigt wird.
i
Wählen Sie beim ersten Starten bitte zunächst Ihre Sprache aus und stellen Sie das Datum und
die Uhrzeit ein.
Auf dem Home-Screen werden neben Datum und Akkuladestand die zuletzt aufgerufen
Bücher links und die Bücher, die zuletzt auf den Reader übertragen wurden, rechts angezeigt.
Darunter finden Sie die Möglichkeit weitere Titel aufzurufen und die Menüleiste. Über den
Navigationspunkt "Bibliothek" können Sie außerdem Ihre eBook-Sammlung aufrufen.
4.2) Lesen mit dem eBook Reader Pyrus maxi
Wenn Sie sofort loslesen möchten, wählen Sie mithilfe der Navigationstaste einen der
angezeigten Buchtitel aus und bestätigen Sie die Auswahl, indem Sie die OK-Taste drücken.
Die aktive Auswahl wird jeweils durch eine dickere Umrandung gekennzeichnet.
Zum Vor- oder Zurückblättern der einzelnen Seiten drücken Sie die Taste
J bzw. die Taste d.
Über die Taste
l können Sie die Anzeige des Buches individuell auf Ihre Bedürfnisse einstellen.
• Es stehen Ihnen verschiedene Schriftgrößen und Seitenränder zur Verfügung und Sie
können nach Belieben zwischen Hoch- und Querformat umschalten.
• Darüber hinaus können Sie Lesezeichen setzen, Favoriten markieren sowie das
Inhaltsverzeichnis und gesetzte Lesezeichen aufrufen.
• Die Wortsuche und die Möglichkeit eine bestimmte Seitenzahl aufzurufen, erleichtern
Ihnen die Navigation innerhalb des Buches.
• Automatisches Umblättern: Diese praktische Funktion ermöglicht es Ihnen, freihändig zu
lesen. Der Reader blättert die Seiten Ihres Buches nach einer von Ihnen eingestellten Zeit
automatisch um.
Zum Verlassen eines eBooks oder zum Schließen eines Menüs/Anzeige drücken Sie die
2 -Taste.

DE
6
Die - -Taste besitzt unterschiedliche Funktionen:
• Ein kurzes Drücken im geöffneten Buch ruft die Wortsuche auf.
• Halten Sie die
- -Taste für 1 Sekunde gedrückt, um das Menü zur Anpassung der
Schriftgröße zu öffnen.
• Im Home-Screen, in der Bibliothek und auch im Explorer wird die allgemeine Dateisuche
über die
- -Taste aufgerufen. Zum Verlassen der Suchfunktion drücken Sie bitte
zweimal die 2-Taste.
4.3) Weitere Einstellungen und Funktionen des eBook Reader Pyrus maxi
Drücken Sie die h-Taste um den Home-Screen aufzurufen. Hier haben Sie die Möglichkeit,
weitere Einstellungen vorzunehmen bzw. andere Funktionen aufzurufen.
Hier finden Sie Ihre eBooks sortiert nach Titel.
Sortiert nach Buchtitel oder Autor finden Sie hier die von Ihnen gesetzten
Lesezeichen und können diese aufrufen oder löschen.
Erfahren Sie hier, wie und wo Sie neue eBooks erhalten.
Hier finden Sie Ihre Favoriten, bereits gelesene Bücher, den Explorer, der Ihre Dateien
und Ordner anzeigt und das ausführliche Handbuch Ihres eBook Readers.
Über den Bildbetrachter werden die Bilder, die auf dem Reader oder einer
eingelegten Speicherkarte abgelegt sind, angezeigt.
Hier können Sie weitere Einstellungen an Ihrem eBook Reader vornehmen.
• Seitenaktualisierung (Refresh)
• Power-Management
• Datum & Uhrzeit
• Sprache
• Formatieren (Alle Daten werden gelöscht!)
• Zurücksetzen auf Standardeinstellungen
• Geräteinformationen
• DRM-Autorisierungsinformation

DE
7
5) Bücher auf den eBook Reader Pyrus maxi übertragen
Um eigene Bücher auf den eBook Reader Pyrus maxi zu übertragen, gehen Sie bitte
folgendermaßen vor:
5.1) Verbinden des Readers mit dem Computer
Verbinden Sie den eBook Reader Pyrus maxi unter Verwendung des mitgelieferten Micro-
USB-Kabels mit Ihrem Computer. Der eBook Reader wird als Wechseldatenträger bzw.
Laufwerk "trEkstor" angezeigt.
i
Der microSD-/microSDHC-Kartenleser des eBook Readers wird als weiterer "Wechseldatenträger"
oder als weiteres "laufWerk" mit dem Namen "trekstor" erkannt und ebenfalls angezeigt.
Hierauf können Sie aber nur zugreifen, wenn sich eine Speicherkarte im Karteneinschub befindet.
5.2) Datenaustausch mit dem eBook Reader
i
Der eBook Reader Pyrus maxi zeigt eBooks in den Formaten ePUB, PDF, FB2, RTF, TXT und PDB an.
eBooks ohne Kopierschutz
eBooks ohne Kopierschutz können Sie einfach per Drag & Drop (bzw. Kopieren & Einfügen)
im Hauptverzeichnis des eBook Readers ablegen.
Adobe® DRM-Inhalte (kopiergeschützte PDFs und ePUBs)
Viele eBooks im ePUB oder im PDF-Format sind durch Adobe® Adept DRM gegen unerlaubte
Vervielfältigung geschützt. Um diese eBooks auf Ihrem eBook Reader und Ihrem Computer anzeigen
zu können, müssen Sie diese mit der Software Adobe® Digital Editions auf Ihr Gerät übertragen.
1) Erstellen Sie dafür zunächst – sofern noch nicht vorhanden – unter www.adobe.de Ihre
eigene Adobe® ID, indem Sie oben rechts auf der Seite auf "
anmEldEn" klicken
und den Anweisungen auf der Seite folgen.
2) Installieren Sie nun die Software Adobe® Digital Editions auf Ihrem Computer und
melden Sie sich mit Ihrer Adobe® ID an. Sie finden die kostenlose Software unter:
http://www.adobe.com/de/products/digitaleditions/
3) Wenn Sie die Installation der Software erfolgreich abgeschlossen haben, können
Sie Adobe® DRM geschützte eBooks herunterladen.
Beispiel: Sie haben ein eBook mit DRM-Schutz im Internet gekauft und möchten dieses nun
herunterladen. Wenn Sie den Download starten, öffnet sich folgendes Dialogfenster:

DE
8
Wählen Sie die Option "ÖffnEn mit (adobE digital Editions)" aus und bestätigen Sie mit "ok".
Nun öffnet sich Adobe® Digital Editions und Ihr eBook wird heruntergeladen und im Ordner
"my digital Editions" (Windows® 7: "bibliotHEkEn" + "dokumEntE" / Windows® XP: "EigEnE datEiEn")
gespeichert.
Sie können das eBook nun per Drag & Drop auf Ihr Gerät kopieren. Klicken Sie dazu
das eBook an und ziehen Sie es mit gedrückter Maustaste auf Ihren Reader ("
trEkstor").
oder
Nach erfolgreicher Übertragung kann das eBook auf Ihrem Reader angezeigt werden.

DE
9
5.3) eBooks mithilfe der TrekStor eReader Suite übertragen
Regelmäßige Updates, eBook Verwaltung und Synchronisation sowie direkter Zugriff
auf Ihren eBook-Shop – die kostenlose eReader Suite übernimmt alle Aufgaben,
die Ihnen ein komfortables Lesen ermöglichen.
5.3.1) Installation der TrekStor eReader Suite
1. Verbinden Sie Ihren eBook Reader über das mitgelieferte USB-Kabel mit Ihrem PC oder MAC.
2. Stellen Sie sicher, dass Ihr Computer mit dem Internet verbunden ist.
3. Zum Starten der Installation befolgen Sie folgende Schritte:
Windows:
Öffnen Sie im Arbeitsplatz das Laufwerk mit der Bezeichnung "
trEkstor", starten
Sie die "ErEadEr suitE" Installationsdatei und folgen Sie den Anweisungen des
Installationsprogramms.
MAC OS:
Wählen Sie im Finder das Gerät "
trEkstor" aus und schieben Sie die Datei "ErEadEr suitE" in
den Programm-Ordner. Starten Sie im Ordner "ProgrammE" die Anwendung "ErEadEr-suitE"
und folgen Sie den Anweisungen des Installationsprogramms.
5.3.2) Bedienung der TrekStor eReader Suite
Die eReader Suite ist in drei Bereiche aufgeteilt:
Home
Hier finden Sie Informationen rund um Ihr Gerät, wie Neuigkeiten, Hilfe und Tipps. Darüber
hinaus können Sie Datenblätter, Handbücher oder Updates herunterladen.
Die Home-Seite verschafft Ihnen außerdem einen Überblick über den verfügbaren Speicherplatz,
die verknüpfte Adobe® ID, die Geräte-Registrierung und die aktuelle Firmware-Version.
Shop
Greifen Sie direkt auf den integrierten eBook-Shop zu, stöbern Sie in aktuellen Angeboten
oder erwerben Sie neue eBooks.
i
Bitte wenden Sie sich an den Betreiber Ihres eBook-Shops, wenn Sie Fragen haben oder weitere
Informationen benötigen.
Bücher
Behalten Sie immer den Überblick über Ihre eBooks und synchronisieren Sie die eBooks auf
Ihrem Computer mit Ihrem eBook Reader. So haben Sie Ihre Bibliothek immer parat.
i
Zur Nutzung DRM-geschützter eBooks wird Adobe® Digital Editions sowie eine
Adobe® ID benötigt.

DE
10
5.4) Abmelden und Trennen des eBook Readers vom Computer
i
Befolgen Sie bitte den empfohlenen Abmeldevorgang, um Schäden am Gerät oder
Datenverlust zu vermeiden!
Windows® 8/7/Vista™/XP
Klicken Sie mit der linken Maustaste unten rechts in der Taskleiste auf das Symbol
"
HardwarE sicHEr EntfErnEn". Klicken Sie in dem erscheinenden Kontextmenü auf
"usb-massEnsPEicHErgErät – laufwErk EntfErnEn" und trennen Sie Ihren eBook Reader
danach vom Computer.
Mac® OS X ab 10.6
Bitte entfernen Sie das Laufwerk "
trEkstor" vom "scHrEibtiscH", indem Sie auf das
Laufwerk-Symbol klicken und es auf das Papierkorb-Symbol ziehen. Nun können
Sie den eBook Reader von Ihrem Computer trennen.
5.5) Den eBook Reader in Bereitschaftsmodus setzen
Schieben Sie den Power-Schalter ä kurz nach rechts, um den Standby-Modus zu aktivieren.
Es erscheint der Standby-Bildschirm. Zum Weiterlesen an gleicher Stelle schieben Sie den
Power-Schalter ä wiederum kurz nach rechts.
5.6) Ausschalten des eBook Readers
Um Ihren eBook Reader auszuschalten, schieben Sie den Power-Schalter ä für 3 Sekunden
nach rechts. Bestätigen Sie das Ausschalten mit der OK-Taste. Ihr eBook Reader schaltet sich aus.
5.7) Reset / Zurücksetzen
Falls Ihr eBook Reader nicht mehr reagiert, können Sie durch Drücken der Reset-Taste
auf der Rückseite das Gerät neu starten. Benutzen Sie dafür einen dünnen Stift oder eine
Büroklammer.
i
Achtung: Bitte keine Nadel oder ähnliche spitze Gegenstände benutzen, da Sie damit Ihren
eBook Reader beschädigen können.

DE
11
Sicherheits- und Verwendungshinweise:
d
Technische Arbeiten an dem Produkt dürfen nur von entsprechend qualifizierten Personen durchgeführt
werden. Das Produkt darf weder geöffnet werden noch dürfen Änderungen daran vorgenommen werden.
Die Komponenten können nicht vom Nutzer gewartet werden.
e
Setzen Sie das Gerät niemals Feuchtigkeit, Kondenswasser und Nässe aus.
j
Schützen Sie das Gerät vor extrem hohen und niedrigen Temperaturen und Temperaturschwankungen.
Betreiben Sie es nur bei einer Umgebungstemperatur innerhalb des Bereichs von 10º C und 40º C.
m
Stellen Sie das Gerät nicht in der Nähe einer Wärmequelle auf und schützen Sie es vor direkter
Sonneneinstrahlung.
h
Achten Sie bei der Verwendung und Lagerung des Geräts auf eine möglichst staubfreie Umgebung.
g
Die Reinigung der Oberfläche des Geräts darf niemals mit Lösungsmitteln, Farbverdünnern, Reinigungsmitteln
oder anderen chemischen Produkten erfolgen, nutzen Sie stattdessen ein weiches, trockenes Tuch bzw. einen
weichen Pinsel.
Hinweise:
p
Sollten Sie das Gerät einer elektrostatischen Entladung aussetzen, kann es u. U. zu einer Unterbrechung des
Datentransfers zwischen dem Gerät und dem Computer kommen bzw. Funktionen des Geräts können gestört
werden. In diesem Fall sollte das Gerät vom USB-Port abgezogen und erneut eingesteckt werden.
o
Von der Nutzung von USB-Kabeln mit Leitungslängen von mehr als 3 m sollte abgesehen werden.
q
Die Ihnen vom Betriebssystem angezeigte Speicherkapazität Ihres Geräts kann von der eigentlichen Kapazität
abweichen. TrekStor verwendet, wie die meisten Hardwarehersteller, zur Angabe der Speicherkapazität die vom
Internationalen Einheitensystem (SI) vorgegeben Präfixe für Einheiten (z. B. 1 GB = 1.000.000.000 Byte). Viele
Betriebssysteme halten sich allerdings nicht an diese Vorgabe und zeigen eine geringere Speicherkapazität an,
da sie ihren Berechnungen 1 GB = 2 Byte = 1.073.741.824 Byte zugrunde legen.
Der Hersteller behält sich das Recht vor, das Produkt ständig weiter zu entwickeln. Diese Änderungen können
ohne direkte Beschreibung in dieser Bedienungsanleitung vorgenommen werden. Informationen in dieser
Bedienungsanleitung müssen somit nicht den Stand der technischen Ausführung widerspiegeln.
Der Hersteller garantiert nur die Eignung für die eigentliche Bestimmung dieses Produktes. Weiter ist der Hersteller
nicht für Beschädigungen oder Verlust von Daten und deren Folgeschäden verantwortlich.
Copyright © 2013 TrekStor GmbH. Alle Rechte vorbehalten. Bei weiteren erwähnten Produkt- oder
Firmenbezeichnungen handelt es sich möglicherweise um Warenzeichen oder Markennamen der jeweiligen
Inhaber.

EN
12
b
QUICK GUIDE
Thank you for buying the TrekStor eBook Reader Pyrus maxi. We are confident that this product
will be the source of much enjoyment. Please read the following instructions carefully so that
you can become acquainted with the functions of this product and its use.
Current product information can be found at the TrekStor website www.trekstor.de.
You can find detailed information about eBook Reader Pyrus maxi and its features on your
Reader under
"Extras" + "usEr manual".
Digital Ink® technology
When using the Digital Ink® technology, the illustration of text or pictures is adopted by a
"digital ink". The display is passive: It does not light as conventional LCDs and consumes energy
only when loading or flipping a page. This achieves a very long battery life time. Once set
"digital ink" remains until the next image build-up, i. e. the last displayed page remains visible,
even if the eBook Reader is already switched off. A "burning-in" into the display is not possible
with Digital Ink®.
1) Package contents
• TrekStor eBook Reader Pyrus maxi
• USB 2.0 cable (USB-A to Micro USB)
• Quick guide
2) Controls and connections of the eBook Reader Pyrus maxi
A) d Flip back
B) J Flip forward
C) h Display home screen
D) l Display menu
E) Navigation button
F) OK button
G) 2 Back button
H) - Search function / Font size in eBooks / Zoom function
I) ä Power slide switch (On/Off) with LED charging indicator
J) microSD/microSDHC card slot
K) Micro USB connector
L) Reset button

EN
13
3) Charging the eBook Reader Pyrus maxi
Once you have connected your TrekStor eBook Reader Pyrus maxi via the included micro USB
cable to a computer or to a socket using a suitable power supply (e. g. TrekStor USB-Charger
e.fs), it is automatically charged. After 3 hours with USB power adapter (5 hours over PC), the
battery will be fully charged and the charging will stop automatically to prevent overcharging.
i
The maximum battery life is reached after about 10 battery charging cycles.
Thanks to the intelligent power saving management of the eBook Reader Pyrus maxi you
will be able to read for weeks with only one battery charge. Under "
sEttings" you can
additionally adjust the power saving setting to your personal reading behavior. Please note
that this can affect battery life.
4) Getting started with the eBook Reader Pyrus maxi
After you have charged the eBook Reader Pyrus maxi for the first time, the reading pleasure
can start.
4.1) Turning on the eBook Reader
Slide the power switch ä to the right and hold for 3 seconds. Wait a few seconds for the
home screen.
i
First, please choose during the first start-up your language and set the date and time.
Besides the date and battery status, last called up books are displayed to the left and the
books recently transferred to the Reader are displayed to the right on the home screen.
Below you will find the menu bar, and the options to call up other titles. Via the navigation
point "
library" you can also access your eBook collection.
4.2) Reading with the eBook Reader
If you want to read off right away, select one of the displayed titles by using the navigation keys
and confirm your choice with the OK button. The active selection is bordered with a thick outline.
To flip forward or back the single pages, press the
J or d button.
The
l button lets you adjust the display of the book to your individual needs.
• Different font sizes and margin widths are available and you can switch back and forth
between portrait and landscape format.
• You can also mark bookmarks and favorites as well as access the content directory and
set bookmarks.
• The word search and the possibility to call a certain number of pages helps you to
navigate within the book.
• Auto flip: This handy feature allows you to read without hands. The reader flips the pages
of your book automatically after a certain time you have set before.
To exit an eBook or to close a menu/view, press the
2 button.

EN
14
The - button has various functions:
• Pressing it briefly in the open book will call the word search.
• Hold the
- button pressed for 1 second to open the menu for adjusting the font size.
• The general file search is called up by pressing the
- button in the Home screen, in the
Library and also in the Explorer. To exit the search, press the 2 button twice.
4.3) Other settings and functions of the eBook Reader Pyrus maxi
Press the h button to call the Home screen. Here you have the opportunity to make other
settings and call other functions.
Here you find your ebook collection sorted by title.
Sorted by title or author, you will find here your set bookmarks and
be able to view or delete them.
Find out how and where to receive new eBooks.
Here you will find your favorites, already read books, the Explorer showing your files
and folders, and the detailed manual for your eBook Reader.
With the image viewer, all images, which are stored on the Reader or on the inserted
memory card, are displayed.
Here you can make further adjustments to your eBook Reader:
• Page refresh rate
• Power settings
• Time & Date
• Language
• Formatting (all data will be lost!)
• Resetting to default settings
• Device information
• DRM authorization information

EN
15
5) Transferring my books onto the eBook Reader Pyrus maxi
In order to transfer your own books onto the eBook Reader Pyrus maxi, please proceed as follows:
5.1) Connecting the Reader with a computer
Connect the eBook Reader Pyrus maxi to your computer using the included micro USB cable.
The eBook Reader is displayed as a removable disk or drive named "trEkstor".
i
The microSD/microSDHC card reader of the eBook Reader is recognized and displayed as
a second "device With removable storage" or "drive" named "trekstor". An access will only be
possible, if a memory card is inserted into the card slot.
5.2) Data exchange with the eBook Reader
i
The eBook Reader Pyrus maxi displays eBooks in the formats ePUB, PDF, FB2, RTF, TXT and PDB.
eBooks without copy protection
eBooks without copy protection can be simply stored via drag & drop (or copy & paste)
in the root directory of the eBook Reader.
Adobe® DRM content (copy protected PDFs and ePUBs)
Many eBooks in ePUB or PDF format are protected by Adobe® Adept DRM against
unauthorized duplication. To view these eBooks on your eBook Reader and your computer,
you have to transfer them with the software Adobe® Digital Editions on your device.
1) First create – if not existing yet – under www.adobe.com your own Adobe® ID by clicking
on "
rEgistEr" on the top right of the page and following the instructions on the page.
2) Now install the software Adobe® Digital Editions on your computer and log
in using your Adobe® ID. You can find the free software under:
http://www.adobe.com/products/digitaleditions/
3) Once the software installation has been completed successfully, you will be able
to download Adobe® DRM protected eBooks.
Example: You have purchased an eBook with DRM protection in the Internet and want
to download it now. When you start the download, the following dialog box opens:

EN
16
Select the option "oPEn witH (adobE digital Editions)" and confirm with ok. Now Adobe®
Digital Editions opens and your eBook is downloaded and stored to the folder
"my digital Editions" (Windows® 7: "librariEs" + "documEnts" / Windows® XP: "my documEnts").
You can now copy the eBook via drag & drop to your device. Just click on the eBook
and drag it while holding down the mouse button on your Reader ("
trEkstor").
or
After a successful transfer, the eBook can be displayed on your Reader.

EN
17
5.3) Transferring eBooks via the TrekStor eReader Suite
Regular updates, eBook management and synchronization, and direct access to your eBook
Shop - the free eReader Suite handles all this tasks and provides you the opportunity of
comfortable reading.
5.3.1) TrekStor eReader Suite Installation
1. Connect your eBook Reader to your PC or MAC using the included USB cable.
2. Make sure that your computer is connected to the Internet.
3. To start the installation, follow these steps:
Windows:
In "
my comPutEr", open the drive with the name "trEkstor" launch the "ErEadEr suitE"
installation file and follow the instructions of the installer.
MAC OS:
In the Finder window, select the "
trEkstor" drive and drag the file "ErEadEr suitE" into
the program folder. In the "Programs" folder, start the "eReader Suite" and follow the
instructions of the installer.
5.3.2) Using the TrekStor eReader Suite
The eReader Suite is divided into three areas:
Home
You will find here information about your device like news, help and tips. In addition,
you can download data sheets, manuals and updates. The home page also provides
you with an overview of the available free space, the associated Adobe® ID,
the device registration and the current firmware version.
Shop
Get access to the integrated eBook shop, browse through the latest offers or purchase new
eBooks.
i
Please contact your eBook shop operator if you have questions or need more information.
Books
Always keep track of your eBooks and sync eBooks on your computer with your
eBook Reader. This way you will have your library always at hand.
i
Adobe® Digital Editions and an Adobe® ID are required for DRM protected eBooks.

EN
18
5.4) Logging off and disconnecting the eBook Reader from the computer
i
Please follow the recommended logging off procedure to avoid damages to the device or
the loss of data!
Windows® 8/7/Vista™/XP
At the bottom right on the task bar, left-click the "
safEly rEmovE HardwarE" icon.
In the popup menu that appears, left-click "safEly rEmovE mass storagE dEvicE – drivE"
and disconnect your eBook Reader from the computer.
Mac® OS X from 10.6
Please remove the drive "
trEkstor" from the "dEsktoP" by clicking the drive icon and drag
it to the trash icon. Now you can disconnect the eBook reader from your computer.
5.5) Switching eBook Reader to standby mode
Slide the power switch ä briefly to the right to activate the standby mode. The standby screen
will appear. To read further at the same place, slide the power switch ä briefly to the right again.
5.6) Turning off the eBook Reader
To turn off your eBook Reader, slide the power switch ä to the right and hold for 3 seconds.
Confirm by pressing the OK button. Your eBook Reader will turn off.
5.7) Resetting / Load default settings
If your eBook Reader no longer responds, you can restart it by pressing the reset button on
the back of the device. To do this, you will need a small pin or a paper clip.
i
Attention: Please do not use needles or similar sharp objects, because you can damage your
eBook Reader.

EN
19
Instructions for safety and use:
d
Only qualified persons may perform technical work on the product. The product may not be opened or
changed. The components cannot be serviced by the user.
e
Never expose the device to moisture, condensation and liquids.
j
Protect the device from extremely high and low temperatures and temperature fluctuations.
Use the device within an ambient temperature of 10º C until 40º C.
m
Never place the device close to a source of heat, and protect it from direct sunlight.
h
Make sure that the surroundings are as dust-free as possible when you use and store the device.
g
Never clean the surface of the device with solvents, paint thinners, cleansers or other chemical products.
Instead, use a soft, dry cloth or soft brush.
Notes:
p
In certain circumstances, exposing the device to an electrostatic discharge may interrupt the data transfer
between the device and the computer and impair the functions of the device. If this occurs, the device should
be unplugged from the USB port and then plugged in again.
o
Do not use USB cables longer than 3 meters.
q
The capacity indicated by your operating system can be different than the actual capacity of your device.
Like most manufacturers of computer hardware, TrekStor uses the prefixes for units (e.g. 1 GB = 1.000.000.000
bytes) as prescribed by the International System of Units (SI). Unfortunately, many operating systems do not
comply with this norm and display a lower capacity because they base their calculations on the assumption
that 1 GB = 2 bytes = 1.073.741.824 bytes.
The manufacturer retains the right to continually improve the product. These changes may be made without being
directly described in these operating instructions. For this reason, the information provided in these operating
instructions may not reflect the current state of the art.
The manufacturer only guarantees suitability for the product's intended purpose. In addition, the manufacturer
is not responsible for damages or loss of data and subsequent consequences.
Copyright © 2013 TrekStor GmbH. All rights reserved. Other cited product or company names may be trademarks
or brand names of the respective owner.

IT
20
b
GUIDA RAPIDA
Grazie per aver acquistato TrekStor eBook Reader Pyrus maxi. Siamo certi che questo prodotto
sarà una grande fonte di divertimento. Leggere attentamente le seguenti istruzioni, in modo
da familiarizzare con le funzioni di questo prodotto e il suo utilizzo.
Queste informazioni sul prodotto sono disponibili anche sul sito web di TrekStor all'indirizzo
www.trekstor.de.
Troverete delle informazioni più dettagliate a proposito del eBook Reader Pyrus maxi e le sue
funzionalità in "
Extras" + "manualE" sul reader.
La tecnologia Digital Ink®
Quando si utilizza la tecnologia Digital Ink®, per mostrare il testo o le immagini viene adottato
un "inchiostro digitale". Il display è passivo: non si accende come un convenzionale schermo
LCD e consuma energia solo quando si carica o si sfoglia una pagina. In questo modo si
ottiene una durata della batteria molto lunga. Una volta impostato l’"inchiostro digitale",
così rimane fino alla successiva ricostruzione di un’immagine o di un testo. L'ultima pagina
visualizzata rimane comunque visibile, anche se il lettore è già spento. Sui display con Digital
Ink®, non è possibile trovare delle zone "bruciate".
1) Articoli inclusi
• TrekStor eBook Reader Pyrus maxi
• Cable USB 2.0 (da USB-A en Micro-USB)
• Guida rapida
2) Controlli e collegamenti del eBook Reader Pyrus maxi
A) d Indietro
B) J Avanti
C) h Visualizza schermata iniziale
D) l Visualizza menu
E) Pulsante di navigazione
F) Pulsante OK
G) 2 Pulsante indietro
H) - Funzionalità di ricerca / Dimensione caratteri dell'eBook / Funzione di zoom
I) ä Pulsante di accensione a scorrimento (on/off) con indicatore di carica LED
J) Slot per carte microSD/microSDHC
K) Connettore micro USB
L) Tasto di reset
Seite wird geladen ...
Seite wird geladen ...
Seite wird geladen ...
Seite wird geladen ...
Seite wird geladen ...
Seite wird geladen ...
Seite wird geladen ...
Seite wird geladen ...
Seite wird geladen ...
Seite wird geladen ...
Seite wird geladen ...
Seite wird geladen ...
Seite wird geladen ...
Seite wird geladen ...
Seite wird geladen ...
Seite wird geladen ...
Seite wird geladen ...
Seite wird geladen ...
Seite wird geladen ...
Seite wird geladen ...
Seite wird geladen ...
Seite wird geladen ...
Seite wird geladen ...
Seite wird geladen ...
Seite wird geladen ...
Seite wird geladen ...
Seite wird geladen ...
Seite wird geladen ...
Seite wird geladen ...
Seite wird geladen ...
Seite wird geladen ...
Seite wird geladen ...
Seite wird geladen ...
Seite wird geladen ...
Seite wird geladen ...
Seite wird geladen ...
Seite wird geladen ...
Seite wird geladen ...
Seite wird geladen ...
Seite wird geladen ...
Seite wird geladen ...
Seite wird geladen ...
Seite wird geladen ...
Seite wird geladen ...
Seite wird geladen ...
Seite wird geladen ...
Seite wird geladen ...
Seite wird geladen ...
Seite wird geladen ...
Seite wird geladen ...
Seite wird geladen ...
Seite wird geladen ...
Seite wird geladen ...
Seite wird geladen ...
Seite wird geladen ...
Seite wird geladen ...
Seite wird geladen ...
Seite wird geladen ...
Seite wird geladen ...
Seite wird geladen ...
Seite wird geladen ...
Seite wird geladen ...
Seite wird geladen ...
Seite wird geladen ...
Seite wird geladen ...
Seite wird geladen ...
-
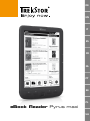 1
1
-
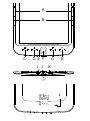 2
2
-
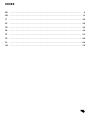 3
3
-
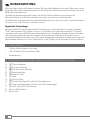 4
4
-
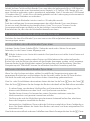 5
5
-
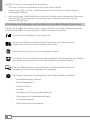 6
6
-
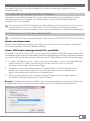 7
7
-
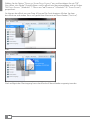 8
8
-
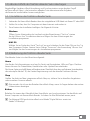 9
9
-
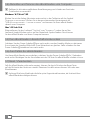 10
10
-
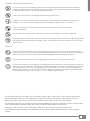 11
11
-
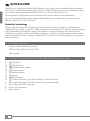 12
12
-
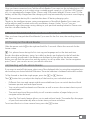 13
13
-
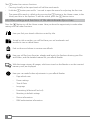 14
14
-
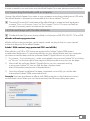 15
15
-
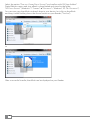 16
16
-
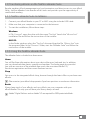 17
17
-
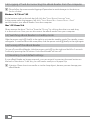 18
18
-
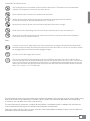 19
19
-
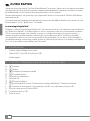 20
20
-
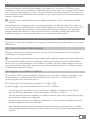 21
21
-
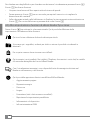 22
22
-
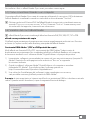 23
23
-
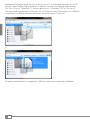 24
24
-
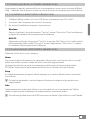 25
25
-
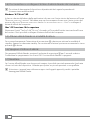 26
26
-
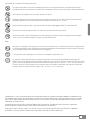 27
27
-
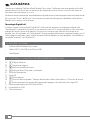 28
28
-
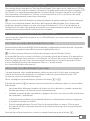 29
29
-
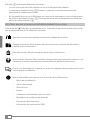 30
30
-
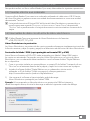 31
31
-
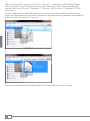 32
32
-
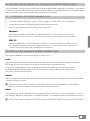 33
33
-
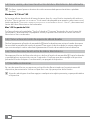 34
34
-
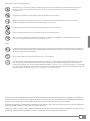 35
35
-
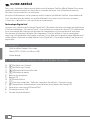 36
36
-
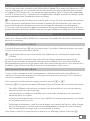 37
37
-
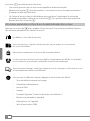 38
38
-
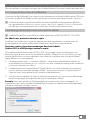 39
39
-
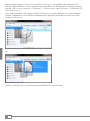 40
40
-
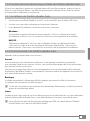 41
41
-
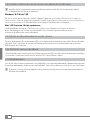 42
42
-
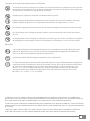 43
43
-
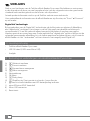 44
44
-
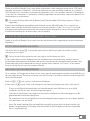 45
45
-
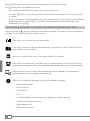 46
46
-
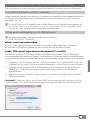 47
47
-
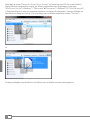 48
48
-
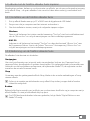 49
49
-
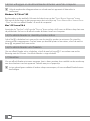 50
50
-
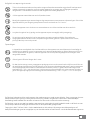 51
51
-
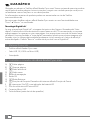 52
52
-
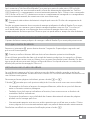 53
53
-
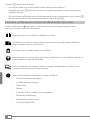 54
54
-
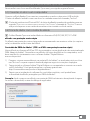 55
55
-
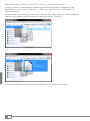 56
56
-
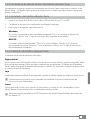 57
57
-
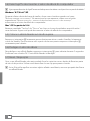 58
58
-
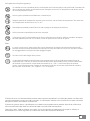 59
59
-
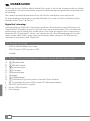 60
60
-
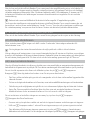 61
61
-
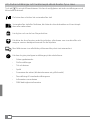 62
62
-
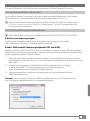 63
63
-
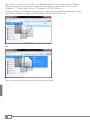 64
64
-
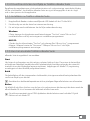 65
65
-
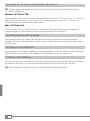 66
66
-
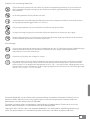 67
67
-
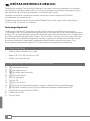 68
68
-
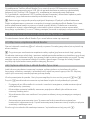 69
69
-
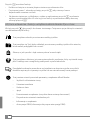 70
70
-
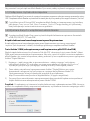 71
71
-
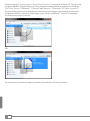 72
72
-
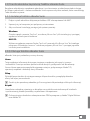 73
73
-
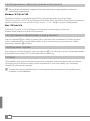 74
74
-
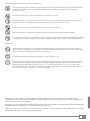 75
75
-
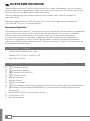 76
76
-
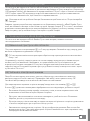 77
77
-
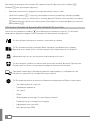 78
78
-
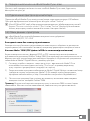 79
79
-
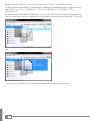 80
80
-
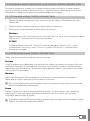 81
81
-
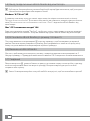 82
82
-
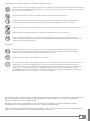 83
83
-
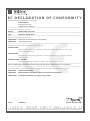 84
84
-
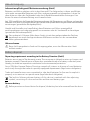 85
85
-
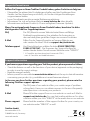 86
86
Mode eBook-Reader Pyrus Maxi Benutzerhandbuch
- Typ
- Benutzerhandbuch
in anderen Sprachen
Verwandte Artikel
-
Trekstor eBook-Reader Pyrus Mini Benutzerhandbuch
-
Trekstor eBook-Reader Pyrus 2 LED Bedienungsanleitung
-
Trekstor eBook-Reader Pyrus Mini Benutzerhandbuch
-
Trekstor Pyrus WiFi Benutzerhandbuch
-
Trekstor eBook Reader Pyrus® Benutzerhandbuch
-
Trekstor eBook-Reader 3.0 Bedienungsanleitung
-
Mode Mini Benutzerhandbuch
-
Trekstor Liro Ink Bedienungsanleitung
-
Trekstor Liro Color Benutzerhandbuch
-
Kobo Clara ND Bedienungsanleitung
Andere Dokumente
-
Trekstor eBook-Reader Pyrus 2 LED Quick Start
-
Trekstor eBook Reader Pyrus® 2 LED Benutzerhandbuch
-
Trekstor eBook-Reader Pyrus Mini Benutzerhandbuch
-
BeBook Mini Bedienungsanleitung
-
Sony PRS-505 Bedienungsanleitung
-
Sony PRS-600 Schnellstartanleitung
-
Sony PRS-300 Bedienungsanleitung
-
Archos 90 eReader Benutzerhandbuch
-
Acer Acer LumiRead 600 Schnellstartanleitung
-
Sony PRS-350 Schnellstartanleitung