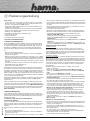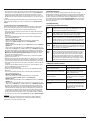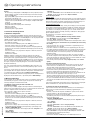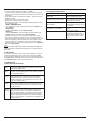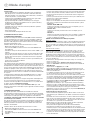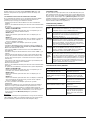Hama 00042512 Bedienungsanleitung
- Kategorie
- LCD-Fernseher
- Typ
- Bedienungsanleitung
Dieses Handbuch eignet sich auch für

Eigenschaften
- zum Anschluss eines PCs/Laptops an einen LCD-, LED-, Plasma-TV oder
Beamer (Anschluss an PC/Laptop: über VGA- und Stereo-Audioausgang,
Anschluss an TV/Beamer: über HDMI-Eingang)
- hochwertiger HDMI-Signalwandler für VGA- und Stereo-Audiosignal im
Kabel (Länge: 3 m) integriert
- automatische Einstellung der besten von Computer und TV unterstützten
Auflösung (unter Windows Vista und höher, nach VESA-Standard)
- Auflösung: max. 1080p (Full HD)
- kompatibel zu allen PCs/Laptops mit VGA-Ausgang
- Statusanzeige über LED
- integrierter Ferritkern
- keine externe Stromversorgung nötig
1. Anschluss und Inbetriebnahme
1.1 Automatischen Konfiguration
Ein im VGA /HDMI-Converter eingebauter Prozessor prüft automatisch die
unterstützten Auflösungen der Grafikkarte und des Fernsehers bzw. Beam-
ers. Computer mit Windows Vista/ Windows 7 und LCD-, LED-, Plasma-TV
oder Beamer mit HDMI-Anschluss lassen diese Abfrage in der Regel zu.
Um den Converter in Betrieb zu nehmen, gehen Sie bitte folgendermaßen
vor:
- Fahren Sie den Computer herunter
- Stecken Sie den HDMI-Stecker des Converters in einen freien HDMI-Ein-
gang des Fernsehers ein
-
Wählen Sie bei Ihrem Fernseher diese Buchse als Eingang aus, z.B. „HDMI 1“
- Stecken Sie den VGA-Stecker des Converters in die VGA-Buchse des Com-
puters ein (bei Erstmontage drehen Sie bitte die beiliegenden Schrauben in
die vorgesehenen Löcher des VGA-Steckers und fi xieren somit den Stecker
am Gerät)
- Stecken Sie den Klinkenstecker des Converters in die Audio out-, Line out-
bzw. Kopfhörerbuchse des Computers ein
- Fahren Sie nun den Computer hoch
Während des Hochfahrens kommuniziert der Converter mit der Grafikkarte
des Computers und mit dem Fernseher und stellt automatisch die höchste
von beiden unterstützte Auflösung ein. Nach einiger Zeit sollte am Fernseher
das Bild des PC-Desktops zu sehen sein. HDMI-Signale werden nach dem
HDCP-Protokoll verschlüsselt ausgegeben. Da der Fernseher die Signale ent-
schlüsseln muss, kann das Bild einige Male wieder kurzzeitig verschwinden,
bis es dann dauerhaft angezeigt wird.
Während der Converter mit der Grafikkarte und dem Fernseher kommuniziert,
leuchtet oder blinkt die Status- und Funktionsanzeige am HDMI-Stecker
(siehe Punkt 3.1)
Sollten Sie kein Bild, ein fehlerhaftes Bild oder ein Bild mit geringer Auflö-
sung sehen, unterstützt Ihr Computer die automatische Konfiguration nicht.
In diesem Fall folgen sie den Schritten von Punkt 1.2 Manuelle Konfiguration.
Wenn Sie die automatische Konfiguration durchgeführt haben und das Bild
am TV-Gerät fehlerfrei dargestellt wird, lesen Sie nun weiter beim Punkt
Audio-Einstellungen.
1.2 Manuelle Konfiguration
Hat Ihr Computer ein älteres Betriebssystem oder ist bei Ihrer Grafikkarte
oder Ihrem Fernseher die automatische Konfiguration ausgeschaltet, können
Sie den Converter durch eine manuelle Einstellung der Auflösung und der
Betriebsart betreiben.
1.2.1 Netbook, Laptop, Desktop-PC mit Dual VGA-Karte
a) Einstellen der Auflösung
Falls Sie ein Netbook, Laptop oder einen Desktop-PC mit zwei gleichzeitig
nutzbaren VGA-Ausgängen verwenden, dann können Sie gleichzeitig einen
Computermonitor und ein TV-Gerät über den Converter anschließen und
betreiben.
Um den Converter in Betrieb zu nehmen, gehen Sie bitte folgendermaßen
vor:
- Fahren Sie den Computer herunter
- Stecken Sie den HDMI-Stecker des Converters in einen freien HDMI-Ein-
gang des Fernsehers ein
- Wählen Sie bei Ihrem Fernseher diese Buchse als Eingang aus, z.B. „HDMI 1“
- Stecken Sie den VGA-Stecker des Converters in die VGA-Buchse des Com-
puters ein (bei Erstmontage drehen Sie bitte die beiliegenden Schrauben in
die vorgesehenen Löcher des VGA-Steckers und fi xieren somit den Stecker
am Gerät)
- Stecken Sie den Klinkenstecker des Converters in die Audio out-, Line out-
bzw. Kopfhörerbuchse des Computers ein
- Fahren Sie nun den Computer hoch
- Klicken Sie auf dem Computer-Monitor auf eine freie Stelle des Desktop-
Bildschirms mit der rechten Maustaste. Je nach verwendetem Betriebssy-
stem sind die weiteren Menüpunkte unterschiedlich bezeichnet:
- Windows 98, ME, 2000 und XP:
Klicken Sie, in dem nun angezeigten Contextmenü, mit der linken
Maustaste auf Eigenschaften und dann auf Einstellungen.
- Windows Vista:
Klicken Sie mit der linken Maustaste auf Anpassen und dann auf Anzeige.
- Windows 7:
Klicken Sie mit der linken Maustaste auf Anpassen, dann unten links am
Bildschirm auf Anzeige und schließlich oben links auf Auflösung anpassen.
b) Mögliche Betriebsarten der Anzeige
„Geklonte“ Anzeige
Wenn Sie die „geklonte“ Anzeige verwenden, dann erscheint auf dem
Fernseher derselbe Inhalt, der auch am Computerdisplay zu sehen ist. (Die
maximal mögliche Auflösung ist hier aber auf die maximal vom Computerdis-
play unterstützte Auflösung beschränkt und so kann möglicherweise keine
optimale Bildqualität erreicht werden.)
„Erweiterter“ Desktop
Wenn Sie die Einstellung „erweiterter Desktop“ verwenden, dann wird das
Display des TV-Gerätes im Prinzip neben dem Computerdisplay angefügt. Bei
dieser Methode wird die Auflösung für Computerdisplay und Fernseher un-
abhängig voneinander eingestellt. Zudem können Sie auf den beiden Display
verschiedene Inhalte darstellen, z.B. mit dem Computerdisplay im Internet
surfen und auf dem TV-Gerät z.B. ein Video ansehen, das vom Computer
abgespielt wird.
Die beiden Displays werden als Feld „1“ und Feld „2“ dargestellt.
- klicken Sie auf Feld „2“
- klicken Sie in das kleine Feld Desktop auf diesen Monitor erweitern
- klicken Sie auf Auflösung. Beginnen Sie hier mit der Auflösung 800 x 600
Pixel
- klicken Sie dann auf Übernehmen und auf OK.
Der Computer stellt jetzt die Auflösung für den VGA-Ausgang um und am
TV-Gerät erscheint nach kurzer Zeit das Fenster Möchten Sie die Anzeige-
einstellung beibehalten?
Falls Sie dies lesen können, wird die eingestellte Auflösung von Ihrem TV-
Gerät unterstützt, klicken Sie für diesen Fall auf Ja.
- Falls Sie eine Auflösung gewählt haben, die Ihr Fernseher nicht unterstützt,
sehen Sie kein Bild. Sie müssen für diesen Fall lediglich abwarten, denn
nach spätestens 15 Sekunden stellt der Computer die Auflösung auto-
matisch wieder auf die zuletzt gewählte Auflösung zurück, falls die Frage
Möchten Sie die Anzeigeeinstellung beibehalten? nicht innerhalb dieser
15 Sekunden durch Anklicken von Ja bestätigt wird.
- Stellen Sie die Auflösung nun Schritt für Schritt immer höher. Ab einer
bestimmten Auflösung wird der Fernseher das Bild nicht mehr anzeigen
können. Warten Sie dann ab, bis der Computer die Auflösung wieder auf
die zuletzt verwendete zurück stellt, das ist dann die maximal von Ihrem TV
unterstützte Auflösung.
- Wählen Sie, falls noch nicht geschehen, bei Farbtiefe die Einstellung
Höchste (32 Bit).
c) Nutzung des erweiterten Desktops
- Öffnen Sie das Fenster für die Anwendung, die Sie auf dem Display des TV-
Gerätes nutzen möchten und wählen Sie die verkleinerte Ansicht (Fenster
ist kleiner als der Bildschirm).
- Positionieren Sie den Mauszeiger auf der Kopfleiste des Fensters und
ziehen Sie das Fenster bei gedrückt gehaltener Maustaste nach rechts aus
dem Computerdisplay.
Sie sehen nun links am TV- Display einen Teil des Fensters.
- Durch einen Doppelklick auf die Kopfleiste des Fensters wird diese Bild-
schirm füllend auf dem TV-Gerät dargestellt.
- Nutzen Sie die Anwendung nun wie gewohnt.
00078477/01.10
COMPUTER
d Bedienungsanleitung

- Um ein Fenster aus dem TV- Display auf das Computerdisplay zu verschie-
ben, klicken Sie in der Kopfleiste oben rechts auf das Symbol verkleinert,
positionieren Sie den Mauszeiger auf der Kopfleiste und ziehen Sie bei
gedrückt gehaltener linker Maustaste das Fenster nach links aus dem TV-
Display. Auf der rechten Seite des Computerdisplays ist das Fenster nun zu
sehen.
Wenn Sie die Konfiguration durchgeführt haben und das Bild am TV-Gerät
fehlerfrei dargestellt wird, lesen Sie nun weiter beim Punkt Audio-Einstel-
lungen.
1.2.2 Desktop-PC mit nur einem VGA-Ausgang
Wenn Sie den Converter in Verbindung mit einem Desktop-PC verwenden,
der nur einen VGA-Ausgang hat, muss zuerst eine Einstellung getroffen
werden, die der angeschlossene TV auf jeden Fall unterstützt.
- Fahren Sie dazu den Computer zunächst noch mit angeschlossenem Com-
putermonitor hoch.
- Klicken Sie mit der rechten Maustaste auf eine freie Stelle des Desktop-
Bildschirms
- Je nach verwendetem Betriebssystem sind die weiteren Menüpunkte
unterschiedlich bezeichnet:
- Windows 98, ME, 2000 und XP:
Klicken Sie, in dem nun angezeigten Contextmenü, mit der linken
Maustaste auf Eigenschaften und dann auf Einstellungen.
- Windows Vista:
Klicken Sie mit der linken Maustaste auf Anpassen und dann auf Anzeige
- Windows 7:
Klicken Sie mit der linken Maustaste auf Anpassen, dann unten links am
Bildschirm auf Anzeige und schließlich oben links auf Auflösung anpassen
- Die weiteren Einstellungen sind unabhängig vom Betriebssystem gleich.
- Stellen Sie unter Auflösung 800 x 600 Pixel ein und bestätigen Sie die Frage
Möchten Sie die Anzeigeeinstellung beibehalten? durch Klicken auf Ja.
- Fahren Sie den Computer herunter.
- Schließen Sie den HDMI-Stecker des Converters an einem freien HDMI-
Eingang des Fernsehers an.
- Wählen Sie bei Ihrem Fernseher diese Buchse als Eingang aus, z.B. HDMI 1
- Stecken Sie den VGA-Stecker des Converters in die VGA-Buchse des Com-
puters ein (bei Erstmontage drehen Sie bitte die beiliegenden Schrauben in
die vorgesehenen Löcher des VGA-Steckers und fi xieren somit den Stecker
am Gerät)
- Schließen Sie den Klinkenstecker des Converters an der Audio out-, Line
out- bzw. Kopfhörerbuchse des Computers an
- Fahren Sie den Computer hoch
- Klicken Sie mit der rechten Maustaste auf eine freie Stelle des Desktop-
Bildschirms.
- Je nach verwendetem Betriebssystem sind die weiteren Menüpunkte
unterschiedlich bezeichnet:
- Windows 98, ME, 2000 und XP:
Klicken Sie, in dem nun angezeigten Contextmenü, mit der linken
Maustaste auf Eigenschaften und dann auf Einstellungen.
- Windows Vista:
Klicken Sie mit der linken Maustaste auf Anpassen und dann auf Anzeige
- Windows 7:
Klicken Sie mit der linken Maustaste auf Anpassen, dann unten links am
Bildschirm auf Anzeige und schließlich oben links auf Auflösung anpassen
- Die weiteren Einstellungen sind unabhängig vom Betriebssystem gleich.
- Stellen Sie die Auflösung nun Schritt für Schritt immer höher. Ab einer be-
stimmten Auflösung wird der Fernseher das Bild nicht mehr anzeigen kön-
nen. Warten Sie in diesem Fall ab, bis der Computer die Auflösung wieder
auf die zuletzt verwendete zurück stellt (nach maximal 15 Sekunden), das
ist dann die maximal von Ihrem Fernseher unterstützte Auflösung. Wählen
Sie falls noch nicht geschehen bei Farbtiefe die Einstellung Höchste (32 Bit).
Hinweise:
FullHD-TVs unterstützen üblicherweise die Auflösung 1920 x 1080 Pixel
(1080p), bei HD-Ready-Geräten liegt die maximal unterstützte Auflösung
üblicherweise bei 1280 x 720 Pixeln (720p)
2. Audio-Einstellungen
Das Tonsignal wird über den Klinkenstecker des Converters von der
Soundkarte des Computers abgenommen, zusammen mit dem Bildsignal von
der VGA-Buchse in ein HDMI-Signal umgewandelt und dem TV zugeführt.
Um die Lautstärke einzustellen, führen Sie einen Doppelklick auf das unten
rechts neben der Uhr dargestellte Lautsprechersymbol durch. Es erscheint
ein Fenster mit einem oder mehreren Schiebereglern. Hier können Sie die
Lautstärke einstellen.
3. Probleme beheben
3.1 Bedeutung der LED-Statusanzeige
leuchtet
grün
Das VGA-Signal wurde erkannt, die Auflösung des Computers
wird vom TV-Gerät unterstützt/ an der HDMI-Buchse des TV-
Gerätes liegt das digitale Bild- und Tonsignal an
blinkt
grün
Das VGA-Signal wurde erkannt, aber die am Computer einge-
stellte Auflösung wird nicht vom TV unterstützt. Stellen Sie eine
andere Auflösung ein, wie unter Punkt 1.2 beschrieben
leuchtet
orange
Es wurde kein VGA-Signal erkannt. Stecken Sie den VGA-
Stecker des Converters aus und wieder ein. Sollte dies das
Problem nicht lösen, starten Sie den Computer neu. Unter Um-
ständen ist der VGA-Ausgang Ihres Laptops/ Netbooks nicht
aktiviert, gehen Sie für diesen Fall vor wie unter Punkt 1.2. vor
blinkt
orange
Der HDMI-Anschluss wurde nicht erkannt. Stecken Sie den
HDMI-Stecker des Converters aus und wieder ein. Prüfen Sie,
ob am TV-Gerät der verwendete HDMI-Eingang auch tatsäch-
lich als Eingang ausgewählt ist.
leuchtet/
blinkt
nicht
Der Converter erhält vom VGA-Anschluss des Computers keine
Stromversorgung. Stecken Sie den VGA-Stecker des Conver-
ters aus und wieder ein. Führen Sie ggf. einen Neustart des
Computers durch. Sollte dies nicht zur Lösung des Problems
führen, entspricht der VGA-Ausgang Ihres Computers nicht
dem VESA Standard und liefert dann nicht die nötige Versor-
gungsspannung für den Converter. Dieser Computer ist dann
leider nicht für den Betrieb des Converters geeignet.
3.2 Mögliche Probleme beheben
Problem Behebung
HDMI-Stecker passt nicht in HDMI-
Buchse des Fernsehers.
Separat erhältlichen HDMI-Winkel-
adapter zwischenstecken.
Fernseher zeigt kein Bild.
LED leuchtet orange, rot oder grün.
Alle Steckverbindungen prüfen.
TV-Gerät überprüfen, ob richtige
Eingang gewählt wurde.
Fernseher zeigt kein Bild.
LED leuchtet nicht.
Alle Steckverbindungen prüfen,
speziell VGA-Anschluss, Computer
neu starten
Fernseher zeigt kein Bild.
Videos werden ruckelnd angespielt.
Grafikkarte nicht leistungsfähig ge-
nug, geringere Auflösung einstellen.
Keine Übertragung von Ton zu
Fernseher.
Anhand eines Kopfhörers prüfen, ob
an der Buchse der Soundkarte ein
Ton ausgegeben wird. Lautstärke-
einstellung an der Soundkarte des
Computers prüfen.
Seite wird geladen ...
Seite wird geladen ...
Seite wird geladen ...
Seite wird geladen ...
-
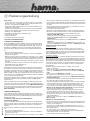 1
1
-
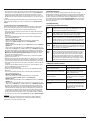 2
2
-
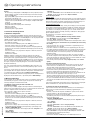 3
3
-
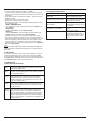 4
4
-
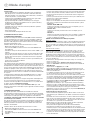 5
5
-
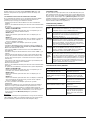 6
6
Hama 00042512 Bedienungsanleitung
- Kategorie
- LCD-Fernseher
- Typ
- Bedienungsanleitung
- Dieses Handbuch eignet sich auch für
in anderen Sprachen
- English: Hama 00042512 Owner's manual
- français: Hama 00042512 Le manuel du propriétaire