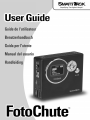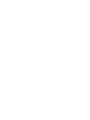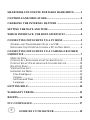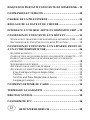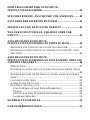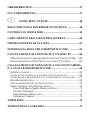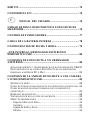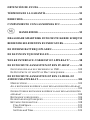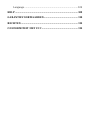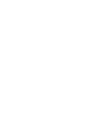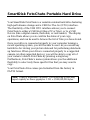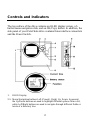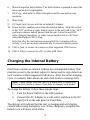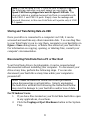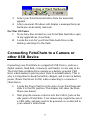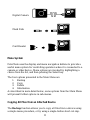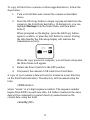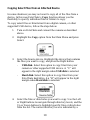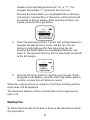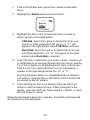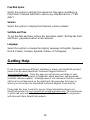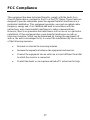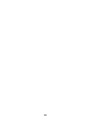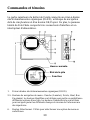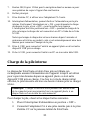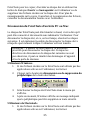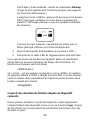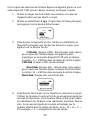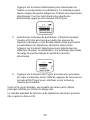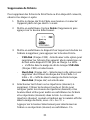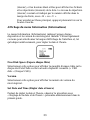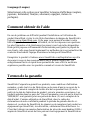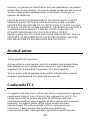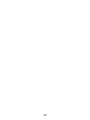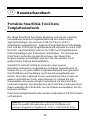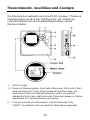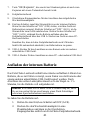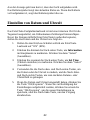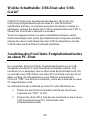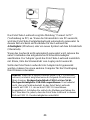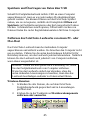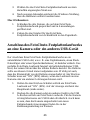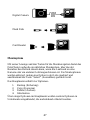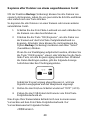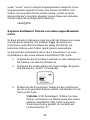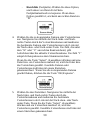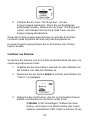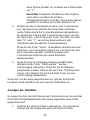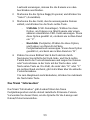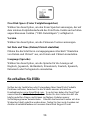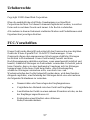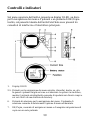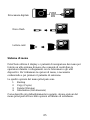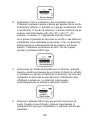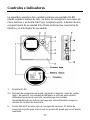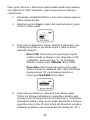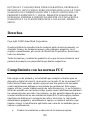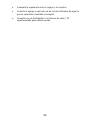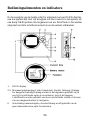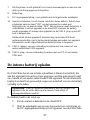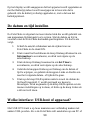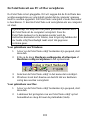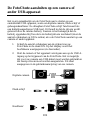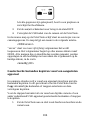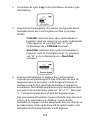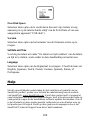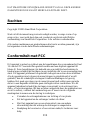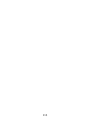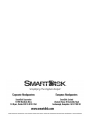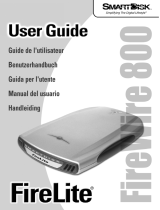Seite wird geladen ...
Seite wird geladen ...
Seite wird geladen ...

DISQUE DUR PORTATIF FOTOCHUTE DE SMARTDISK...19
COMMANDES ET TÉMOINS......................................................20
CHARGE DE LA PILE INTERNE...............................................21
RÉGLAGE DE LA DATE ET DE L'HEURE...............................22
INTERFACE À UTILISER : HÔTE OU DISPOSITIF USB?....23
CONNEXION DU FOTOCHUTE À UN HÔTE PC....................23
STOCKAGE ET TRANSFERT DES DONNÉES PAR INTERFACE USB......24
DÉCONNEXION DU FOTOCHUTE D'UN HÔTE PC OU MAC ...............25
CONNEXION DU FOTOCHUTE À UN APPAREIL PHOTO OU
À UN AUTRE DISPOSITIF USB ..................................................26
SYSTÈME DE MENUS.......................................................................27
COPIE DE TOUS LES FICHIERS DEPUIS UN DISPOSITIF CONNECTÉ.....27
COPIE D'UNE SÉLECTION DE FICHIERS DEPUIS UN DISPOSITIF
CONNECTÉ
......................................................................................28
SUPPRESSION DE FICHIERS..............................................................31
AFFICHAGE DE LA LISTE DES FICHIERS ...........................................32
AFFICHAGE DU MENU INFORMATION (INFORMATIONS)..................33
Free Disk Space (Espace disque libre).....................................33
Version......................................................................................33
Set Date and Time (Régler date et heure).................................33
Language (Langue)...................................................................34
COMMENT OBTENIR DE L'AIDE.............................................34
TERMES DE LA GARANTIE.......................................................34
DROITS D'AUTEUR......................................................................36
CONFORMITÉ FCC......................................................................36
BENUTZERHANDBUCH.............................................39

PORTABLES SMARTDISK FOTOCHUTE-
FESTPLATTENLAUFWERK.......................................................39
STEUERELEMENTE, ANSCHLÜSSE UND ANZEIGEN.........40
AUFLADEN DER INTERNEN BATTERIE................................41
EINSTELLEN VON DATUM UND UHRZEIT...........................42
WELCHE SCHNITTSTELLE: USB-HOST ODER USB-
GERÄT?...........................................................................................43
ANSCHLUSS DES FOTOCHUTE-
FESTPLATTENLAUFWERKS AN EINEN PC-HOST..............43
SPEICHERN UND ÜBERTRAGEN VON DATEN ÜBER USB.................45
ENTFERNEN DES FOTOCHUTE-LAUFWERKS VON EINEM PC- ODER
MAC-HOST.....................................................................................45
ANSCHLUSS DES FOTOCHUTE-
FESTPLATTENLAUFWERKS AN EINE KAMERA ODER EIN
ANDERES USB-GERÄT................................................................46
MENÜSYSTEM ................................................................................47
KOPIEREN ALLER DATEIEN VON EINEM ANGESCHLOSSENEN GERÄT
.......................................................................................................48
KOPIEREN BESTIMMTER DATEIEN VON EINEM ANGESCHLOSSENEN
GERÄT............................................................................................49
LÖSCHEN VON DATEIEN.................................................................51
ANZEIGEN DER DATEILISTE ...........................................................52
DAS MENÜ “INFORMATION” ..........................................................53
Free Disk Space (Freier Festplattenspeicher)..........................54
Version......................................................................................54
Set Date and Time (Datum/Uhrzeit einstellen).........................54
Language (Sprache)..................................................................54
SO ERHALTEN SIE HILFE..........................................................54
GARANTIEBEDINGUNGEN........................................................55
Seite wird geladen ...
Seite wird geladen ...

OBTENCIÓN DE AYUDA.............................................................91
TÉRMINOS DE LA GARANTÍA..................................................91
DERECHOS.....................................................................................93
CUMPLIMIENTO CON LAS NORMAS FCC............................93
HANDLEIDING.............................................................95
DRAAGBARE SMARTDISK FOTOCHUTE HARDE SCHIJF95
BEDIENINGSELEMENTEN EN INDICATORS........................96
DE INTERNE BATTERIJ OPLADEN.........................................97
DE DATUM EN TIJD INSTELLEN .............................................98
WELKE INTERFACE: USB-HOST OF APPARAAT?..............98
DE FOTOCHUTE AANSLUITEN OP EEN PC-HOST..............99
GEGEVENS OPSLAAN EN VERZENDEN VIA USB............................100
DE FOTOCHUTE UIT EEN PC OF MAC VERWIJDEREN....................101
DE FOTOCHUTE AANSLUITEN OP EEN CAMERA OF
ANDER USB-APPARAAT...........................................................102
MENUSYSTEEM ............................................................................103
ALLE BESTANDEN KOPIËREN VANAF EEN AANGESLOTEN APPARAAT
.....................................................................................................103
GESELECTEERDE BESTANDEN KOPIËREN VANAF EEN AANGESLOTEN
APPARAAT
....................................................................................104
BESTANDEN VERWIJDEREN ..........................................................106
DE BESTANDENLIJST BEKIJKEN ....................................................108
HET MENU INFORMATION.............................................................108
Free Disk Space......................................................................109
Version....................................................................................109
Set Date and Time...................................................................109
Seite wird geladen ...
Seite wird geladen ...
Seite wird geladen ...
Seite wird geladen ...
Seite wird geladen ...
Seite wird geladen ...
Seite wird geladen ...
Seite wird geladen ...
Seite wird geladen ...
Seite wird geladen ...
Seite wird geladen ...
Seite wird geladen ...
Seite wird geladen ...
Seite wird geladen ...
Seite wird geladen ...
Seite wird geladen ...
Seite wird geladen ...
Seite wird geladen ...
Seite wird geladen ...
Seite wird geladen ...
Seite wird geladen ...
Seite wird geladen ...
Seite wird geladen ...
Seite wird geladen ...
Seite wird geladen ...
Seite wird geladen ...
Seite wird geladen ...
Seite wird geladen ...
Seite wird geladen ...
Seite wird geladen ...
Seite wird geladen ...
Seite wird geladen ...
Seite wird geladen ...
Seite wird geladen ...
Seite wird geladen ...
Seite wird geladen ...
Seite wird geladen ...
Seite wird geladen ...
Seite wird geladen ...
Seite wird geladen ...

39
Benutzerhandbuch
Portables SmartDisk FotoChute-
Festplattenlaufwerk
Bei Ihrem SmartDisk FotoChute handelt es sich um ein vielseitig
verwendbares externes Festplattenlaufwerk mit extrem hohen
Speicherleistungen, das mit einer USB On-The-Go (OTG)-
Schnittstelle ausgestattet ist. Dank der Flexibilität dieser Schnittstelle
lässt sich das FotoChute-Festplattenlaufwerk entweder an einen USB-
Host (PC oder Macintosh) oder an ein USB-Gerät (Digitalkamera,
Flash-Datenträger oder Kartenleser) anschließen. Die Anzeige des
FotoChute-Laufwerks ermöglicht es Ihnen, den Status Ihrer
Kopiervorgänge zu bestätigen und die Liste der auf dem Gerät
gespeicherten Dateien durchzublättern.
Sobald Ihr Laufwerk richtig an einen mit einer neueren
Betriebssystemversion ausgestatteten Computer angeschlossen ist,
können Sie es wie jedes andere Festplattenlaufwerk zum Speichern
Ihrer Bilddaten und Ausführen von Datensicherungsfunktionen
nutzen. Wenn das Laufwerk an eine unterstützte Kamera (oder ein
anderes unterstütztes Gerät) angeschlossen ist, können Sie alle
Kameradaten mit einem einzigen Tastendruck auf das FotoChute-
Laufwerk kopieren. Das Menüsystem des FotoChute-Laufwerks bietet
Ihnen außerdem die Flexibilität, nur die Dateien auszuwählen, die Sie
kopieren möchten.
FotoChute-Festplattenlaufwerke werden werkseitig im FAT32-Format
vorformatiert.
Hinweis: Die Speicherkapazität ist modellabhängig. Das von
Ihnen verwendete Betriebssystem gibt unter Umständen eine
geringere Kapazität in Gigabytes an. 1 GB = 1.000.000.000 Bytes.

40
Steuerelemente, Anschlüsse und Anzeigen
Die Oberseite des Laufwerks weist eine OLED-Anzeige, 5 Tasten zur
Menünavigation und die Taste “OK/Kopieren” auf. Seitlich am
Laufwerk befinden sich drei Schnittstellenanschlüsse und der
Ein/Aus-Schalter.
1. OLED-Anzeige
2-5. Tasten zur Menünavigation: Nach links (Abbrechen), Nach rechts, Nach
oben und Nach unten. In der Regel werden mit den Nach-oben- und
Nach-unten-Tasten verschiedene Optionen in einer Liste markiert,
während die Nach-links- und Nach-rechts-Tasten dazu dienen, in Feldern
oder Ebenen im Verzeichnisbaum zu navigieren.
6. Taste zur Auswahl einer Menüoption. Durch Drücken der Taste
“Select” (Auswählen) wird eine markierte Menüoption ausgewählt.

41
7. Taste “OK/Kopieren”, die sowohl zur Menünavigation als auch zum
Kopieren mit einem Tastendruck benutzt wird.
8. Festplattenlaufwerk
9. Gleichstrom-Eingangsbuchse für den Anschluss des mitgelieferten
Wechselstromadapters.
10. Ein/Aus-Schalter; regelt die Stromzufuhr von der internen Batterie.
Wenn Sie den Schalter auf “ON” (EIN) stellen, wird das Gerät mit
Batteriestrom versorgt. Steht der Schalter auf “OFF” (AUS), ist die
Stromzufuhr zum Gerät unterbrochen. Stellen Sie den Schalter auf
“OFF” (AUS), während Sie die Batterie aufladen oder das
Festplattenlaufwerk über den USB A-Stecker am Gerät an einen PC-
Host anschließen.
Beachten Sie, dass sich das Festplattenlaufwerk nach 5 Minuten
Inaktivität automatisch abschaltet, um Batteriestrom zu sparen.
11. USB A-Buchse für den Anschluss an eine Kamera oder ein anderes
unterstütztes USB-Gerät.
12. USB A-Stecker für den Anschluss an einen PC- oder anderen USB-Host.
Aufladen der internen Batterie
Das FotoChute-Laufwerk enthält eine interne aufladbare Lithium Ion-
Batterie, die es mit Strom versorgt, wenn Daten von der Kamera oder
einem anderen unterstützten USB-Gerät kopiert werden. Nach
Abschluss des ersten Ladezyklus dauert es in der Regel ca. 1 ½
Stunden, bis die Batterie voll aufgeladen ist.
Hinweis: Bitte laden Sie Ihr neues Gerät 8 Stunden lang auf, bevor
Sie es zum ersten Mal an eine Kamera, einen Flash-Datenträger
oder einen Speicherkartenleser anschließen.
So laden Sie die Batterie auf:
1. Stellen Sie den Ein/Aus-Schalter auf OFF (AUS).
2. Stecken Sie den Wechselstromadapter in eine
Wandsteckdose und dann in die Gleichstrom-
Eingangsbuchse seitlich am FotoChute-Festplattenlaufwerk.

42
Aus der Anzeige geht nun hervor, dass das Gerät aufgeladen wird.
Das Batteriesymbol zeigt den aktuellen Status an. Wenn die Batterie
voll aufgeladen ist, zeigt das Batteriesymbol dies an.
Einstellen von Datum und Uhrzeit
Das FotoChute-Festplattenlaufwerk ist mit einer internen Uhr für die
Tageszeit ausgestattet, um Ordnernamen Zeitstempel hinzuzufügen.
Bevor Sie Dateien mithilfe Ihres FotoChute-Laufwerks kopieren,
stellen Sie das Datum und die Uhrzeit wie folgt ein:
1. Stellen Sie den Ein/Aus-Schalter seitlich am FotoChute-
Laufwerk auf “ON” (EIN).
2. Drücken Sie dreimal die Nach-unten-Taste, um Information
im Hauptmenü zu markieren. Drücken Sie dann “Select”
(Auswählen).
3. Drücken Sie zweimal die Nach-unten-Taste, um Set Time
(Uhrzeit einstellen) zu markieren. Drücken Sie dann “Select”
(Auswählen).
4. Verwenden Sie die Nach-oben- und Nach-unten-Tasten, um
das Datum oder die Uhrzeit zu ändern, und die Nach-links-
und Nach-rechts-Tasten, um zum nächsten Datums- oder
Uhrzeitfeld zu gelangen.
5. Wenn Sie Datum und Uhrzeit eingestellt haben, drücken Sie
die Taste “OK/Kopieren”. Wenn Sie zur Bestätigung der
Einstellungen aufgefordert werden, drücken Sie erneut die
Taste “OK/Kopieren”, um die neuen Einstellungen zu
speichern, oder die Nach-links-Taste, um den Vorgang
abzubrechen.

43
Welche Schnittstelle: USB-Host oder USB-
Gerät?
USB OTG bietet zwei Anschlussmöglichkeiten: Wenn Sie das
FotoChute-Festplattenlaufwerk an einen PC oder Macintosh
anschließen möchten, um Dateien zwischen den beiden Geräten zu
übertragen, müssen Sie hierzu den USB-Geräteanschluss und USB A-
Stecker am FotoChute-Laufwerk verwenden.
Wenn Sie dagegen Daten von einer unterstützten Kamera, einem
Flash-Datenträger oder einem Speicherkartenleser kopieren möchten,
müssen Sie diese Verbindung über den USB-Hostanschluss und die
USB-Buchse am FotoChute-Laufwerk herstellen.
Anschluss des FotoChute-Festplattenlaufwerks
an einen PC-Host
Der Anschluss Ihres FotoChute-Festplattenlaufwerks an ein USB-
Hostgerät wie einen PC oder Macintosh ist denkbar einfach. Das
Laufwerk ist so ausgelegt, dass es über einen Bus betrieben wird, d.h.
es wird über das USB-Kabel vom Host-PC mit Strom versorgt. Es ist
daher wichtig, die Stromzufuhr von der Batterie auszuschalten
(Position “OFF” des Ein/Aus-Schalters), wenn das Laufwerk an einen
PC angeschlossen wird.
So schließen Sie das Laufwerk an einen PC oder Macintosh an:
1. Stellen Sie den Ein/Aus-Schalter seitlich am FotoChute-
Laufwerk auf “OFF” (AUS).
2. Stecken Sie den USB A-Stecker am Laufwerk in einen freien
USB-Anschluss Ihres PCs, Macintoshs oder
strombetriebenen Hub.

44
Das FotoChute-Laufwerk zeigt die Meldung “Connect to PC”
(Verbindung zu PC) an. Wenn die Stromzufuhr vom PC ausreicht,
wird das FotoChute-Festplattenlaufwerk automatisch gemountet. In
diesem Fall erscheint ein Buchstabe für das Laufwerk im
Arbeitsplatz (Windows) oder ein neues Symbol auf dem Schreibtisch
(Macintosh).
Wenn das Laufwerk nicht automatisch gemountet wird, müssen Sie
unter Umständen den mitgelieferten Wechselstromadapter
anschließen. Der Adapter speist das FotoChute-Laufwerk zusätzlich
mit Strom, falls die Stromzufuhr vom Laptop nicht ausreicht.
Sollte das FotoChute-Laufwerk trotz Adapter nicht gemountet
werden, müssen Sie einen anderen Computer für die Übertragung
Ihrer Dateien verwenden.
Hinweis: Wenn Ihr Windows-Rechner einen USB 1.1-Anschluss
aufweist, erscheint möglicherweise der folgende Warnhinweis auf
Ihrer Anzeige: Hochgeschwindigkeits-USB-Gerät an Nicht-
Hochgeschwindigkeits-USB-Hub angeschlossen. Dies bedeutet
nicht, dass ein Problem besteht, da das FotoChute-Laufwerk
sowohl mit USB 1.1- als auch mit USB 2.0-Anschlüssen
kompatibel ist. Schließen Sie einfach die Meldung und fahren Sie
fort. Beachten Sie jedoch, dass das FotoChute-Laufwerk in diesem
Fall nur USB 1.1-Geschwindigkeiten unterstützt.

45
Speichern und Übertragen von Daten über USB
Sobald Ihr Festplattenlaufwerk mittels USB an einen Computer
angeschlossen ist, kann es wie jeder andere Wechseldatenträger
genutzt werden. Sie können Dateien auf das FotoChute-Symbol
ziehen, um sie zu kopieren, mithilfe der Dialogfelder Öffnen und
Speichern zur Festplatte navigieren oder dort gespeicherte Dateien
löschen. Informationen zum Kopieren, Öffnen und Löschen von
Dateien finden Sie in der Begleitdokumentation für Ihren Computer.
Entfernen des FotoChute-Laufwerks von einem PC- oder
Mac-Host
Das FotoChute-Laufwerk kann bei laufendem Computer
angeschlossen und entfernt werden. Sie brauchen den Computer nicht
neu zu starten. Führen Sie die unten beschriebenen Schritte für Ihr
Betriebssystem aus, um das Laufwerk jederzeit abzuziehen. Natürlich
können Sie das Laufwerk auch jederzeit vom Computer entfernen,
wenn dieser ausgeschaltet ist.
Hinweis: Gehen Sie bitte genau nach Anweisung vor, wenn
Sie das Festplattenlaufwerk vom Computer entfernen.
Wenn Sie das Laufwerk einfach nur abziehen, ohne die
unten stehenden Anweisungen zu beachten, kann dies das
Laufwerk beschädigen und/oder zu Datenverlust führen.
Windows-Benutzer:
1. Schließen Sie alle Dateien, die auf dem FotoChute-
Festplattenlaufwerk gespeichert und in Anwendungen
geöffnet sind.
2. Klicken Sie in der Taskleiste auf Hardwarekomponente
entfernen oder auswerfen.

46
3. Wählen Sie das FotoChute-Festplattenlaufwerk aus dem
daraufhin angezeigten Menü aus.
4. Nach wenigen Sekunden erscheint die Windows-Meldung,
dass die Hardware entfernt werden kann.
Mac OS-Benutzer:
1. Schließen Sie alle Dateien, die auf dem FotoChute-
Festplattenlaufwerk gespeichert und in Anwendungen
geöffnet sind.
2. Ziehen Sie das Symbol für das FotoChute-
Festplattenlaufwerk vom Schreibtisch in den Papierkorb.
Anschluss des FotoChute-Festplattenlaufwerks
an eine Kamera oder ein anderes USB-Gerät
Der Anschluss Ihres FotoChute-Festplattenlaufwerks an ein
unterstütztes USB-Gerät, wie z. B. eine Digitalkamera, einen Flash-
Datenträger oder einen Speicherkartenleser, ist denkbar einfach. Das
portable FotoChute-Laufwerk fungiert als batteriebetriebener USB-
Host, der seinen Strom über die interne Batterie bezieht. Die Batterie
sollte aus diesem Grund immer aufgeladen sein. Wichtig ist auch,
dass die Stromzufuhr von der Batterie eingeschaltet ist (der Ein/Aus-
Schalter muss auf “ON” [EIN] stehen), wenn das Laufwerk an eine
Kamera oder ein anderes Gerät angeschlossen wird.
1. Stellen Sie den Ein/Aus-Schalter seitlich am FotoChute-
Laufwerk auf “ON” (EIN). Auf der Anzeige erscheint das
Hauptmenü (siehe unten).
2. Stecken Sie die Kamera oder ein anderes Gerät in die USB
A-Buchse seitlich am FotoChute-Laufwerk. Für die Kamera
ist möglicherweise ein USB-Kabel erforderlich. Auch kann
es sein, dass die Kamera eingeschaltet sein muss.
Entsprechende Anweisungen finden Sie in der
Bedienungsanleitung zur Kamera.

47
Menüsystem
Mit seiner Anzeige und den Tasten für die Menünavigation bietet das
FotoChute-Laufwerk ein nützliches Menüsystem, über das der
Benutzer den Betrieb steuern kann, wenn das Laufwerk an eine
Kamera oder ein anderes Gerät angeschlossen ist. Die Menüoptionen
werden aktiviert, indem eine Option in der Liste markiert und
anschließend die Taste “Select” (Auswählen) gedrückt wird.
Das Hauptmenü enthält vier Optionen:
1. Backup (Sicherung)
2. Copy (Kopieren)
3. Delete (Löschen)
4. Information
Über einige Optionen im Hauptmenü werden weitere Optionen in
Untermenüs eingeblendet, die nachstehend erläutert werden.
Flash Disk
Digital Camera
Card Reader

48
Kopieren aller Dateien von einem angeschlossenen Gerät
Mit der Funktion Backup (Sicherung) können Sie alle Dateien von
einem Gerät kopieren, indem Sie ein paar einfache Schritte ausführen
oder einfach nur eine Taste drücken.
So kopieren Sie alle Dateien von einer Kamera oder einem anderen
unterstützten Gerät:
1. Schalten Sie das FotoChute-Laufwerk ein und schließen Sie
die Kamera wie oben beschrieben an.
2. Drücken Sie die Taste “OK/Kopieren”, um alle Daten von
der Kamera auf das FotoChute-Festplattenlaufwerk zu
kopieren. Alternativ dazu können Sie im Hauptmenü die
Option Backup (Sicherung) markieren und dann “Select”
(Auswählen) drücken.
Wenn Sie zur Bestätigung aufgefordert werden, drücken Sie
die Taste “OK/Kopieren” erneut, oder drücken Sie die Nach-
links-Taste, um den Kopiervorgang abzubrechen. Während
die Daten übertragen werden, gibt die folgende Anzeige
Aufschluss über den Übertragungsstatus:
Sobald der Kopiervorgang abgeschlossen ist, wird ein
Signalton ausgegeben und das Hauptmenü angezeigt.
3. Stellen Sie den Ein/Aus-Schalter wieder auf “OFF” (AUS).
4. Ziehen Sie das USB-Kabel der Kamera vom FotoChute-
Festplattenlaufwerk ab.
Eine Kopie Ihrer Kameradaten befindet sich nun in einem neuen
Verzeichnis auf dem FotoChute-Festplattenlaufwerk. Der
Verzeichnisname hat folgendes Format:
<DSKxxxxx>

49
wobei “xxxxx” einer 5-stelligen Sequenznummer entspricht. Diese
Sequenznummer beginnt für jedes neue Datum mit 00000. Alle
Ordner, die am selben Datum erstellt wurden, werden in einem
übergeordneten Verzeichnis abgelegt, dessen Name dem aktuellen
Datum entspricht und folgendes Format hat:
<mmttjj00>
Kopieren bestimmter Dateien von einem angeschlossenen
Gerät
Es kann mitunter vorkommen, dass Sie nicht alle Dateien von einem
Gerät kopieren möchten. Die Funktion Copy (Kopieren) des
FotoChute-Laufwerks bietet Ihnen die nötige Flexibilität, um
bestimmte Dateien oder Ordner zum Kopieren auszuwählen.
So kopieren Sie bestimmte Dateien oder Verzeichnisse von einer
Digitalkamera oder einem anderen unterstützten USB-Gerät:
1. Schalten Sie das FotoChute-Laufwerk ein und schließen Sie
die Kamera wie oben beschrieben an.
2. Markieren Sie im Hauptmenü die Option Copy (Kopieren)
und drücken Sie “Select” (Auswählen).
3. Wählen Sie die Kopierquelle. Heben Sie das Gerät hervor,
das die zu kopierenden Dateien enthält, und drücken Sie die
Nach-rechts-Taste.
- USB disk (USB-Datenträger): Wählen Sie diese
Option, um Dateien von Ihrer Kamera oder einem
anderen unterstützten USB-Gerät zu kopieren.
Wenn diese Option gewählt ist, erscheint am
rechten Rand ein “U”.

50
- Hard disk (Festplatte): Wählen Sie diese Option,
um Dateien von Ihrem FotoChute-
Festplattenlaufwerk zu kopieren. Wenn diese
Option gewählt ist, erscheint am rechten Rand ein
“H”.
4. Wählen Sie die zu kopierenden Dateien oder Verzeichnisse
aus. Navigieren Sie mithilfe der Nach-links- und Nach-
rechts-Tasten durch die Verzeichnisebenen und markieren
Sie bestimmte Dateien oder Verzeichnisse in der Liste mit
der Nach-oben- oder Nach-unten-Taste. Die Zahl, die unter
dem “H” oder “U” am rechten Rand erscheint, gibt
Aufschluss über die aktuelle Verzeichnisebene. Die Zahl “1”
entspricht beispielsweise dem Stammverzeichnis.
Wenn Sie die Taste “Select” (Auswählen) drücken und eine
Datei bzw. ein Verzeichnis markiert ist, wird die Datei bzw.
das Verzeichnis gewählt. Gewählte Dateien oder
Verzeichnisse sind links mit einem Sternchen
gekennzeichnet. Wenn Sie alle zu kopierenden Dateien
gewählt haben, drücken Sie die Taste “OK/Kopieren”.
5. Wählen Sie den Zielordner. Navigieren Sie mithilfe der
Nach-links- und Nach-rechts-Tasten durch die
Verzeichnisebenen und markieren Sie bestimmte
Verzeichnisse in der Liste mit der Nach-oben- oder Nach-
unten-Taste. Wenn Sie die Taste “Select” (Auswählen)
drücken und ein Verzeichnis markiert ist, wird das
Verzeichnis gewählt. Gewählte Verzeichnisse sind links mit
einem Sternchen gekennzeichnet.

51
6. Drücken Sie die Taste “OK/Kopieren”, um den
Kopiervorgang einzuleiten. Wenn Sie zur Bestätigung
aufgefordert werden, drücken Sie die Taste “OK/Kopieren”
erneut, oder drücken Sie die Nach-links-Taste, um den
Kopiervorgang abzubrechen.
Wenn der Kopiervorgang abgeschlossen ist, gibt das FotoChute-
Laufwerk einen Signalton aus und zeigt das Hauptmenü an.
In einem Kopiervorgang können bis zu 42 Dateien oder Ordner
kopiert werden.
Löschen von Dateien
So löschen Sie Dateien vom FotoChute-Festplattenlaufwerk oder von
einem angeschlossenen Gerät:
1. Schalten Sie das FotoChute-Laufwerk ein und schließen Sie
die Kamera wie oben beschrieben an.
2. Markieren Sie die Option Delete (Löschen) und drücken Sie
“Select” (Auswählen).
3. Heben Sie das Gerät hervor, das die zu löschenden Dateien
enthält, und drücken Sie die Nach-rechts-Taste.
- USB disk (USB-Datenträger): Wählen Sie diese
Option, um Dateien von Ihrer Kamera oder einem
anderen unterstützten USB-Gerät zu löschen. Wenn

52
diese Option gewählt ist, erscheint am rechten Rand
ein “U”.
- Hard disk (Festplatte): Wählen Sie diese Option,
um Dateien von Ihrem FotoChute-
Festplattenlaufwerk zu löschen. Wenn diese Option
gewählt ist, erscheint am rechten Rand ein “H”.
4. Wählen Sie die zu löschenden Dateien oder Verzeichnisse
aus. Navigieren Sie mithilfe der Nach-links- und Nach-
rechts-Tasten durch die Verzeichnisebenen und markieren
Sie bestimmte Dateien oder Verzeichnisse in der Liste mit
der Nach-oben- oder Nach-unten-Taste. Die Zahl, die unter
dem “H” oder “U” am rechten Rand erscheint, gibt
Aufschluss über die aktuelle Verzeichnisebene.
Wenn Sie die Taste “Select” (Auswählen) drücken und eine
Datei bzw. ein Verzeichnis markiert ist, wird die Datei bzw.
das Verzeichnis gewählt. Gewählte Dateien oder
Verzeichnisse sind links mit einem Sternchen
gekennzeichnet.
5. Wenn Sie alle zu löschenden Dateien gewählt haben,
drücken Sie die Taste “OK/Kopieren”, um den
Löschvorgang einzuleiten. Wenn Sie zur Bestätigung
aufgefordert werden, drücken Sie die Taste “OK/Kopieren”
erneut, oder drücken Sie die Nach-links-Taste, um den
Löschvorgang abzubrechen.
Wenn der Löschvorgang abgeschlossen ist, gibt das FotoChute-
Laufwerk einen Signalton aus und zeigt die Ordnerliste an.
Anzeigen der Dateiliste
So zeigen Sie die Liste der Dateien und Verzeichnisse an, die auf dem
FotoChute-Festplattenlaufwerk oder einem angeschlossenen Gerät
gespeichert sind:
1. Schalten Sie das FotoChute-Laufwerk ein. Um sowohl die
Dateien auf der Kamera als auch auf dem FotoChute-

53
Laufwerk anzuzeigen, müssen Sie die Kamera wie oben
beschrieben anschließen.
2. Markieren Sie die Option Copy (Kopieren) und drücken Sie
“Select” (Auswählen).
3. Markieren Sie das Gerät, das die anzuzeigenden Dateien
enthält, und drücken Sie die Nach-rechts-Taste.
- USB disk (USB-Datenträger): Wählen Sie diese
Option, um Dateien von Ihrer Kamera oder einem
anderen unterstützten USB-Gerät anzuzeigen. Wenn
diese Option gewählt ist, erscheint am rechten Rand
ein “U”.
- Hard disk (Festplatte): Wählen Sie diese Option,
um Dateien von Ihrem FotoChute-
Festplattenlaufwerk anzuzeigen. Wenn diese Option
gewählt ist, erscheint am rechten Rand ein “H”.
4. Führen Sie einen Bildlauf durch die Dateiliste durch.
Navigieren Sie mithilfe der Nach-links- und Nach-rechts-
Tasten durch die Verzeichnisebenen und zeigen Sie Dateien
oder Verzeichnisse in der Liste mit der Nach-oben- oder
Nach-unten-Taste an. Die Zahl, die unter dem “H” oder “U”
am rechten Rand erscheint, gibt Aufschluss über die aktuelle
Verzeichnisebene.
Um zum Hauptmenü zurückzukehren, drücken Sie mehrmals
die Nach-links-Taste.
Das Menü “Information”
Das Menü “Information” gibt Auskunft über den freien
Festplattenspeicher und die derzeit installierte Firmware-Version.
Verwenden Sie dieses Menü, um die Sprache für die Anzeige und
Datum/Uhrzeit einzustellen.

54
Free Disk Space (Freier Festplattenspeicher)
Wählen Sie diese Option, um den freien Speicher anzuzeigen, der auf
dem internen Festplattenlaufwerk des FotoChute-Geräts und auf allen
angeschlossenen Geräten (“USB-Datenträgern”) verfügbar ist.
Version
Wählen Sie diese Option, um die Firmware-Version anzuzeigen.
Set Date and Time (Datum/Uhrzeit einstellen)
Führen Sie die Schritte im vorangegangenen Abschnitt “Einstellen
von Datum und Uhrzeit” aus, um Datum und Uhrzeit einzustellen.
Language (Sprache)
Wählen Sie diese Option, um die Sprache für die Anzeige auf
Englisch, Japanisch, Holländisch, Französisch, Deutsch, Spanisch,
Italienisch oder Portugiesisch einzustellen.
So erhalten Sie Hilfe
Sollten bei der Installation oder Verwendung Ihres SmartDisk-Produkts
Probleme auftreten, besuchen Sie die Website unseres technischen
Kundendienstes www.SmartDisk.com
. Von dort aus haben Sie Zugriff auf
unsere Handbuchbibliothek. Außerdem finden Sie hier Antworten auf alle
häufig gestellten Fragen und können verfügbare Updates unserer
Softwareprogramme herunterladen. Obwohl den meisten Kunden mit dem
Webseiten-Inhalt geholfen werden kann, finden Sie hier auch Angaben zur
direkten Kontaktaufnahme mit unserem SmartDisk Support-Team.

55
Bitte nehmen Sie sich die Zeit, Ihr SmartDisk-Produkt unter
www.SmartDisk.com/Registration.asp
zu registrieren, um künftige
Produktinformationen zu erhalten. Die Registrierung ist schnell und einfach
und ermöglicht uns, Sie mit dem besten Service und den neuesten
Informationen zu diesem und zukünftigen SmartDisk-Produkten zu versorgen.
Garantiebedingungen
Die SmartDisk Corporation gewährleistet, dass ihre Produkte unter normalen
Gebrauchs- und Servicebedingungen für einen Zeitraum von einem (1) Jahr
ab Kaufdatum bzw. drei (3) Jahren ab Herstellungsdatum, je nachdem,
welches zuerst zutrifft, frei von Material- und Verarbeitungsmängeln sind.
Produkte, die in einem EU-Land gekauft wurden, in dem die Richtlinie
1999/44/EC Anwendung findet, erhalten eine Garantie von zwei (2) Jahren ab
Kaufdatum. SmartDisks einzige Verpflichtung in Bezug auf Reklamationen,
die innerhalb der oben beschriebenen Garantiezeit gemacht werden, ist, das
Produkt nach eigenem Ermessen zu reparieren oder zu ersetzen, falls es von
SmartDisk für defekt erklärt wurde. Bevor der Kunde ein Gerät, das unter
diese Garantie fällt, an SmartDisk zurückschickt, muss er beim Technical
Support (siehe www.SmartDisk.com) eine RMA-Nummer (Return
Merchandise Authorization) anfordern. Der Kunde muss die Versandkosten
bei Einsenden des Geräts an SmartDisk im Voraus zahlen. SmartDisk
übernimmt die Versandkosten für die Rücksendung des reparierten Geräts,
ausschließlich eventuell anfallender Zollgebühren oder Steuern. Dem
eingesandten defekten Gerät müssen der datierte Originalkaufbeleg sowie
eine Problembeschreibung beigefügt werden. SmartDisk Corporation
übernimmt keinerlei Verantwortung für Geräte, die ohne RMA-Nummer oder
unzulänglich verpackt eingesendet werden. Ersatzgeräte sind neu oder wie
neu in ihrer Leistung. Ihre Garantiezeit entspricht der noch verbleibenden
Laufzeit der Originalgarantie auf das Erstgerät. SmartDisk Corporation
übernimmt keine Verantwortung für die Wiederherstellung von Kundendaten,
die sich auf zurückgesandten Produkten mit Datenspeicher befinden. Das
ursprünglich eingesendete Gerät verbleibt im Besitz von SmartDisk. Der
Kunde hat kein Anrecht auf kostenlose Beseitigung von Mängeln, die nicht
innerhalb der Garantiefrist beanstandet werden.
Die hier ausgeführten Garantieverpflichtungen von SmartDisk unterliegen
ausdrücklich der Bedingung, dass (i) der Kunde die Produkte zu allen Zeiten
ordnungsgemäß installiert, angewendet und gepflegt hat; (ii) die Produkte
Seite wird geladen ...
Seite wird geladen ...
Seite wird geladen ...
Seite wird geladen ...
Seite wird geladen ...
Seite wird geladen ...
Seite wird geladen ...
Seite wird geladen ...
Seite wird geladen ...
Seite wird geladen ...
Seite wird geladen ...
Seite wird geladen ...
Seite wird geladen ...
Seite wird geladen ...
Seite wird geladen ...
Seite wird geladen ...
Seite wird geladen ...
Seite wird geladen ...
Seite wird geladen ...
Seite wird geladen ...
Seite wird geladen ...
Seite wird geladen ...
Seite wird geladen ...
Seite wird geladen ...
Seite wird geladen ...
Seite wird geladen ...
Seite wird geladen ...
Seite wird geladen ...
Seite wird geladen ...
Seite wird geladen ...
Seite wird geladen ...
Seite wird geladen ...
Seite wird geladen ...
Seite wird geladen ...
Seite wird geladen ...
Seite wird geladen ...
Seite wird geladen ...
Seite wird geladen ...
Seite wird geladen ...
Seite wird geladen ...
Seite wird geladen ...
Seite wird geladen ...
Seite wird geladen ...
Seite wird geladen ...
Seite wird geladen ...
Seite wird geladen ...
Seite wird geladen ...
Seite wird geladen ...
Seite wird geladen ...
Seite wird geladen ...
Seite wird geladen ...
Seite wird geladen ...
Seite wird geladen ...
Seite wird geladen ...
Seite wird geladen ...
Seite wird geladen ...
Seite wird geladen ...
Seite wird geladen ...
Seite wird geladen ...
-
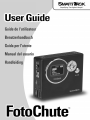 1
1
-
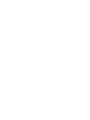 2
2
-
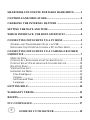 3
3
-
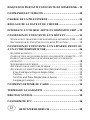 4
4
-
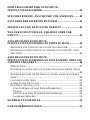 5
5
-
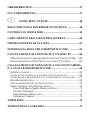 6
6
-
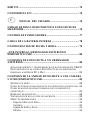 7
7
-
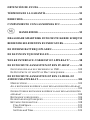 8
8
-
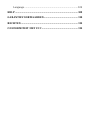 9
9
-
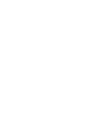 10
10
-
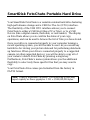 11
11
-
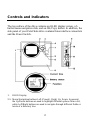 12
12
-
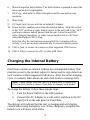 13
13
-
 14
14
-
 15
15
-
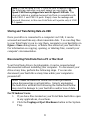 16
16
-
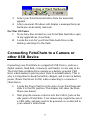 17
17
-
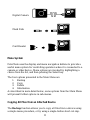 18
18
-
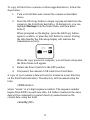 19
19
-
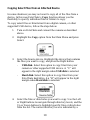 20
20
-
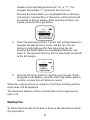 21
21
-
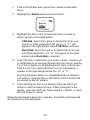 22
22
-
 23
23
-
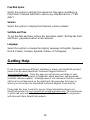 24
24
-
 25
25
-
 26
26
-
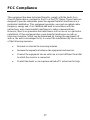 27
27
-
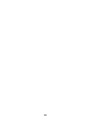 28
28
-
 29
29
-
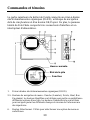 30
30
-
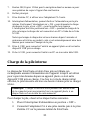 31
31
-
 32
32
-
 33
33
-
 34
34
-
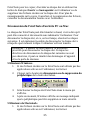 35
35
-
 36
36
-
 37
37
-
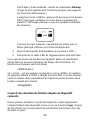 38
38
-
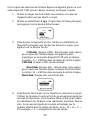 39
39
-
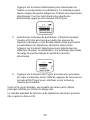 40
40
-
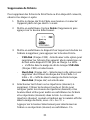 41
41
-
 42
42
-
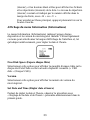 43
43
-
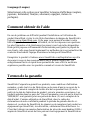 44
44
-
 45
45
-
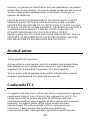 46
46
-
 47
47
-
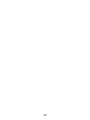 48
48
-
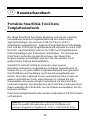 49
49
-
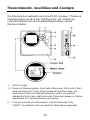 50
50
-
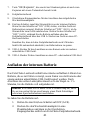 51
51
-
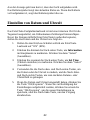 52
52
-
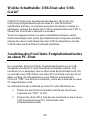 53
53
-
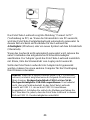 54
54
-
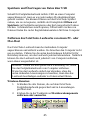 55
55
-
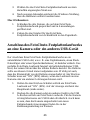 56
56
-
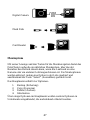 57
57
-
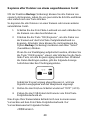 58
58
-
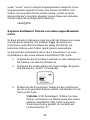 59
59
-
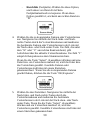 60
60
-
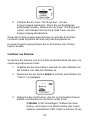 61
61
-
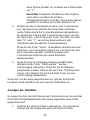 62
62
-
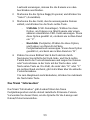 63
63
-
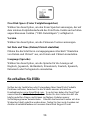 64
64
-
 65
65
-
 66
66
-
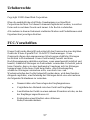 67
67
-
 68
68
-
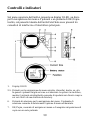 69
69
-
 70
70
-
 71
71
-
 72
72
-
 73
73
-
 74
74
-
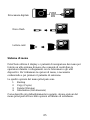 75
75
-
 76
76
-
 77
77
-
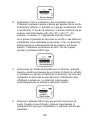 78
78
-
 79
79
-
 80
80
-
 81
81
-
 82
82
-
 83
83
-
 84
84
-
 85
85
-
 86
86
-
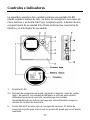 87
87
-
 88
88
-
 89
89
-
 90
90
-
 91
91
-
 92
92
-
 93
93
-
 94
94
-
 95
95
-
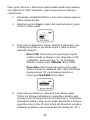 96
96
-
 97
97
-
 98
98
-
 99
99
-
 100
100
-
 101
101
-
 102
102
-
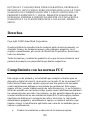 103
103
-
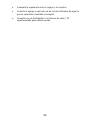 104
104
-
 105
105
-
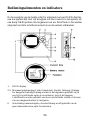 106
106
-
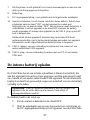 107
107
-
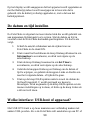 108
108
-
 109
109
-
 110
110
-
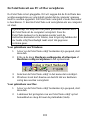 111
111
-
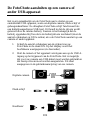 112
112
-
 113
113
-
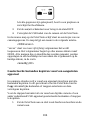 114
114
-
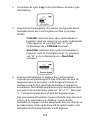 115
115
-
 116
116
-
 117
117
-
 118
118
-
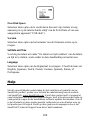 119
119
-
 120
120
-
 121
121
-
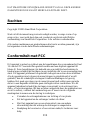 122
122
-
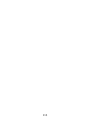 123
123
-
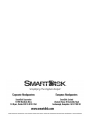 124
124