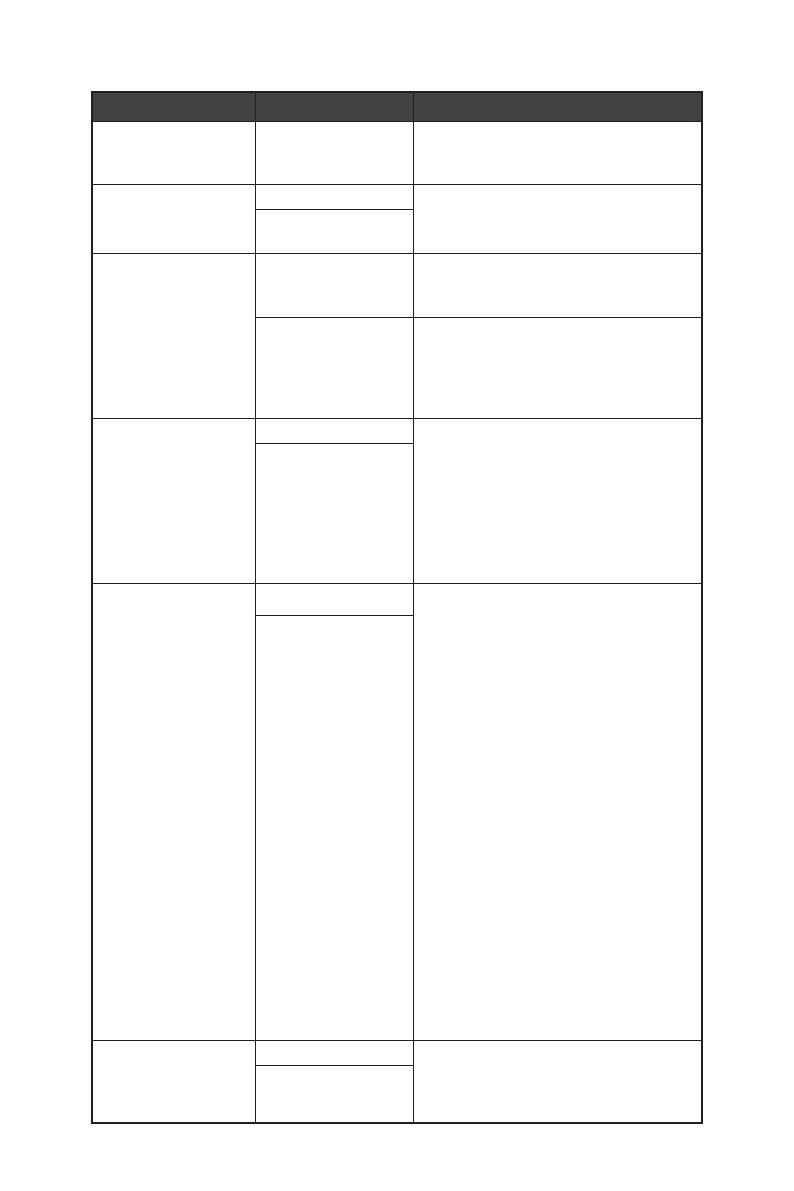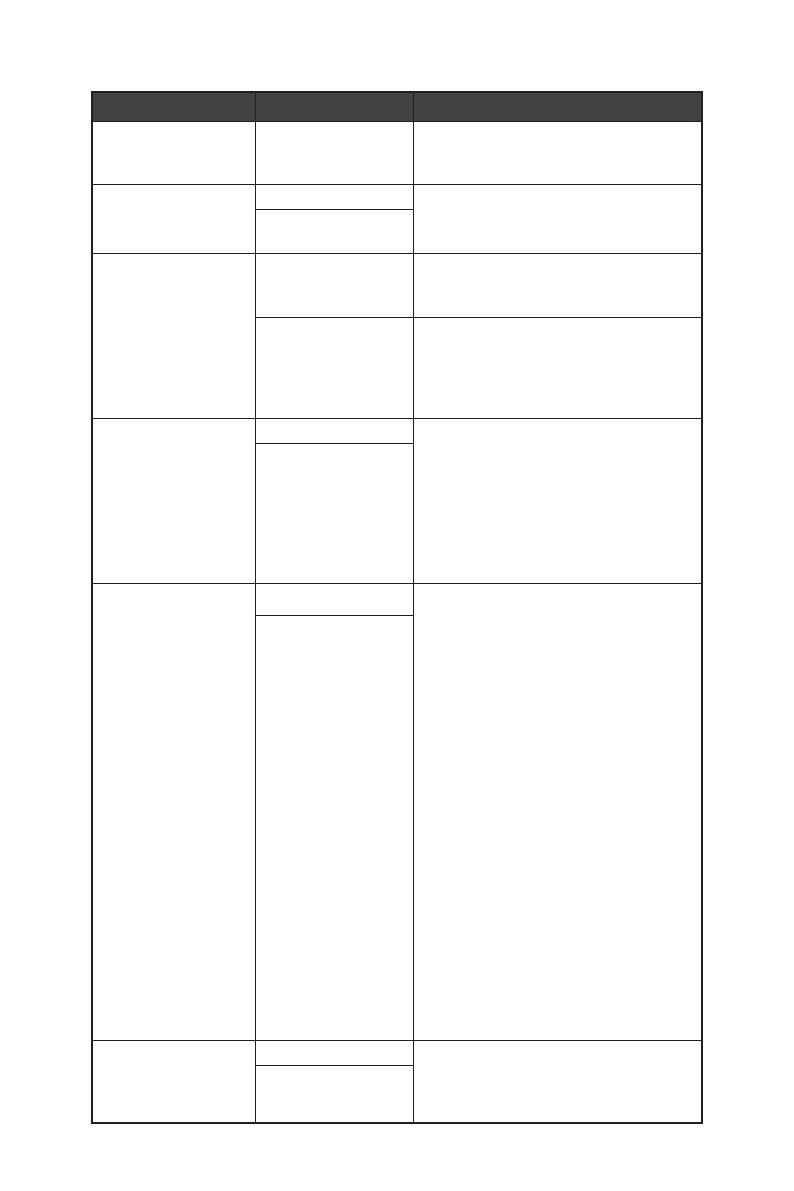
20
OSD-Menü
1. Menüebene 2. Menüebene Beschreibung
OSD Time Out (OSD-
Zeitüberschreitung)
5~30 ∙ Nutzer können die OSD-
Zeitüberschreitung in jedem
beliebigen Modus anpassen.
RGB LED OFF (Aus) ∙ Nutzer können die RGB-LED auf Ein
oder Aus setzen.
∙ Die Standardeinstellung ist EIN.
ON (Ein)
Power Button
(Power-Taste)
OFF (Aus) ∙ Bei der Einstellung AUS können
Benutzer die Power-Taste drücken,
um den Monitor auszuschalten.
Standby (Standby) ∙ Bei der Einstellung Standby
können Benutzer die Power-Taste
drücken, um das Bedienfeld und
die Hintergrundbeleuchtung
auszuschalten.
Info. On Screen
(Informationen am
Bildschirm)
OFF (Aus) ∙ Die Informationen zum
Monitorstatus werden auf der
rechten Seite des Bildschirms
angezeigt.
∙ Nutzer können die Informationen
am Bildschirm auf Ein oder Aus
setzen. Die Standardeinstellung ist
Aus.
ON (Ein)
HDMI CEC OFF (Aus) ∙ Die Standardeinstellung ist AUS.
∙ HDMI CEC (Consumer Electronics
Control) unterstützt Sony
PlayStation
®
, Nintendo
®
Switch
™
und
verschiedene audiovisuelle Geräte,
die CEC-fähig sind.
∙ Wenn HDMI CEC auf EIN eingestellt
ist:
•Der Monitor schaltet sich
automatisch ein, wenn das CEC-
Gerät eingeschaltet wird.
•Das CEC-Gerät wechselt in den
Energiesparmodus, wenn der
Monitor ausgeschaltet wird.
•Wenn Geräte wie Sony PlayStation
®
oder Nintendo
®
Switch
™
angeschlossen werden, wechselt
der Spiel- und Pro-Modus
automatisch in den Nutzermodus
(Standard) eingestellt und kann
später an die bevorzugten Modi
des Nutzers angepasst werden.
ON (Ein)
Reset (Zurücksetzen) YES (Ja) ∙ Nutzen können die Einstellungen
in jedem beliebigen Modus auf
den Original-OSD-Standard
zurücksetzen.
NO (Nein)