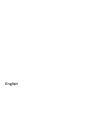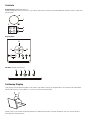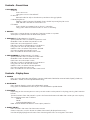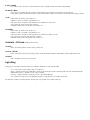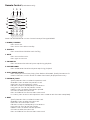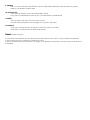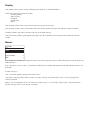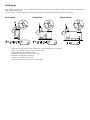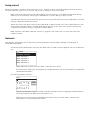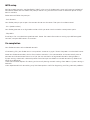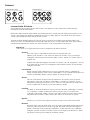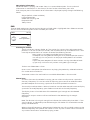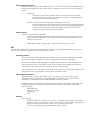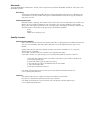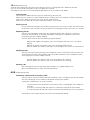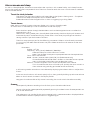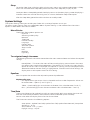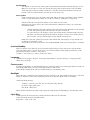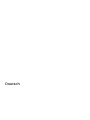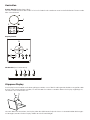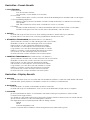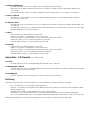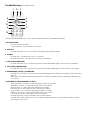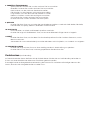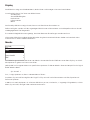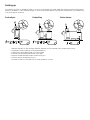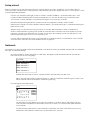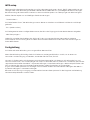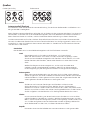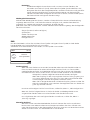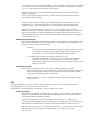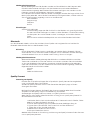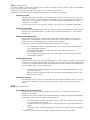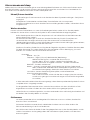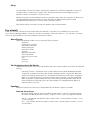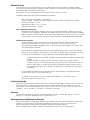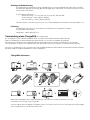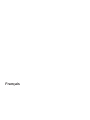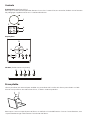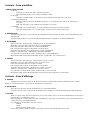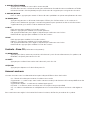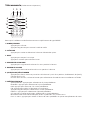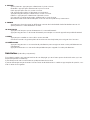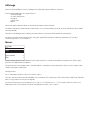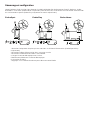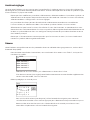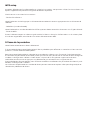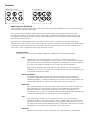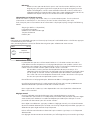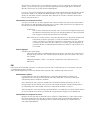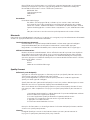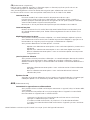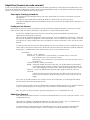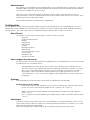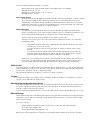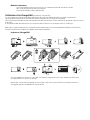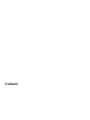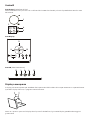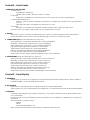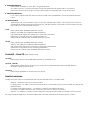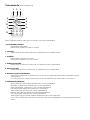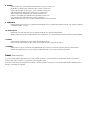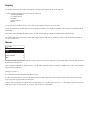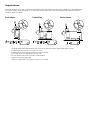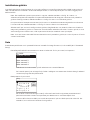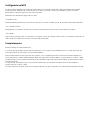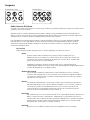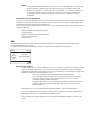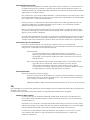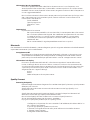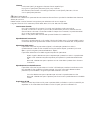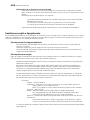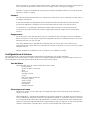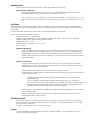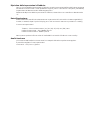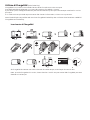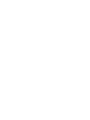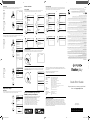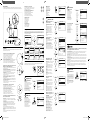User Guide
Evoke Spot
Evoke Play
Evoke Home
Internet Radio . DAB+ . FM . Spotify Connect®. Bluetooth®. CD.
Evoke Series

English

Controls
Preset Area (Evoke Spot & Play)
Note: Evoke Home has button 3 & 4 in the CD area and instead two more additional preset buttons under the
volume dial.
Display Area
CD Area (Evoke Home only)
Foldaway Display
The display can be either flipped up to access the radio’s settings or flipped down to achieve a discreet look.
When the display is facing down, it will turn itself automatically off.
Note: If you try to move the display beyond its defined end point in either direction, you can cause serious
damage to the display joint.
10
765
9
12
11
8
13 3 14 4 15
1
4
3
2

Controls - Preset Area
1. VOLUME DIAL
A. Power
Press to turn on.
Long press to turn the radio off.
B. Volume
Rotate the dial to adjust the volume up or down during playback.
C. Mute/Play/Pause
Podcast, Spotify Connect, Bluetooth: Press the dial to pause/play the music
DAB, FM: Press the dial to mute the music.
E. Snooze
Press the dial to snooze when an alarm is sounding.
Long-press the dial to cancel when an alarm is sounding.
2. PRESETS
Long press a preset button to save your favourite station as a preset.
Short press a preset button to recall either preset.
3. SKIP BACK (At Evoke Home in “CD Area”)
Spotify Connect: Press to select the previous track.
Bluetooth: Press to select the previous track.
DAB: Press to tune to previous station.
FM: Press to adjust the frequency in increments.
Long press to scan for the previous station.
Podcasts: Press to select the previous episode.
CD: Press to select the previous track.
Press and hold to rewind the current track.
4. SKIP FORWARD (At Evoke Home in “CD Area”)
Spotify Connect: Press to select the next track.
Bluetooth: Press to select the next track.
DAB: Press to tune to next station
FM: Press to adjust the frequency in increments.
Long press to scan for the next station.
Podcasts: Press to select the next episode.
CD: Press to select the next track.
Press and hold to fast-forward the current track.
Controls - Display Area
5. SOURCE
Press to switch between the different sources; DAB Radio, FM Radio, Internet Radio, Spotify, Podcasts,
Bluetooth® Audio, CD & AUX (Evoke Home only).
6. BLUETOOTH
Press once to directly switch to the Bluetooth source.
Long-press the Bluetooth button to pair a new Bluetooth capable device.
7. FAVOURITE
Depending on the source, you can save up to 40 stations to the preset list by long pressing the Favourite
button.
To recall stations from the preset list, press the Favourite button and select the station you want to play.
The available presets are as follows:
DAB 10
FM 10
Internet Radio/Podcast 40
Note: Internet Radio and Podcast share a joint preset list
8. HOME / SELECT
Press to access the menu for the current source.
Once in the menu, use this button to select the currently displayed menu entry.
Use the Left/Right/Up/Down buttons from the Navigation Cross to navigate in the menu.

9. LEFT / BACK
In a menu, press to return to the previous menu screen or exit the menu completely.
10. RIGHT / INFO
Long-press the Right button to view more information about the station or track playing.
Long-press again to cycle through further information screens then return to the normal playing screen.
11. UP
DAB: Press to access the station list.
Podcasts: Press to access the podcast list.
FM: Short press to adjust the frequency in increments upwards.
Long press to scan for the next station.
Internet Radio: Press to access the station list.
12. DOWN
DAB: Press to access the station list.
Podcasts: Press to access the podcast list.
FM: Short press to adjust the frequency in increments downwards.
Long press to scan for the previous station.
Internet Radio: Press to access the station list.
Controls - CD Area (Evoke Home only)
13. STOP
Press to stop playback when playing from CD.
14. PLAY / PAUSE
Press to Play & Pause when playing from Internet Radio, Podcast, Bluetooth, Spotify Connect or CD.
15. EJECT
Press to eject a CD from the CD slot.
Light Ring
The light ring under the volume dial can indicate different states of the radio.
On – Constantly illuminated, radio is turned on
Blink – Radio successfully received a command (through buttons of the preset area or remote control)
Repeated flashing – Radio is in BT pairing mode
Pulsing – Radio is either muted or music is paused/stopped
Off – Radio is currently in Standby/off or light ring brightness has been set to Off
To see how to adjust the brightness of the light ring, check the system settings.

Remote Control (Evoke Home only)
Note: The remote control runs on a button battery of the type CR2025.
1. POWER / STANDBY
Press to turn on.
Press to turn the radio to standby
2. SHUFFLE
Press to enable and disable track shuffling.
3. MUTE
Press to mute the music.
Press again to unmute.
4. VOLUME UP
Press to increase the volume by one step during playback.
5. VOLUME DOWN
Press to decrease the volume by one step during playback.
6. PLAY / PAUSE / SELECT
Press to Play & Pause when playing from Podcast, Bluetooth, Spotify Connect or CD.
Once in the menu, use this button to select the currently displayed menu entry.
7. PREVIOUS / BACK
Spotify Connect: Press to select the previous track.
Bluetooth: Press to select the previous track.
DAB: Press to tune to previous station.
FM: Press to adjust the frequency in increments.
Long press to scan for the previous station.
Podcasts: Press to select the previous episode.
CD: Press to select the next track.
Press and hold to fast-forward the current track.
In a menu, press to return to the previous menu screen or exit the menu completely.
8. NEXT
Spotify Connect. Press to select the next track.
Bluetooth: Press to select the next track.
DAB: Press to tune to next station.
FM: Press to adjust the frequency in increments.
Long press to scan for the next station.
Podcasts: Press to select the next episode.
CD: Press to select the next track.
Press and hold to fast-forward the current track.
1
6
7
10
9
4
8
5
11
12
2 3

9. SOURCE
Press to switch between the different sources; DAB Radio, FM Radio, Internet Radio, CD, Spotify,
Podcasts, Bluetooth® Audio & AUX.
10. BLUETOOTH
Press once to directly switch to the Bluetooth source.
Long-press the Bluetooth button to pair a new Bluetooth capable device.
11. MENU
Press to access the menu for the current source
Use the Volume Up/Down and Left/Right to navigate in the menu.
12. PRESETS
Long press a preset button to save your favourite station as a preset.
Short press a preset button to recall either preset.
Reset (Evoke Play only)
On the back of the product, you can locate the pinhole reset switch, which is only available in Evoke Play.
It can be pressed with a paperclip or something similar.
It allows to temporarily cut the power and trigger a full reboot of the product, without having to remove the
ChargePAK.

Display
The screen shows various menus, dialogues and displays as described below.
There are basically five types of screen:
Standby (clock)
Now playing
Dialogue
Information
Menu
The Standby screen shows the time, date and any active alarm times.
Now playing screens show information about the audio source and track now playing, where available.
Dialogue screens are shown to allow the user to change settings.
The Information screens give specific messages for a few seconds, then change automatically to another
screen.
Menus
Your Evoke has basically three types of menu. Use the Navigation Arrows under the display to step through and
select options.
Each source has its own menu, with options specific to that mode. See above for the Digital Radio menu as an
example.
System settings >
The ‘>’ indicates options leading to further menus.
The System settings menu allows access to system settings and information such as time, language and
software update.
Menus with more options than will fit on one screen have a “>” on the right. Some menus, for example the
System settings menu, have several submenus.
DAB
Station list
Scan
Manual tune
Prune invalid
DRC
>
>
>
>
>

Setting up
Your Evoke is easy to use. To play DAB Radio. FM Radio. Internet Radio. Spotify. Podcasts. Bluetooth® Audio. CD &
AUX. (Evoke Home only).
All you need is a power source or an optional battery pack (Evoke Play only and sold separately).
Evoke Spot Evoke Play Evoke Home
1. Connect the correct pin with the power supply (Evoke Spot & Play only).
2. Plug in the power supply into a power outlet.
3. Connect the cable to your Evoke.
4. Move the telescopic antenna upwards.
5. Extend the telescopic antenna.
6. Open up the foldaway display.
7. Press the volume dial to turn on your Evoke.

Setup wizard
When your Evoke is turned on for the first time, it runs through a setup wizard to configure settings for date/
time and network. Once this has finished, the system is ready to use in most modes.
Note: To change these settings later, select Menu >System settings > and select the required settings
option(s). To run the setup wizard again, select Menu > System settings > Setup wizard.
The Network settings can be reset later by manually running the Network wizard, select Menu > System
settings > Network >Network wizard .
Select Yes to start the setup wizard. If you choose No, a second screen asks if you would like to run the
wizard next time your Evoke is started; select Yes or No. The system then starts without configuring
time/date and network settings and enters the Main Menu.
Note: If power is removed while the wizard is in progress, the wizard will run again next time your
Evoke is started.
Network
Your Evoke is compatible with all common network protocols and encryption methods, including Wi-Fi
Protected Setup (WPS).
To connect your Evoke to your network, you need a Wi-Fi wireless router, together with password key if
set.
Select ‘Network wizard’, and then select a network from the list.
If the network is open (non-encrypted), your Evoke connects and no further details are required;
see Completion below.
Password protected network
To enter the network’s key (password), use the Navigation Arrows to highlight the next relevant
character and press to select each character in turn.
Backspace, OK and Cancel are included to the right of the password screen. These can be
accessed just using the Navigation Arrows.
SSID
[WPS]My network
Other network 1
Other network 2
Other network 3
Other network 4
*
Key:
0
7
,
f
m
1
8
g
n
2
9
a
h
o
3
.
b
i
p
4
_
c
j
q
5
-
d
k
r
6
@
e
l
s
BKSP
OK
CANCEL

WPS setup
WPS encrypted networks are identified by ‘[WPS]’ at the start of the Network name, and have two methods of
connection. Select one and follow the prompts. When using the network wizard an additional option to Skip
WPS is available.
Select one and follow the prompts:
• Push Button >
Your Evoke prompts you to press the connect button on the router. Then press the select control.
• Pin > (code number)
Your Evoke generates an 8-digit code number which you enter into the wireless router/access point.
• Skip WPS >
Enter key as for a standard encrypted network, above. For more information on setting up a WPS encrypted
network, see your WPS router’s instructions.
On completion
Your Evoke connects to the selected network.
If connecting fails, your Evoke returns to a previous screen to try again. To exit the process use the Back button.
Note: Your Evoke remembers the last four wireless networks it has connected to, and automatically tries to
connect to whichever one of them it can find. You can see the list of registered networks through Menu >
System settings >Network > Network profile >From here you can delete unwanted networks by Select then
confirming delete Yes.
There are also other options for viewing and manually altering network settings from Menu > System settings >
Network.
Users experienced with networking may find these options useful for diagnosing and fixing network problems.

Sources
Evoke Spot & Play Evoke Home
Internet Radio & Podcast
Your Evoke can play thousands of radio stations and podcasts from around the world through
broadband Internet connection.
When you select Internet radio mode, your Evoke connects to the Internet radio portal to get a list of
stations, organized into different categories like Country, Most popular and Genre. Once you select a
station, your Evoke connects directly to that station.
To enter Internet Radio mode, press Source, then navigate to and select Internet Radio. Note: The
station list menu is provided from the Internet radio portal, so it is only accessible when your Evoke is
connected to the Internet. Station lists and submenus may change from time to time.
Station list
The Station list is organized into various categories and search facilities:
Country
This menu item is localized for each country, for example, ‘UK’.
Selecting ‘UK’ presents a sub-menu to search for stations using a variety of
categories, for example, local stations, BBC stations, Genres or stations from a
specific city.
Choose the required category and either a further list of sub categories is shown,
or (if there are no further sub-categories) the available stations for the chosen
category are listed.
Last listened
When Internet radio mode restarts, the last-listened station is selected. To
select another recently used station, select Menu > Last listened then one of the
stations listed. Most recent stations appear at the top of the list
Search
You can also search through Internet broadcasts for stations with particular
keywords in their title. To search, select Menu > Station List > Search . Enter a
keyword by selecting characters in turn, then OK. The search entry screens are
similar in operation to the Wi-Fi passphrase entry screen.
Location
To select an Internet broadcast from a particular location, select Menu > Station
List > Location >. Select a continent from the menu and a list of countries
available is presented, select a country and the available internet radio stations
are presented. Choose a radio station from the list to tune to that station.
Popular
Presents a list of the most popular internet stations from around the world.
Discover
Discover allows you to select from a list of stations defined by either their origin
(Country), Genre (style of music) or language. Navigate through the category
options; once you have made your selection a screen confirms your selected
category and the number of stations within that category. To see the list, select
the option showing the number of available stations.
Sources Sources

Now playing information
While the stream is playing, the screen shows its name and description. If artist and track
information is available, this is also shown. To view further information, press Info.
Each time you press Info, another set of information is displayed, cycling through the following
details:
Slogan (default; where available)
Language/Location
Codec and sampling rate
Playback buffer
Today’s Date.
DAB
To enter DAB mode, press Source and tap Source until DAB radio is highlighted. Press Select to activate.
You can also use the Navigation Arrows to select your source.
Scanning for stations
The first time you use your Evoke, or if the station list is empty, the radio automatically
performs a full scan to see what stations are available. You may also need to start a scan
manually to update the list of stations for one of the following reasons:
New stations may become available from time to time.
If reception was not good for the original scan (for example the antenna
was not up), this may result in an empty or incomplete list of available
stations.
If you have poor reception of some stations causing the audio to break
up, you may wish to list only stations with good signal strength.
To do a scan Select Menu > Scan.
Once a scan is complete, the radio returns to playing the previously-selected station or
first station on the station list.
To remove stations that are listed but unavailable Select Menu > Prune Invalid.
Manual tune
As well as the normal method of scanning, you can also manually tune to a particular
channel / frequency. This can be useful for adjusting your antenna to achieve the best
possible reception and scanning a particular channel to update the station list.
To manually tune Press Menu > Manual tune then use the select control button to display
a particular channel/frequency, press Select to tune to that channel/frequency.
The display shows a live indication of the received signal strength on the selected
frequency.
Adjustments to your antenna will be manifested in the received signal strength
displayed.
Note: The division in the signal strength bar indicates the audio quality threshold – if the
signal strength, as indicated by the solid rectangles, falls below this threshold the audio
quality will deteriorate.
When a channel/frequency is selected your Evoke also scans for any DAB stations on the
selected frequency and updates the station list with any new stations found. To listen to
any stations found return to the Now playing screen.
DAB 18:30
Radio 1
Music for
a new generation

Now playing information
While a station is playing, the screen shows its name and DLS (Dynamic Label Segment)
information broadcast by the station such as programme name, track title and contact
details.
Slideshow
The normal now playing screen shows a thumbnail of the currently
available slideshow image. (If no slideshow image is available a default
DAB thumbnail image is displayed).
To view further information long press the Right/Info button.
Each time you press Info, the next set of information is displayed, cycling
through: DLS text, DL Plus information (this is only displayed if broadcast
by the station), programme type, ensemble name, channel number/
frequency, signal strength, Bit rate and date.
Other settings
Dynamic range compression (DRC)
This function reduces the difference between the loudest and quietest audio
being broadcast.Effectively, this makes quiet sounds comparatively louder, and
loud sounds quieter.
Select Menu > DRC > The options available are: DRC high | low | off.
FM
To enter FM mode: press Source and tap Source until FM radio is highlighted. Press Select to activate.
You can also use the Navigation Arrows to select your source
Selecting stations
The first time you select FM radio, your Evoke is set to the lowest frequency in the FM
band. On subsequent selections the last used frequency/station is displayed.
To scan for a station in FM mode press and hold the skip forward, skip back button or
the Navigation Arrows up and down arrows. Your Evoke scans through the FM band
frequencies, showing the current frequency on the screen display.
Alternatively, you can short press the skip forward, skip forward, skip back button or the
Navigation Arrows up and down arrows to tune in 50 kHz steps.
Now playing information
While FM radio is playing, the screen shows its frequency, or if RDS information is
available, station name and any further RadioText’ information. If no information is
available, just the frequency and a No RadioText message is shown.
To view further information about the broadcast long press the Right/Info button. Each
time you long press the Right/Info button, the next set of information is displayed,
cycling through:
RDS Radio text
Programme type
Frequency
Date
Settings
Scan settings
By default, FM scans stop only at stations with good signal strength. To change
the scan settings, to stop at all stations select Menu > Scan setting to display the
option of scanning for ‘Strong stations only?’ and then select ‘No’.
This may include poor quality audio from weak stations.

Bluetooth
To enter Bluetooth mode: Press source, then navigate to and select ‘Bluetooth Audio’ or short press the
Bluetooth button.
BT Pairing
To connect a Bluetooth capable device use your Bluetooth capable smart device to pair
and connect with your Evoke. Long-press the Bluetooth button to bring your Evoke to
the ‘pairing’ state.
Display information
While BT audio is playing, the screen shows the Track name at the top of the screen and
details of Artist & Album together with a progress bar. To view different information,
long-press the Right/Info button. Each time you press the Right/Info button, another set
of information is displayed, cycling through the following details:
Artist
Album
Codec and sampling rate
Spotify Connect
Streaming from Spotify
Press Source and tap Source until Spotify Connect is highlighted, press Select to activate.
You can also remotely activate Spotify Connect using the Spotify app on your smart
device.
Spotify Connect lets you play Spotify through your home speakers or TV, using the
Spotify app as a remote.
You’ll need a Spotify Premium account to use Spotify Connect.
If you don’t have it, just go to http://www.spotify.com/freetrial for your free trial.
1. Connect your device to the same Wi-Fi network as your phone, tablet or PC
running the Spotify app.
2. Open the Spotify app and play any song.
3. Tap the song image in the bottom left of the screen.
4. Tap the Connect icon.
5. Pick your Evoke from the list.
For more information on how to set up and use Spotify Connect please visit
www.spotify.com/connect.
Licenses
The Spotify Software is subject to third party licenses found here:
http://www.spotify.com/connect/third-party-licenses
For more information on how to setup and use Spotify Connect please visit
www.spotify.com/connect

CD (Evoke Home only)
To enter CD mode: press Source and tap Source until CD is highlighted. Press Select to activate.
You can also use the Navigation Arrows to select your source.
The following CD formats are compatible: MP3, WAV, CD-R, CD-RW, CD-DA, WMA.
Inserting a CD
Switch to CD mode and insert your CD, label facing towards you.
When you first insert a CD, your Evoke displays ‘Loading’ for a few seconds while the CD loads.
After a few seconds, your CD will start to play automatically.
Note: A CD can only be inserted when your Evoke is in CD mode.
Playing a track
During audio CD playback, your Evoke’s display shows the track number and the amount
of time the track has been playing. Evoke will also display the file name if this is available.
Repeating tracks
You can use the ‘Repeat’ setting on your Evoke to repeat the track that is currently
playing or the entire CD. To change the ‘Repeat’ setting press the Menu button and
navigate to and press Select ‘Repeat’.
You can select from one of the following repeat options:
Repeat one: Select this option if you want to repeat the track that is currently
playing.
Repeat all: Select this option if you want to repeat the entire CD.
Normal: Select this option if you don’t want to repeat any tracks or the entire CD.
Shuffling tracks
You can use the ‘Shuffle’ setting on your Evoke to listen to shuffle the tracks on your CD.
To change the ‘Shuffle’ setting either use the remote control or press the Menu button
and navigate to and press Select ‘Shuffle’.
Shuffle: Select this option if you want to enable track shuffling.
Normal: Select this option if you want to disable track shuffling.
Ejecting a CD
Press the eject button on the top of your Evoke in any mode to eject a CD.
Wait until Evoke displays ‘Eject’ and remove the CD.
AUX (Evoke Home only)
Connecting a device with an auxiliary cable
You can use an auxiliary cable to connect a device, such as an MP3 player, to your Evoke.
You can then enjoy music saved on the device through your Evoke.
To connect a device with an auxiliary cable:
1. Press Source and tap Source until Auxiliary input is highlighted, press Select to
activate.
2. Insert an auxiliary cable into the Aux in socket on the back of your Evoke.
3. Insert the other end of the auxiliary cable into the device you want to connect.
Your Evoke is now ready to play music from the connected device.

Alarms snooze and sleep
As well as a clock/calendar, there are two versatile wake-up alarms with snooze facility, and a sleep function
to turn the system off after a set period of time. The alarm sound for each alarm can use a buzzer or a selection
from the audio sources.
To set the clock/calendar
The settings for the internal clock are all accessible via the Systems Setting menu – Time/Date
The Alarm and Sleep timer options are in the Main Menu.
Snooze duration can be changed whilst an alarm is triggering by pushing Select.
To set alarms
Note: Alarms will only function when your Evoke unit is On or in Standby mode.
An active alarm is indicated by its icon in the bottom line of the display.
Enter the Alarm option through the Main Menu and use the Navigation Arrows to select the
required Alarm 1 or 2.
To exit alarm setting mode, press the Left/Back (alternatively, the Alarm display will timeout and
automatically return to the Now Playing screen after a short time). Any changes to the alarm
settings are lost if you let the menu time out.
The alarm setup prompts you for the following parameters. Select a value for each parameter
in turn turning the select control button and press Select to confirm and move on to the next
parameter.
Parameters
Enable – Off | On
Frequency - Daily | Once | Weekends | Weekdays
Choose the days on which the alarm is active.
Note: if you choose ‘Once’, you are prompted to enter the required date.
Time – hours and minutes
Mode – Buzzer | Internet radio | DAB | FM | CD (Evoke Home only)
If Internet Radio, DAB or FM radio is chosen as the audio source a preset
menu is displayed which allows you to select the station.
Volume – use the navigation arrows to set the required alarm volume.
This is the volume the alarm will build up to. (Initially the alarm sounds at
a low volume and gradually gets louder to the set volume).
In all listening modes active alarms are indicated by displaying the relevant Alarm 1 and/or Alarm
2 icons.
At the set time, the alarm will sound, quietly at first, then gradually building up to the set volume.
When an alarm sounds, the icon in the display flashes.
Long press the volume dial to fully cancel a sounding alarm and switch the radio to standby.
Snooze
To temporarily silence a sounding alarm for 5min, press the volume dial once.
You can change the snooze period by repeatedly pressing the select button. Snooze periods are
5, 10, 15 and 30 minutes.
The radio returns to standby for the set time period with a snooze countdown displayed. When
the countdown reaches 0 (zero) the alarm is triggered again..

Sleep
To set the sleep timer while the radio is playing press menu and navigate to Main Menu > Sleep
timer. You can choose the sleep delay time in minutes from: Sleep Off | 15 |30 | 45 | 60.
Once you select a sleep delay period, the display returns to the Now playing screen displaying a
Crescent moon icon and the remaining time, in minutes, before the sleep time expires.
After the sleep delay period the radio switches to standby mode.
System Settings
The System Settings allow you to tailor your Evoke with a variety of options to suit you.
To access system settings from any mode Select Menu >System Settings >, then choose from the various
options as described in the menu as below.
Menu Entries
The System Setting Menu options are:
Equaliser
Streaming audio quality
Network
Time/Date
Inactive Standby
Language
Factory reset
Software update
Setup wizard
Info
Backlight
Light Ring
To navigate through the menus
The following controls are used to move about the menu tree to choose and select the required
settings:
Home/Select – This enters the menu of the currently playing source. Once in the menu,
this selects the currently displayed option. If the option has a further sub-menu the first
option of the sub-menu is displayed. If the option is a setting value, the displayed value is
selected and either the next setting is highlighted or, if there are no further settings, the
display returns to the parent menu for that setting.
Equaliser
With this option the sound can be adjusted to personal preferences.
My EQ profile setup
This option allows you to set a bias in the treble and bass audio frequencies. Values can
be set between -7 (Minus 7) and +7 (plus 7).
Treble – (Use the left/right arrow buttons to choose a bias value between-7 and +7)
Bass – (Use the left/right arrow button to choose a bias value between -7 and +7)
Time/Date
The time and date can be updated manually or automatically. With auto-update, the time and
date are automatically broadcast over Internet, DAB and FM radio (when available).
You can also select the display format for the time and date.
The Time menu contains the following options:
Auto update - Update from DAB | Update from FM | Update from Network | No Update
Set format - 12 | 24
Set timezone - UTC +/- hours
Daylight savings - On/Off

Set time/date
This option is for manually setting the time and date displayed. The date displays as DD-
MM-YYYY, with the first value, DD, active (flashing). Adjust each value using the select
control button and press Select to confirm. The next value then becomes active and
flashes. The time values follow and are set in the same way.
Auto-update
Auto-update works with data sent over DAB, FM or network. The clock is only updated
when in a corresponding mode, so it is best to select a mode you use regularly.
DAB and FM use time signals broadcast with radio transmissions.
Network uses a time signal sent from the Internet radio portal when in any network-
connected mode.
1. Select Update from DAB, Update from FM, Update from Network or No update.
2. If you are updating from the network, set your time zone.
3. If your country uses daylight saving, the automatically updated time from the
network may be wrong by one hour. When daylight savings are in effect (during
the summer), turn on the Daylight savings option to rectify this.
Note that if you are updating the time from DAB or FM, the Daylight savings option has
no effect on the clock’s time.
Your Evoke will auto-update from the selected Mode when time information is available.
Inactive Standby
With this option, the radio will go into standby automatically, when there was no interaction
with the radio within a certain time span. This should avoid the radio playing endlessly, when
you leave the house, while it’s still playing.
Timeout - Off | 2 hours | 4 hours | 5 hours | 6 hours
Language
The default language is English. To change, select Menu > System settings > Language >then
select your language.
Factory reset
A factory reset clears all user defined settings, replacing them with the original default values, so
time/date,preferences/ settings and DAB station list are all lost.
If you select Factory reset, you are asked to confirm by selecting “Yes”.
Backlight
You Evoke has a backlight with three brightness settings, and adjustable timeout (this is the time
delay, in seconds, after which the display switches to the Dim level when in Standby).
There are three settings:
Timeout - Light On | 10 | 20 | 30 | 45 | 60 | 90 | 120 | 180 sec
On level - High | Mid | Low
Dim level - Mid | Low
Note: the dim option only affects the brightness level of your Evoke being in the Standby state.
Light Ring
The brightness of the Light Ring under the volume dial can be adjusted.
There are three settings to choose from:
Brightness - High | Low | Off

Using a ChargePAK (Evoke Play only)
A ChargePAK is a rechargeable battery pack that allows you to listen to your music anywhere.
When your Evoke Play is connected to a power outlet, it charges the ChargePAK.
You can then disconnect your Evoke Play from the power any time and take your music with you.
It can be purchased separately as an accessory. Visit www.pure.com for more information.
Note: Your Evoke Play is only compatible with a Pure ChargePAK Evoke Play. Do not use any other batteries or
ChargePAK models with your Evoke Play.
Inserting a ChargePAK
If the ChargePAK is new or has not been used for a long time, we recommend you charge it for at least
24 hours.
Note: When the ChargePAK is charging, it is normal for it to get warm. The capacity of the ChargePAK
may decrease over time.
4 5
6
15 16
11
7
Phillips #1
(PH1)
20
19
18
1
8
6
!
13
11
12
10
14
2
3
9
4 5
7
Phillips #1
(PH1)
20
19
1
8
6
!
13
11
12
10
3
9
15 16
11
7
Phillips #1
(PH1)
20
19
18
1
17
8
6
!
13
11
12
10
14
3
9
4 5
7
Phillips #1
(PH1)
20
19
1
8
6
!
13
11
12
10
3
9
4 5
7
Phillips #1
(PH1)
20
19
1
8
6
!
13
11
12
10
3
9
4 5
6
15 16
11
7
Phillips #1
(PH1)
20
19
18
1
8
6
!
13
11
12
10
14
2
3
9
4 5
6
15 16
11
7
Phillips #1
(PH1)
20
19
18
1
8
6
!
13
11
12
10
14
2
3
9
4 5
6
15 16
11
7
Phillips #1
(PH1)
20
19
18
1
8
6
!
13
11
12
10
14
2
3
9
15 16
11
20
19
18
17
8
6
!
13
11
10
14
3
9
15 16
11
20
19
18
17
8
6
!
13
11
12
10
14
3
9
4 5
6
7
Phillips #1
(PH1)
20
1
8
6
!
13
11
12
10
2
3
9
4 5
6
7
Phillips #1
(PH1)
20
1
8
6
!
13
11
12
10
2
3
9
15 16
11
20
19
18
17
8
6
!
13
11
10
14
3
9
15 16
11
7
Phillips #1
(PH1)
20
19
18
1
17
8
6
!
13
11
12
10
14
3
9
15 16
11
20
19
18
17
!
3
15 16
11
7
Phillips #1
(PH1)
20
19
18
1
17
8
6
!
13
11
12
10
14
3
9
11
7
Phillips #1
(PH1)
20
19
18
1
8
6
!
13
11
12
10
3
9
11
7
Phillips #1
(PH1)
20
19
18
1
8
6
!
13
11
12
10
3
9
DAB 18:30
Radio 1
Music for
a new generation
Seite wird geladen ...
Seite wird geladen ...
Seite wird geladen ...
Seite wird geladen ...
Seite wird geladen ...
Seite wird geladen ...
Seite wird geladen ...
Seite wird geladen ...
Seite wird geladen ...
Seite wird geladen ...
Seite wird geladen ...
Seite wird geladen ...
Seite wird geladen ...
Seite wird geladen ...
Seite wird geladen ...
Seite wird geladen ...
Seite wird geladen ...
Seite wird geladen ...
Seite wird geladen ...
Seite wird geladen ...
Seite wird geladen ...
Seite wird geladen ...
Seite wird geladen ...
Seite wird geladen ...
Seite wird geladen ...
Seite wird geladen ...
Seite wird geladen ...
Seite wird geladen ...
Seite wird geladen ...
Seite wird geladen ...
Seite wird geladen ...
Seite wird geladen ...
Seite wird geladen ...
Seite wird geladen ...
Seite wird geladen ...
Seite wird geladen ...
Seite wird geladen ...
Seite wird geladen ...
Seite wird geladen ...
Seite wird geladen ...
Seite wird geladen ...
Seite wird geladen ...
Seite wird geladen ...
Seite wird geladen ...
Seite wird geladen ...
Seite wird geladen ...
Seite wird geladen ...
Seite wird geladen ...
Seite wird geladen ...
Seite wird geladen ...
Seite wird geladen ...
Seite wird geladen ...
Seite wird geladen ...
Seite wird geladen ...
Seite wird geladen ...
Seite wird geladen ...
Seite wird geladen ...
Seite wird geladen ...
Seite wird geladen ...
Seite wird geladen ...
Seite wird geladen ...
Seite wird geladen ...
-
 1
1
-
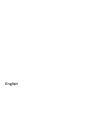 2
2
-
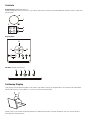 3
3
-
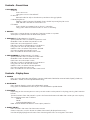 4
4
-
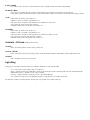 5
5
-
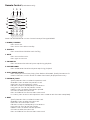 6
6
-
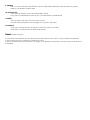 7
7
-
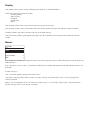 8
8
-
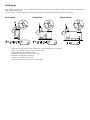 9
9
-
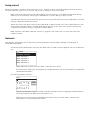 10
10
-
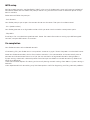 11
11
-
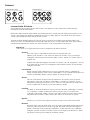 12
12
-
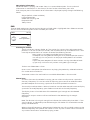 13
13
-
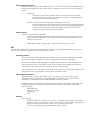 14
14
-
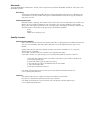 15
15
-
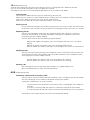 16
16
-
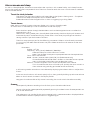 17
17
-
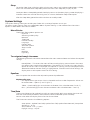 18
18
-
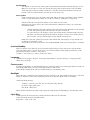 19
19
-
 20
20
-
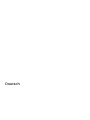 21
21
-
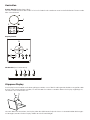 22
22
-
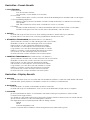 23
23
-
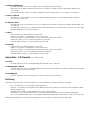 24
24
-
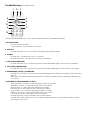 25
25
-
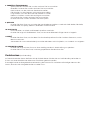 26
26
-
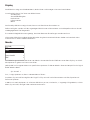 27
27
-
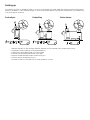 28
28
-
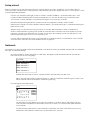 29
29
-
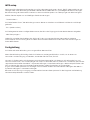 30
30
-
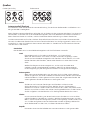 31
31
-
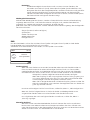 32
32
-
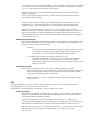 33
33
-
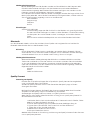 34
34
-
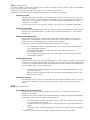 35
35
-
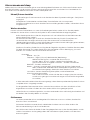 36
36
-
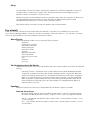 37
37
-
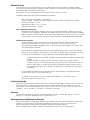 38
38
-
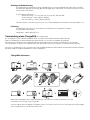 39
39
-
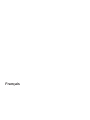 40
40
-
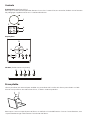 41
41
-
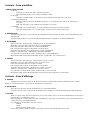 42
42
-
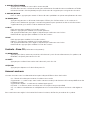 43
43
-
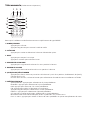 44
44
-
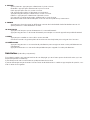 45
45
-
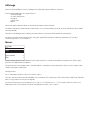 46
46
-
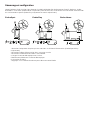 47
47
-
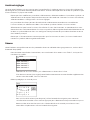 48
48
-
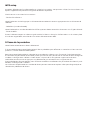 49
49
-
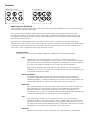 50
50
-
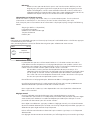 51
51
-
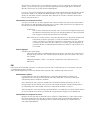 52
52
-
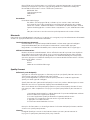 53
53
-
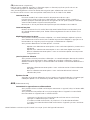 54
54
-
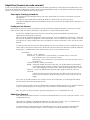 55
55
-
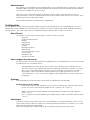 56
56
-
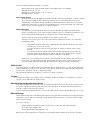 57
57
-
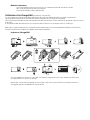 58
58
-
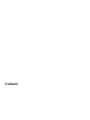 59
59
-
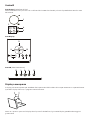 60
60
-
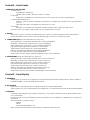 61
61
-
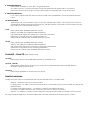 62
62
-
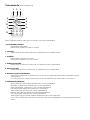 63
63
-
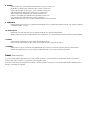 64
64
-
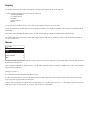 65
65
-
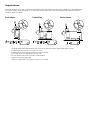 66
66
-
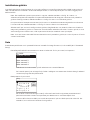 67
67
-
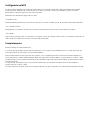 68
68
-
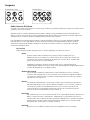 69
69
-
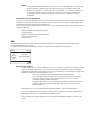 70
70
-
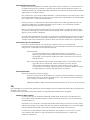 71
71
-
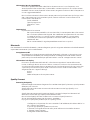 72
72
-
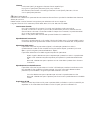 73
73
-
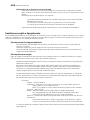 74
74
-
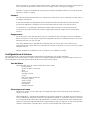 75
75
-
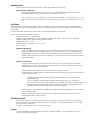 76
76
-
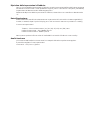 77
77
-
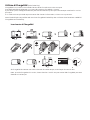 78
78
-
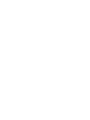 79
79
-
 80
80
-
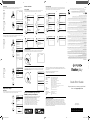 81
81
-
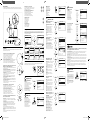 82
82
in anderen Sprachen
- English: PURE Evoke Home User guide
- français: PURE Evoke Home Mode d'emploi
- italiano: PURE Evoke Home Guida utente
Verwandte Artikel
-
PURE EVOKE F3 Bedienungsanleitung
-
PURE EVOKE F3 Bedienungsanleitung
-
PURE 108SS Benutzerhandbuch
-
PURE Evoke F4 Benutzerhandbuch
-
PURE Elan Connect-+ Internet Radio . DAB+ . FM . Bluetooth Benutzerhandbuch
-
PURE Evoke C-D6 Bedienungsanleitung
-
PURE Evoke C-D6 Walnut Stereo All-in-One Music System Benutzerhandbuch
-
PURE EVOKE C-D4 SIENA BLACK Bedienungsanleitung
-
PURE EVOKE C-D6 WALNUT Bedienungsanleitung
-
PURE EVOKE C-D4 Bedienungsanleitung