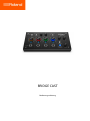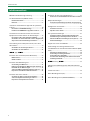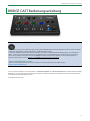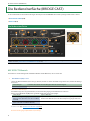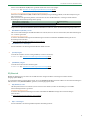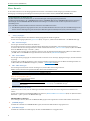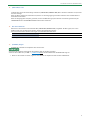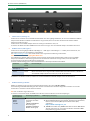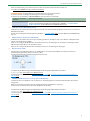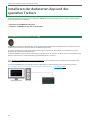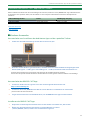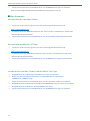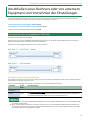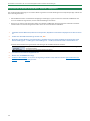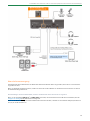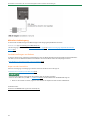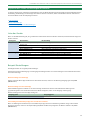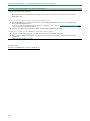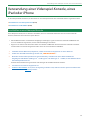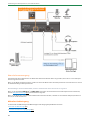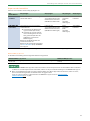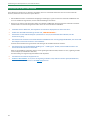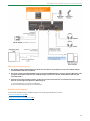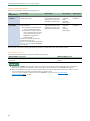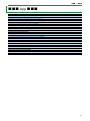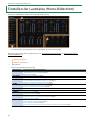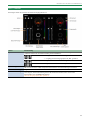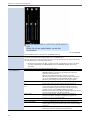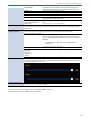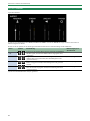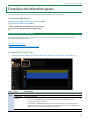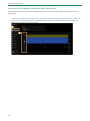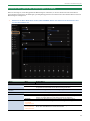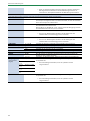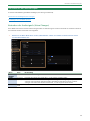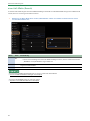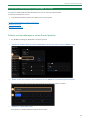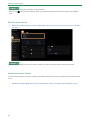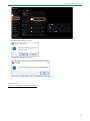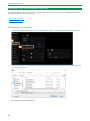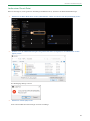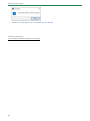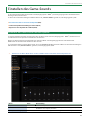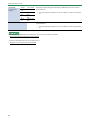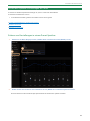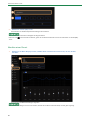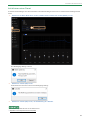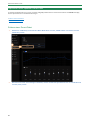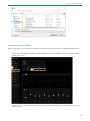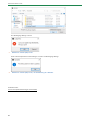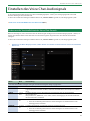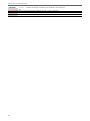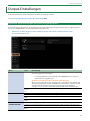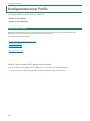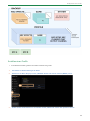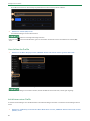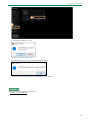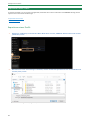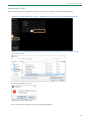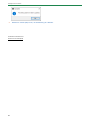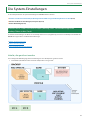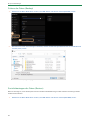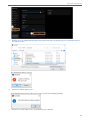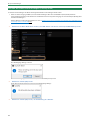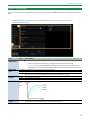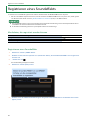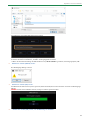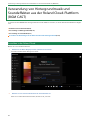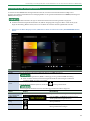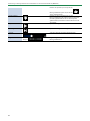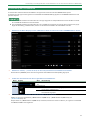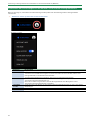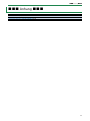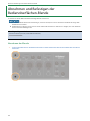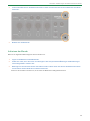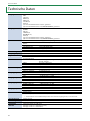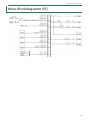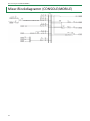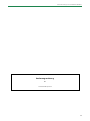BRIDGE CAST
Bedienungsanleitung
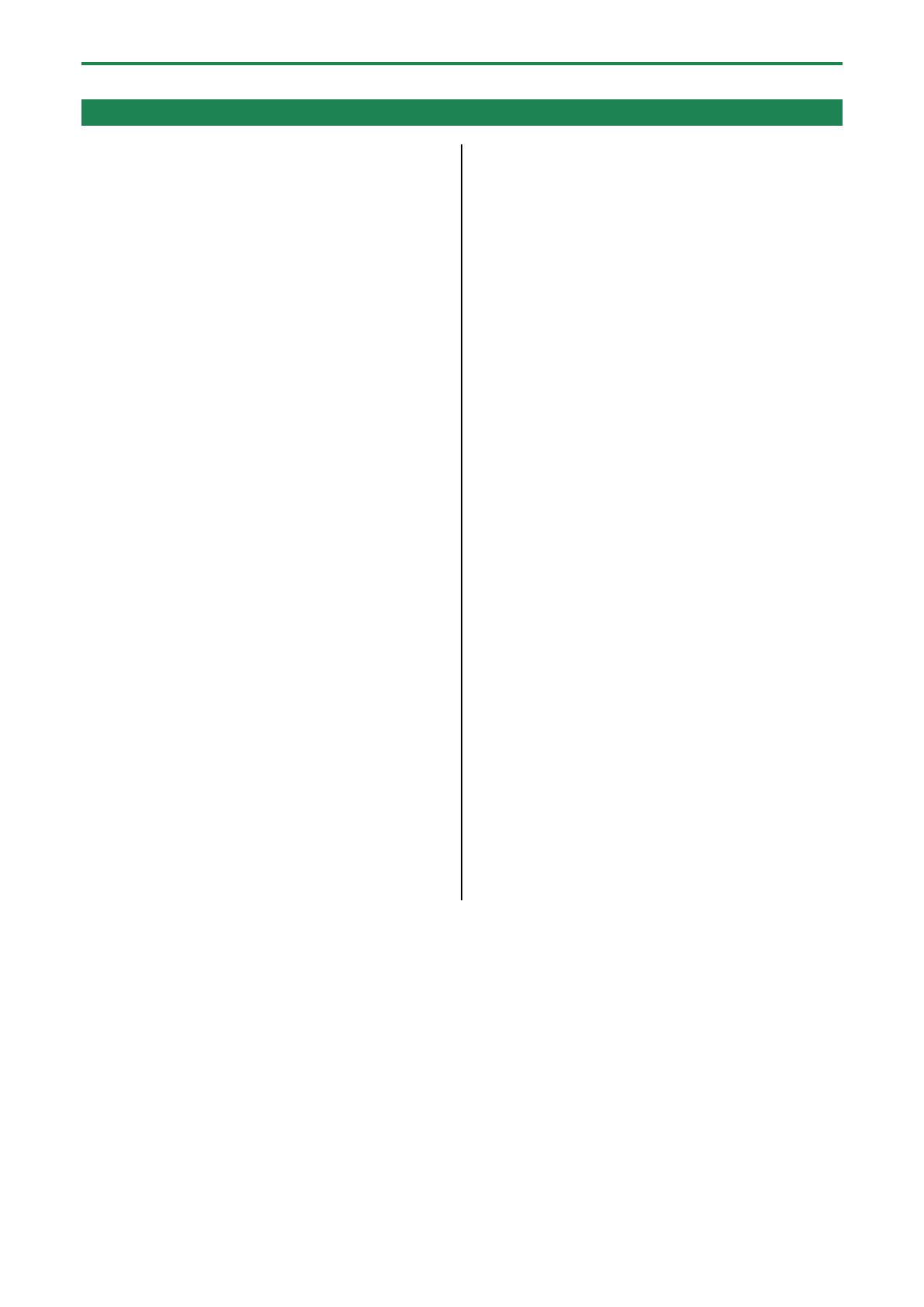
Inhaltsverzeichnis
2
Inhaltsverzeichnis
BRIDGE CAST Bedienungsanleitung .................................. 3
Die Bedienoberfläche (BRIDGE CAST) ............................... 4
Die Bedienoberfläche ............................................................. 4
Rückseite .................................................................................. 8
Installieren der dedizierten App und des speziellen
Treibers ....................................................................................... 10
Informationen zur BRIDGE CAST App ................................. 10
Installieren der BRIDGE CAST app und des Treibers ......... 11
Anschließen eines Rechners oder von externem
Equipment und Vornehmen der EInstellungen ......... 13
Informationen über die beigefügten USB-Kabel ............... 13
Anschließen an einen Rechner bzw. externes Equipment 14
Anpassen der Geräte-Einstellungen im Rechner ............... 17
Verwendung einer Videospiel-Konsole, eines iPad
oder iPhone .............................................................................. 19
Anschließen an eine Videospiel-Konsole ........................... 19
Anschließen an ein iPad/iPhone .......................................... 22
■■■ App ■■■ ............................................................ 25
Einstellen der Lautstärke (Home-Bildschirm) .............. 26
INPUT-Sektion ....................................................................... 27
OUTPUT-Sektion ................................................................... 30
Einstellen des Mikrofonsignals .......................................... 31
Verwendung eines Mikrofons .............................................. 31
Kalibrieren der Qualität des Mikrofonsignals (Cleanup) .. 33
Die Effekte für das Mikrofonsignal ..................................... 35
Sichern der Mikrofoneffekt-Einstellungen als Preset ....... 37
Exportieren einer Mikrofoneffekt-Preset-Datei ................ 40
Einstellen des Game-Sounds ............................................. 43
Verändern des Game-Sounds mit den Equalizer ............... 43
Sichern der Equalizer-Einstellungen als Preset ................. 45
Exportieren einer Equalizer Preset-Datei ........................... 48
Einstellen des Voice Chat-Audiosignals ......................... 51
Verbessern der Verständlichkeit des Voice Chat-Sounds . 51
Output-Einstellungen ........................................................... 53
Verändern der Einstellungen der Audio-Ausgangssignale
................................................................................................. 53
Konfigurieren eines Profils .................................................. 54
Erstellen eines Profils ............................................................ 54
Exportieren eines Profils ...................................................... 58
Die System-Einstellungen ................................................... 61
Erstellen einer Daten-Sicherheitskopie (Backup) bzw.
Zurückübertragen der Backup-Daten in das Gerät ........... 61
Abrufen der Werksvoreinstellungen (Factory Reset) ........ 64
Andere Einstellungen ........................................................... 65
Registrieren eines Soundeffekts ....................................... 66
Verwendung von Hintergrundmusik und
Soundeffekten aus der Roland Cloud-Plattform (BGM
CAST) ........................................................................................... 68
Anmelden in der Roland Cloud ............................................ 68
Verwendung von Hintergrundmusik .................................. 69
Verwendung der Soundeffekte ........................................... 71
Vornehmen der Einstellungen für die Roland Cloud und
die Hintergrundmusik ........................................................... 72
■■■ Anhang ■■■ ..................................................... 73
Abnehmen und Befestigen der Bedienoberflächen-
Blende ......................................................................................... 74
Technische Daten ................................................................... 76
Mixer-Blockdiagramm (PC) ................................................. 77
Mixer-Blockdiagramm (CONSOLE/MOBILE) ................. 78

BRIDGE CAST Bedienungsanleitung
3
BRIDGE CAST Bedienungsanleitung
Über die dedizierte „BRIDGE CAST“ App
Die BRIDGE CAST App ist eine dedizierte App, mit der die Einstellungen für das Gerät durchgeführt werden und welche hilft, die
Funktionen dieses Geräts zu nutzen (für Rechner mit Windows bzw. macOS).
Sie können mithilfe der App verschiedene Einstellungen vornehmen, z.B. die Qualität des Mikrofonsignals, den Charakter des
Game- und Voice Chat Audio-Sounds, Erstellen von Backup-Daten sowie Zurückübertragen der Backup-Daten in das Gerät.
Bevor Sie dieses Gerät verwenden, laden Sie die BRIDGE CAST App herunter und installieren Sie diese auf Ihrem Rechner.
Weitere Details finden Sie unter „Installieren der BRIDGE CAST app und des Treibers(P.11)“.
Unterstützte Betriebssysteme
Gehen Sie auf die folgende Internetseite, um zu prüfen, welche Betriebssysteme unterstützt werden.
https://roland.cm/bridgecast
Lesen Sie zuerst die Hinweise in den Abschnitten „SICHERHEITSHINWEISE“ und „WICHTIGE HINWEISE“ (im Informationsblatt „READ
THIS FIRST“). Lesen Sie dann diese Anleitung ganz durch, um sich mit allen Funktionen des Geräts vertraut zu machen. Bewahren
Sie die Anleitung zu Referenzzwecken auf.
© 2023 Roland Corporation

Die Bedienoberfläche (BRIDGE CAST)
4
Die Bedienoberfläche (BRIDGE CAST)
In diesem Abschnitt werden die Bezeichnungen der Komponenten des BRIDGE CAST und ihre jeweilige Funktionsweise erklärt.
â Die Bedienoberfläche(P.4)
â Rückseite(P.8)
Die Bedienoberfläche
Sie können die dedizierte „BRIDGE CAST“ App verwenden, um Zugriff auf die Detail-Einstellungen zu haben. Weitere Details
finden Sie unter „Informationen zur BRIDGE CAST App(P.10)“.
MIC EFFECTS-Bereich
Hier finden Sie die Einstellungen für die Mikrofon-Effekte und die Mikrofone, die Sie verwenden.
1.
MIC EFFECTS [ON]-Taster
schaltet die Mikrofon-Effekte (Voice Changer, Reverb) ein bzw. aus. Wenn die Effekte eingeschaltet sind, leuchtet die Anzeige
des Tasters.
Voice Changer
verändert die Tonhöhe und den Klangcharakter des Stimmensignals.
Reverb
fügt dem Sound einen zusätzlichen Raumhall-Effekt hinzu.
Auswahl des Mikrofon-Typs
Der Mikrofon-Typ muss eingestellt werden, um das Audio-Eingangssignal des Mikrofons zu erkennen.
Halten Sie den MIC EFFECTS [ON]-Taster gedrückt und drehen Sie den CH [2]-Regler.
CH [2]-Regler
Typ des Mikrofons
Drehen des Reglers entgegen des
Uhrzeigersinns (die linke Seite des Level Meter
leuchtet)
Dynamisches Mikrofon (wenn die Phantomspeisung ausgeschaltet ist)
Kondensator-Mikrofon (wenn die Phantomspeisung eingeschaltet ist)
Drehen des Reglers im Uhrzeigersinn (die
rechte Seite des Level Meter leuchtet)
Headset
â BRIDGE CAST App: Auswahl des Mikrofon-Typs(P.31)
Einstellen der Eingangs-Empfindlichkeit (Sensitivity)

Die Bedienoberfläche (BRIDGE CAST)
5
Halten Sie den MIC EFFECTS [ON]-Taster gedrückt und drehen Sie den CH [1]-Regler.
â BRIDGE CAST App: Einstellen der Eingangs-Empfindlichkeit (Sensitivity)(P.32)
Einschalten der Phantomspeisung (+48 V) für den MIC-Anschluss
Halten die Taster MIC EFFECTS [ON] und MIC EFFECTS [SELECT] beide gleichzeitig gedrückt, um die Phantomspeisung ein-
bzw. auszuschalten.
Wenn Sie beide Taster gleichzeitig drücken, leuchten bzw. erlischen die MIC EFFECTS 1–5-Anzeigen und die aktuelle
Einstellung für die Phantomspeisung wird angezeigt.
MIC EFFECTS 1–5-Anzeigen
Phantomspeisung
alle Anzeigen sind erloschen
Off
alle Anzeigen leuchten
On
Stellen Sie sicher, dass die Phantomspeisung ausgeschaltet ist, bevor Sie ein dynamisches Mikrofon anschließen.
Angeschlossene dynamische Mikrofone können Fehlfunktionen aufweisen, wenn die Phantomspeisung eingeschaltet ist.
2.
MIC EFFECTS [SELECT]-Taster
ruft eine Preset-Einstellung für den Mikrofoneffekt auf. Jedesmal, wenn Sie diesen Taster drücken, wird aufeinanderfolgend
von 1–5 weiter geschaltet.
Informationen zu den Presets
Sie können die Effekteinstellungen für das Mikrofonsignal verändern und mithilfe der BRIDGE CAST App die Preset-
Einstellungen überschreiben.
â Sichern der Mikrofoneffekt-Einstellungen als Preset(P.37)
3.
MIC EFFECTS 1–5-Anzeigen
Die Preset-Nummer des aktuell gewählten Mikrofon-Effekts leuchtet.
4.
[PITCH]-Regler
verändert die Tonhöhe des Voice Changer-Effekts (nach oben oder unten).
â BRIDGE CAST App: Verändern des Audiosignals (Voice Changer)(P.35)
5.
[FORMANT]-Regler
verändert den Formanten des Stimmensignals.
â BRIDGE CAST App: Verändern des Audiosignals (Voice Changer)(P.35)
EQ-Bereich
Mithilfe des Equalizer kann der Sound des am USB-Anschluss anliegenden Game Sound-Signals verändert werden
(Eingangsquelle: GAME*1).
*1: Der Equalizer wirkt nur auf den Game-Sound, der an den PERSONAL MIX Bus geleitet wird. Wenn die Anschluss-Einstellung des
USB-Anschlusses auf „CONSOLE/MOBILE“ gestellt ist, ist die Eingangsquelle „USB“.
6.
EQ [SELECT]-Taster
ruft die Equalizer-Presets auf. Jedesmal, wenn Sie diesen Taster drücken, werden die Einstellungen 1–5 und OFF
aufeinanderfolgend weiter geschaltet.
Informationen zu den Presets
Sie können die Equalizer-Einstellungen verändern und mithilfe der BRIDGE CAST App die Preset-Einstellungen
überschreiben.
â Sichern der Equalizer-Einstellungen als Preset(P.45)
7.
EQ 1–5-Anzeigen
Die Preset-Nummer der aktuell gewählten Equalizer-Einstellung leuchtet.

Die Bedienoberfläche (BRIDGE CAST)
6
Mixer-Bereich
In diesem Bereich können Sie die Eingangsquellen für die Kanäle 1–4 auswählen und die Ausgangs-Lautstärken einstellen.
Die Eingangs- und Ausgangs-Einstellungen können für jeden Bus verändert werden (STREAM MIX, PERSONAL MIX).
Informationen zu den Bussen
Als „Bus“ bezeichnet man den Zielbereich, an den das Audiosignal einer Eingangsquelle geleitet wird.
Das Gerät besitzt zwei Busse: den „STREAM MIX“-Bus und den „PERSONAL MIX“-Bus Der STREAM MIX-Bus kann für Streaming-
Einstellungen und der PERSONAL MIX-Bus für Monitor-Einstellungen verwendet werden. Stellen Sie jeden Bus nach Ihren
Vorstellungen ein.
Das an die Busse geleitete Audiosignal wird als gemischtes Signal (Mix) ausgegeben.
* Das Mikrofonsignal kann ausgegeben werden, ohne einen Bus durchlaufen zu müssen (d.h, dass das Mikrofonsignal nicht
mit den anderen Audiosignalen gemischt wird). Das Mikrofonsignal kann für Gespräche (chats) verwendet werden.
8.
CH [1]–[4]-Regler
Mit diesen Reglern werden die Lautstärken der Eingangsignale der Kanäle eingestellt.
Stellen Sie die Eingangsquellen bei „Input Source(P.29)“ ein („CH.1“–„CH.4“ im Home-Bildschirm Ó der BRIDGE CAST app).
9.
CH 1–4-Farbanzeigen
Diese zeigen den Stumschalt-Status der Kanäle an.
Diese Anzeigen leuchten, wenn die Stummschaltung aufgehoben ist und blinken, wenn die Stummschaltung aktiv ist.
Sie können die Farbe der Anzeige bestimmen. Stellen Sie dafür den Parameter „LED Color Sliders(P.29)“ ein (über den HOME-
Reiter der BRIDGE CAST app Ó bei CH.1“– „CH.4“).
Sie können auch erreichen, dass die Anzeigen erlöschen, wenn die Stummschaltung aktiviert wird. Gehen Sie dafür auf den
„SYSTEM“-Reiter in der BRIDGE CAST app und stellen Sie den Parameter „MUTE DISPLAY(P.65)“ ein.
10.
CH 1–4 Level Meter
Diese zeigen die Eingangspegel der einzelnen Kanäle an. Wenn Sie einen der CH [1]–[4]-Regler bewegen, wird die Lautstärke
angezeigt.
Sie können die Level Meter abschalten, so dass nur die Lautstärke angezeigt wird. Die Level Meter-Einstellungen finden Sie
im Menu-Bildschirm der BRIDGE CAST App bei „SYSTEM“ Ó „INDICATOR TYPE(P.65)“.
11.
CH 1–4 Bus-Anzeigen
Diese Anzeigen leuchten bzw. erlischen und zeigen an, welchem Bus ein Kanal zugeordnet ist.
Wählen Sie für jeden Kanal den gewünschten Bus über die Bus-Auswahltaster aus.
leuchtet
STREAM MIX-Bus
erloschen
PERSONAL MIX-Bus
Wenn die Eingangsquelle „MIC“ ist
Die Busse werden wie folgt umgeschaltet.
leuchtet
STREAM MIX-Bus
–
erloschen
PERSONAL MIX-Bus
Wählen Sie die gewünschte Einstellung bei „INPUT-
Sektion(P.27)“ in der BRIDGE CAST app.
Mikrofonsignal (wird nicht durch einen
Bus geleitet)
12.
MUTE/ASSIGN [1]–[4]-Taster
Verwenden Sie diese Taster, um das Audiosignal stummzuschalten und die den Tastern zugewiesenen Funktionen zu
nutzen.
Stellen Sie die Funktionen der MUTE/ASSIGN [1]–[4]-Taster bei „MUTE/ASSIGN-Taster-Funktionen(P.28)“ ein (über den Home-
Bildschirm Ó „CH.1“–„CH.4” in der BRIDGE CAST app).
MUTE/ASSIGN 1–4-Anzeigen
Diese Anzeigen erlischen, wenn die den MUTE/ASSIGN [1]–[4]-Tastern zugewiesene Stummschalt-Funktion aktiviert wird.
13.
[STREAM]-Regler
bestimmt die Lautstärke des STREAM MIX Bus-Signals, das über den USB-Anschluss ausgegeben wird.
14.
[LINE OUT]-Regler
bestimmt die Lautstärke des Audiosignals, das über die LINE OUT-Buchse ausgegeben wird.

Die Bedienoberfläche (BRIDGE CAST)
7
15.
[MIX LINK]-Taster
verbindet bzw. trennt die Verbindung beider Busse (STREAM MIX, PERSONAL MIX). Wenn die Busse verbunden sind, leuchtet
die Taster-Anzeige.
Wenn die Busse miteinander verbunden sind, können Sie den Eingangspegel einstellen und dabei die Lautstärke-Balance
beider Busse beibehalten.
Wenn die Eingangsquelle auf „MIC“ gestellt ist, werden das Mikrofonsignal (das nicht durch einen Bus geleitet wird), der
STREAM MIX-Bus und der PERSONAL MIX-Bus miteinander verbunden.
16.
Bus-Auswahltaster
Über diese Taster wird der zu verwendende Bus (STREAM MIX, PERSONAL MIX) ausgewählt. Die Bus-Signale, die an den
Kopfhörer bzw. das Headset geleitet werden, werden gleichzeitig umgeschaltet.
Die Taster leuchten bzw. erlischen und zeigen an, welcher Bus verwendet wird.
leuchtet
STREAM MIX-Bus
erloschen
PERSONAL MIX-Bus
Die Anzeigen der CH 1–4-Auswahltaster leuchten bzw. erlischen entsprechend.
17.
[PHONES]-Regler
bestimmt die Lautstärke des Kopfhörers bzw. des Headset.
Sie können die maximale Lautstärke für den Kopfhörer bzw. das Headset einstellen.
Stellen Sie diesen Wert bei „SYSTEM“ Ó „PHONES GAIN(P.65)“ im Menu-Bildschirm der BRIDGE CAST App ein.
* Bevor Sie diesen Wert einstellen, regeln Sie die Lautstärke des Kopfhörers bzw. Headset auf Minimum.

Die Bedienoberfläche (BRIDGE CAST)
8
Rückseite
1.
5V-Anschluss (USB Typ-C®)
Verwenden Sie entweder ein handelsübliches USB-Kabel oder das beigefügte USB-Kabel, um einen handelsüblichen USB AC-
Adapter anzuschließen. Das Gerät wird automatisch eingeschaltet, wenn ein mit dem Stromnetz verbundener USB AC-
Adapter angeschlossen wird.
Verwenden Sie einen USB AC-Adapter mit einer Leistung von mindestens 5 V/1,0 A.
Sie können das Gerät auch über USB Bus Power mit Strom versorgen, ohne einen USB AC-Adapter anschließen zu müssen.
2.
USB-Anschluss (USB Type C®)
Verwenden Sie das beigefügte USB-Kabel (USB Type-C® -> USB Type-C®oder USB Type-C® -> USB A), um einen Rechner, eine
Videospiel-Konsole oder ein iPad/iPhone anzuschließen.
Der USB-Verbindungs schalter sollte auf die Position des angeschlossenen Geräts gesetzt werden.
Informationen zu Stromversorgung über Bus Power
Dieses Gerät kann über Bus Power mit Strom versorgt werden. Die Bus Power-Funktionalität ist aktiv, wenn kein USB AC-
Adapter (handelsübliches Zubehör) angeschlossen ist. Das Gerät wird automatisch eingeschaltet, wenn über USB eine
Stromversorgung vom externen Gerät bereit gestellt wird.
Das Gerät schaltet abhängig vom verwendeten USB-Kabel in den entsprechenden Power Mode.
USB-Kabel
Power
Mode
Einschränkungen
USB Type-C® ->
USB Type-C
®
Full
Mode
keine Einschränkungen
USB Type-C® ->
USB A
Save
Mode
Die -Anzeigen-Helligkeit(P.65) ist reduziert.
Wenn Sie das Gerät ohne eingeschränkte Funktionalität verwenden möchten, schließen Sie
einen USB AC-Adapter (mindestens 5 V/1,0 A) an den 5V-Anschluss an.
Wenn Sie das Gerät nicht über Bus Power mit Strom versorgen möchten, das Gerät nicht stabil arbeitet oder Sie über USB ein
iPad/iPhone anschließen möchten, schließen Sie einen handelsüblichen USB AC-Adapter an den 5V-Anschluss an.
3.
USB-Verbindungsschalter
Wählen Sie abhängig vom angeschlossenen Gerät die Einstellung „PC“ oder „CONSOLE/MOBILE“.
Die Einstellungen des USB-Verbindungsschalters werden nach Einschalten des Geräts aufgerufen. Verändern Sie nicht die
Position dieses Schalters nach Einschalten des Geräts.
PC: wenn ein Rechner angeschlossen ist
Sie können in diesem Fall Audio- und MIDI-Daten zwischen mehreren Geräten senden und empfangen.
Audioeingangs-
Buchse (Quelle)
Audioausgangs-Buchse
MIDI-Eingang / Ausgang
CHAT
GAME
MUSIC
SYSTEM
MIC (Mikrofonsignal: wird
nicht durch einen Bus
geleitet)
STREAM (STREAM MIX-
Bus Audiosignal)
PERSONAL (PERSONAL
MIX-Bus Audiosignal)
BRIDGE CAST CTRL (zum Senden bzw. Empfangen von MIDI-Meldungen)
● Welche MIDI-Meldungen gesendet bzw. empfangen werden können,
können Sie der Tabelle „MIDI Implementation Chart“ (PDF)
entnehmen.
https://roland.cm/bridgecast_om
● „BRIDGE CAST CTRL“ und „BRIDGE CAST APP“ werden als MIDI-Geräte
erkannt, wenn diese von einer auf einem Rechner installierten MIDI-
kompatiblen App gesteuert werden.

Die Bedienoberfläche (BRIDGE CAST)
9
Wenn Sie die Einstellung „PC“ verwenden, muss vorher der spezielle Treiber installiert worden sein.
â Installieren der BRIDGE CAST app und des Treibers(P.11)
CONSOLE/MOBILE: bei Verwendung einer Videospiel-Konsole, eines iPad oder iPhone.
Sie können dann die nachfolgenden Audiosignale senden und empfangen.
Sie können bei der Einstellung „CONSOLE/MOBILE“ auch einen Rechner anschließen.
Audioeingangs-Buchse
(Quelle)
Audioausgangs-Buchse
USB
MIC (Mikrofonsignal; wird nicht an einen Bus geleitet) oder STREAM (STREAM MIX Bus-Audiosignal)
Stellen Sie das über USB auszugebende Audiosignal bei „OUTPUT“ Ó „USB OUT MODE
(MOBILE/CONSOLE)“ im Menu-Bildschirm der BRIDGE CAST App ein.
4.
LINE OUT-Buchse(Miniklinke stereo)
Verbinden Sie diese Buchse mit einem Lautsprechersystem oder anderem Audio-Equipment. Dieses ist ein 3,5 mm Stereo-
Miniklinken-Anschluss.
Stellen Sie das auszugebende Audiosignal bei „OUTPUT“ Ó „LINE OUT MODE(P.53)“ im Menu-Bildschirm der BRIDGE CAST
App ein.
5.
AUX-Buchse (4-adrig Stereo-Miniklinke)
Verbinden Sie diese Buchse mit einem externen Audiogerät (Tablet, Smartphone usw.). Diese Buchse ist kompatibel zu 4-
adrigen 3,5 mm Ministeckern (TRRS).
Wenn Sie ein 4-adriges Miniklinken-Kabel verwenden, können Sie das Audiosignal des Smartphone empfangen und das
Mikrofonsignal (Mono Mix) an das Smartphone leiten.
Wenn Sie ein 3-adriges Miniklinken-Kabel verwenden, können Sie nur Audiosignale empfangen.
6.
MIC-Anschluss (XLR)
zum Anschluss eines Mikrofons. Wenn Sie an die MIC-Buchse ein Kondensator-Mikrofon anschließen, welches eine
Phantomspeisung benötigt, aktivieren Sie diese (+48 V).
Die Phantomspeisung dieses Geräts beträgt DC 48 V, 6 mA max.
Sie müssen für das Mikrofonsignal den Mikrofontyp und die Eingangs-Empfindlichkeit einstellen.
â BRIDGE CAST App: Verwendung eines Mikrofons(P.31)
â Bedienvorgänge an diesem Gerät: Auswahl des Mikrofon-Typs(P.4), Einstellen der Eingangs-Empfindlichkeit für das
Mikrofon(P.4)
7.
PHONES/HEADSET Buchse (4-adrig Stereo-Miniklinke)
Schließen Sie hier einen Kopfhörer oder ein Headset an. Das Audiosignal des verwendeten Bus wird über diese Buchse
ausgegeben.
Wenn Sie ein Headset verwenden, wird das Audiosignal des Headset-Mikrofons eingespeist.
Verwenden Sie ein Headset mit 3,5 mm CTIA-Typ Ministecker (4-adrig).
Sie müssen für das Mikrofonsignal den Mikrofontyp und die Eingangs-Empfindlichkeit einstellen.
â BRIDGE CAST App: Verwendung eines Mikrofons(P.31)
â Bedienvorgänge an diesem Gerät: Auswahl des Mikrofon-Typs(P.4), Einstellen der Eingangs-Empfindlichkeit für das
Mikrofon(P.4)

Installieren der dedizierten App und des speziellen Treibers
10
Installieren der dedizierten App und des
speziellen Treibers
In diesem Kapitel wird beschrieben, wie Sie mithilfe der „BRIDGE CAST“ App die Einstellungen dieses Geräts verändern können
und den speziellen Treiber installieren.
â Informationen zur BRIDGE CAST App(P.10)
â Installieren der BRIDGE CAST app und des Treibers(P.11)
Informationen zur BRIDGE CAST App
Die BRIDGE CAST App ist eine dedizierte App, mit der die Einstellungen für das Gerät durchgeführt werden und welche hilft, die
Funktionen dieses Geräts zu nutzen (für Rechner mit Windows bzw. macOS).
Sie können mithilfe der App die Klangqualität des Mikrofonsignals einstellen, z.B. Unterdrücken von Nebengeräuschen oder
Abgleichen der Lautstärke des Mikrofonsignals.
Sie können mithilfe der App verschiedene Einstellungen vornehmen, z.B. den Charakter des Game- und Voice Chat Audio-Sounds,
Erstellen von Backup-Daten sowie Zurückübertragen der Backup-Daten in das Gerät.
Siehe „Installieren der BRIDGE CAST app und des Treibers(P.11)“ für weitere Informationen zum Download und Installation der
BRIDGE CAST App.
Sie können die BRIDGE CAST App verwenden, um dieses Gerät über einen über USB angeschlossenen Rechner zu steuern.
â Anschließen eines Rechners oder von externem Equipment und Vornehmen der EInstellungen(P.13)

Installieren der dedizierten App und des speziellen Treibers
11
Installieren der BRIDGE CAST app und des Treibers
Um dieses Gerät zu bedienen und dessen Einstellungen zu verändern, installieren Sie die „BRIDGE CAST“ App auf Ihrem Rechner.
Sie benötigen einen speziellen Treiber, um dieses Gerät an einen Computer anzuschließen und mehrere Audioquellen zu
verwalten.
USB-Verbindungsschalter
Treiber
USB-Eingang / Ausgang
PC
Spezieller Treiber
Audio: 4 in/3 Out, MIDI
CONSOLE/MOBILE
Standard OS-Treiber
Audio: 1 In/1 Out
â Windows-Anwender
â Mac-Anwender
ÃWindows-Anwender
Herunterladen und Installieren der dedizierten App und des speziellen Treibers
1.
Stellen Sie den USB-Verbindungsschalter dieses Geräts auf „PC“.
2.
Nachdem Sie den Rechner gestartet haben, schließen Sie dieses Gerät mithilfe des beigefügten USB-
Kabels (USB Type-C® -> USB Type-C®oder USB Type-C® -> USB A) am USB-Anschlus des Rechners an.
Das Gerät wird automatisch eingeschaltet und die Anzeigen auf der Bedienoberfläche leuchten.
Danach wird der spezielle Treiber automatisch auf dem Internet herunter geladen und die Installation vervollständigt.
Herunterladen der BRIDGE CAST App
1.
Starten Sie das Browser-Programm und rufen Sie die folgende Internetseite auf.
https://roland.cm/bridgecast
2.
Suchen Sie dort nach „BRIDGE CAST APP Ver.xxx for Windows“ und klicken Sie auf den link.
„xxx“ bezeichnet die Versionsnummer.
3.
Folgen Sie den Hinweisen auf dem Bildschirm, um die BRIDGE CAST App herunterzuladen.
Installieren der BRIDGE CAST App
1.
Entpacken Sie die komprimierte Datei durch rechts-klicken und wählen Sie „Extract All“.
2.
Öffnen Sie den dekomprimierten Ordner und doppelklicken Sie auf das
„Roland_BRIDGE_CAST_Installer.exe“ Installations-Programm.

Installieren der dedizierten App und des speziellen Treibers
12
3.
Folgen Sie den Hinweisen auf dem Bildschirm, um die BRIDGE CAST App zu installieren.
Wenn Sie eine Bestätigungs-Abfrage für das Anwenderkonto sehen, klicken Sie auf „Yes“.
à Mac-Anwender
Herunterladen des speziellen Treibers
1.
Starten Sie das Browser-Programm und rufen Sie die folgende Internetseite auf.
https://roland.cm/bridgecast
2.
Suchen Sie dort nach „BRIDGE CAST Driver Ver.xxx for macOS“ und klicken Sie auf den link.
„xxx“ bezeichnet die Versionsnummer.
3.
Folgen Sie den Hinweisen auf dem Bildschirm, um den speziellen Treiber herunterzuladen.
Herunterladen der BRIDGE CAST App
1.
Starten Sie das Browser-Programm und rufen Sie die folgende Internetseite auf.
https://roland.cm/bridgecast
2.
Suchen Sie dort nach „BRIDGE CAST APP Ver.xxx for macOS“ und klicken Sie auf den link.
„xxx“ bezeichnet die Versionsnummer.
3.
Folgen Sie den Hinweisen auf dem Bildschirm, um die BRIDGE CAST App herunterzuladen.
Installieren des speziellen Treibers und der BRIDGE CAST App
1.
Doppelklicken Sie auf die komprimierte Datei, um diese zu entpacken.
2.
Öffnen Sie den dekomprimierten Ordner und doppelklicken Sie auf die Datei
„BRIDGECAST_USBDriver.pkg“.
3.
Folgen Sie den Hinweisen auf dem Bildschirm, um den speziellen Treiber zu installieren.
4.
Doppelklicken Sie auf die komprimierte Datei der BRIDGE CAST App, um diese zu entpacken.
5.
Doppelklicken Sie auf die Datei „Roland_BRIDGE_CAST.dmg“.
6.
Folgen Sie den Hinweisen auf dem Bildschirm, um die BRIDGE CAST App zu installieren.

Anschließen eines Rechners oder von externem Equipment und Vornehmen der EInstellungen
13
Anschließen eines Rechners oder von externem
Equipment und Vornehmen der EInstellungen
In diesem Kapitel wird beschrieben, wie Sie dieses Gerät an einen Rechner oder externes Equipment (z.B. Mikrofon, Monitor-
Lautsprecher, Tablet) anschließen und im Rechner die Geräteeinstellungen vornehmen.
â Informationen über die beigefügten USB-Kabel(P.13)
â Anschließen an einen Rechner bzw. externes Equipment(P.14)
â Anpassen der Geräte-Einstellungen im Rechner(P.17)
Informationen über die beigefügten USB-Kabel
Dem Gerät sind zwei USB-Kabel beigefügt.
Stellen Sie sicher, dass Sie die beigefügten USB-Kabel verwenden, wenn Sie das Gerät mit dem USB-Anschluss eines externen
Geräts verbinden (Computer, Videospiel-Konsole oder iPad/iPhone).
Verwenden Sie die beigefügten USB-Kabel nicht mit anderen Geräten.
USB Type-C® -> USB Type-C® -Kabel
USB Type-C® -> USB A-Kabel
Informationen zu Stromversorgung über Bus Power
Dieses Gerät kann über Bus Power mit Strom versorgt werden. Die Bus Power-Funktionalität ist aktiv, wenn kein USB AC-Adapter
(handelsübliches Zubehör) angeschlossen ist.
Das Gerät schaltet abhängig vom verwendeten USB-Kabel in den entsprechenden Power Mode.
USB-Kabel
Power
Mode
Einschränkungen
USB Type-C® ->
USB Type-C
®
Full Mode
keine Einschränkungen
USB Type-C® ->
USB A
Save
Mode
Die -Anzeigen-Helligkeit(P.65) ist reduziert.
Wenn Sie das Gerät ohne eingeschränkte Funktionalität verwenden möchten, schließen Sie
einen USB AC-Adapter (mindestens 5 V/1,0 A) an den 5V-Anschluss an.
●
Verwenden Sie entweder ein handelsübliches USB-Kabel oder das beigefügte USB-Kabel, um einen handelsüblichen USB
AC-Adapter anzuschließen.
● Wenn Sie über USB ein iPad/iPhone anschließen, verwenden Sie einen handelsüblichen USB AC-Adapter (mindestens 5
V/1,0 A) für den 5V-Anschluss. Das Gerät erzeugt eventuell Fehlfunktionen, wenn Sie keinen USB AC-Adapter verwenden,
weil über Bus Power nicht genügend Strom fließt.

Anschließen eines Rechners oder von externem Equipment und Vornehmen der EInstellungen
14
Anschließen an einen Rechner bzw. externes Equipment
Das nachfolgende Beispiel zeigt, wie ein externes Gerät angeschlossen und das Audiosignal einer Computerspiel-App oder für den
Voice Chat eingestellt wird.
* Um Fehlfunktionen bzw. eventuellen Beschädigungen vorzubeugen, regeln Sie immer die Lautstärke auf Minimum und
lassen Sie alle Geräte ausgeschaltet, wenn Sie Kabelverbindungen vornehmen.
* Regeln Sie vor dem Ein- und Ausschalten immer die Lautstärke auf Minimum. Auch bei minimaler Lautstärke ist beim Ein-
und Ausschalten ein leises Nebengeräusch hörbar. Dieses ist normal und keine Fehlfunktion.
1.
Schließen Sie die Mikrofone, Monitor-Lautsprecher, Kopfhörer und weiteres Equipment an dieses Gerät
an.
2.
Stellen Sie den USB-Verbindungsschalter auf „PC“.
3.
Nachdem Sie den Rechner gestartet haben, schließen Sie dieses Gerät mithilfe des beigefügten USB-
Kabels (USB Type-C® -> USB Type-C®oder USB Type-C® -> USB A) am USB-Anschluss des Rechners an.
Das Gerät wird automatisch eingeschaltet und die Anzeigen auf der Bedienoberfläche leuchten.
Windows-
Anwender
Der spezielle Treiber wird automatisch heruntergeladen und installiert (nur beim erstmaligen
Zusammenschluss).
Mac-Anwender
Sie müssen einen speziellen Treiber installieren.
4.
Schalten Sie das externe Equipment ein.
5.
Öffnen Sie die BRIDGE CAST App.
6.
Stellen Sie die Lautstärke so ein, dass die Signale gut hörbar sind, während Sie das Spiel verwenden oder
chattenbzw. in das Mikrofonsprechen.

Anschließen eines Rechners oder von externem Equipment und Vornehmen der EInstellungen
15
Über die Stromversorgung
Das Gerät besitzt keinen Netzschalter. Das Gerät wird automatisch über Bus Power eingeschaltet, wenn dieses an einen Rechner
angeschlossen wird.
Wenn Sie das Gerät ausschalten möchten, schalten Sie zuerst alle anderen Geräten als den Rechner aus und trennen Sie danach
die USB-Verbindung zum Rechner.
Einschränkungen bei der Funktionalität, wenn das Gerät über Bus Power mit Strom versorgt wird
Wenn Sie das beigefügte USB Type-C® -> USB A-Kabel verwenden, um dieses Gerät mit einem Rechner zu verbinden, wird die
Helligkeit der Anzeigen(P.65) dieses Geräts herabgesetzt.
Wenn Sie das Gerät ohne eingeschränkte Funktionalität verwenden möchten, schließen Sie einen USB AC-Adapter (mindestens 5
V/1,0 A) an den 5V-Anschluss an.

Anschließen eines Rechners oder von externem Equipment und Vornehmen der EInstellungen
16
Mikrofon-Audioeingang
Sie müssen für das Mikrofonsignal den Mikrofontyp und die Eingangs-Empfindlichkeit einstellen.
â BRIDGE CAST App: Verwendung eines Mikrofons(P.31)
â Bedienvorgänge an diesem Gerät: Auswahl des Mikrofon-Typs(P.4), Einstellen der Eingangs-Empfindlichkeit für das
Mikrofon(P.4)
Geräteeinstellungen am Rechner
Sie müssen die Eingangs- und Ausgangs-Einstellungen sowie die Geräte-Einstellungen für das Playback und die Aufnahme
vornehmen, wenn Sie Audiodaten zwischen dem Rechner und diesem Gerät senden und empfangen möchten.
â Anschließen an einen Rechner bzw. externes Equipment(P.14)
Anpassen der Lautstärke
Stellen Sie die Eingangs- und Ausgangs-Lautstärke entweder am Gerät oder in der App ein.
â Einstellen der Lautstärke (Home-Bildschirm)(P.26)
Sie können die maximale Lautstärke für den Kopfhörer bzw. das Headset einstellen.
Stellen Sie diesen Wert bei „SYSTEM“ Ó „PHONES GAIN(P.65)“ im Menu-Bildschirm der BRIDGE CAST App ein.
* Bevor Sie diesen Wert einstellen, regeln Sie die Lautstärke des Kopfhörers bzw. Headset auf Minimum.
Verbundene links:
Installieren der BRIDGE CAST app und des Treibers(P.11)

Anschließen eines Rechners oder von externem Equipment und Vornehmen der EInstellungen
17
Anpassen der Geräte-Einstellungen im Rechner
Sie müssen die Eingangs- und Ausgangs-Einstellungen sowie die Geräte-Einstellungen für das Playback und die Aufnahme für die
Verwendung der Game App, Voice Chat App oder weiterer Software vornehmen, wenn Sie Audiodaten zwischen dem Rechner
und diesem Gerät senden und empfangen möchten.
â Liste der Geräte
â Beispiel-Einstellungen
â Senden und Empfangen von MIDI-Meldungen
Liste der Geräte
Wenn Sie die USB-Verbindung auf „PC“ gestellt haben und das Gerät mit einem Rechner verbinden, wird das Gerät wie folgt vom
Rechner erkannt.
Audiogerät
Geräte-Name
Beschreibung
Playback-Gerät
Wählen Sie das Playback-Gerät passend zum Audiosignal, das vom Rechner an dieses Gerät übertragen
werden soll.
CHAT (BRIDGE CAST)
Voice Chat App Audio
GAME (BRIDGE CAST)
Game App audio
MUSIC (BRIDGE CAST)
Music Player App oder Browser-Audiosignal
SYSTEM (BRIDGE CAST)
OS System-Audiosignal
Aufnahmegerät
Wählen Sie das Aufnahmegerät passend zum Audiosignal, das dieses Gerät an den Rechner übertragen soll.
MIC (BRIDGE CAST)
Mikrofonsignal (wird nicht durch einen Bus geleitet)
PERSONAL (BRIDGE CAST)
PERSONAL MIX-Bus Audiosignal
STREAM (BRIDGE CAST)
STREAM MIX-Bus Audiosignal
Beispiel-Einstellungen
Nachfolgend finden Sie einige Beispiel-Einstellungen.
Informationen zu den Audio Eingangs- und Ausgangs-Einstellungen finden Sie in der Anleitung des verwendeten Rechners bzw.
der verwendeten App.
Bei Verwendung einer Game App
Um den Sound der Game App vom Rechner an dieses Gerät zu leiten, stellen Sie das Game App-Ausgangsgerät auf „GAME
(BRIDGE CAST)“.
Bei Verwendung einer Voice Chat App
Um das Mikrofonsignal dieses Geräts an die Voice Chat App des Rechners zu leiten und zusätzlich das Audiosignal der
gegenüberliegenden Seite vom Rechner über dieses Gerät auszugeben, stellen Sie die Eingangs- und Ausgangs-
Geräteinstellungen der Voice Chat App wie folgt ein.
Eingangsgerät
Ausgangsgerät
MIC (BRIDGE CAST)
CHAT (BRIDGE CAST)
Verwendung einer Music Player App oder einer Browser-Software
Wenn Sie Audiosignale vom Rechner (von einer Music Player App oder einen vom Browser gewählten Song) an dieses Gerät
übertragen möchten, stellen Sie das Playback (Ausgabe)-Gerät der Music Player App bzw. der Browser-Software auf „MUSIC
(BRIDGE CAST)“.

Anschließen eines Rechners oder von externem Equipment und Vornehmen der EInstellungen
18
Senden und Empfangen von MIDI-Meldungen
Sie können zwischen einer auf einem Rechner installierten MIDI-kompatiblen App und diesem Gerät MIDI-Kontroll-
Informationen senden und empfangen.
* Weitere Informationen zu den MIDI-Einstellungen im Rechner finden Sie in der Anleitung der verwendeten MIDI-
kompatiblen App.
Senden von Daten (von diesem Gerät an eine MIDI-kompatible App)
● Um eine MIDI-Meldung zu übertragen, drücken Sie einen der MUTE/ASSIGN [1]–[4]-Taster, dem eine MIDI Control
Change-Meldung zugewiesen ist.
Stellen Sie die Funktionen der MUTE/ASSIGN [1]–[4]-Taster bei „CHANNEL“ Ó „CH.1“–„CH.4“ Ó „MUTE/ASSIGN-Tasterfunktionen(P.28)
“ im Home-Bildschirm der BRIDGE CAST App ein.
● Stellen Sie das MIDI-Eingangsgerät in der MIDI-kompatiblen App auf „BRIDGE CAST CTRL“.
Empfangen von Daten (von einer MIDI-kompatiblen App an dieses Gerät)
● Stellen Sie das MIDI-Ausgangsgerät in der MIDI-kompatiblen App auf „BRIDGE CAST CTRL“.
● Welche MIDI-Meldungen empfangen werden können, können Sie der Tabelle „MIDI Implementation Chart“ (PDF)
entnehmen.
https://roland.cm/bridgecast_om
Verbundene links:
Installieren der BRIDGE CAST app und des Treibers(P.11)

Verwendung einer Videospiel-Konsole, eines iPad oder iPhone
19
Verwendung einer Videospiel-Konsole, eines
iPad oder iPhone
In diesem Kapitel wird beschrieben, wie dieses Gerät an eine Videospiel-Konsole oder ein iPad bzw. iPhone angeschlossen wird.
â Anschließen an eine Videospiel-Konsole(P.19)
â Anschließen an ein iPad/iPhone(P.22)
Anschließen an eine Videospiel-Konsole
Dieses Beispiel beschreibt, wie Sie die Geräte anschließen, wenn Sie ein iPad bzw. iPhone für einen Voice Chat verwenden
möchten, während Sie den Sound eines Spiels abhören.
* Um Fehlfunktionen bzw. eventuellen Beschädigungen vorzubeugen, regeln Sie immer die Lautstärke auf Minimum und
lassen Sie alle Geräte ausgeschaltet, wenn Sie Kabelverbindungen vornehmen.
* Regeln Sie vor dem Ein- und Ausschalten immer die Lautstärke auf Minimum. Auch bei minimaler Lautstärke ist beim Ein-
und Ausschalten ein leises Nebengeräusch hörbar. Dieses ist normal und keine Fehlfunktion.
1.
Schließen Sie die Mikrofone, Kopfhörer, Tablet und weiteres Equipment an dieses Gerät an.
2.
Stellen Sie den USB-Verbindungsschalter auf „CONSOLE/MOBILE“.
3.
Nachdem Sie die Videospiel-Konsole gestartet haben, schließen Sie dieses Gerät mithilfe des
beigefügten USB-Kabels (USB Type-C® -> USB Type-C®oder USB Type-C® -> USB A) an den USB-Anschluss
der Videospiel-Konsole an.
Das Gerät wird automatisch eingeschaltet und die Anzeigen auf der Bedienoberfläche leuchten.
4.
Schalten Sie das externe Equipment ein.
5.
Stellen Sie die Lautstärke so ein, dass die Signale gut hörbar sind, während Sie das Spiel verwenden oder
chatten bzw. in das Mikrofonsprechen.

Verwendung einer Videospiel-Konsole, eines iPad oder iPhone
20
Über die Stromversorgung
Das Gerät besitzt keinen Netzschalter. Das Gerät wird automatisch über Bus Power eingeschaltet, wenn dieses an eine Videospiel-
Konsole angeschlossen wird.
Wenn Sie das Gerät ausschalten möchten, schalten Sie zuerst alle Geräte außer der Videospiel-Konsole aus und trennen Sie danach
die USB-Verbindung zur Videospiel-Konsole.
Einschränkungen bei der Funktionalität, wenn das Gerät über Bus Power mit Strom versorgt wird
Wenn Sie das beigefügte USB Type-C® -> USB A-Kabel verwenden, um dieses Gerät mit einer Videospiel-Konsole zu verbinden,
wird die Helligkeit der Anzeigen(P.65) dieses Geräts herabgesetzt.
Wenn Sie das Gerät ohne eingeschränkte Funktionalität verwenden möchten, schließen Sie einen USB AC-Adapter (mindestens 5
V/1,0 A) an den 5V-Anschluss an.
Mikrofon-Audioeingang
Sie müssen für das Mikrofonsignal den Mikrofontyp und die Eingangs-Empfindlichkeit einstellen.
â Auswahl des Mikrofon-Typs(P.4)
â Einstellen des Mikrofon-Eingangspegels(P.4)
Seite wird geladen ...
Seite wird geladen ...
Seite wird geladen ...
Seite wird geladen ...
Seite wird geladen ...
Seite wird geladen ...
Seite wird geladen ...
Seite wird geladen ...
Seite wird geladen ...
Seite wird geladen ...
Seite wird geladen ...
Seite wird geladen ...
Seite wird geladen ...
Seite wird geladen ...
Seite wird geladen ...
Seite wird geladen ...
Seite wird geladen ...
Seite wird geladen ...
Seite wird geladen ...
Seite wird geladen ...
Seite wird geladen ...
Seite wird geladen ...
Seite wird geladen ...
Seite wird geladen ...
Seite wird geladen ...
Seite wird geladen ...
Seite wird geladen ...
Seite wird geladen ...
Seite wird geladen ...
Seite wird geladen ...
Seite wird geladen ...
Seite wird geladen ...
Seite wird geladen ...
Seite wird geladen ...
Seite wird geladen ...
Seite wird geladen ...
Seite wird geladen ...
Seite wird geladen ...
Seite wird geladen ...
Seite wird geladen ...
Seite wird geladen ...
Seite wird geladen ...
Seite wird geladen ...
Seite wird geladen ...
Seite wird geladen ...
Seite wird geladen ...
Seite wird geladen ...
Seite wird geladen ...
Seite wird geladen ...
Seite wird geladen ...
Seite wird geladen ...
Seite wird geladen ...
Seite wird geladen ...
Seite wird geladen ...
Seite wird geladen ...
Seite wird geladen ...
Seite wird geladen ...
Seite wird geladen ...
Seite wird geladen ...
-
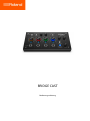 1
1
-
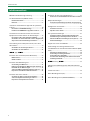 2
2
-
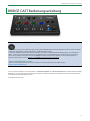 3
3
-
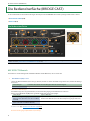 4
4
-
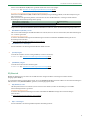 5
5
-
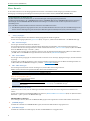 6
6
-
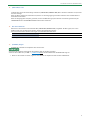 7
7
-
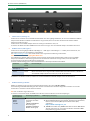 8
8
-
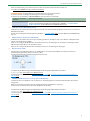 9
9
-
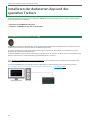 10
10
-
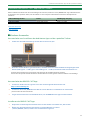 11
11
-
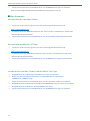 12
12
-
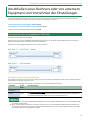 13
13
-
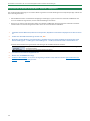 14
14
-
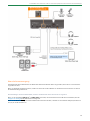 15
15
-
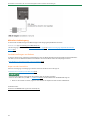 16
16
-
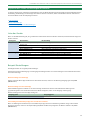 17
17
-
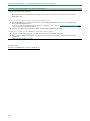 18
18
-
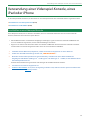 19
19
-
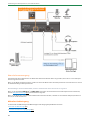 20
20
-
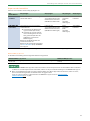 21
21
-
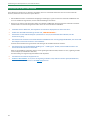 22
22
-
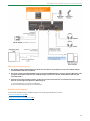 23
23
-
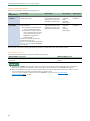 24
24
-
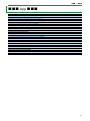 25
25
-
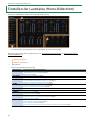 26
26
-
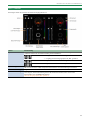 27
27
-
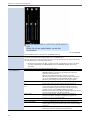 28
28
-
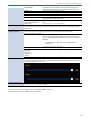 29
29
-
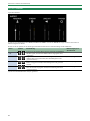 30
30
-
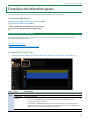 31
31
-
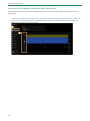 32
32
-
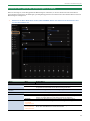 33
33
-
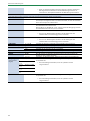 34
34
-
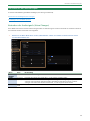 35
35
-
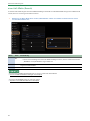 36
36
-
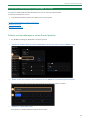 37
37
-
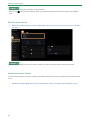 38
38
-
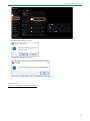 39
39
-
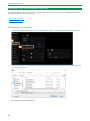 40
40
-
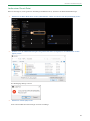 41
41
-
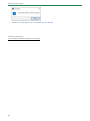 42
42
-
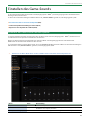 43
43
-
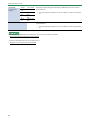 44
44
-
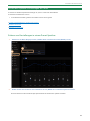 45
45
-
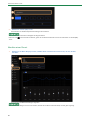 46
46
-
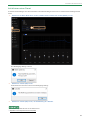 47
47
-
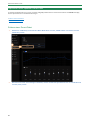 48
48
-
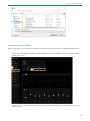 49
49
-
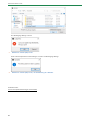 50
50
-
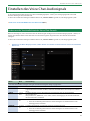 51
51
-
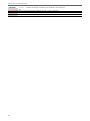 52
52
-
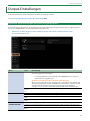 53
53
-
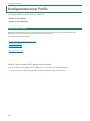 54
54
-
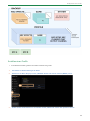 55
55
-
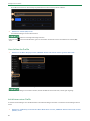 56
56
-
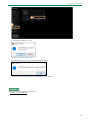 57
57
-
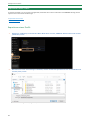 58
58
-
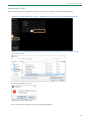 59
59
-
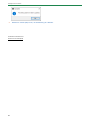 60
60
-
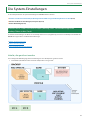 61
61
-
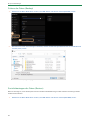 62
62
-
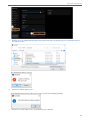 63
63
-
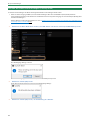 64
64
-
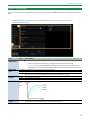 65
65
-
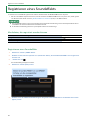 66
66
-
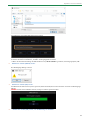 67
67
-
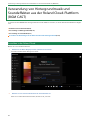 68
68
-
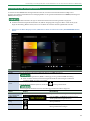 69
69
-
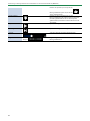 70
70
-
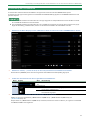 71
71
-
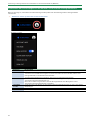 72
72
-
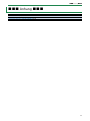 73
73
-
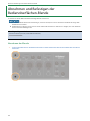 74
74
-
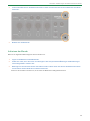 75
75
-
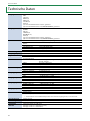 76
76
-
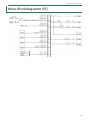 77
77
-
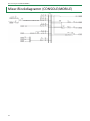 78
78
-
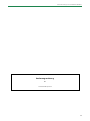 79
79