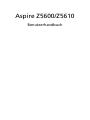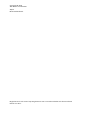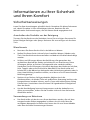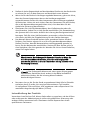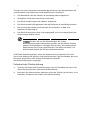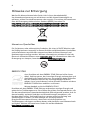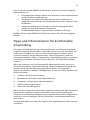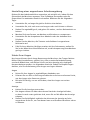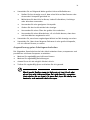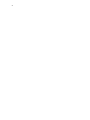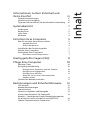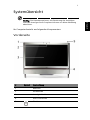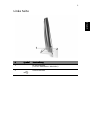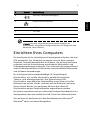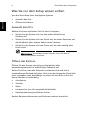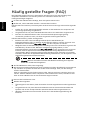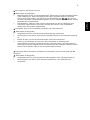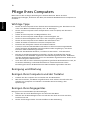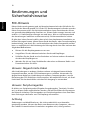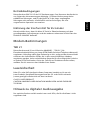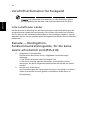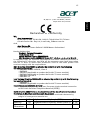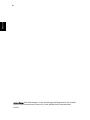Aspire Z5600/Z5610
Benutzerhandbuch
SA001

Copyright © 2010
Alle Rechte vorbehalten
Aspire
Benutzerhandbuch
Registrieren Sie sich unter http://registration.acer.com und entdecken Sie die Vorteile als
Kunde von Acer.

iii
Informationen zu Ihrer Sicherheit
und Ihrem Komfort
Sicherheitsanweisungen
Lesen Sie diese Anweisungen gründlich durch. Bewahren Sie dieses Dokument
auf, damit Sie später in ihm nachschlagen können. Beachten Sie alle
Warnhinweise und Anweisungen, die auf diesem Gerät angegeben sind.
Ausschalten des Produkts vor der Reinigung
Trennen Sie das Gerät von der Steckdose, bevor Sie es reinigen. Benutzen Sie
keine flüssigen Reiniger oder Sprays. Benutzen Sie zum reinigen ein feuchtes
Tuch.
Warnhinweis
• Benutzen Sie dieses Gerät nicht in der Nähe von Wasser.
• Stellen Sie dieses Gerät nicht auf einen instabilen Wagen, Ständer oder
Tisch. Das Gerät könnte herunterfallen und dadurch ernsthaft beschädigt
werden.
• Schlitze und öffnungen dienen der Belüftung; dies garantiert den
verlässlichen Betrieb des Geräts und schützt es vor überhitzung. Diese
öffnungen dürfen auf keinen Fall zugestellt oder verdeckt werden.
Verdecken Sie die öffnungen nicht durch das legen des Geräts auf ein Bett,
Sofa, Teppich oder auf eine ähnliche Oberfläche. Das Gerät sollte auf
keinen Fall in die Nähe eines Heizgeräts oder Heizkörpers gebracht oder in
einer Umschließung installiert werden, es sei denn es ist für ausreichende
Belüftung gesorgt.
• Stecken sie auf keinen fall irgendwelche Objekte durch die
Gehäuseschlitze, da hierbei Teile mit gefährlicher Spannung berührt oder
kurzgeschlossen werden können, was zu Feuer oder elektrischem Schlag
führen kann. Verschütten sie auf keinen Fall irgendwelche Flüssigkeiten
über das Gerät.
• Um die Beschädigung interner Komponenten und das Auslaufen von
Akkus zu vermeiden, sollten Sie das Produkt nicht auf eine vibrierende
Oberfläche stellen.
Verwendung von Netzstrom
• Das Gerät sollte mit der Art von Strom betrieben werden, die auf dem
entsprechenden Etikett angegeben ist. Wenn sie sich nicht über die
verfügbare Netzquelle im klaren sind, lassen sie sich von ihrem Händler
oder dem örtlichen Stromversorger beraten.

iv
• Stellen sie keine Gegenstände auf das Netzkabel. Stellen sie das Gerät nicht
an einem Ort auf, an dem Personen auf das Kabel treten können.
• Wenn sie für das Gerät ein Verlängerungskabel benutzen, gehen sie sicher,
dass der Gesamt-Amperewert des an das Verlängerungskabel
angeschlossenen Geräts nicht den Amperewert des Verlängerungskabels
überschreitet. Gehen sie auch sicher, dass der Gesamtwert für alle Geräte,
die an die Netzsteckdose angeschlossen sind, nicht den Wert für die
elektrische Sicherung überschreiten.
• Überlasten Sie nicht die Netzsteckdose, den Vielfachstecker oder die
Anschlussdose, indem Sie zu viele Geräte anschließen. Die Gesamtladung
des Systems darf nicht mehr als 80% der Leistung des Zweigstromkreises
betragen. Falls Sie einen Vielfachstecker verwenden, sollte die Ladung
nicht mehr als 80% der Eingabeleistung für den Stecker betragen.
• Das Netzteil dieses Produkts besitzt einen geerdeten Stecker mit drei
Drähten. Der Stecker eignet sich nur für eine geerdete Netzsteckdose.
Stellen Sie sicher, dass die Netzsteckdose ordnungsgemäß geerdet ist,
bevor Sie den Netzstecker anschließen. Stecken Sie den Stecker nicht in
eine Steckdose, die nicht geerdet ist. Wenden Sie sich an Ihren Elektriker,
wenn Sie Fragen haben.
Warnhinweis! Der Erdungsstift dient der Sicherheit. Wenn Sie
eine Netzsteckdose verwenden, die nicht ordnungsgemäß
geerdet ist, kann es zu einem elektrischen Schlag und/oder einer
Verletzung kommen.
Hinweis: Der Erdungsstift bietet auch einen guten Schutz gegen
unerwartete Geräusche durch andere in der Nähe befindliche
elektrische Geräte, die die Leistung dieses Produkts
beeinträchtigen können.
• Benutzen sie nur die für das Gerät vorgesehenen Kabel (die im Zubehör
enthalten sind). Es sollte sich um einen abtrennbaren Typ handeln:
UL aufgelistet/ CSA-zertifiziert, VDE zugelassen oder entsprechend. Die
maximale Länge beträgt 4,6 Meter (15 feet).
Instandhaltung des Produkts
Versuchen sie auf keinen Fall, dieses Gerät selbst zu reparieren, da das öffnen
oder entfernen der Abdeckungen sie teilen mit gefährlicher Spannung oder
anderen Risiken aussetzen kann. Überlassen sie alle Reparaturen einem
qualifizierten Fachmann.

v
Trennen sie unter folgenden Umständen das Gerät von der Netzsteckdose ab
und überlassen das reparieren einem qualifizierten Fachmann:
• Das Netzkabel oder der Stecker ist beschädigt oder ausgefranst.
• Flüssigkeit wurde über das Gerät verschüttet.
• Das Gerät wurde Regen oder Wasser ausgesetzt.
• Das Gerät wurde fallengelassen oder das Gehäuse ist beschädigt worden.
• Die Leistung des Geräts verschlechtert sich erheblich, so dass eine
Reparatur notwendig ist.
• Das Gerät funktioniert nicht ordnungsgemäß, wenn es entsprechend der
Anweisungen bedient wird.
Hinweis: Ändern Sie nur die Einstellungen, die in den
Betriebsanweisungen beschrieben werden, da das falsche Ändern
anderer Einstellungen zu Schäden führen kann, die umfangreiche
Reparaturen durch einen qualifizierten Techniker erfordern, um
den Normalzustand des Geräts wiederherzustellen.
ACHTUNG: Explosionsgefahr, wenn die Batterie falsch eingesetzt wird. Nur
durch eine Batterie des gleichen oder gleichwertigen Typs verwenden, der vom
Hersteller empfohlen wird. Gebrauchte Batterien gemäß
Herstelleranweisungen entsorgen.
Sicherheit der Telefonleitung
• Trennen Sie immer alle Telefonleitungen von der Steckdose ab, bevor Sie
dieses Gerät reparieren oder auseinandernehmen.
• Benutzen sie während eines Gewitters nicht das Telefon (es sei denn, es ist
kabellos). Es besteht die Gefahr eines Blitzeinschlags.

vi
Hinweise zur Entsorgung
Werfen Sie dieses elektronische Gerät nicht in Ihren Haushaltsabfall.
Um Umweltverschmutzung zu minimieren und die Umwelt bestmöglich zu
schützen, sollten Sie wiederverwerten oder recyceln. Für weitere Informationen
über die Entsorgung elektronischer Geräten (WEEE), besuchen Sie
http://www.acer-group.com/public/Sustainability/sustainability01.htm
http://www.acer-group.com/public/Sustainability/sustainability04.htm
Hinweis zu Quecksilber
Für Projektoren oder elektronische Produkte, die einen LCD/CRT-Monitor oder
ein Display besitzen: Lampe(n) in diesem Produkt enthält/enthalten Quecksilber
und muss/müssen recycled oder entsprechend den örtlichen Gesetzen und
Bestimmungen entsorgt werden. Weitere Informationen erhalten Sie bei der
Electronic Industries Alliance unter
www.eiae.org
. Für Informationen über die
Entsorgung von Lampen, besuchen Sie bitte
www.lamprecycle.org
.
ENERGY STAR
Acer-Produkte mit dem ENERGY STAR-Zeichen helfen Ihnen
dabei, Geld zu sparen, da sie weniger Energie verbrauchen und
gleichzeitig die Umwelt schonen, ohne dass Sie dabei Einbußen
bei den Features oder bei der Leistungsfähigkeit machen
müssen. Acer ist stolz darauf, seinen Kunden Produkte mit dem
ENERGY STAR-Zeichen anbieten zu können.
Worum handelt es sich bei ENERGY STAR?
Produkte mit dem ENERGY STAR-Zeichen verbrauchen weniger Energie und
geben keine Treibhausgase aus. Sie erfüllen die strikten Stromsparkriterien, die
von der amerikanischen Umweltschutzbehörde EPA aufgestellt wurden. Acer ist
darum bemüht, weltweit Produkte und Dienstleistungen anzubieten, die
Kunden dabei helfen, Geld und Energie zu sparen und einen Beitrag zum
Umweltschutz zu leisten. Je mehr Energie wir mit Hilfe besserer
Energieeffizienz sparen können, desto mehr wird die Emission von
Treibhausgasen verringert und desto besser wird das Risiko von Klimawechseln
verhindert. Weitere Informationen finden Sie auf der Webseite
http://www.energystar.gov
.

vii
Acer-Produkte mit dem ENERGY STAR-Zeichen zeichnen sich durch folgende
Eigenschaften aus:
• Sie produzieren weniger Wärme und reduzieren so den Kühlaufwand
und die Erwärmung des Klimas.
• Sie deaktivieren automatisch den Monitor nach 10 Minuten an
Inaktivität und aktivieren den Energiesparmodus des Computers nach
30 Minuten.
• Computer werden durch Tastendruck oder Bewegung der Maus
wieder aus dem Schlaf-Modus aufgeweckt.
• Im Schlaf-Modus sparen Computer mehr als 80% an Energie.
ENERGY STAR und das ENERGY STAR-Zeichen sind in den USA eingetragene
Marken.
Tipps und Informationen für komfortable
Anwendung
Bei langer Anwendung können Computer-Benutzer an Überanstrengung der
Augen und Kopfschmerzen leiden. Anwender setzen sich auch dem Risiko von
körperlichen Schäden aus, wenn sie über viele Stunden hinweg an einem
Computer arbeiten. Lange Arbeitsstunden, falsche Sitzposition, schlechte
Arbeitsgewohnheiten, Stress, unangemessene Arbeitsbedingungen, persönliche
Verfassung und andere Faktoren können das Risiko für körperliche Schäden
erhöhen.
Wenn der Computer auf nicht sachgemäße Weise bedient wird, kann es zu
Karpaltunnelsyndrom, Sehnenentzündung, Sehnenscheidenentzündung oder
anderen Störungen des Bewegungsapparats kommen. Die folgenden
Symptome können an Händen, Handgelenken, Armen, Schultern, Nacken oder
Rücken auftreten:
• Taubheit, Brennen oder Kribbeln.
• Muskelkater, Schmerzen oder Empfindlichkeit.
• Schwerzen, Schwellungen oder Herzklopfen.
• Steifheit oder Verspanntheit.
• Kälte oder Schwächegefühl.
Wenn Sie diese Symptome oder andere wiederholt auftretende oder chronische
Beschwerden und/oder Schmerzen feststellen, die auf die Benutzung des
Computers zurückgeführt werden können, wenden Sie sich bitte umgehend an
einen Arzt, und verständigen Sie die Gesundheits- und Sicherheitsabteilung
Ihrer Firma.
Im folgenden Abschnitt finden Sie Tipps für eine angenehmere Bedienung Ihres
Computers.

viii
Herstellung einer angenehmen Arbeitsumgebung
Richten Sie das Arbeitsumfeld so angenehm wie möglich ein, indem Sie den
Sichtwinkel des Monitors anpassen, eine Fußablage verwenden oder die
Sitzposition für maximalen Komfort einstellen. Beachten Sie die folgenden
Tipps:
• Vermeiden Sie, zu lange die gleiche Position einzuhalten.
• Vermeiden Sie, sich nach vorne zu beugen oder nach hinten zu lehnen.
• Stehen Sie regelmäßig auf, und gehen Sie umher, um Ihre Beinmuskeln zu
lockern.
• Machen Sie kurze Pausen, um Nacken und Schultern zu entspannen.
• Vermeiden Sie das Anspannen Ihrer Muskeln oder das Anheben Ihrer
Schultern.
• Stellen Sie den Monitor, die Tastatur und die Maus in angenehmer
Reichweite auf.
• Falls Sie Ihren Monitor häufiger ansehen als Ihre Dokumente, stellen Sie
ihn in der Mitte Ihres Schreibtisches auf, um die Anspannung Ihres Nackens
gering zu halten.
Schutz Ihrer Augen
Ihre Augen können durch lange Benutzung des Monitors, das Tragen falscher
Brillen oder Kontaktlinsen, grelles Licht, eine zu starke Raumbeleuchtung,
unscharfe Bildschirme, sehr kleine Schrift und eine Anzeige mit niedrigem
Kontrast belastet werden. Im folgenden Abschnitt finden Sie Empfehlungen
darüber, wie Sie die Belastung Ihrer Augen verringern können.
Augen
• Ruhen Sie Ihre Augen in regelmäßigen Abständen aus.
• Schauen Sie von Zeit zu Zeit weg vom Monitor auf einen entfernten Punkt,
um den Augen eine Pause zu gönnen.
• Blinzeln Sie häufig, um zur verhindern, dass Ihre Augen zu trocken
werden.
Anzeige
• Halten Sie die Anzeige stets sauber.
• Die Augen sollten sich über dem oberen Rand der Anzeige befinden,
so dass sie nach unten gerichtet sind, wenn Sie auf die Mitte der Anzeige
schauen.
• Stellen Sie die Helligkeit und/oder den Kontrast der Anzeige auf eine
angenehme Stufe ein, um Text besser lesen und Grafiken deutlicher sehen
zu können.

ix
• Vermeiden Sie auf folgende Weise grelles Licht und Reflektionen:
• Stellen Sie Ihre Anzeige so auf, dass seine Seite auf das Fenster oder
eine ander Lichtquelle gerichtet ist.
• Minimieren Sie das Licht im Raum, indem Sie Gardinen, Vorhänge
oder Jalousien verwenden.
• Verwenden Sie eine geeignete Lichtquelle.
• Ändern Sie den Ansichtwinkel der Anzeige.
• Verwenden Sie einen Filter der grelles Licht reduziert.
• Verwenden Sie einen Blendschutz, z.B. ein Stück Karton, dass oben
auf dem Monitor angebracht wird.
• Vermeiden Sie, aus einem ungünstigen Winkel auf die Anzeige zu sehen.
• Vermeiden Sie, über einen längeren Zeitraum in eine grelle Lichtquelle,
z.B. ein offenes Fenster, zu sehen.
Angewöhnung guter Arbeitsgewohnheiten
Die folgenden Gewohnheiten bei der Arbeit erlauben Ihnen, entspannter und
produktiver mit Ihrem Computer zu arbeiten:
• Machen Sie regelmäßig und oft kurze Pausen.
• Machen Sie regelmäßig Dehnübungen.
• Atmen Sie so oft wie möglich frische Luft ein.
• Treiben Sie regelmäßig Sport und halten Sie sich gesund.
Warnhinweis! Das Benutzen des Rechners auf einer Couch oder
einem Bett wird nicht empfohlen. Falls sich dies nicht vermeiden
lässt, arbeiten Sie nur jeweils für kurze Zeit, legen Sie häufig eine
Pause ein, und machen Sie Dehnübungen.

x

Inhalt
Informationen zu Ihrer Sicherheit und
Ihrem Komfort iii
Sicherheitsanweisungen iii
Hinweise zur Entsorgung vi
Tipps und Informationen für komfortable Anwendung vii
Systemübersicht 1
Vorderseite 1
Rechte Seite 2
Linke Seite 3
Rückseite 4
Einrichten Ihres Computers 5
Was Sie vor dem Setup wissen sollten 6
Auswahl des Orts 6
Öffnen des Kartons 6
Anschließen der Peripheriegeräte 7
Starten Ihres Computers 7
Ausschalten Ihres Computers 7
Einrichten neuer Komponenten 7
Häufig gestellte Fragen (FAQ) 8
Pflege Ihres Computers 10
Wichtige Tipps 10
Reinigung und Wartung 10
Reinigen Ihres Computers und der Tastatur 10
Reinigen Ihres Zeigegerätes 10
Reinigen Ihres Monitors 11
Wann Sie sich an einen Servicetechniker
wenden sollten 11
Technischen Beistand einholen 11
Bestimmungen und Sicherheitshinweise 12
FCC-Hinweis 12
Modem-Bestimmungen 13
Lasersicherheit 13
Hinweis zu digitaler Audioausgabe 13
Vorschriftsinformation für Funkgerät 14
Kanada — Niedrigstrom-Funkkommunikationsgeräte,
für die keine Lizenz erforderlich sind (RSS-210) 14
Federal Communications Commission 17

Anmerkung: Alle Zeichnungen in der Anleitung sind Diagramme.
Die Anzahl und Art von Komponenten kann sich in der Wirklichkeit
unterscheiden.

1
Deutsch
Systemübersicht
Wichtig: Die Hardwareoptionen, die Platzierung der Anschlüsse
sowie die Anzeigen Ihres Computers können von diese Abbildung
abweichen.
Ihr Computer besteht aus folgenden Komponenten:
Vorderseite
# Symbol Beschreibung
1 Mikrofon
2HD-Webcam
3 Anzeigebildschirm
4 Acer-TouchPortal
5 Ein-/Austaste

Systemübersicht2
Deutsch
Rechte Seite
# Symbol Beschreibung
1 Kopfhörerbuchse
2 Mikrofoneingang
3 Helligkeitsschalter
4 Speicherkartenlesegerät
5 Optisches Laufwerk

3
Deutsch
Linke Seite
# Symbol Beschreibung
1 BCAS-Lesegerät
(nur bei bestimmten Modellen)
2USB-Anschlüsse

Systemübersicht4
Deutsch
Rückseite
# Symbol Beschreibung
1Netzanschluss
2 Steckplatz für Kensington™- Schloss
3 USB-Anschlüsse

5
Deutsch
Hinweis: Die oben angeführten Daten dienen lediglich als
Anhaltspunkt. Die genaue Konfiguration Ihres PCs hängt von dem
Modell ab, das Sie kaufen.
Einrichten Ihres Computers
Die AcerSystem ist ein vielseitiges und leistungsstarkes System, das eine
CPU unterstützt. Der Computer verwendet eine auf dem neuesten
Stand der Technik basierende Bus-Architektur, die die Systemeffizienz
verbessert und die Unterstützung verschiedener Multimedia- und
Softwareanwendungen ermöglicht. Dies verbessert die Systemeffizienz
und hilft dem System beim Unterstützen unterschiedlicher Multimedia-
und Software-Anwendungen.
Ihr AcerSystem besitzt standardmäßige I/O- (Input/Output)
Schnittstellen, z.B. serielle Schnittstelle, parallele Schnittstelle,
Tastatur- und Mausschnittstellen. Das System besitzt USB-
Schnittstellen, zwei Mikrofon-Schnittstellen sowie Stereo-Line-Out-
Buchsen (eine auf der Vorder- und eine auf der Rückseite) und eine
Stereo-Line-In-Buchse. An das System können über diese I/O-
Schnittstellen weitere Peripheriegeräte angeschlossen werden.
Ihr System unterstützt auch ein optionales Hochgeschwindigkeits-Fax-/
Datenmodem oder eine zusätzliche LAN- (Local Area Network) Karte.
Des weiteren ist das System mit den Betriebssystemen Microsoft
®
Windows
®
oder Linux-based kompatibel.
4 Line Out / Lautsprecherausgang
5 RJ-45-Ethernet-Anschluss
6 eSATA-Anschluss
7 TV-Tuner
8 IR-Anschluss
# Symbol Beschreibung

Einrichten Ihres Computers6
Deutsch
Was Sie vor dem Setup wissen sollten
Vor dem Einrichten Ihres AcerSystem-Systems:
• Auswahl des Orts
• Öffnen des Kartons
Auswahl des Orts
Wählen Sie einen optimalen Ort für Ihren Computer:
• Stellen Sie das System nicht zu nah neben elektrischen
Geräten auf.
• Stellen Sie das System nicht an Orten auf, an denen Personen auf
das Netzkabel oder andere Kabel treten könnten.
• Stellen Sie das System nicht an Orten auf, die sehr staubig oder
feucht sind.
Warnhinweis: Verwenden Sie den Ständer, wenn Sie den PC
aufrecht aufstellen möchten.
Öffnen des Kartons
Öffnen Sie den Karton vorsichtig und bewahren alles
Verpackungsmaterial für zukünftigen Gebrauch auf.
Gehen Sie sicher, dass alle Elemente vorhanden sind und sich in
einwandfreiem Zustand befinden. Falls eines der folgenden Einzelteile
nicht vorhanden oder beschädigt ist, setzen Sie sich bitte sofort mit
Ihrem Händler in Verbindung.
• AcerSystem
• Tastatur
•Maus
• Lautsprecher (nur für ausgewählte Modelle)
• Benutzeranleitung und Starter-Poster
Andere Benutzerdokumente und Software anderer Hersteller.

7
Deutsch
Anschließen der Peripheriegeräte
Hinweis: Schließen Sie das Systemnetzkabel erst dann an, wenn
alle Peripheriegeräte an das System angeschlossen wurden.
Nachdem Sie alles angeschlossen haben, verbinden Sie das Netzkabel
mit dem System und stecken das andere Ende in die Netzsteckdose.
Starten Ihres Computers
Nachdem Sie alle Peripheriegeräte angeschlossen haben, starten Sie
Ihren Computer auf folgende Weise:
1 Schalten Sie alle Peripheriegeräte, z.B. Monitor, Drucker, Faxgerät,
Lautsprecher usw. ein.
2 Schalten Sie das System ein. Sobald der Startvorgang beendet
wurde, können Sie mit dem Benutzen des Computers beginnen.
Ausschalten Ihres Computers
Wählen Sie im "Start"-Menü "Herunterfahren" und klicken auf "OK".
Falls das System "abstürzt", drücken und halten Sie die Ein/Aus-Taste
auf der Vorderseite für vier Sekunden. Nachdem das System
heruntergefahren wurde, schalten Sie alle Peripheriegeräte aus.
Einrichten neuer Komponenten
Sie können nur Komponenten benutzen, die mit AcerSystem-Computer
kompatibel sind. Bevor Sie sich neue Komponenten zulegen, fragen Sie
bitte Ihren autorisierten Acer-Händler, ob sie sich für Ihr AcerSystem-
System eignen.
Um ordnungsgemäßes Setup und Installation sicherzustellen, lesen Sie
bitte die Anweisungen, die mit Ihren neuen Komponenten geliefert
werden.
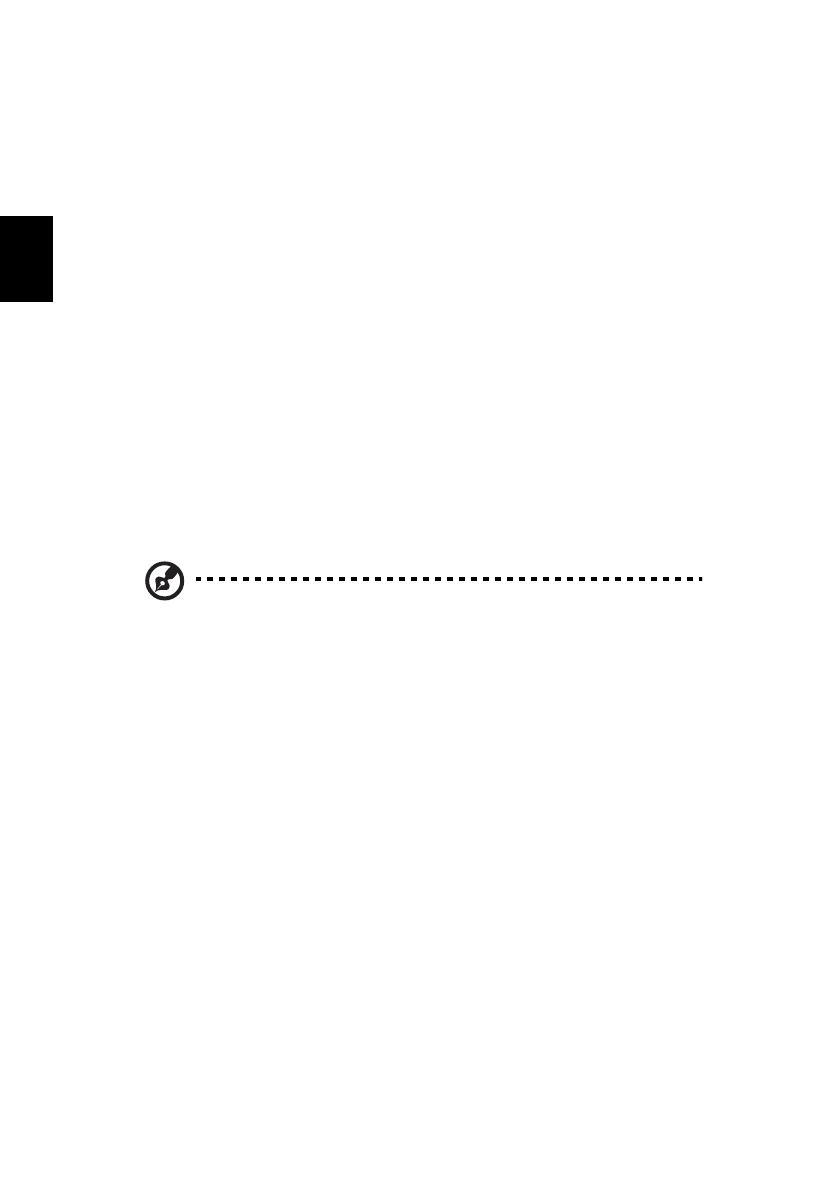
8
Deutsch
Häufig gestellte Fragen (FAQ)
Die folgenden Fragen können in bestimmten Situationen bei der Verwendung Ihres
Computers aufkommen und werden jeweils von einfachen Antworten und
Lösungsvorschlägen begleitet.
F: Ich habe den Netzschalter betätigt, aber das System startet nicht.
A: Prüfen Sie, ob die LED über dem Ein- / Aus-Schalter leuchtet.
Falls die LED nicht leuchtet, wird das System nicht mit Strom versorgt. Führen Sie Folgendes
durch:
• Prüfen Sie, ob der Spannungsauswahl-Schalter an der Rückseite des Computers auf
die richtige Spannung eingestellt ist.
• Vergewissern Sie sich, dass das Netzkabel korrekt in eine Steckdose eingesteckt ist.
• Falls Sie eine Steckdosenleiste oder eine automatische Spannungsregelung
verwenden, prüfen Sie nach, ob diese eingesteckt und eingeschaltet ist.
Falls die LED leuchtet, prüfen Sie Folgendes:
• Befindet sich eine nicht bootfähige Diskette (keine Startdiskette) im
Diskettenlaufwerk? Falls ja, nehmen Sie die Diskette heraus, ersetzen sie durch eine
Startdiskette und drücken Strg + Alt + Entf, um den Computer zu starten.
• Möglicherweise ist das Betriebssystem beschädigt oder nicht vorhanden. Legen Sie die
Startdiskette, die Sie bei der Windows-Installation angelegt haben, in das
Diskettenlaufwerk und drücken Sie Strg + Alt +Entf, um den Computer neu zu starten.
Dadurch wird Ihr System automatisch überprüft und nötige Reparaturen werden
durchgeführt. Wenn das Diagnoseprogramm allerdings auch weiterhin ein Problem
feststellt, müssen Sie die Systemwiederherstellung durchführen, um das System in den
Auslieferungszustand zurückzuversetzen.
Hinweis: Weitere Informationen über die Wiederherstellung Ihres Systems
finden Sie im RCD-Anleitungsblatt.
F: Auf dem Bildschirm wird nichts angezeigt.
A: Die Energieverwaltungsfunktionen Ihres Computer schalten den Bildschirm automatisch
ab, um Strom zu sparen. Drücken Sie einfach eine beliebige Taste, um die Anzeige
wieder einzuschalten.
Falls ein Tastendruck nicht funktionieren sollte, können Sie Ihren Computer auch neu
starten. Falls der Neustart Ihres Computers nicht funktionieren sollte, wenden Sie sich
bitte an Ihren Händler oder an das technische Support-Center.
F: Der Drucker funktioniert nicht.
A: Machen Sie Folgendes:
• Überzeugen Sie sich davon, dass der Drucker korrekt angeschlossen und eingeschaltet
ist.
• Vergewissern Sie sich, dass das Druckerkabel korrekt an den Druckeranschluss des
Systems und an den entsprechenden Anschluss des Druckers angeschlossen ist.
• Weitere Informationen zum Drucker finden Sie in der Bedienungsanleitung des
Druckers.
Seite wird geladen ...
Seite wird geladen ...
Seite wird geladen ...
Seite wird geladen ...
Seite wird geladen ...
Seite wird geladen ...
Seite wird geladen ...
Seite wird geladen ...
Seite wird geladen ...
Seite wird geladen ...
-
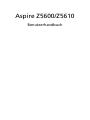 1
1
-
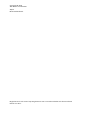 2
2
-
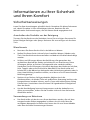 3
3
-
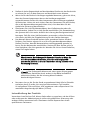 4
4
-
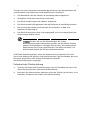 5
5
-
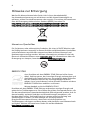 6
6
-
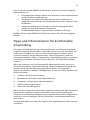 7
7
-
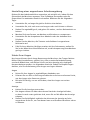 8
8
-
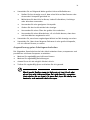 9
9
-
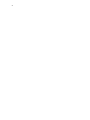 10
10
-
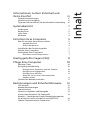 11
11
-
 12
12
-
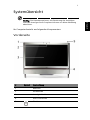 13
13
-
 14
14
-
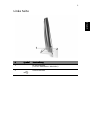 15
15
-
 16
16
-
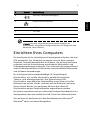 17
17
-
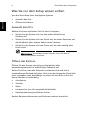 18
18
-
 19
19
-
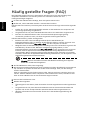 20
20
-
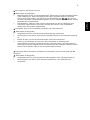 21
21
-
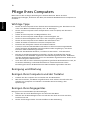 22
22
-
 23
23
-
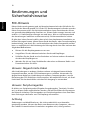 24
24
-
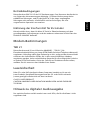 25
25
-
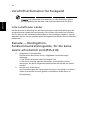 26
26
-
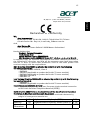 27
27
-
 28
28
-
 29
29
-
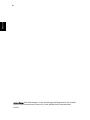 30
30
Acer Aspire Z5600 Benutzerhandbuch
- Typ
- Benutzerhandbuch
- Dieses Handbuch eignet sich auch für
Verwandte Artikel
-
Acer Aspire Z1-601 Benutzerhandbuch
-
Acer Aspire X1300 Benutzerhandbuch
-
Acer Aspire M5300G Benutzerhandbuch
-
Acer Veriton M464 Benutzerhandbuch
-
Acer Aspire M5630 Benutzerhandbuch
-
Acer Aspire G3210 Benutzerhandbuch
-
Acer Veriton M2110 Benutzerhandbuch
-
Acer Aspire R3600 Benutzerhandbuch
-
Acer Veriton L460 Benutzerhandbuch
-
Acer Veriton L480 Benutzerhandbuch