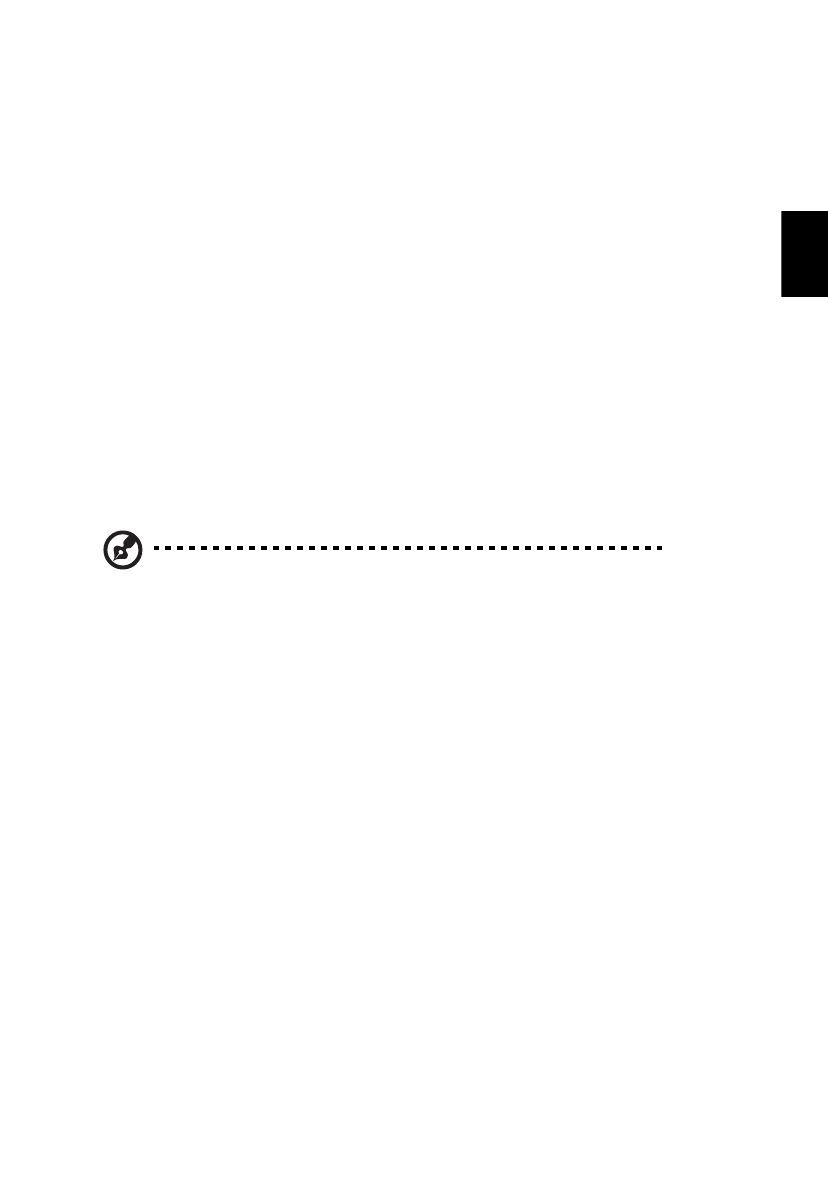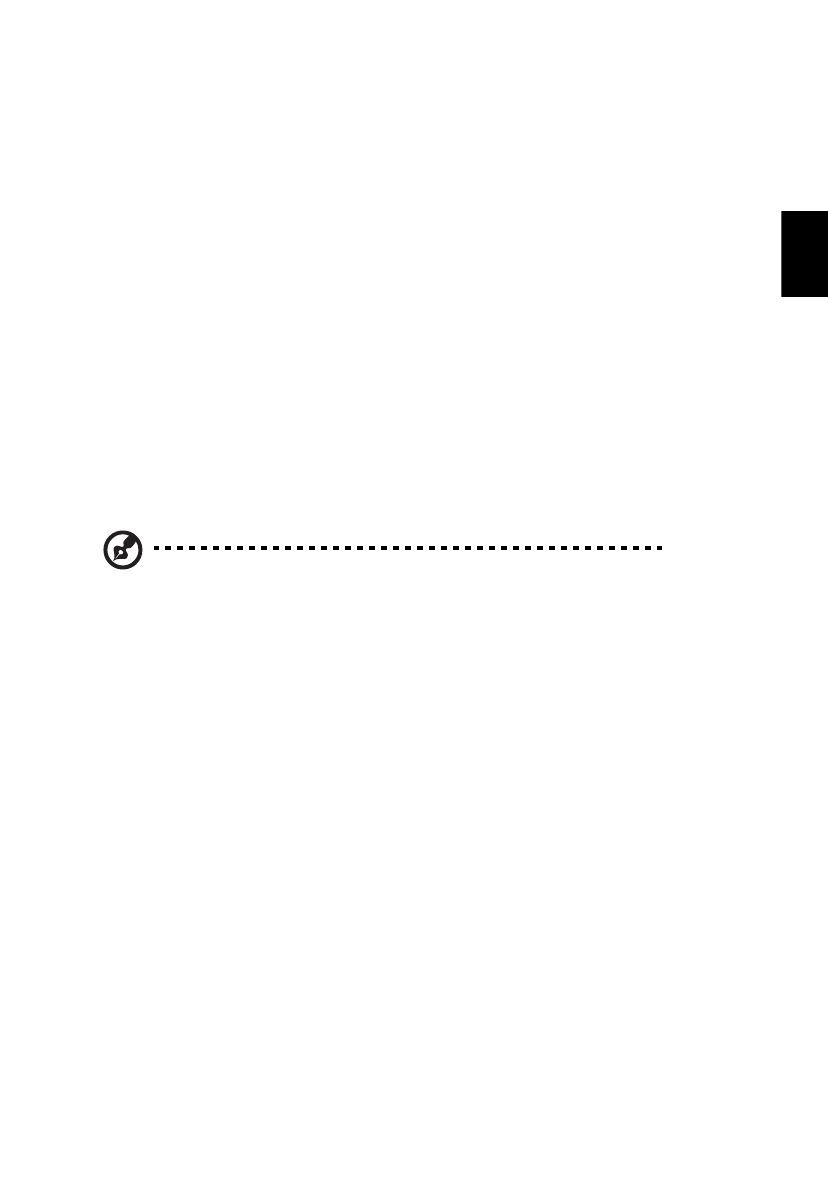
5
Deutsch
Häufig gestellte Fragen (FAQ)
Die folgenden Fragen können in bestimmten Situationen bei der Verwendung Ihres Computers
aufkommen und werden jeweils von einfachen Antworten und Lösungsvorschlägen begleitet.
F: Ich habe den Netzschalter betätigt, aber das System startet nicht.
A: Prüfen Sie, ob die LED über dem Ein- / Aus-Schalter leuchtet.
Falls die LED nicht leuchtet, wird das System nicht mit Strom versorgt. Führen Sie Folgendes durch:
• Prüfen Sie, ob der Spannungsauswahl-Schalter an der Rückseite des Computers auf die
richtige Spannung eingestellt ist.
• Vergewissern Sie sich, dass das Netzkabel korrekt in eine Steckdose eingesteckt ist.
• Falls Sie eine Steckdosenleiste oder eine automatische Spannungsregelung verwenden,
prüfen Sie nach, ob diese eingesteckt und eingeschaltet ist.
Falls die LED leuchtet, prüfen Sie Folgendes:
• Befindet sich eine nicht bootfähige Diskette (keine Startdiskette) im Diskettenlaufwerk? Falls
ja, nehmen Sie die Diskette heraus, ersetzen sie durch eine Startdiskette und drücken Strg +
Alt + Entf, um den Computer zu starten.
• Möglicherweise ist das Betriebssystem beschädigt oder nicht vorhanden. Legen Sie die
Startdiskette, die Sie bei der Windows-Installation angelegt haben, in das Diskettenlaufwerk
und drücken Sie Strg + Alt +Entf, um den Computer neu zu starten. Dadurch wird Ihr System
automatisch überprüft und nötige Reparaturen werden durchgeführt. Wenn das
Diagnoseprogramm allerdings auch weiterhin ein Problem feststellt, müssen Sie die
Systemwiederherstellung durchführen, um das System in den Auslieferungszustand
zurückzuversetzen.
Hinweis: Weitere Informationen über die Wiederherstellung Ihres Systems finden
Sie im RCD-Anleitungsblatt.
F: Auf dem Bildschirm wird nichts angezeigt.
A: Die Energieverwaltungsfunktionen Ihres Computer schalten den Bildschirm automatisch ab, um
Strom zu sparen. Drücken Sie einfach eine beliebige Taste, um die Anzeige wieder
einzuschalten.
Falls ein Tastendruck nicht funktionieren sollte, können Sie Ihren Computer auch neu starten.
Falls der Neustart Ihres Computers nicht funktionieren sollte, wenden Sie sich bitte an Ihren
Händler oder an das technische Support-Center.
F: Der Drucker funktioniert nicht.
A: Machen Sie Folgendes:
• Überzeugen Sie sich davon, dass der Drucker korrekt angeschlossen und eingeschaltet ist.
• Vergewissern Sie sich, dass das Druckerkabel korrekt an den Druckeranschluss des Systems
und an den entsprechenden Anschluss des Druckers angeschlossen ist.
• Weitere Informationen zum Drucker finden Sie in der Bedienungsanleitung des Druckers.
F: Der Computer gibt keinen Ton aus.
A: Überprüfen Sie Folgendes:
• Möglicherweise ist der Ton stummgeschaltet. Schauen Sie sich das Lautstärke-Symbol in der
Taskleiste an. Falls es durchgestrichen oder rot gekennzeichnet sein sollte, klicken Sie auf das
Symbol und entfernen Sie das Häkchen bei Ton aus. Sie können auch die Lautstärke- /
Stummschaltungstasten an Ihrer USB-Tastatur betätigen, um die Stummschaltung
aufzuheben.
• Falls Kopfhörer, Ohrhörer oder externe Lautsprecher an den Line-Ausgang Ihres Computers
angeschlossen sein sollten, werden die internen oder eingebauten Lautsprecher automatisch
abgeschaltet.