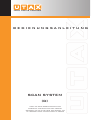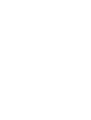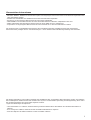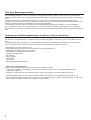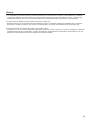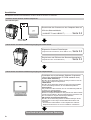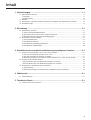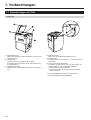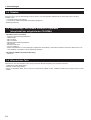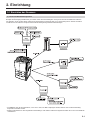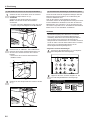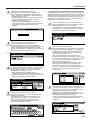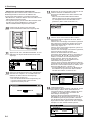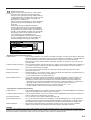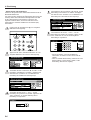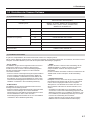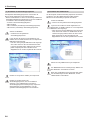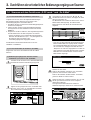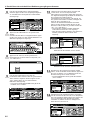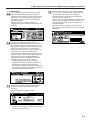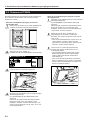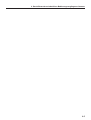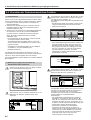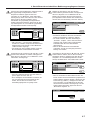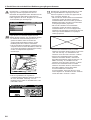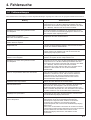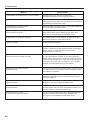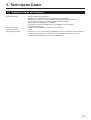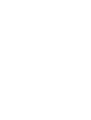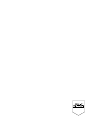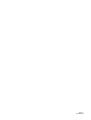SCAN SYSTEM
(D)
your office partner
BEDIENUNGSANLEITUNG
lesen sie diese bedienungsanleitung
sorgfältig vor benutzung des gerätes.
bewahren sie sie in der nähe des gerätes auf
um jederzeit darin nachschlagen zu können


i
Warenzeichen-Informationen
• Microsoft, Windows, Windows NT und Internet Explorer sind eingetragene Warenzeichen der Firma Microsoft Corporation in den
USA und anderen Ländern.
• Windows Me und Windows XP sind Warenzeichen der Firma Microsoft Corporation.
• Ethernet ist ein eingetragenes Warenzeichen der Firma Xerox Corporation.
• IBM und IBM PC/AT sind Warenzeichen der Firma International Business Machines Corporation in den USA.
• Adobe und Acrobat sind eingetragene Warenzeichen der Firma Adobe Systems Incorporated.
• PaperPort ist ein eingetragenes Warenzeichen der Firma ScanSoft Inc. in den USA und anderen Ländern.
Alle anderen Firmen- und Produktbezeichnungen in dieser Bedienungsanleitung sind Warenzeichen oder eingetragene
Warenzeichen der jeweiligen Firmen. Die Bezeichnungen ™ und ® werden in dieser Bedienungsanleitung nicht verwendet.
Alle Rechte vorbehalten. Kein Teil dieses Materials darf reproduziert oder auf irgendeine Weise übertragen werden, einschließlich
durch Fotokopieren und Aufzeichnen oder mit Hilfe eines Systems zur Informationsspeicherung und Rückgewinnung, ohne vorher
die schriftliche Erlaubnis vom Herausgeber eingeholt zu haben.
Legale Einschränkungen des Kopierens
• Unter Umständen ist es verboten, urheberrechtlich geschütztes Material ohne die Erlaubnis des Urheberrechtsinhabers zu
kopieren.
• Es ist strengstens verboten, einheimische oder ausländische Banknoten zu kopieren.
• Auch das Kopieren von anderen Inhalten ist unter Umständen verboten.

ii
Über diese Bedienungsanleitung
Diese Bedienungsanleitung ist zu lesen, wenn die Scanner-Schnittstellenkarte installiert ist und Ihr Kopierer als ein Netzwerk-
Scanner verwendet werden soll. Die Bedienungsanleitung erklärt die Einrichtungsverfahren und andere Bedienungsvorgänge des
Geräts.
Da die Einrichtung für die Verwendung des Kopierers als Scanner je nach der Betriebsumgebung des angeschlossenen
Computers verschieden sein kann, lesen Sie bitte alle Abschnitte, die sich auf Ihre spezifische Betriebsumgebung beziehen, und
führen Sie die dort beschriebenen erforderlichen Einrichtungsvorgänge durch.
Diese Bedienungsanleitung sollte zusammen mit der geeigneten Bedienungsanleitung <Funktionen> (On-Line-Handbuch)
gelesen werden, die sich auf der CD-ROM befindet. Das On-Line-Handbuch <Funktionen> beschreibt, wie ein Scanvorgang
durchzuführen ist, sowie die verschiedenen Einstellungsmethoden und die Bedienungsverfahren, die am Computer durchzuführen
sind.
Verwendung der Bedienungsanleitung <Funktionen> (On-Line-Handbuch)
Die mit diesem Gerät mitgelieferten CD-ROMs enthalten die Bedienungsanleitung <Funktionen> (On-Line-Handbuch) als PDF-
Datei.
Die Bedienungsanleitung <Funktionen> (On-Line-Handbuch) erklärt, wie die erforderlichen Anwendungen zu verwenden wird,
wenn Sie Ihren Kopieren als Netzwerk-Scanner verwenden. Der Hauptinhalt der CD-ROMs ist wie folgt:
• Einführung des Netzwerk-Scannersystems
• Erklärung der Einstellungsverfahren bei Verwendung eines Internet-Webbrowsers
• Erklärung der Einstellungsverfahren am Scanner
• Erklärung der angeschlossenen Einrichtungen:
Scanner-Datei-Anwendung
Adressenbuch
Adressen-Editor
TWAIN-Quelle
DB-Assistent
Konfigurationseinrichtungsprogramm
• Öffnen des On-Line-Handbuchs
Führen Sie die folgenden Verfahren durch, um das On-Line-Handbuch zu öffnen.
1. Legen Sie die geeignete CD-ROM in das CD-ROM-Laufwerk Ihres Computers ein. Der Hauptmenü-Bildschirm wird
automatisch aufgerufen.
2. Klicken Sie auf [Dokumente] unter dem [Haupt Menü], um sich das gewünschte On-Line-Handbuch anzusehen.
* Der Adobe Acrobat Reader muss auf Ihrem Computer installiert sein, um das On-Line-Handbuch öffnen zu können. Das
Softwareprogramm Adobe Acrobat Reader 4.05 ist auf den CD-ROMs, die mit diesem Gerät mitgeliefert werden, enthalten und
kann vor dort direkt auf die Festplatte des Computers installiert werden.

iii
Wichtig:
• Die Verwendung von urheberrechtlich geschütztem Material, wie etwa Dokumente, Partituren, Holzschnittdrucke, Landkarten,
Zeichnungen und Fotos, für andere Zwecke als den persönlichen Gebrauch bzw. die Verwendung zu Hause, ist gemäß dem
Urheberrecht verboten, falls Sie vorher nicht die Erlaubnis des rechtmäßigen Urheberrechtsinhabers eingeholt haben.
Das Einscannen der folgenden Gegenstände kann juristisch strafbar sein:
• Banknoten, Münzen, Staatsanleihen und andere öffentliche Anleihen, ausländische Währungen und Wertpapiere, unbenutze
Briefmarken, staatliche Postkarten, Steuerzeichen und Wertpapiere, die gemäß dem Alkoholsteuergesetz geregelt sind.
Andere Gegenstände, die ebenfalls nicht eingescannt werden sollten:
• Außerdem ist es ratsam, auch die folgenden Gegenstände nicht einzuscannen: Reisepässe, Ausweise, Wertpapiere, Fahrkarten
und Monatskarten für den Pendelverkehr, Coupons für Mahlzeiten und Eintrittskarten zu öffentlichen Veranstaltungen, die von
öffentlichen Organisationen oder privaten Gruppen herausgegeben wurden.

iv
Anschließen
Die folgenden Verfahren sind erforderlich, um dieses Gerät als Scanner zu verwenden.
Schließen Sie den Scanner an Ihren Computer an.
<Anschlussbeispiel>
Anschließen des Scanners an das Computer-Netz mit
Hilfe des Netzwerkkabels
(100BASE-TX und 10BASE-T) ...............
Seite 2-2
Führen Sie den erforderlichen Bedienungsvorgang am Scanner durch.
Allgemeine Scanner-Einstellungen
(
Registrieren des Host-Namens, der IP-Address usw.
). Seite 2-2
Registrieren und Editieren der Benutzerinformationen
(Registrieren eines neuen Benutzers) ................... Seite 2-3
Installation der verschiedenen Software-Programme
(die auf der mitgelieferten CD-ROM enthalten sind)
Scanner-Datei-Anwendung
Mit Hilfe dieser Anwendung können Sie die gescannten Daten als
Datei auf dem Computer abspeichern.
TWAIN-Quelle
Mit Hilfe dieser Anwendung können Sie die eingescannten Bilder
in einer Anwendung benutzen, die mit TWAIN kompatibel ist.
Adressenbuch
Ein persönliches Adressenbuch, das Sie vom Bedienungsfeld des
Scanners aus aufrufen können.
Adresssen-Editor (Management Tool)
Mit diesem Programm können Sie das gemeinsame Adressenbuch
registrieren und editieren, Netzwerk-Einstellungen vornehmen und
die verschiedenen Vorgabe-Einstellungen abändern.
DB Assistant (Verwaltungsanwendung)
Mit Hilfe dieser Anwendung können Sie die Einstellungen für die
Informationen zu den eingescannten Bildern durchführen und
speichern.
• Ausführlichere Informationen zu den mitgelieferten Software-
Programmen finden Sie im On-Line-Handbuch <Funktionen>.
Führen Sie den erforderlichen Bedienungsvorgang am Computer durch.
Das Gerät ist jetzt bereit zum Scannen!

v
Inhalt
1. Vorbereitungen ..................................................................................................... 1-1
1-1 Bezeichnungen der Teile ....................................................................................................................... 1-1
• Hauptgerät ........................................................................................................................................... 1-1
• Bedienungstafel ................................................................................................................................... 1-2
1-2 Zubehör ................................................................................................................................................. 1-3
1-3 Anwendungs- und andere Software-Programme (Hauptinhalt der mitgelieferten CD-ROMs) .............. 1-3
1-4 Erforderliche Teile .................................................................................................................................. 1-3
2. Einrichtung ........................................................................................................... 2-1
2-1 Einrichten des Scanners ........................................................................................................................ 2-1
(1) Umriss und Netzwerkkonfiguration................................................................................................... 2-1
(2) Anschließen des Scanners an das Computer-Netzwerk .................................................................. 2-2
(3) Vornehmen der Einstellungen am Bedienungsfeld .......................................................................... 2-2
2-2 Einrichten der Scanner-Software ........................................................................................................... 2-7
(1) Systemanforderungen ..................................................................................................................... 2-7
(2) Installation der Software ................................................................................................................... 2-7
(3) Installation der Anwendungsprogramme .......................................................................................... 2-8
(4) Installation der TWAIN-Quelle .......................................................................................................... 2-8
3. Durchführen der erforderlichen Bedienungsvorgänge am Scanner................3-1
3-1 Scannen mit den Funktionen „Z.PC send.” und „Zu E-Mail” .................................................................. 3-1
(1) Vor dem Verwenden der Funktion „Z.PC send.”............................................................................... 3-1
(2) Vor dem Verwenden der Funktion „Zu E-Mail” ................................................................................. 3-1
(3) Bedienungsvorgänge zum Scannen mit den Funktionen „Z.PC send.” und „Zu E-Mail”.................. 3-1
3-2 Scannen mit der Funktion TWAIN ......................................................................................................... 3-4
• Beim Durchführen der Scan-Bedienungsvorgänge am Scanner......................................................... 3-4
• Beim Durchführen der Scan-Bedienungsvorgänge am Computer ...................................................... 3-4
3-3 Einrichten der Datenbankanschluss-Funktionen ................................................................................... 3-6
(1) Vorbereitungen ................................................................................................................................. 3-6
(2) Bedienungsvorgänge zum Einrichten der Datenbankanschluss-Funktionen ................................... 3-6
4. Fehlersuche ...........................................................................................................4-1
4-1 Fehlermeldungen ................................................................................................................................... 4-1
5. Technische Daten..................................................................................................5-1
5-1 Technische Daten des Scanners ........................................................................................................... 5-1

1. Vorbereitungen
1-1 Bezeichnungen der Teile
• Hauptgerät
1-1
1 Originalabdeckung
Öffnen und schließen Sie diese Abdeckung, wenn Sie ein
Original auflegen.
2 Vorlagenglas
Legen Sie das zu scannende Original mit der
beschrifteten Seite nach unten an die linke hintere Ecke
des Vorlagenglases.
3 Originalformatsstriche
Richten Sie das Original beim Auflegen auf diese Striche
aus.
4 Bedienungstafel
Führen Sie die Bedienungsvorgänge hier aus.
5 Hauptschalter
Schalten Sie diesen Schalter ein ( | ), um den Scanner zu
verwenden.
6 Scanner-Schnittstellenanschluss
Verwenden Sie diesen Anschluss, um den Scanner mit
einem 10BASE-T- oder 100BASE-TX-Kabel am
Computer-Netzwerk anzuschließen.
* Versuchen Sie NIE, die Scanner-Schnittstellenkarte
herauszunehmen.
* Die obigen Abbildungen zeigen das Gerät mit einer
Scangeschwindigkeit von 45 Blatt/Minute.

1. Vorbereitungen
1-2
• Bedienungstafel
1 Vorgabentaste ( )
Drücken Sie diese Taste, um die Vorgabeeinstellungen
des Scanners zu ändern und um neue Benutzer zu
registrieren.
2 Rückstelltaste
Drücken Sie diese Taste, um die Vorgabe- und die Scan-
Einstellungen zu löschen und um die gewählte
Einstellung der Zielordner und -computer zu löschen.
3 Starttaste
Drücken Sie diese Taste, um einen Scanvorang zu
beginnen bzw. fortzusetzen.
4 Zehnertastatur
Verwenden Sie diese Tasten, um den gewünschten
Zahlenwert für die verschiedenen Einstellungen
einzugeben.
5 Bedienungsfeld
Zeigt den Betriebszustand des Geräts und die Werte für
jede Einstellung an, und enthält außerdem die
Bedienungstasten. Die Tasten, die auf dem
Bedienungsfeld für die Bedienungsvorgänge angezeigt
werden, sind in dieser Bedienungsanleitung in
Anführungsstrichen angeführt, und Sie werden dazu
aufgefordert, diese Tasten anzutippen, anstatt sie zu
drücken. (Beispiel: Tippen Sie die Taste „xxx” an.)
6 Scanner-Taste/ Scanner-Anzeige
Drücken Sie diese Taste, wenn der als Sonderzubehör
erhältliche Netzwerk-Scannerbausatz in Ihrem Gerät
installiert ist und Sie auf Scanner-Betrieb umschalten
möchten. Die Scanner-Anzeige leuchtet durchgehend,
wenn das Gerät auf Scanner-Betrieb geschaltet ist.
• Das Bedienungsfeld im Scanner-Betrieb
7 Taste „Zu E-Mail”
Tippen Sie diese Taste an, um die eingescannten Daten
als einer E-Mail angehängte Datei zu senden.
8 Taste „Z.PC send.”
Tippen Sie diese Taste an, um die eingescannten
Bilddaten als Datei auf dem Computer abzuspeichern.
9 Taste „TWAIN” key
Wenn Sie einen Scanvorgang aus einem mit TWAIN
kompatiblen Anwengungsprogramm heraus einleiten
möchten, tippen Sie diese Taste an, um auf TWAIN-
Betrieb umzuschalten. Wenn Sie dann das Original
auflegen, ist ein sichererer Anschluss zum
Anwendungsprogramm hergestellt.
0 Taste „Adre.Buch Bearbeiten”
Tippen Sie diese Taste an, um das gemeinsame
Adressenbuch zu bearbeiten und die
Benutzerinformationen zu ändern.
! Taste „Report gesen.Dat.”
Tippen Sie diese Taste an, um das Übertragungsprotokoll
für die Daten zu überprüfen, die mit den Funktionen „Zu
E-Mail”, „Z.PC send.” und „Datenbank Verbindung”
eingescannt wurden.
@ Taste „Datenbank Verbindung”
Tippen Sie diese Taste an, um die eingescannten
Bilddaten als Datei auf dem Computer abzuspeichern,
damit dieser Datei Informationen hinzugefügt werden
können.

1. Vorbereitungen
1-3
1-2 Zubehör
Vergewissern Sie sich vor Inbetriebnahme des Scanners, dass die folgenden Zubehörteile im Lieferumfang dieses Gerätes
enthalten sind.
• 1 CD-ROM (Scanner-Verzeichnis)
• 1 CD-ROM (mit TWAIN kompatibles Anwendungsprogramm)
• Bedienungsanleitung
1-3 Anwendungs- und andere Software-Programme
(Hauptinhalt der mitgelieferten CD-ROMs)
• CD-ROM (Scanner-Verzeichnis)
• Scanner-Datei-Anwendungsprogramm
• TWAIN-Quelle
• Adressenbuch
• Adressen-Editor
• Konfigurationseinrichtungsprogramm
• DB-Assistent
• Acrobat Reader 4.05
• On-Line-Handbuch
* Weitere Informationen zur Verwendung der mitgelieferten Anwendungs- und anderen Software-Programme finden Sie im On-
Line-Handbuch <Funktionen> dieser Bedienungsanleitung.
• CD-ROM (mit TWAIN kompatible Anwendung)
• PaperPort
1-4 Erforderliche Teile
Sie brauchen eines der folgenden Kabel, entsprechend der Betriebsumgebung des Computer-Netzwerks.
• 100BASE-TX-Kabel (abgeschirmt)
• 10BASE-T-Kabel (abgeschirmt)
* Achten Sie unbedingt darauf, dass es sich beim verwendeten 10BASE-T- oder 100BASE-TX-Kabel um ein abgeschirmtes Kabel
handelt.

2-1
2. Einrichtung
2-1 Einrichten des Scanners
(1) Umriss und Netzwerkkonfiguration
Beispiel der Übertragungsmodi für die gescannten Daten bei Verwendung des Scansystems und der erforderlichen Software
Die Software, die in von den dicken Strichen umrahmten Blasen angezeigt wird, ist im Lieferumfang dieses Gerätes enthalten.
Installieren Sie die Software entsprechend Ihrer Betriebsumgebung und Ihren Anforderungen.
* Die Bilddaten, die mit den Funktionen „Z.PC send.” und „Zu E-Mail” empfangen werden, können auch mit der Anwendung
PaperPort verwendet werden.
* Weitere Informationen zu den mitgelieferten Anwendungs- und anderen Software-Programmen finden Sie im On-Line-Handbuch
<Funktionen>.

2. Einrichtung
2-2
(2)
Anschließen des Scanners an das Computer-Netzwerk
1
Schalten Sie den auf der linken Seite des Scanners
befindlichen Hauptschalten aus (O).
VORSICHT:
Schalten Sie den Hauptschalter des Scanners
IMMER aus, BEVOR Sie das Netzwerkkabel
anschließen.
* Die unten stehenden Abbildungen zeigen das Gerät
mit einer Scangeschwindigkeit von 45 Blatt/Minute.
2
Schließen Sie ein 10BASE-T- oder 100BASE-TX-
Kabel an den Scanner-Schnittstellenanschluss an,
der sich rechts auf der Rückseite des Scanners
befindet.
* Nehmen Sie die Scanner-Schnittstellenkarte
NIEMALS heraus.
3
Schalten Sie den Hauptschalter des Scanners wieder
ein ( | ).
(3) Vornehmen der Einstellungen am Bedienungsfeld
Dieser Abschnitt erklärt die Vorgabeeinstellungen sowie die
Benutzerregistrierungsverfahren, die zur Benutzung des
Scanners erforderlich sind.
Falls Sie die mit dem Gerät mitgelieferte Software
verwenden, können Sie die folgenden Einstellungen in einem
Internet-Webbrowser durchführen, bzw. über die Adressen-
Editorsoftware eines Computers, der an dasselbe Netz wie
der Scanner angeschlossen ist. Ausführlichere Informationen
finden Sie im On-Line-Handbuch <Funktionen>.
HINWEISE
• Die hier zu registrierenden Netzwerkadressen sind je nach
der Betriebsumgebung Ihres Netzwerks verschieden.
Setzen Sie sich mit Ihrem Netzwerk-Administrator in
Verbindung, BEVOR Sie diese Einstellung durchführen.
• Falls Sie einen DHCP-Server für die automatische
Konfiguration der Netzwerkadressen verwenden, brauchen
Sie die IP-Adresse und die Subnet-Maske nicht zu ändern,
da die DHCP-Serverkonfiguration bereits als die
Werksvorgabeeinstellung konfiguriert ist.
• Allgemeine Scanner-Einstellungen
1
Drücken Sie die Vorgabentaste ( ). Der Vorgaben-
Einstellungsbildschirm wird angezeigt.
2
Tippen Sie die Taste „Scanner-Vorgabe” an. Der
Passwort-Eingabebildschirm wird angezeigt.

2. Einrichtung
2-3
• Registrieren und Editieren der Benutzerinformationen
Nachfolgend wird das Verfahren erklärt, mit dessen Hilfe das
Bedienungsfeld des Scanners für die Registrierung und das
Editieren der Benutzerinformationen verwendet werden kann.
Die Registrierung der Benutzerinformationen kann auch mit
Hilfe eines Internet-Webbrowsers sowie mit der Adressen-
Editorsoftware vorgenommen werden.
7
Führen Sie die Schritte 1 bis 3 unter „Allgemeine
Scanner-Einstellungen” durch, und tippen Sie dann
die Taste „Benutzer registr.” im Scanner-
Einstellungsmenü (das in der Abbildung in Schritt 4
angezeigt ist) an. Der Bildschirm zum Registrieren/
Löschen von Benutzern wird angezeigt.
8
Falls Sie die früher registrierten
Benutzerinformationen ändern möchten, verwenden
Sie die Cursortasten „▲” und „▼”, um den Namen
des Benutzers zu wählen, dessen Informationen
geändert werden sollen, und tippen Sie dann die
Taste „Benutz.inf ändern” an.
Falls für diesen Benutzer ein Passwort (siehe
„Benutzerregistrierungs-Informationen” auf Seite 2-5)
registriert wurde, geben Sie des registrierte Passwort
ein. Der Bildschirm zum Editieren der Benutzer-
Informationen wird angezeigt.
Falls Sie die Informationen für einen registrierten
Benutzer löschen möchten, verwenden Sie die
Cursortasten „▲” und „▼”, um den Namen des
Benutzers zu wählen, dessen Informationen gelöscht
werden sollen, und tippen Sie dann die Taste
„Löschen” an.
9
Verwenden Sie die Cursortasten „▲” und „▼”, um die
zu ändernde Einstellung zu wählen, und tippen Sie
dann die Taste „# ändern” an. Der Bildschirm zum
Ändern der Einstellungen wird angezeigt.
Geben Sie die entsprechenden Informationen in
Abhängigkeit von den Einstellungen usw. an, die auf
dem Bedienungsfeld angezeigt werden.
• Weitere Informationen zur Schriftzeicheneingabe
finden Sie in der Bedienungsanleitung Ihres
Kopierers.
3
Verwenden Sie die Zifferntasten, um die
Administrator-Passwortnummer einzugeben. Die
Werkseinstullung für Geräte mit 45 Blatt/Minute ist
„4500”, für die mit 55 Blatt/Minute „5500” und für die
mit 63 Blatt/Minute „6300”.
* Falls die eingegebene Nummer mit der registrierten
Nummer übereinstimmet, wird das Scanner-
Einstellungsmenü angezeigt.
* Sie können die Administrator-Passwortnummer
nach Belieben ändern. Weitere Einzelheiten hierzu
finden Sie in der Bedienungsanleitung Ihres
Kopierers.
4
Tippen Sie die Taste „System Basis” an. Der
Systembasis-Bildschirm wird angezeigt.
Falls die Meldung „Scanner kann nicht benutzt
werden” angezeigt wird, schaltet das Bedienungsfeld
auf den Vorgaben-Einstellungsbildschirm zurück.
Warten Sie eine Weile (ca. 2 Minuten), und tippen Sie
die Taste „System Basis” dann erneut an.
5
Verwenden Sie die Cursortasten „▲” und „▼”, um die
zu ändernde Einstellung zu wählen, und tippen Sie
dann die Taste „# ändern” an. Der Schriftzeichen-
Eingabebildschirm wird angezeigt.
• Nachfolgend finden Sie Erklärungen zur
Registrierung des Host-Namens des Scanners. Die
anderen Einstellungen sind unter Beachtung dieses
allgemeinen Verfahrens durchzuführen.
6
Tippen Sie die geeigneten Tasten auf der
angezeigten Tastatur an, um den Host-Namen des
Scanners einzugeben.
Überprüfen Sie den eingegebenen Namen, und
tippen Sie die Taste „Ende” an, nachdem Sie sich
überzeugt haben, dass der eingegebene Name
korrekt ist. Das Bedienungsfeld kehrt auf den
Systembasis-Bildschirm zurück.

2. Einrichtung
2-4
• Editieren des gemeinsamen Adressenbuchs
Nachfolgend ist das Verfahren erklärt, mit dessen Hilfe das
Bedienungsfeld des Scanners für das Editieren des
gemeinsamen Adressenbuchs verwendet werden kann.
* Mit Hilfe dieses Verfahrens können auch neue Adressen im
Adressenbuch registriert werden.
* Die Registrierung des gemeinsamen Adressenbuchs kann
mit Hilfe eines Internet-Webbrowsers sowie mit der
Adressen-Editorsoftware vorgenommen werden.
10
Drücken Sie die Scanner-Taste, damit der
Scannerwahlfunktions-Bildschirm angezeigt wird.
11
Tippen Sie die Taste „Adre.Buch Bearbeiten” an. Der
Bildschirm zur Eingabe der Benutzernummer wird
angezeigt.
12
Geben Sie Ihre Benutzernummer ein, und tippen Sie
dann die Taste „Eingeben” an. Der Bildschirm zum
Editieren des Adressenbuchs wird angezeigt.
(Siehe Schritt 8 auf Seite 2-3.)
* Falls Sie während der Benutzer-Registrierung ein
Passwort registriert haben, geben Sie das
registrierte Passwort jetzt ein.
13
Wählen Sie das gemeinsame Adressenbuch, das Sie
editieren möchten. Die Bildschirm für das
Registrieren und Editieren des Adressenbuchs wird
angezeigt.
* Falls Sie Ihre Benutzerinformationen ändern
möchten, tippen Sie die Taste „Benutz.inf ändern”
an, und registrieren Sie die Informationen wie
gewünscht. (Siehe Schritt 9 auf Seite 2-3.)
14
Falls Sie einen neuen Zielort im Adressenbuch
registrieren möchten, tippen Sie die Taste „Neuer
Empf registr.” an.
Falls Sie eine neue Gruppe von Zielorten registrieren
oder einer bereits registrierten Gruppe einen neuen
Zielort hinzufügen möchten, tippen Sie die Taste
„Neue Grup. registr.” an.
Falls Sie einen neuen Zielort registrieren, gehen Sie
zum nächsten Schritt weiter.
Falls Sie eine neue Gruppe von Zielorten registrieren,
gehen Sie direkt zu Schritt 16 weiter.
Falls Sie die Informationen für einen früher
registrierten Zielort ändern möchten, verwenden Sie
die Cursortasten „▲” und „▼”, um den Namen des
Zielortes zu wählen, dessen Informationen Sie
ändern möchten. Tippen Sie dann die Taste
„Empfänger Info korr.” an, und ändern Sie die
Informationen wie gewünscht ab.
Falls Sie einen registrierten Zielort löschen möchten,
verwenden Sie die Cursortasten „▲” und „▼”, um den
Namen des zu löschenden Zielortes zu wählen, und
tippen Sie dann die Taste „Löschen” an.
* Der Beispielbildschirm unten ist der Bildschirm für
das Editieren des gemeinsamen Adressenbuchs
mit Hilfe der Funktion „Scannen auf PC”.
15
Zielort-Registrierung
Verwenden Sie die Cursortasten „▲” und „▼”, um die
Einstellung zu wählen, deren Informationen Sie
registrieren möchten, und tippen Sie dann die Taste
„# ändern” an. Der Bildschirm zum Ändern der
Einstellungen wird angezeigt.
Geben Sie die entsprechenden Informationen in
Abhängigkeit von den Einstellungen usw. an, die auf
dem Bedienungsfeld angezeigt werden. Nachdem
Sie die Eingabe der entsprechenden Informationen
abgeschlossen haben, tippen Sie die Taste „Eingabe
Komplett” an, dann wird der Zielort registriert.

2. Einrichtung
2-5
16
Gruppenregistrierung
Tippen Sie den Tab „Information” an, dann werden
die Namen der registrierten Gruppen angezeigt.
Falls Sie einen registrierten Namen ändern möchten,
verwenden Sie die Cursortasten „▲” und „▼”, um den
zu ändernden Namen zu wählen, und tippen Sie
denn die Taste „# ändern” an.
Tippen Sie den Tab „Empfänger” an, dann werden die
gegenwärtig registrierten Mitglieder dieser Gruppe
angezeigt.
Falls Sie der Gruppe ein Mitglied hinzufügen
möchten, tippen Sie die Taste „# Inhalt hinzufügen”
an. Der Bildschirm zum Hinzufügen eines Mitglieds
wird angezeigt. Verwenden Sie die Cursortasten „▲”
und „▼”, um das Mitglied zu wählen, das der Gruppe
hinzugefügt werden soll, und tippen Sie dann die
Taste „Hinzufügen” an. Nachdem Sie alle
gewünschten Mitglieder gewählt haben, tippen Sie
die Taste „Eingabe Komplett an, dann werden die
gewählten Mitglieder der Gruppe hinzugefügt.
• Benutzerregistrierungsinformationen
E-Mail-Adresse......................... Falls Sie die Funktionen zum Senden von E-Mail verwenden, um Daten per E-Mail zu übertragen,
und der Empfänger auf „Antworten” klickt, um auf Ihre Meldung zu antworten, ist dies die Adresse,
an die die Antwort gesendet wird. Falls während des Sendens zum PC oder der E-Mail-
Übertragung ein Fehler auftritt, wird die Fehlernotiz ebenfalls an die Adresse gesendet, die hier
registriert wird.
IP-Adresse oder Host-Name .... Falls Sie die Einstellung „Sichern in Benutz.-PC” wählen, wenn Sie den Zielort in der Funktion „Zu
PC senden” festlegen, werden die gescannten Bilddaten zum Computer mit dieser IP-Adresse
(oder diesem Host-Namen) gesendet.
Anzuzeigender Name............... Dies ist der Name, der bei der Wahl eines Benutzers angezeigt wird. Registrieren Sie den
geeigneten Namen hier.
Benutzer-Passwort ................... Hierbei handelt es sich um das Passwort, das bei der Wahl eines Benutzers eingegeben wird. (Es
ist nicht erforderlich, ein Passwort zu registrieren.)
* Das Passwort kann bis zu 8 Stellen lang sein.
Speicherordnernummer ........... Dies ist die registrierte Nummer des Zielordners, wenn die Einstellung „Sichern in Benutz.-PC”
gewählt ist. Verwenden Sie das Scanner-Datei-Anwendungsprogramm, um die geeigneten
Einstellungen für den Ordner vorzunehmen, der unter dieser Nummer registriert werden soll.
* Einzelheiten zum Verfahren für die Wahl der Einstellung „Sichern in Benutz.-PC” finden Sie im
Abschnitt Scannen mit den Funktionen „Z.PC send.” und „Zu E-Mail” auf Seite 3-1.
* Die Nummer des Zielordners kann bis zu 3 Stellen lang sein (001 – 100).
* Nur der Zielordner selbst kann im Scanner registriert werden.
• Informationen zur Zielort-Registrierung
E-Mail-Adresse......................... Falls Sie die Funktionen zum Senden von E-Mail verwenden, werden die Bilddaten der E-Mail als
Anhängsel hinzugefügt und zu dieser Adresse gesendet.
IP-Adresse oder Host-Name .... Falls Sie die Einstellung „Z.PC send.” wählen, werden die Bilddaten zum Computer mit dieser IP-
Adresse (oder diesem Host-Namen) gesendet.
Anzuzeigender Name............... Dies ist der Name, der im Adressenbuch angezeigt wird.
Speicherordnernummer ........... Dies ist die registrierte Nummer des Zielordners, wenn die Einstellung „Z.PC send.” gewählt ist.
Verwenden Sie das Scanner-Datei-Anwendungsprogramm im Zielcomputer, um die geeigneten
Einstellungen für den Ordner vorzunehmen, der unter dieser Nummer registriert werden soll.
Zielort hinzufügen..................... Klicken Sie bei der Registrierung von Gruppen auf dieser Taste, wenn Sie einer gewählten
Gruppe einen Zielort aus dem gemeinsamen Adressenbuch hinzufügen möchten.
HINWEIS
Damit die Scanner-Benutzer ihr eigenes Adressenbuch erstellen und verwenden können, muss die Adressenbuch-Software im
Computer des entsprechenden Benutzers installiert werden. Nachdem sie installiert, die Zielort-Informationen registriert und ein
Neustart der Software durchgeführt wurde, kann das persönliche Adressenbuch verwendet werden.

2. Einrichtung
2-6
• Datum/Uhrzeit und Zeitdifferenz
Stellen Sie die gewünschten Gebietsinformationen für die E-
Mail-Sendefunktion ein.
Die Uhrzeit für den Zeitpunkt der Übertragung der Daten vom
Scanner wird in den Informationen bezüglich dieser E-Mail
als die Übertragungszeit angegeben. Führen Sie das
folgende Verfahren durch, um Datum und Uhrzeit Ihres
Aufenthaltsorts sowie die Zeitdifferenz zur Weltzeit (WZ)
einzustellen.
1
Drücken Sie die Vorgabentaste ( ). Der Vorgaben-
Bildschirm wird angezeigt.
2
Tippen Sie die Taste „Standard f.Maschine” an. Der
Vorgaben-Bildschirm des Gerätes wird angezeigt.
3
Verwenden Sie die Cursortasten „▲” und „▼”, um die
Einstellung „Zeitdifferenz” zu wählen, und tippen Sie
dann die Taste „# ändern” an. Der Bildschirm zur
Einstellung der Zeitdifferenz wird angezeigt.
4
Verwenden Sie die Tasten „+” und „–”, um die
Einstellung wie gewünscht zu ändern. Tippen Sie die
Taste „Schließen” an, um die Änderung dieser
Einstellung zu registrieren.
5
Verwenden Sie die Cursortasten „▲” und „▼”, um die
Einstellung „Datum/Uhrzeit” zu wählen, und tippen
Sie dann die Taste „# ändern” an. Der Bildschirm zur
Einstellung von Datum/Uhrzeit wird angezeigt.
6
Verwenden Sie die Tasten „+” und „–”, um die
Einstellung wie gewünscht zu ändern. Tippen Sie die
Taste „Schließen” an, um die Änderung dieser
Einstellung zu registrieren.
* Achten Sie darauf, zuerst die Zeitdifferenz
einzustellen, und dann erst das Datum und die
Uhrzeit.
* Falls Sie sowohl die Einstellung „Sommerzeit” und
die Einstellung „Datum/Uhrzeit” ändern, ist die
Einstellung „Sommerzeit” ungültig.

2. Einrichtung
2-7
2-2 Einrichten der Scanner-Software
(1) Systemanforderungen
PC IBM PC/AT oder damit kompatibel
Betriebssystem Windows 95 (OSR2), Windows 98 (Second Edition),
Windows NT 4.0 (Service Pack 5), Windows 2000,
Windows Me or Windows XP
Systemumgebung ZE Pentium 133 MHz oder schneller
Arbeitsspeicher 64 MB oder mehr
Festplatte 20 MB oder mehr
Empfohlene Umgebung ZE Celeron 266 MHz oder schneller
Arbeitsspeicher 64 MB oder mehr
Festplatte 300 MB oder mehr
CD-ROM-Laufwerk 1 Laufwerk
Ethernet-Kabel 10BASE-T oder 100BASE-TX
(2) Installation der Software
Es gibt vier Hauptfunktionen, die für diesen Netzwerk-Scanner zur Verfügung stehen.
Führen Sie das folgende Verfahren durch, um auf Ihrem Computer das Anwendungsprogramm zu installieren, das für das in Ihrem
Computer verwendete Betriebssystem und die entsprechenden Anwendungen geeignet ist.
• Zu PC senden
Die Bilddaten der gescannten Originale werden als Datei im
gewünschten Ordner Ihres Computers abgespeichert.
Installieren Sie das Scanner-Datei-Anwendungsprogramm
auf dem entsprechenden Computer, um diese Funktion
verwenden zu können.
* Zu diesem Zweck ist die Registrierung des Speicherordners
in Ihrem Computer und die Registrierung des Zielorts im
Scanner erforderlich. Informationen zum Durchführen der
Einstellungen in einem Internet-Webbrowser sowie zu den
einzelnen Anwendungsprogrammen finden Sie im On-Line-
Handbuch <Funktionen> dieser Bedienungsanleitung.
• E-Mail-Senden
Die Bilddaten der gescannten Originale werden als Datei-
Anhängsel einer E-Mail gesendet.
* Zu diesem Zweck ist die Registrierung der entsprechenden
SMTP-Servereinstellungen im Scanner erforderlich.
Informationen zum Durchführen der Einstellungen in einem
Internet-Webbrowser sowie zu den einzelnen
Anwendungsprogrammen finden Sie im On-Line-Handbuch
<Funktionen> dieser Bedienungsanleitung.
• TWAIN
Stellt den Anschluss zwischen einer Anwendung, die mit
TWAIN kompatibel ist, und dem Scanner her, und zwar
entsprechend der Verfahren der entsprechenden
Anwendung.
Um diese Funktion verwenden zu können, installieren Sie die
TWAIN-Quelle auf dem Computer, der die Anwendung
enthält.
• Datenbank-Anschluss
Ermöglicht es Ihnen, einer Datei der gescannten Originale
Informationen hinzuzufügen und die daraus resultierende
Datei in einem festgelegten Ordner Ihres Computers
abzuspeichern. Die Methode zum Senden der Daten mit
dieser Funktion ist dieselbe wie bei der Funktion „Zu PC
senden”.
* Ausführlichere Informationen zur Verwendung des DB-
Assistenten, Scanner-Datei-Anwendungsprogramms und
Webbrowsers finden Sie im Handbuch <Funktionen> (On-
Line-Handbuch) Ihrer Bedienungsanleitung. Diese helfen
Ihnen bei der Verwendung der Datenbank-
Anschlussfunktion (um der Datei mit der gescannten
Bilddaten weitere Dateiinformationen hinzuzufügen).

2. Einrichtung
2-8
(3) Installation der Anwendungsprogramme
Die folgenden Anwendungsprogramme sind auf der mit
diesem Gerät mitgelieferten CD-ROM enthalten.
* Weitere Informationen zu den im Lieferumfang befindlichen
Anwendungsprogrammen finden Sie im On-Line-Handbuch
<Funktionen> dieser Bedienungsanleitung.
• Scanner-Datei-Anwendungsprogramm
• Adressenbuch
• Adressen-Editor (Verwaltungs-Anwendungsprogramm)
• DB-Assistent (Verwaltungs-Anwendungsprogramm)
1
Starten Sie Windows.
* Schließen Sie alle geöffneten
Anwendungsprogramme.
2
Legen Sie die mit diesem Gerät mitgelieferte CD-
ROM in das CD-ROM-Laufwerk ein. Der Hauptmenü-
Bildschirm wird angezeigt.
* Falls der unten gezeigte Bildschirm nicht angezeigt
wird, selbst wenn Sie die CD-ROM korrekt in das
Laufwerk eingelegt haben, öffnen Sie das Fenster
[Mein Computer] auf dem Schreibtisch und
doppelklicken Sie auf dem Symbol für die
CD-ROM
.
3
Klicken Sie auf [Scanner Utilities] im Hauptmenü.
4
Klicken Sie auf den Namen des
Anwendungsprogramms, das Sie installieren
möchten. Das Installationsfenster für dieses
Anwendungsprogramm wird angezeigt. Folgen Sie
den Anleitungen auf dem Bildschirm, um das
gewählte Anwendungsprogramm zu installieren.
(4) Installation der TWAIN-Quelle
Um die Originale mit der Anwendung PaperPort einscannen
zu können, muss die TWAIN-Quelle installiert werden,
BEVOR Sie die Anwendung PaperPort installieren.
1
Starten Sie Windows.
*
Schließen Sie alle geöffneten Anwendungsprogramme.
2
Legen Sie die mit diesem Gerät mitgelieferte CD-
ROM in das CD-ROM-Laufwerk ein. Der Hauptmenü-
Bildschirm wird angezeigt.
* Falls der unten gezeigte Bildschirm nicht angezeigt
wird, selbst wenn Sie die CD-ROM korrekt in das
Laufwerk eingelegt haben, öffnen Sie das Fenster
[Mein Computer] auf dem Schreibtisch und
doppelklicken Sie auf dem Symbol für die
CD-ROM
.
3
Klicken Sie auf [TWAIN Source] im Hauptmenü.
4
Das Modellwahl-Fenster wird angezeigt. Wählen Sie
das Modell des verwendeten Scanners.
5
Wenn das Installationsfenster angezeigt wird, folgen
Sie den Anleitungen auf dem Bildschirm, um die
TWAIN-Quelle zu installieren.

3-1
3.
Durchführen der erforderlichen Bedienungsvorgänge am Scanner
3-1 Scannen mit den Funktionen „Z.PC send.” und „Zu E-Mail”
(1) Vor dem Verwenden der Funktion „Z.PC send.”
Vergewissern Sie sich, dass die folgenden Einstellungen
durchgeführt wurden, damit Sie das Scanner-Datei-
Anwendungsprogramm verwenden können.
1. Installieren Sie das Scanner-Datei-Anwendungsprogramm
auf dem Ziel-Computer.
2. Starten Sie das Scanner-Datei-Anwendungsprogramm
und registrieren Sie den Zielordner für die Datei mit der
Bilddaten.
3. Registrieren Sie die IP-Adresse, den Registrierungsnamen
und die Zielnummer des Ziel-Computers im Scanner.
* Achten Sie darauf, hier im Feld für die Speicherordner-
Nummer dieselbe Nummer (001 – 100) einzugeben wie
die Nummer, die im Scanner-Datei-
Anwendungsprogramm eingegeben wurde.
Ausführlichere Informationen finden Sie im On-Line-
Handbuch <Funktionen>.
(2) Vor dem Verwenden der Funktion „Zu E-Mail„
Registrieren Sie zuerst den Zielnamen und die E-Mail-
Adresse.
(3) Bedienungsvorgänge zum Scannen mit den
Funktionen „Z.PC send.” und „Zu E-Mail”
1
Drücken Sie die Scanner-Taste, damit der Bildschirm
zur Wahl der Scanner-Funktion angezeigt wird.
2
Tippen Sie wie geeignet die Taste „Zu E-Mail” oder
die Taste „Z.PC send.” an. Der Bildschirm zur Wahl
des Sendernamens wird angezeigt.
3
Verwenden Sie die Cursortasten „▲” und „▼”, um
den Benutzernamen zu wählen, und tippen Sie dann
die Taste „Eingeben” an.
Der Bildschirm zum Senden auf den PC bzw. zum E-
Mail-Senden wird angezeigt. Sie können Ihren
Benutzernamen auch direkt mit den Zifferntasten
eingeben.
* Falls ein Passwort während der Registrierung Ihrer
Benutzerinformationen festgelegt wurde, wird der
Passworteingabe-Bildschirm angezeigt. Geben Sie
das Passwort ein, und tippen Sie dann die Taste
„Eingeben” an. Falls des eingegebene Passwort mit
dem registrierten Passwort übereinstimmt, wird der
Bildschirm zum Senden auf den PC bzw. zum E-
Mail-Senden angezeigt.
4
Wählen Sie den Zielort
Falls Sie die Funktion „Senden zu PC” verwenden,
gehen Sie zum nächsten Schritt weiter.
Falls Sie die Funktion „E-Meil-Senden” verwenden,
gehen Sie direkt zu Schritt 6 weiter.
5
Tippen Sie die Taste „Sichern in Benutz.-PC” an, falls
Sie die gescannten Daten auf einem Computer
abspeichern möchten.
Die registrierten Benutzernamen werden im
Zielortfeld angezeigt. Gehen Sie zu Schritt 9 weiter.

3. Durchführen der erforderlichen Bedienungsvorgänge am Scanner
3-2
6
Falls Sie eine E-Mail-Adresse manuell eingeben
möchten, tippen Sie die Taste „Empfänger eingeben”
an. Der Bildschirm zur Eingabe des E-Mail-Zielorts
wird angezeigt.
7
Tippen Sie die E-Mail-Adresse des gewünschten
Zielorts.
Nachdem Sie die Adresse eingegeben haben, tippen
Sie die Taste „Ende” an, dann wird der Bildschirm zur
Wahl der Empfänger-Art angezeigt.
8
Tippen Sie die Taste an, die der gewünschten
Übertragungsart zu dieser Adresse entspricht („Zu:”,
„CC:” oder „BCC:”).
9
Falls Sie die E-Mail-Adresse mit Hilfe des
persönlichen Adressenbuchs oder des gemeinsamen
Adressenbuchs eingeben möchten, tippen Sie die
Taste „Address Buch” an. Der Adressenbuch-
Bildschirm wird angezeigt.
* Der unten stehende Beispielbildschirm gilt für die
Funktion „Zu PC senden”.
10
Tippen Sie den Tab „Allgem. Buch” bzw. den Tab
„Privat. Buch” an. Der im entsprechenden
Adressenbuch gespeicherte Zielort wird angezeigt.
Das folgende Beispiel zeigt die Wahl des Zielorts aus
dem gemeinsamen Adressenbuch.
Verwenden Sie die Cursortasten „▲” und „▼”, um
den gewünschten Zielort zu wählen, und tippen Sie
dann die Taste „Hinzufügen” an.
Falls Sie die E-Mail-Sendefunktion verwenden,
wähles Sie den Zielort und dann die Art, wie die
Nachricht zu dieser Adresse gesendet werden soll
(„Zu:”, „CC:” oder „BCC:”).
* Die Anzahl der gewählten Zielorte wird in der
rechten oberen Ecken der Liste angezeigt.
* Falls die Adressenbuch-Software nicht aktiviert ist,
wird das persönliche Adressenbuch nicht
angezeigt.
Bildschirm für die Funktion „Zu PC senden”
Bildschirm für die Funktion „E-Mail-Senden”
11
Nachdem Sie alle gewünschten Zielorte gewählt
haben, an die Sie E-Mail senden möchten, tippen Sie
die Taste „Schließen” an. Der Bildschirm kehrt auf
dieselbe Anzeige wie in Schritt 6 zurück.
* Der Beispielbildschirm unten gilt für die Funktion
„Zu PC senden”.
12
Überprüfen Sie die gewählten Zielorte. Verwenden
Sie die Cursortasten „▲” und „▼”, um zu überprüfen,
dass alle gewählten Zielorte korrekt sind. Falls in der
Liste ein unkorrekter oder überflüssiger Zielort
vorhanden ist, wählen Sie ihn an, und tippen Sie
dann die Taste „Löschen” an.
Seite wird geladen ...
Seite wird geladen ...
Seite wird geladen ...
Seite wird geladen ...
Seite wird geladen ...
Seite wird geladen ...
Seite wird geladen ...
Seite wird geladen ...
Seite wird geladen ...
Seite wird geladen ...
Seite wird geladen ...
Seite wird geladen ...
-
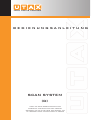 1
1
-
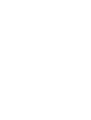 2
2
-
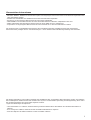 3
3
-
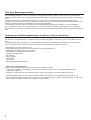 4
4
-
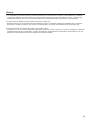 5
5
-
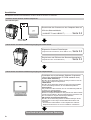 6
6
-
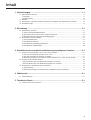 7
7
-
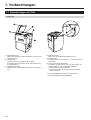 8
8
-
 9
9
-
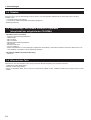 10
10
-
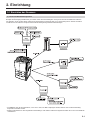 11
11
-
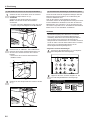 12
12
-
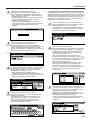 13
13
-
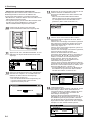 14
14
-
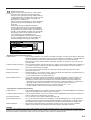 15
15
-
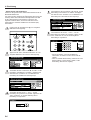 16
16
-
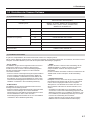 17
17
-
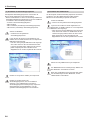 18
18
-
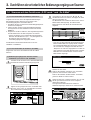 19
19
-
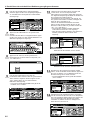 20
20
-
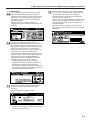 21
21
-
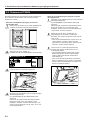 22
22
-
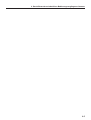 23
23
-
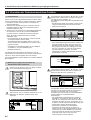 24
24
-
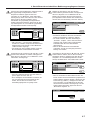 25
25
-
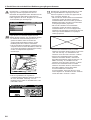 26
26
-
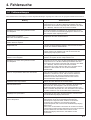 27
27
-
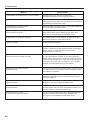 28
28
-
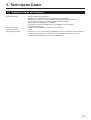 29
29
-
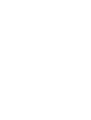 30
30
-
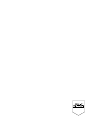 31
31
-
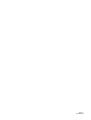 32
32
Utax CD 1055 Bedienungsanleitung
- Typ
- Bedienungsanleitung
Verwandte Artikel
Andere Dokumente
-
Canon Maxify MB5400 series - Windows Bedienungsanleitung
-
Canon MAXIFY MB2755 Bedienungsanleitung
-
Canon MAXIFY MB5150 Bedienungsanleitung
-
Canon Maxify MB5440 - MAC Bedienungsanleitung
-
Canon MAXIFY MB2755 Bedienungsanleitung
-
Canon MAXIFY MB5150 Bedienungsanleitung
-
Canon MAXIFY MB2155 - Mac Bedienungsanleitung
-
Canon MAXIFY MB2100 serie - Windows Bedienungsanleitung