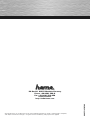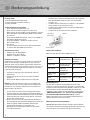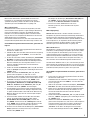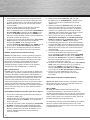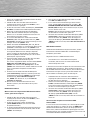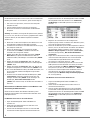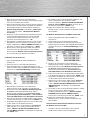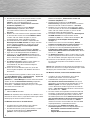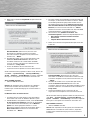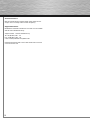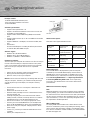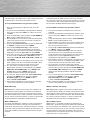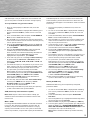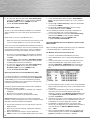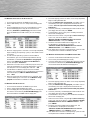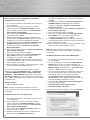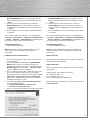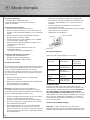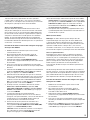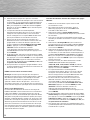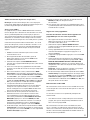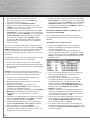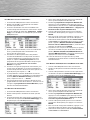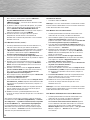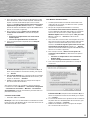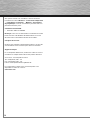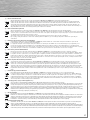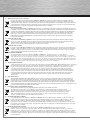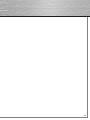Seite wird geladen ...

COMPUTER
00053145
IDE & eSATA
RAID Karte, PCIe
Raid Card, PCIe

2
Packungsinhalt:
1x ATA & eSATA Raid Controller, PCIe
1x Diese gedruckte Installationsanleitung
1x Treiber CD-ROM
Technische Details des Controllers:
• Unterstützt die PCIe Spezifikation 1.0
• Unterstützt Serial ATA II Festplatten mit einer max.
Übertragungsrate von 3.0 Gbit/s auf den eSATA Anschlüssen
• Unterstützt Native Command Queue (NCQ) auf den eSATA
Anschlüssen
• Unterstützt die RAID Funktionen 0, 1 bzw. 0+1 und JBOD auf
den eSATA und IDE Anschlüssen
• Unterstützt UDMA 6 = 133 Mbyte/s auf den internen
IDA / ATA Anschluss
• Anschlüsse:
2x externe eSATA Anschlüsse nach SATA II Spezifikation
1x interner IDE / ATA UDMA 133 Anschluss
Softwareunterstützung:
• Windows XP / XP x64 Bit Edition
• Windows Vista / Vista x64-Bit
• Windows 7 / Windows 7 x64-Bit
Hardware Installation:
Um die Karte zu installieren, müssen Sie dazu Ihren Computer
öffnen. Achten Sie daher unbedingt darauf, dass Sie Ihren
Computer vorher vom Stromnetz getrennt haben. Sollten Sie
mit den internen Aufbau Ihres Computers nicht so sehr vertraut
sein, lesen Sie bitte im Handbuch Ihres Computers nach oder
fragen Sie einen Fachmann.
• Schalten Sie alle angeschlossenen Geräte und Ihren
Computer aus.
• Stecken Sie den PC aus, bevor Sie mit der Installation
beginnen.
• Öffnen Sie die Abdeckung (Gehäuse) Ihres Computers.
Hinweis: Achten Sie bitte darauf, dass statische Elektrizität
sowohl die Karte als auch Ihren Computer beschädigen kann.
Entladen Sie sich daher durch Berühren eines metallischen
Gegenstandes z. B. Heizung.
• Suchen Sie einen freien PCIe Einsteckplatz. Diese Karte
benötigt mindestens einen PCIe Einsteckplatz der Größe x1.
• Entfernen Sie die Slotblechabdeckung für diesen Steckplatz.
• Halten Sie die Karte an den Ecken der Platine und stecken
diese in den freien PCIe Slot.
• Drücken Sie nun vorsichtig und ohne Gewalt die Karte in
den Steckplatz bis der Haltewinkel (Slotblech der Karte) am
Gehäuse aufl iegt und die vergoldeten Steckkontakte
vollständig im Steckplatz verschwunden sind.
• Befestigen Sie nun die Karte mit Hilfe einer passenden
Schraube am Gehäuse.
• Schließen Sie Ihre internen ATA/IDE Geräte z.B. Festplatten
oder IDE-CD-ROM Laufwerke an den Internen ATA/IDE
Anschluss an.
• Schließen Sie das Gehäuse Ihres Computers und verbinden
Sie Ihn wieder mit der Stromversorgung.
• Schließen Sie gegebenenfalls ihre externen eSATA Geräte
an den Controller an.
• Schalten Sie nun den Ihren Rechner wieder ein.
PCIe Steckplatz
PCIe Express
Einsteckkarte
Slotblech
Hardwarebeschreibung:
Übersicht über die unterstützten RAID Varianten:
Raid Level/
Variante
Art der Fest-
plattenbenutzung
Anzahl der
erforderlichen
Festplatte
Raid 0-Stripe Stripping (Zusam-
menschaltung)
Min. 2, 3 oder 4
Raid 1-Mirror Mirroring
(Spiegelung)
2
Raid 01-Stripe
+Mirror
Striping and
Mirroring
4
JBOD-
Concatenate
Festplattenzusam-
menschluss
Min. 2, 3 oder 4
BIOS-Konfiguration:
Das Bios des Controllers wird bei jedem Hochfahren des
Computers angezeigt. Das Bios des Controllers zeigt dabei alle
angeschlossenen Festplatten oder CD/DVD-Laufwerke an. Sollte
hier ein Problem mit einer Festplatte oder RAID Verbundes
angezeigt werden, werfen Sie bitte einen Blick auf den Absatz
„RAID Konflikte beheben“ oder „Austausch einer Festplatte
im vorhandenen RAID Verbund, RAID 1 oder 0“ in dieser
Bedienungsanleitung. Dort sind weiterführende Hinweise zur
weiteren Vorgehensweise beschrieben.
RAID 0 Zusammenschaltung (Striping)
Hinweis: Bei RAID Level 0 werden zumindest zwei Festplatten
mit gleicher Datenkapazität benötigt. Idealerweise benutzen Sie
dazu zwei identische Festplatten des gleichen Herstellers.
d Bedienungsanleitung

3
Manche Hersteller bieten spezielle RAID Versionen ihrer
Festplatten an, wir empfehlen die Verwendung solcher
speziellen Festplatten, da diese ab Werk auf die speziellen
Anforderungen eines RAID Betriebes ausgelegt sind.
Was ist Raid Level 0?
Der RAID Level 0 schaltet vereinfacht dargestellt; zwei oder
mehrere Identische Festplatten zur gleichzeitigen Bearbeitung
(Lesen und Schreiben) zusammen, das bedeutet, dass der
Datendurchsatz (Geschwindigkeit) dadurch erheblich höher
liegt, als bei nur einer Festplatte. Die Datendurchsatzrate wird
dabei idealerweise fast verdoppelt!
Nachteil dieser RAID Variante ist, dass bei einem Defekt einer
Festplatte die kompletten Daten der Datenträger verloren sind.
Um ein RAID 0 Festplattenverbund einzurichten, gehen Sie wie
folgt vor:
1. Fahren Sie nach dem ordnungsgemäßen Einbau der Karte
den Rechner wieder hoch.
2. Sobald das Bios des Controllers beim Hochfahren angezeigt
wird, drücken Sie die Tasten STRG+J, um in das Bios der
Karte zu gelangen.
3. Im Bios des Controllers wählen Sie die Option „Create RAID
Disk Drive“ (Erstellen eines RAID Festplattenverbundes).
4. Geben Sie nun den RAID Verbund einen beliebigen Namen.
Beachten Sie dabei, das die Länge des Namens nur aus
maximal 16 Stellen bestehen darf und keine Umlaute
unterstützt werden.
5. Stellen Sie mithilfe der Pfeiltasten „auf“ und „ab“ das RAID-
Level auf „0-Stripe“ (Striping) ein und betätigen danach die
„ENTER“ Taste.
6. Wählen Sie mithilfe der Pfeiltasten „auf“ und „ab“ die
gewünschten Festplatten aus (falls Sie nur zwei
Festplatten an dem Controller angeschlossen haben, werden
diese automatisch ausgewählt) und markieren diese mit der
„Leertaste“. Betätigen Sie danach die „ENTER“ Taste.
7. Im nächsten Schritt müssen Sie eine der angebotenen
„Blockgrößen“ (Datenblock) von 4 kB, 8kB, 16 kB, 32 kB,
64 kB oder 128 kB mithilfe der Pfeiltasten „auf“ und „ab“
auswählen und mit der „ENTER“ Taste bestätigen.
8. Standardmäßig wird automatisch die maximale Kapazität
voreingestellt. Wollen Sie eine niedrigere Kapazität nutzen,
so geben Sie diese Größe in das Feld mit der Bezeichnung
Size: ein. Beachten Sie, dass der restliche Speicherplatz
ungenutzt bleibt.
9. Sicherheitshalber werden Sie vom Bios des Controllers
gefragt, ob Sie den RAID Verbund erstellen wollen
(Create RAID on the select HDD (Y/N)? ) Drücken Sie
die „ENTER“ Taste bzw. Z für Ja. ( Achtung! Wenn Sie die
Taste „ENTER“ bzw. Z drücken, werden alle Daten auf den
ausgewählten Festplatten unwiderruflich gelöscht.)
10. Im letzten Schritt wählen Sie den Menüpunkt „Save and Exit
Setup“ (Speichern und Setup verlassen) und drücken
daraufhin die „ENTER“ Taste.
Bestätigen Sie die Abfrage „Save to Disk & Exit (Y/N)? mit
der „ENTER“ Taste für Ja bzw. durch drücken der
Z Taste, um das Bios des Controllers zu verlassen.
11. Richten Sie nun den RAID Verbund unter Ihren
Betriebssystem ein, wie im Handbuch des Systems
beschrieben.
RAID 1 (Spiegelung)
Hinweis: Bei RAID Level 1 werden zumindest zwei bzw. 4
Festplatten mit gleicher Datenkapazität benötigt. Idealerweise
benutzen Sie dazu zwei identische Festplatten des gleichen
Herstellers. Manche Hersteller bieten spezielle RAID Versionen
ihrer Festplatten an, wir empfehlen die Verwendung solcher
speziellen Festplatten, da diese ab Werk auf die speziellen
Anforderungen eines RAID Betriebes ausgelegt sind.
Was ist Raid Level 1?
Bei RAID Level 1 werden vereinfacht gesagt, die Daten doppelt
(redundant) auf die jeweiligen Festplatten geschrieben, wobei
nur eine Festplatte für das Betriebssystem sichtbar ist. Die
andere Festplatte wird ausschließlich zur Sicherung benutzt.
Sollte eine Festplatte des RAID Verbundes ausfallen, sind die
Daten immer noch auf der anderen Festplatte vorhanden, so
dass die Daten einfach Wiederhergestellt werden können.
Nachteil dieser RAID Variante ist, dass zum Einen die gesamte
Datenkapazität der jeweiligen Festplatten nicht genutzt werden
kann, und zum Anderen der Datendurchsatz durch die doppelte
(redundante) Datenspeicherung etwas verringert wird.
Um ein RAID 1 Festplattenverbund einzurichten, gehen Sie wie
folgt vor:
1. Fahren Sie nach dem ordnungsgemäßen Einbau der Karte
den Rechner wieder hoch.
2. Sobald das Bios des Controllers beim Hochfahren angezeigt
wird, drücken Sie die Tasten STRG+J, um in das Bios der
Karte zu gelangen..
3. Im Bios des Controllers wählen Sie die Option „Create RAID
Disk Drive“ (Erstellen eines RAID Festplattenverbundes).
4. Geben Sie nun den RAID Verbund einen beliebigen Namen.
Beachten Sie dabei, das die Länge des Namens nur aus
maximal 16 Stellen bestehen darf und keine Umlaute
unterstützt werden.
5. Stellen Sie mithilfe der Pfeiltasten „auf“ und „ab“ das RAID-
Level auf „1-Mirror“ (Spiegelung) ein und betätigen danach
die „ENTER“ Taste.
6. Wählen Sie mithilfe der Pfeiltasten „auf“ und „ab“ die
gewünschten Festplatten aus (falls Sie nur zwei Festplatten
an dem Controller angeschlossen haben, werden diese
automatisch ausgewählt) und markieren diese mit der
„Leertaste“ Taste. Wenn Sie die gewünschten Platten
markiert haben betätigen Sie danach die „ENTER“ Taste.

4
7. Standardmäßig wird automatisch die maximale Kapazität
voreingestellt. Wollen Sie eine niedrigere Kapazität nutzen,
so geben Sie diese Größe in das Feld mit der Bezeichnung
Size: ein. Beachten Sie, dass der restliche Speicherplatz
ungenutzt bleibt.
8. Sicherheitshalber werden Sie vom Bios des Controllers
gefragt, ob Sie den RAID Verbund aufgrund Ihrer
vorher angegebenen Daten erstellen wollen (Create RAID on
the select HDD (Y/N)? ) Betätigen Sie die „ENTER“ bzw. Z
Taste für Ja. (Achtung! Wenn Sie die Taste „ENTER“ bzw.
Z drücken, werden alle Daten auf dem vorher ausgewählten
Festplatten unwiderruflich gelöscht.).
9. Im letzten Schritt wählen Sie den Menüpunkt „Save and Exit
Setup“ (Speichern und Setup verlassen) und drücken
daraufhin die „ENTER“ Taste. Bestätigen Sie die
Abfrage „Save to Disk & Exit (Y/N)? mit der „ENTER“ bzw. Z
Taste für Ja, um das Bios des Controllers zu verlassen.
10. Richten Sie nun den RAID Verbund unter Ihren Betriebs-
system ein, wie im Handbuch des Systems beschrieben.
RAID 0+1 (Spiegelung und Zusammenschaltung)
Hinweis: Bei RAID Level 0+1 werden zumindest 4 Festplatten
mit gleicher Datenkapazität benötigt. Idealerweise benutzen
Sie dazu vier identische Festplatten, des gleichen Herstellers.
Manche Hersteller bieten spezielle RAID Versionen ihrer
Festplatten an, wir empfehlen die Verwendung solcher
speziellen Festplatten, da diese ab Werk auf die speziellen
Anforderungen eines RAID Betriebes ausgelegt sind.
Was ist Raid Level 0+1?
Bei RAID Level 0+1 wird versucht, die Vorteile von RAID 0 und
1 miteinander zu verbinden und gleichzeitig deren Nachteile zu
verringern. Bei RAID 0+1 werden jeweils zwei Festplatten zu
einer Einheit zusammengeschlossen, wobei die zweite jeweils
wieder als Sicherung fungiert. Das Bedeutet für Sie, dass Sie
zum Einen einen höheren Datendurchsatz erzielen und zum
Anderen gleichzeitig immer eine Sicherung ihrer Daten haben
und bei Ausfall die Daten bequem wiederherstellen können.
Nachteilig dabei ist, das Sie mindestens 4 Festplatten benötigen
und nur über maximal 50% der gesamten Speicherkapazität
verfügen können.
Um ein RAID 0+1 Verbund einzurichten, gehen Sie wie folgt vor:
1. Fahren Sie nach dem ordnungsgemäßen Einbau der Karte
den Rechner wieder hoch.
2. Sobald das Bios des Controllers beim Hochfahren angezeigt
wird, drücken Sie die Tasten STRG+J, um in das Bios der
Karte zu gelangen.
3. Im Bios des Controllers wählen Sie die Option „Create RAID
Disk Drive“ (Erstellen eines RAID Festplattenverbundes).
4. Geben Sie nun den RAID Verbund einen beliebigen Namen.
Beachten Sie dabei, dass die Länge des Namens nur aus
maximal 16 Stellen bestehen darf und keine Umlaute
unterstützt werden.
5. Stellen Sie mithilfe der Pfeiltasten „auf“ und „ab“
das RAID-Level auf „01-Stripe+Mirror“ (Spiegelung und
Zusammenschaltung) ein und betätigen danach die
„Enter“ Taste.
6. Wählen Sie mithilfe der Pfeiltasten „auf“ und „ab“ die
gewünschten Festplatten aus (falls Sie vier Festplatten
an dem Controller angeschlossen haben, werden diese
automatisch ausgewählt) und markieren diese mit der
„Leertaste“. Wenn Sie die gewünschten Platten markiert
haben betätigen Sie danach die „Enter“ Taste.
7. Im nächsten Schritt müssen Sie eine der angebotenen
„Blockgrößen“ (Datenblock) von 4 kB, 8kB, 16 kB, 32 kB,
64 kB oder 128 kB mithilfe der Pfeiltasten „auf“ und „ab“
auswählen und mit der „ENTER“ Taste bestätigen.
8. Standardmäßig wird automatisch die maximale Kapazität
voreingestellt. Wollen Sie eine niedrigere Kapazität nutzen,
so geben Sie diese Größe in das Feld mit der Bezeichnung
Size: ein. Beachten Sie, dass der restliche Speicherplatz
ungenutzt bleibt.
9. Sicherheitshalber werden Sie vom Bios des Controllers
gefragt, ob Sie den RAID Verbund aufgrund Ihrer
vorher angegebenen Daten erstellen wollen (Create RAID
on the select HDD (Y/N)? ) Drücken Sie die „ENTER“ bzw.
Z Taste für Ja. ( Achtung! Wenn Sie die Taste „ENTER“bzw.
Z drücken, werden alle Daten auf dem vorher ausgewählten
Festplatten unwiderruflich gelöscht.).
10. Im letzten Schritt wählen Sie den Menüpunkt „Save and Exit
Setup“ (Speichern und Setup verlassen) und drücken
daraufhin die „ENTER“ Taste. Bestätigen Sie die
Abfrage „Save to Disk & Exit (Y/N)? mit der„ENTER“ bzw. Z
Taste für Ja, um das Bios des Controllers zu verlassen.
11. Richten Sie nun den RAID Verbund unter Ihren
Betriebssystem ein, wie im Handbuch des Systems
beschrieben.
JBOD (mehrere Festplatten zusammenschließen)
Hinweis: Bei JBOD werden zumindest 2 Festplatten benötigt.
Idealerweise benutzen Sie dazu zwei oder mehr identische
Festplatten des gleichen Herstellers.
Was ist JBOD?
Der RAID Level JBOD schaltet vereinfacht gesagt, alle
ausgewählten Festplatten zu einer Einheit zusammen. Ihr
Betriebssystem merkt davon nichts, das Sie z.B. drei Festplatten
unterschiedlichster Kapazität an dem Controller angeschlossen
haben. Für das System ist nur eine Platte sichtbar, welche die
komplette Kapazität aller Festplatten benutzt.
Nachteile dabei sind, dass Sie bei einem defekt einer Festplatte
die Daten auf dieser Platte komplett verlieren und sich die
maximale Datendurchsatzrate nach der langsamsten Festplatte
in diesem Verbund richtet.

5
1. Fahren Sie nachdem ordnungsgemäßen Einbau der Karte
den Rechner wieder hoch.
2. Sobald das Bios des Controllers beim Hochfahren
angezeigt wird, drücken Sie die Tasten STRG+J, um in
das Bios der Karte zu gelangen.
3. Im Bios des Controllers wählen Sie die Option „Create RAID
Disk Drive“ (Erstellen eines RAID Festplattenverbundes).
4. Geben Sie nun den RAID Verbund einen beliebigen
Namen. Beachten Sie dabei bitte, das die Länge des
Namens nur aus maximal 16 Stellen bestehen darf und
keine Umlaute unterstützt werden.
5. Im nächsten Menübildschirm stellen Sie mithilfe der
Pfeiltasten „auf“ und „ab“ das RAID-Level auf „JBOD-
Concatenate“ (Verkettung / Zusammenschaltung) ein und
betätigen danach die „ENTER“ Taste.
6. Wählen Sie mithilfe der Pfeiltasten „auf“ und „ab“ die
gewünschten Festplatten aus und markieren diese mit der
„Leertaste“ und betätigen danach die „ENTER“ Taste.
7. Standardmäßig wird automatisch die maximale Kapazität
voreingestellt. Wollen Sie eine niedrigere Kapazität
nutzen, so geben Sie diese Größe in das Feld mit der
Bezeichnung Size: ein. Beachten Sie, dass der restliche
Speicherplatz ungenutzt bleibt.
8. Sicherheitshalber werden Sie vom Bios des Controllers
gefragt, ob Sie den RAID Verbund aufgrund
Ihrer vorher angegebenen Daten erstellen wollen (Create
RAID on the select HDD (Y/N)? ) Drücken Sie die
„ENTER“ bzw. Z Taste für Ja. (Achtung! Wenn Sie die
„ENTER“ bzw. Z Taste drücken, werden alle Daten auf dem
vorher ausgewählten Festplatten unwiderruflich
gelöscht.).
9. Im letzten Schritt wählen Sie bitte den Menüpunkt
„Save and Exit Setup“ (Speichern und Setup verlassen)
und betätigen daraufhin die „ENTER“ Taste. Bestätigen
Sie die Abfrage „Save to Disk & Exit (Y/N)? mit
der „ENTER“ bzw. Z Taste für Ja, um das Bios des
Controllers zu verlassen.
10. Richten Sie nun den RAID Verbund unter Ihren
Betriebssystem ein, wie im Handbuch des Systems
beschrieben.
RAID Verbund auflösen:
Wenn Sie den zuvor eingerichteten RAID Verbund auflösen
wollen, gehen Sie wie folgt vor.
1. Sobald das Bios des Controllers beim Hochfahren
angezeigt wird, drücken Sie die Tasten STRG+J, um in
das Bios der Karte zu gelangen.
2. Im Bios des Controllers wählen Sie die Option
„Delete RAID Disk Drive“ (Löschen eines RAID
Festplattenverbundes).
3. Ihr bereits bestehender RAID Verbund wird automatisch
ausgewählt. Markieren Sie den Verbund, indem Sie die
„ENTER“ Taste betätigen.
4. Löschen Sie nun den RAID Verbund, indem Sie auf die
Taste DEL oder ENTF betätigen.
5. Es erscheint eine Sicherheitsabfrage, ob Sie wirklich
sicher sind den RAID Verbund löschen zu wollen. „ALL
DATA ON THE RAID WILL BE LOST!! ARE YOU SURE TO
DELETE (Y/N)? Betätigen Sie nur die Z Taste (für Ja) wenn
Sie sich absolut sicher sind!
Hinweis!: Alle gespeicherten Daten im RAID-Verbund
werden dadurch unwiderruflich gelöscht!
6. Im letzten Schritt wählen Sie bitte den Menüpunkt „Save
and Exit Setup“ (Speichern und Setup verlassen) und
drücken daraufhin die „ENTER“ Taste. Bestätigen Sie
nochmals die Abfrage „Save to Disk & Exit (Y/N)? mit der
„ENTER“ bzw. Z Taste für Ja, um das Bios des Controllers zu
verlassen.
RAID-Konflikte beheben.
Sobald Sie den RAID-Verbund eingerichtet haben, werden
Informationen über den RAID Aufbau auf die beteiligten
Festplatten geschrieben.
Folgender Fall kann zu RAID Konflikten führen:
• Sie möchten für Ihr neues RAID eine Festplatte
verwenden, welche vorher in einem fremden RAID
Verbund eingesetzt wurde.
In diesem Fall sind auf der Festplatte falsche Informationen über
den RAID Aufbau gespeichert. Damit Sie diese Festplatte in
diesem RAID Verbund verwenden können, müssen die falschen
Informationen korrigiert und neu geschrieben werden. Um
dieses Problem zu beheben, gehen Sie wie folgt vor:
1. Sobald das Bios des Controllers beim Hochfahren
angezeigt wird, drücken Sie die Tasten STRG+J, um in
das Bios der Karte zu gelangen.
2. Wählen Sie im Bios Menü die Option „Solve Mirror
Conflict“ (Konflikte beheben) und betätigen die „ENTER“
Taste. Die korrekten Informationen über den RAID Aufbau
werden nun auf die Festplatten geschrieben.
3. Im letzten Schritt wählen Sie bitte den Menüpunkt „Save
and Exit Setup“ (Speichern und Setup verlassen) und
drücken daraufhin die „ENTER“ Taste. Bestätigen Sie
die Abfrage „Save to Disk & Exit (Y/N)?“ mit der
„ENTER“ bzw. Z Taste für Ja, um das Bios des Controllers zu
verlassen.
Austausch einer Festplatte im vorhandenen RAID
Verbund, RAID 1
Es kann immer einmal vorkommen, dass eine Festplatte ausfällt
und ersetzt werden muss. Haben Sie vorher ein RAID Level1
oder 0+1 Verbund betrieben, können Sie die gespeicherten
Daten retten, indem Sie die defekte Festplatte gegen ein neues
Exemplar gleichen Typs und Speicherkapazität austauschen und
anschließend die Daten wiederherstellen.

6
Um die defekte Festplatte auszutauschen und anschließend das
RAID System wieder neu aufzubauen, gehen Sie wie folgt vor.
1. Falls noch nicht geschehen, fahren Sie Ihren Computer
komplett herunter.
2. Trennen Sie die Stromversorgung Ihres Conputers.
3. Öffnen Sie Ihr Gehäuse und entnehmen Sie die defekte
Festplatte.
Achtung: Je nachdem, wie lange die Festplatte vorher gelaufen
ist, kann es sein, das diese sehr heiß ist, gegebenenfalls sollten
Sie etwas Warten, bis die defekte Festplatte entnommen
werden kann.
4. Bauen Sie nun die neue Festplatte in das Gehäuse ein und
verbinden diese wieder mit dem RAID- Controller.
5. Schließen Sie Ihr Gehäuse und stellen die Stromversorgung
des Computer wieder her.
6. Fahren Sie den Rechner hoch und drücken Sie die
Tastenkombination STRG+J, sobald Sie vom Bios des
Controllers dazu aufgerufen werden.
7. Wählen Sie im Bios des Controllers die Option „Rebuild
Mirror Drive“ (Festplatte im RAID Verbund 1 oder 0+1
wiederherstellen) und betätigen anschließend die „ENTER“
Taste.
8. Wählen Sie mithilfe der Pfeiltasten „auf“ und „ab“ den
wiederherzustellenden RAID Verbund aus und betätige die
„ENTER“ Taste.
9. Wählen Sie mithilfe der Pfeiltasten „auf“ und „ab“ die neu
eingebaute Festplatte aus und drücken die „ENTER“ Taste.
10. Nun startet die Wiederherstellung des RAID-Verbundes, was
je nach Kapazität und Geschwindigkeit einige Stunden
dauern kann.
11. Im letzten Schritt wählen Sie bitte den Menüpunkt „Save
and Exit Setup“ (Speichern und Setup verlassen) und
betätigen daraufhin die „ENTER“ Taste. Bestätigen Sie
die Abfrage „Save to Disk & Exit (Y/N)? mit der
„ENTER“ bzw. Z Taste für Ja, um das Bios des Controllers zu
verlassen.
Neuinstallation von Windows XP, Vista sowie Windows 7 bei
Verwendung des RAID Controllers.
Bei einer Neuinstallation des Windows Betriebssystems
benötigen Sie entweder eine formatierte Diskette oder einen
USB Speicherstick.
Für Windows Vista und 7 in der 32-Bit Version:
1. Legen Sie die beiliegende Treiber CD-ROM in Ihr
Laufwerk ein.
2. Halten Sie einen USB Speicherstick oder eine frisch
formatierte Diskette bereit.
3. Stecken Sie den USB Speicherstick an eine freie USB
Schnittstelle an oder legen die formatierte Diskette ein.
Kopieren Sie danach von der beiliegenden Treiber CD-ROM
den kompletten Inhalt des Verzeichnisses Treiber\Vista_
7\32Bit\Floppy auf dem USB Speicherstick oder auf die
Diskette.
4. Beginnen Sie nach Abschluss des erfolgreichen
Kopiervorganges mit der Installation Ihres Betriebssystems,
wie in dessen Anleitung beschrieben.
5. Damit Sie das Betriebssystem auf die Festplatte installieren
können, müssen Sie während der Installation von Windows
den benötigten Treiber installieren. Klicken Sie dazu im
Windows Setup Programm auf die Option „Treiber laden“,
wenn Sie gefragt werden, „Wo möchten Sie Windows
installieren?“
6. Folgen Sie nun den Hinweisen des Installationsprogramms
und stecken den USB Speicherstick an eine freie USB
Schnittstelle bzw. legen die Diskette, falls noch nicht
geschehen ein und klicken dann auf → OK.
7. Das Windows Installationsprogramm durchsucht nun den
USB Speicherstick bzw. Diskette nach einem passenden
Treiber und blendet Ihn (JMicron JMB36X Controller) kurze
Zeit später ein, klicken Sie anschließend auf → Weiter.
8. Richten Sie nun die Festplatte bzw. RAID-Verbund nach
Ihren Wünschen ein. Folgen Sie danach den weiteren
Anweisungen des Windows Setup Installationsprogramms
bis zur Fertigstellung.
Für Windows Vista und 7 in der 64-Bit Version:
1. Legen Sie die beiliegende Treiber CD-ROM in Ihr
Laufwerk ein.
2. Halten Sie einen USB Speicherstick oder eine frisch
formatierte Diskette bereit.
3. Stecken Sie den USB Speicherstick an eine freie USB
Schnittstelle an oder legen die formatierte Diskette ein.
Kopieren Sie danach von der beiliegenden Treiber CD-ROM
den kompletten Inhalt des Verzeichnisses Treiber\Vista_
7\64Bit\Floppy auf dem USB Speicherstick oder auf die
Diskette.

7
g
Operating Instruction
4. Beginnen Sie nach Abschluss des erfolgreichen
Kopiervorganges mit der Installation Ihres Betriebssystems,
wie in dessen Anleitung beschrieben.
5. Damit Sie das Betriebssystem auf die Festplatte installieren
können müssen Sie während der Installation von Windows
den benötigten Treiber installieren. Klicken Sie dazu im
Windows Setup Programm auf die Option „Treiber laden“,
wenn Sie gefragt werden, „Wo möchten Sie Windows
installieren?“
6. Folgen Sie nun den Hinweisen des Installationsprogramms
und stecken den USB Speicherstick an eine freie USB
Schnittstelle bzw. legen die Diskette, falls noch nicht
geschehen ein und klicken dann auf → OK.
7. Das Windows Installationsprogramm durchsucht nun den
USB Speicherstick bzw. Diskette nach einem passenden
Treiber und blendet Ihn (JMicron JMB36X Controller) kurze
Zeit später ein, klicken Sie anschließend auf → Weiter.
8. Richten Sie nun die Festplatte bzw. RAID-Verbund nach
Ihren Wünschen ein. Folgen Sie danach den weiteren
Anweisungen des Windows Setup Installationsprogramms
bis zur Fertigstellung der Windows Installation.
Für Windows XP x64-Bit Version:
1. Legen Sie die beiliegende Treiber CD-ROM in Ihr
Laufwerk ein.
2. Halten Sie eine frisch formatierte Diskette bereit.
3. Legen Sie die Diskette in Ihr Diskettenlaufwerk ein und
kopieren von der Treiber CD-ROM den kompletten Inhalt des
Verzeichnisses Treiber\XP\64Bit\Floppy auf die Diskette.
4. Beginnen Sie nach Abschluss des erfolgreichen
Kopiervorganges mit der Installation von Windows XP.
5. Drücken Sie während des Windows XP Setup Programms
die Taste F6, sobald folgende Meldung am unteren
Bildschirmrand angezeigt wird. „Press F6 if you need to
install a third party SCSI or RAID driver...“ (Zur Installation
eines SCSI-/RAID-Treibers eines Drittanbieters F6 drücken)
6. Legen Sie nun die vorher erstellte Diskette mit dem Treiber
in Ihr Diskettenlaufwerk ein und drücken die „ENTER“ Taste.
7. Im Windows Setup Bildschirm drücken Sie nun die Taste S,
um den Treiber von der Diskette einzulesen.
8. Wählen Sie nun den richtigen Treiber mit den Pfeiltasten
„auf“ und „ab“ aus. In unserm Fall lautet der korrekte
Treiber „(Windows XP/2003 x64) RAID/AHCI Driver for
Jmicron JMB36X Controller)“ und betätigen anschließend
die „ENTER“ Taste.
9. Der Treiber wurde nun von der Diskette eingelesen, und
wird zur Überprüfung den installierten Treiber
nochmals angezeigt „(Windows XP/2003 x64) RAID/AHCI
Driver for Jmicron JMB36X Controller)“. Drücken Sie zur
Bestätigung nochmals die „ENTER“ Taste.
10. Folgen Sie schließlich den Anweisungen des
Betriebssystems, um die Installation von Windows XP x64
abzuschließen.
Für Windows XP Home/Professional/Media Center 2005:
1. Legen Sie die beiliegende Treiber CD-ROM in Ihr
Laufwerk ein.
2. Halten Sie eine frisch formatierte Diskette bereit.
3. Legen Sie die Diskette in Ihr Diskettenlaufwerk ein und
kopieren kopieren von der Treiber CD-ROM den kompletten
Inhalt des Verzeichnisses Treiber\XP\32Bit\Floppy auf die
Diskette
4. Beginnen Sie nach Abschluss des erfolgreichen
Kopiervorganges mit der Installation von Windows XP.
5. Drücken Sie während des Windows XP Setup Programms
die Taste F6, sobald folgende Meldung am unteren
Bildschirmrand angezeigt wird. „Zur Installation eines
SCSI-/RAID-Treibers eines Drittanbieters F6 drücken...“
6. Legen Sie nun die vorher erstellte Diskette mit dem Treiber
in Ihr Diskettenlaufwerk ein und drücken die „ENTER“ Taste.
7. Im Windows Setup Bildschirm drücken Sie nun die Taste Z,
um den Treiber von der Diskette einzulesen.
8. Wählen Sie nun den richtigen Treiber mit den Pfeiltasten
„auf“ und „ab“ aus. In unserm Fall lautet der korrekte
Treiber „(Windows XP/2003) RAID/AHCI Driver for Jmicron
JMB36X Controller“ und betätigen anschließend die
„ENTER“ Taste.
9. Der Treiber wurde nun von der Diskette eingelesen, und der
Setup Assistent zeigt zur Überprüfung den
installierten Treiber nochmals an „(Windows XP/2003)
RAID/AHCI Driver for Jmicron JMB36X Controller“ .
Drücken Sie zur Bestätigung nochmals die „ENTER“ Taste.
10. Folgen Sie schließlich den Anweisungen des
Betriebssystems, um die Installation von Windows XP
abzuschließen.
Treiberinstallation bei bestehender Windows Installation:
Für Windows Vista und 7 (32-Bit):
1. Installieren Sie zuerst die Hardware, wie in diesem
Handbuch beschrieben und starten Windows.

8
2. Nachdem das Betriebssystem gestartet wurde, erscheint
ein Fenster mit der Bezeichnung „Neue Hardware
gefunden“ und schlägt drei Optionen vor.
Wählen Sie die Option „Treibersoftware suchen und
installieren (empfohlen)“ aus.
3. Gegebenenfalls werden Sie von der Benutzer-
kontensteuerung aufgefordert, dieser Aktion
zuzustimmen. Klicken Sie deshalb auf die Schaltfläche →
Fortsetzen
4. Windows versucht automatisch einen geeigneten Treiber
für den Controller von der Internetseite Windows Online
zu fi nden. Falls kein Treiber verfügbar ist, müssen
Sie die beiliegende Treiber CD-ROM verwenden.
5. Sie werden daraufhin von Windows aufgefordert den
Datenträger für den RAID-Controller einzulegen. Kommen
Sie der Aufforderung nicht nach, sondern klicken die
Option „Der Datenträger ist nicht verfügbar. Andere
Optionen anzeigen“ an.
6. Wählen Sie im nächsten Schritt die Option „Auf dem
Computer nach Treibersoftware suchen (erweitert)“ aus.
7. Legen Sie nun die beiliegende Treiber CD-ROM ein.
8. Tragen Sie nun in das Eingabefeld folgende Daten ein:
E:\Treiber\Vista_7\32Bit (wobei E unter Umständen durch
Ihrem Laufwerksbuchstaben ersetzt werden muss).
Klicken Sie nun auf → „Weiter“.
9. Der Hardware Assistent installiert nun den Treiber aus
dem gerade angegebenen Pfad und teilt Ihnen
anschließend mit, dass die Installation erfolgreich
abgeschlossen wurde.
10. Starten Sie nun das Betriebssystem neu, um mit der
Einrichtung der Festplatten unter Windows Vista bzw. 7
fortzufahren.
Ob der Controller ordnungsgemäß installiert wurde, können Sie
unter Start (Windows Logo) → Systemsteuerung → System und
Wartung (Vista) bzw. System und Sicherheit
(Windows 7) → Geräte-Manager nachsehen. Unter Umständen
werden Sie von der Benutzerkontensteuerung aufgefordert,
dieser Aktion zuzustimmen. Klicken Sie deshalb auf die
Schaltfläche → Fortsetzen. Folgender Eintrag muss ohne gelbe
Ausrufezeichen vorhanden sein.
Speichercontroller:
• JMicron JMB36X Controller
Hinweis: Wir empfehlen Ihnen dringendst, dass Windows Vista
Benutzer das Service Pack 2, wegen den Erweiterungen und der
Beseitigung von Schwachstellen installieren.
Für Windows Vista und 7 in der 64-Bit Version:
1. Installieren Sie zuerst die Hardware, wie in diesem
Handbuch beschrieben und starten Windows.
2. Nachdem das Betriebssystem gestartet wurde, erscheint
ein Fenster mit der Bezeichnung „Neue Hardware
gefunden“ und schlägt drei Optionen vor.
Wählen Sie die Option „Treibersoftware suchen und
installieren (empfohlen)“ aus.
3. Gegebenenfalls werden Sie von der Benutzer-
kontensteuerung aufgefordert, dieser Aktion zuzustimmen.
Klicken Sie deshalb auf die Schaltfläche → Fortsetzen
4. Windows versucht automatisch einen geeigneten Treiber
für den Controller von der Internetseite Windows Online zu
fi nden. Falls kein Treiber verfügbar ist, müssen Sie die
beiliegende Treiber CD-ROM verwenden.
5. Sie werden von Windows aufgefordert den Datenträger für
den RAID-Controller einzulegen. Kommen Sie der
Aufforderung nicht nach, sondern klicken die Option „Der
Datenträger ist nicht verfügbar. Andere Optionen
anzeigen“ an.
6. Wählen Sie im nächsten Schritt die Option „Auf dem
Computer nach Treibersoftware suchen (erweitert)“ aus.
7. Legen Sie nun die beiliegende Treiber CD-ROM ein.
8. Tragen Sie nun in das Eingabefeld folgende Daten ein:
E:\Treiber\Vista_7\64Bit (wobei E unter Umständen durch
Ihrem Laufwerksbuchstaben ersetzt werden muss). Klicken
Sie nun auf → „Weiter“.
9. Der Hardware Assistent installiert nun den Treiber aus dem
gerade angegebenen Pfad und teilt Ihnen anschließend mit
dass die Installation erfolgreich abgeschlossen wurde.
10. Starten Sie nun das Betriebssystem neu, um mit der
Einrichtung der Festplatten unter Windows Vista bzw. 7
fortzufahren.
Hinweis: Wir empfehlen Ihnen dringendst, dass Windows Vista
Benutzer das Service Pack 2, wegen den Erweiterungen und der
Beseitigung von Schwachstellen zu installieren.
Für Windows XP Home / Professional oder Media Center
1. Installieren Sie zuerst die Hardware, wie in diesem
Handbuch beschrieben und starten Windows.
2. Sobald Windows hochgefahren wurde, startet der
Assistent für das Suchen neuer Hardware und fragt sie,
ob Windows sich mit dem Internet verbinden darf, um auf
Windows Update nach einem geeigneten Treiber zu
suchen. Beantworten Sie die Frage, mit der Auswahl der
Option → Nein, diesmal nicht und klicken zum Fortsetzten
der Installation auf → Weiter.
3. Daraufhin werden Sie aufgefordert eine Diskette oder CD
einzulegen, um den Treiber installieren zu können. Sobald
Sie die beliegende CD eingelegt haben, wählen Sie von
den beiden Optionen die zweite: Software von einer Liste
oder bestimmten Quelle installieren (für fortgeschrittene
Benutzer) aus. Danach klicken Sie bitte auf → Weiter.
(Sollten Sie zuvor das Autostart Menu der Hama CD-ROM
angezeigt bekommen, so beenden Sie dieses.)
4. Im nächsten Schritt „Wählen Sie die Such- und
Installationsoptionen“ wählen Sie folgende Optionen aus:
• Diese Quellen nach dem zutreffensten Treiber
durchsuchen
• Folgende Quelle ebenfalls durchsuchen:

9
g
Operating Instruction
5. Geben Sie im aktivierten Eingabefeld den Speicherort des
Treiber ein.
D:\Treiber\XP\32Bit (Beachten Sie, dass Sie unter
Umständen anstatt D den Laufwerksbuchstaben
Ihres CD-Laufwerkes eingeben müssen.) Klicken Sie
daraufhin auf → Weiter.
6. Nachdem der Treiber auf Ihr System überspielt wurde,
meldet der Hardware Assistent den Abschluss der
Installation. Entfernen Sie nun die Treiber CD-ROM
aus Ihren Laufwerk und klicken anschließend auf die
Schaltfläche → Fertig stellen.
7. Starten Sie Windows XP neu und richten die
angeschlossenen Festplatten nach Ihren Wünschen ein.
Ob der Controller ordnungsgemäß installiert wurde, können Sie
unter Start → Systemsteuerung → Leistung und Wartung →
System → Hardware → Geräte-Manager nachsehen. Folgender
Eintrag muss ohne gelbes Ausrufezeichen vorhanden sein.
SCSI- und RAID-Controller:
• JMicron JMB36X Controller
Hinweis: Wir empfehlen Ihnen dringendst, dass Windows
XP Benutzer zumindest das Service Pack 3, wegen den
Erweiterungen und der Beseitigung von Schwachstellen zu
installieren.
Für Windows XP in der x64-Bit Version:
1. Installieren Sie zuerst die Hardware, wie im Handbuch
beschrieben und starten Ihr Windows Betriebssystem.
2. Sobald Windows hochgefahren wurde, startet der Assistent
für das Suchen neuer Hardware und fragt sie, ob Windows
sich mit dem Internet verbinden darf, um auf Windows
Update nach einem geeigneten Treiber zu suchen.
Beantworten Sie die Frage mit der Auswahl der Option →
Nein, diesmal nicht und klicken zum Fortsetzten der
Installation auf → Weiter.
3. Daraufhin werden Sie aufgefordert eine Diskette oder CD
einzulegen, um den Treiber installieren zu können. Sobald
Sie die beliegende CD eingelegt haben wählen Sie von
den beiden Optionen die zweite: Software von einer Liste
oder bestimmten Quelle installieren (für fortgeschrittene
Benutzer) aus. Danach klicken Sie bitte auf → Weiter.
(Sollten Sie zuvor das Autostart Menu der Hama CD-ROM
angezeigt bekommen, so beenden Sie dieses.)
4. Im nächsten Schritt „Wählen Sie die Such- und
Installationsoptionen“ wählen Sie folgende Optionen aus:
• Diese Quellen nach dem zutreffensten Treiber
durchsuchen
• Folgende Quelle ebenfalls durchsuchen:
5. Geben Sie im aktivierten Eingabefeld den Speicherort des
Treiber ein.
D:\Treiber\XP\64Bit (Beachten Sie, dass Sie unter
Umständen anstatt D den Laufwerksbuchstaben Ihres CD-
Laufwerkes eingeben müssen.) Klicken Sie daraufhin auf
→ Weiter.
6. Nachdem der Treiber auf Ihr System überspielt wurde,
meldet der Hardware Assistent den Abschluss der
Installation. Entfernen Sie nun die Treiber CD-ROM aus Ihren
Laufwerk und klicken anschließend auf die Schaltfläche →
Fertig stellen.
7. Starten Sie Windows XP neu und richten z.B. die
angeschlossenen Festplatten nach Ihren Wünschen ein.
Ob der Controller ordnungsgemäß installiert wurde, können Sie
unter Start → Systemsteuerung → Leistung und Wartung →
System → Hardware → Geräte-Manager nachsehen. Folgender
Eintrag muss ohne gelbes Ausrufezeichen vorhanden sein.
SCSI and RAID controllers:
• JMicron JMB36X Controller
Hinweis: Wir empfehlen Ihnen dringendst, dass Windows XP
x64Bit Benutzer zumindest das Service Pack 2, wegen den
Erweiterungen und der Beseitigung von Schwachstellen zu
installieren.

10
Sicherheitshinweise:
Bitte verwenden Sie das Produkt weder in der Nähe von Hei-
zungen noch in staubiger oder feuchter Umgebung.
Supportinformationen:
Bei defekten Produkten wenden Sie sich bitte an Ihren Händler
oder der Hama Produktberatung:
Support Hotline – Hama Produktberatung:
Tel. +49 (0) 90 91 / 502 – 115
Fax. +49 (0) 90 91 / 502 – 272
e-mail: mailto:[email protected]
Produktinformationen oder neue Treiber fi nden Sie im Internet
unter www.hama.com
Seite wird geladen ...
Seite wird geladen ...
Seite wird geladen ...
Seite wird geladen ...
Seite wird geladen ...
Seite wird geladen ...
Seite wird geladen ...
Seite wird geladen ...
Seite wird geladen ...
Seite wird geladen ...
Seite wird geladen ...
Seite wird geladen ...
Seite wird geladen ...
Seite wird geladen ...
Seite wird geladen ...
Seite wird geladen ...

27
g
Operating Instruction
d Hinweis zum Umweltschutz:
Ab dem Zeitpunkt der Umsetzung der europäischen Richtlinien 2002/96/EG und 2006/66/EG in nationales Recht gilt folgendes:
Elektrische und elektronische Geräte sowie Batterien dürfen nicht mit dem Hausmüll entsorgt werden. Der Verbraucher ist gesetzlich verpflichtet,
elektrische und elektronische Geräte sowie Batterien am Ende ihrer Lebensdauer an den dafür eingerichteten, öffentlichen Sammelstellen oder an
die Verkaufsstelle zurückzugeben. Einzelheiten dazu regelt das jeweilige Landesrecht. Das Symbol auf dem Produkt, der Gebrauchsanleitung oder
der Verpackung weist auf diese Bestimmungen hin. Mit der Wiederverwertung, der stofflichen Verwertung oder anderen Formen der Verwertung von
Altgeräten/Batterien leisten Sie einen wichtigen Beitrag zum Schutz unserer Umwelt.
g Note on environmental protection:
After the implementation of the European Directive 2002/96/EU and 2006/66/EU in the national legal system, the following applies:
Electric and electronic devices as well as batteries must not be disposed of with household waste. Consumers are obliged by law to return electrical and
electronic devices as well as batteries at the end of their service lives to the public collecting points set up for this purpose or point of sale. Details to this
are defined by the national law of the respective country.
This symbol on the product, the instruction manual or the package indicates that a product is subject to these regulations.
By recycling, reusing the materials or other forms of utilising old devices/Batteries, you are making an important contribution to protecting our
environment.
f Remarques concernant la protection de l’environnement:
Conformément à la directive européenne 2002/96/CE et 2006/66/CE, et afin d'atteindre un certain nombre d'objectifs en matière de protection de
l'environnement, les règles suivantes doivent être appliquées:
Les appareils électriques et électroniques ainsi que les batteries ne doivent pas être éliminés avec les déchets ménagers. Le pictogramme “picto”
présent sur le produit, son manuel d'utilisation ou son emballage indique que le produit est soumis à cette réglementation. Le consommateur doit
retourner le produit/la batterie usager aux points de collecte prévus à cet effet. Il peut aussi le remettre à un revendeur. En permettant enfin le recyclage
des produits ainsi que les batteries, le consommateur contribuera à la protection de notre environnement. C'est un acte écologique.
e Nota sobre la protección medioambiental:
Después de la puesta en marcha de la directiva Europea 2002/96/EU y 2006/66/EU en el sistema legislativo nacional, se aplicara lo siguiente:
Los aparatos eléctricos y electrónicos, así como las baterías, no se deben evacuar en la basura doméstica. El usuario está legalmente obligado a llevar
los aparatos eléctricos y electrónicos, así como pilas y pilas recargables, al fi nal de su vida útil a los puntos de recogida comunales o a devolverlos al
lugar donde los adquirió. Los detalles quedaran definidos por la ley de cada país. El símbolo en el producto, en las instrucciones de uso o en el embalaje
hace referencia a ello. Gracias al reciclaje, al reciclaje del material o a otras formas de reciclaje de aparatos/pilas usados, contribuye Usted de forma
importante a la protección de nuestro medio ambiente.
o Notitie aangaande de bescherming van het milieu:
Ten gevolge van de invoering van de Europese Richtlijn 2002/96/EU en 2006/66/EU in het nationaal juridisch system, is het volgende van toepassing:
Elektrische en elektronische apparatuur, zoals batterijen mag niet met het huisvuil weggegooid worden. Consumenten zijn wettelijk verplicht om
electrische en elctronische apparaten zoals batterijen op het einde van gebruik in te dienen bij openbare verzamelplaatsen speciaal opgezet voor dit
doeleinde of bij een verkooppunt. Verdere specificaties aangaande dit onderwerp zijn omschreven door de nationale wet van het betreffende land. Dit
symbool op het product, de gebruiksaanwijzing of de verpakking duidt erop dat het product onderworpen is aan deze richtlijnen. Door te recycleren,
hergebruiken van materialen of andere vormen van hergebruiken van oude toestellen/batterijen, levert u een grote bijdrage aan de bescherming van het
mileu.
i Informazioni per protezione ambientale:
Dopo l’implementazione della Direttiva Europea 2002/96/EU e 2006/66/EU nel sistema legale nazionale, ci sono le seguenti applicazioni:
Le apparecchiature elettriche ed elettroniche e le batterie non devono essere smaltite con i rifiuti domestici. I consumatori sono obbligati dalla legge
a restituire I dispositivi elettrici ed elettronici e le batterie alla fi ne della loro vita utile ai punti di raccolta pubblici preposti per questo scopo o nei punti
vendita. Dettagli di quanto riportato sono definiti dalle leggi nazionali di ogni stato. Questo simbolo sul prodotto, sul manuale d’istruzioni o sull’imballo
indicano che questo prodotto è soggetto a queste regole. Riciclando, ri-utilizzando i materiali o utilizzando sotto altra forma i vecchi prodotti/le batterie,
darete un importante contributo alla protezione dell’ambiente.
k
Υπόδειξη σχετικά με την προστασία περιβάλλοντος:
s Not om miljöskydd:
Efter implementeringen av EU direktiv 2002/96/EU och 2006/66/EU i den nationella lagstiftningen, gäller följande:
Elektriska och elektroniska apparater samt batterier får inte kastas i hushållssoporna. Konsumenter är skyldiga att återlämna elektriska och elektroniska
apparater samt batterier vid slutet av dess livslängd till, för detta ändamål, offentliga uppsamlingsplatser. Detaljer för detta definieras via den nationella
lagstiftningen i respektive land. Denna symbol på produkten, instruktionsmanualen eller på förpackningen indikerar att produkten innefattas av denna
bestämmelse. Genom återvinning och återanvändning av material/batterier bidrar du till att skydda miljön och din omgivning.
m Ympäristönsuojelua koskeva ohje:
Siitä lähtien, kun Euroopan unionin direktiivi 2002/96/EU ja 2006/66/EU otetaan käyttöön kansallisessa lainsäädännössä, pätevät seuraavat määräykset:
Sähkö- ja elektroniikkalaitteita ja paristoja ei saa hävittää talousjätteen mukana. Kuluttajalla on lain mukaan velvollisuus toimittaa sähkö- ja
elektroniikkalaitteet niiden käyttöiän päätyttyä niille varattuihin julkisiin keräyspisteisiin tai palauttaa ne myyntipaikkaan. Tähän liittyvistä yksityiskohdista
säädetään kulloisenkin osavaltion laissa. Näistä määräyksistä mainitaan myös tuotteen symbolissa, käyttöohjeessa tai pakkauksessa. Uudelleenkäytöllä,
materiaalien/paristoja uudelleenkäytöllä tai muilla vanhojen laitteiden uudelleenkäyttötavoilla on tärkeä vaikutus yhteisen ympäristömme suojelussa.
Seite wird geladen ...
Seite wird geladen ...
-
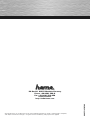 1
1
-
 2
2
-
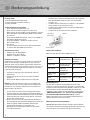 3
3
-
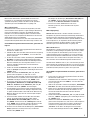 4
4
-
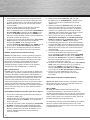 5
5
-
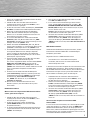 6
6
-
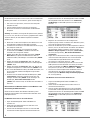 7
7
-
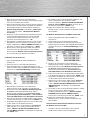 8
8
-
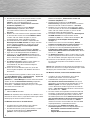 9
9
-
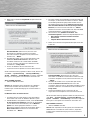 10
10
-
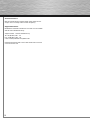 11
11
-
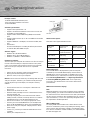 12
12
-
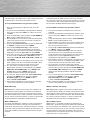 13
13
-
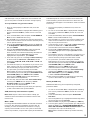 14
14
-
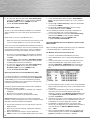 15
15
-
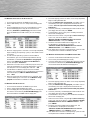 16
16
-
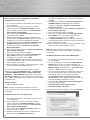 17
17
-
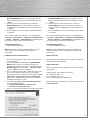 18
18
-
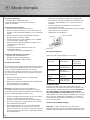 19
19
-
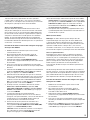 20
20
-
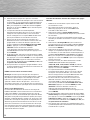 21
21
-
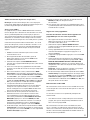 22
22
-
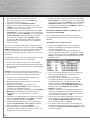 23
23
-
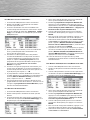 24
24
-
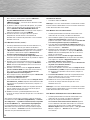 25
25
-
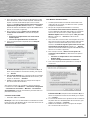 26
26
-
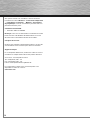 27
27
-
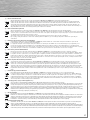 28
28
-
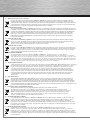 29
29
-
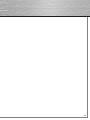 30
30
in anderen Sprachen
- English: Hama 00053145 Owner's manual
- français: Hama 00053145 Le manuel du propriétaire
Verwandte Artikel
-
Hama 00049254 Bedienungsanleitung
-
Hama 62749 Bedienungsanleitung
-
Hama 00062748 Bedienungsanleitung
-
Hama 00049278 Bedienungsanleitung
-
Hama 00053301 Bedienungsanleitung
-
Hama 00049253 Bedienungsanleitung
-
Hama 1 port Operating
-
Hama 00053121 Bedienungsanleitung
-
Hama 00053150 Bedienungsanleitung
-
Hama 00053106 Bedienungsanleitung
Andere Dokumente
-
DeLOCK 42481 Datenblatt
-
DeLOCK 54229 Datenblatt
-
Dell PowerEdge RAID Controller S110 Benutzerhandbuch
-
Dell PowerEdge RAID Controller S100 Benutzerhandbuch
-
Asus M2N32-SLI Deluxe Wireless Edition (German) Benutzerhandbuch
-
Asus P8Z77-V DELUXE Benutzerhandbuch
-
Asus P8Z77-V Benutzerhandbuch
-
Asus RAMPAGE IV FORMULA/BATTLEFIELD 3 Benutzerhandbuch
-
Dell PowerEdge R740xd Benutzerhandbuch
-
Dell PowerEdge R740xd Benutzerhandbuch