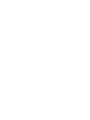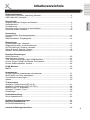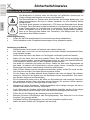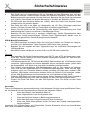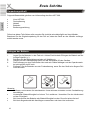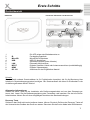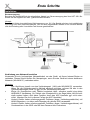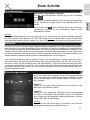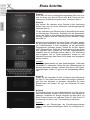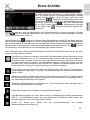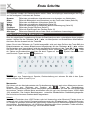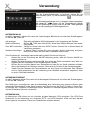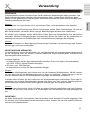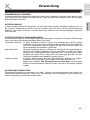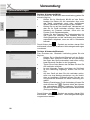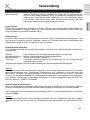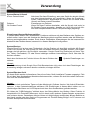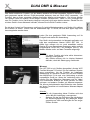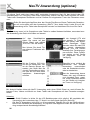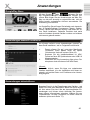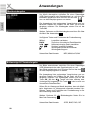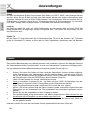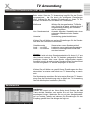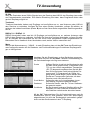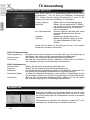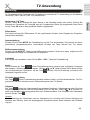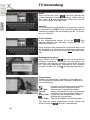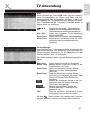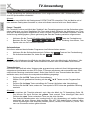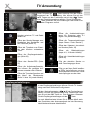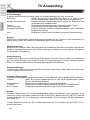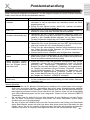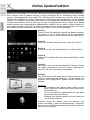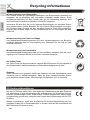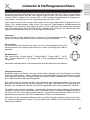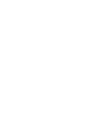BEDIENUNGSANLEITUNG (DE)


3
Deutsch
Inhaltsverzeichnis
Sicherheitshinweise
Elektronische Sicherheit, Aufstellung & Betrieb .............................................................. 4
USB & MicroSD, Servicefall ........................................................................................... 5
Erste Schritte
Verpackungsinhalt, Einlegen der Batterien .................................................................... 6
Geräteübersicht ............................................................................................................. 7
Fernbedienung .............................................................................................................. 8
Stromversorgung, Anschluss an das Netzwerk .............................................................. 9
Anschluss an den Fernseher ....................................................................................... 10
Verwendung
Grundfunktionen, Einrichtungsassistent ....................................................................... 11
Desktop ....................................................................................................................... 13
Bildschirmtastatur, Eingabegeräte ............................................................................... 14
Einstellungen
Systemeinstellungen, Netzwerk ................................................................................... 15
Displayeinstellungen, Audioeinstellungen .................................................................... 16
APP Einstellungen, Speicher verwalten ....................................................................... 17
Datum & Uhrzeit, Sprache, Tastatur ............................................................................ 18
Standort, Sicherheitseinstellungen ............................................................................... 19
Erweiterte Einstellungen
WLAN, Bluetooth ......................................................................................................... 20
Datenverbrauch, Display.............................................................................................. 21
Töne, Benachrichtigungen, Apps, Arbeitsspeicher ....................................................... 22
Konten, Google, Sprache & Eingabe, Zurücksetzen .................................................... 23
Konten, Bedienungshilfen, Drucken ............................................................................. 24
DLNA, Miracast .......................................................................................................... 25
NesTV ......................................................................................................................... 26
Anwendungen
Google PlayStore, Anwendungen de/installieren ......................................................... 27
Musik, Bilder und Filme wiedergeben .......................................................................... 28
Vorinstallierte Anwendungen ....................................................................................... 29
Update ......................................................................................................................... 30
TV Anwendung
Installation, Sendersuche (HST 260 S) ........................................................................ 31
Installation, Sendersuche (HST 260 T2/C) ................................................................... 34
Bedienung der TV Anwendung .................................................................................... 35
Aufnahme, Timeshift, Timer ......................................................................................... 38
Einstellungen ............................................................................................................... 39
Problembehandlung .................................................................................................. 41
Online Updatefunktion ................................................................................................. 42
Gewährleistungsbedingungen .................................................................................. 43
Recycling Informationen ........................................................................................... 44
EG-Konformitätserklärung ........................................................................................... 44
Lizenzen & Haftungsausschluss .............................................................................. 45

4
Deutsch
Sicherheitshinweise
Das Blitzsymbol im Dreieck weist den Benutzer auf gefährliche Spannungen an
einigen freiliegenden Bauteilen im Inneren des Gerätes hin.
Das Ausrufezeichen im Dreieck weist den Benutzer auf wichtige Bedienungs- und
Wartungsanweisungen (Service) in diesem Handbuch hin, die unbedingt befolgt
werden sollten.
Das Gerät wurde getestet und entspricht lt. FCC Norm den Standards eines Klasse
B Gerätes. Diese Standards wurden entwickelt um Interferenzen mit anderen heimi-
schen Elektrogeräten zu vermeiden bzw. zu reduzieren. Dieses Gerät kann Radio-
wellen verursachen und ist es nicht wie in der Anleitung vorgeschrieben installiert,
kann es zu Störungen des Radios oder Fernsehers, zum Beispiel beim Ein- oder
Ausschalten des Gerätes kommen.
Bedienungsanleitung
Folgen Sie den Sicherheitshinweisen und Instruktionen dieses Handbuches.
Dieses Handbuch sollte für späteres Nachschlagen sicher aufbewahrt werden.
Aufstellung und Betrieb
Fassen Sie das Gerät niemals mit feuchten oder nassen Händen an.
Das Gerät kann nur mit der auf der Rückseite und auf dem Netzteil beschriebenen Span-
nung betrieben werden.
Dieses Gerät darf nicht in der Nähe von Feuchtigkeit und Wasser positioniert werden.
Stellen Sie das Gerät nicht auf eine instabile Fläche. Das Gerät könnte beschädigt oder
Personen verletzt werden. Jegliche Befestigungen sollten nur nach den Herstellerinformati-
onen angebracht werden oder von dem Hersteller bezogen werden.
Das Kabel ist ummantelt und isoliert den Strom. Stellen Sie bitte keine Gegenstände auf
das Kabel, da dadurch die Schutzfunktion verloren gehen könnte. Vermeiden Sie große
Belastungen des Kabels, insbesondere an Buchsen und Steckern.
Wenn Sie den Stecker aus der Steckdose herausziehen wollen, ziehen Sie immer am Ste-
cker und nicht am Kabel. Das Kabel könnte ansonsten reißen.
Für den Schutz des Gerätes während eines Gewitters oder wenn es längere Zeit unbeauf-
sichtigt ist: Ziehen Sie den Stecker aus der Steckdose und der Antenne/Kabel. Dies verhin-
dert Schäden aufgrund von Blitzschlägen.
Eine Außenantenne sollte nicht in der Nähe von Stromleitungen oder sonstigen Stromkrei-
sen angebracht werden. Beim Anbringen solcher Antennen ist extreme Vorsicht geboten,
da der Kontakt mit solchen Leitungen tödlich enden kann.
Überlasten Sie keine Steckdosen, Verlängerungskabel oder sonstige Leitungen, da dies zu
Bränden oder elektrischen Schocks führen kann.
In die Öffnungen des Gerätes dürfen keine Gegenstände eingeführt werden, da an einigen
Stellen Strom fließt und der Kontakt Feuer oder einen Stromschlag hervorrufen kann.
Ziehen Sie für die Reinigung den Netzstecker aus der Steckdose.
Benutzen Sie keine Flüssigreiniger oder Reinigungssprays. Das Gerät darf nur mit einem
feuchten Tuch gereinigt werden.
Schließen Sie keine Zusatzgeräte an, die nicht vom Hersteller empfohlen sind.
Stellen Sie keine Gefäße mit Flüssigkeiten auf das Gerät.
Elektronische Sicherheit

5
Deutsch
Sicherheitshinweise
Das Gerät kann auf unbeschränkte Zeit ein Standbild auf dem Bildschirm bzw. auf dem
Fernseher anzeigen. Hierbei können Schäden am Bildschirm entstehen. Aktivieren Sie den
Bildschirmschoner oder schalten Sie das Gerät aus. Betreiben Sie das Gerät nie permanent
im 4:3 Modus. Dies könnte bei längere Benutzung zu Schäden am Bildschirm führen.
Die Öffnungen des Gehäuses dienen der Lüftung, damit das Gerät nicht überhitzt. Diese
müssen immer frei gehalten werden.
Das Gerät darf nicht in der Nähe von Hitzequellen, wie z.B. Öfen, Heizungen positioniert
werden. Schützen Sie das Gerät vor Feuchtigkeit und Witterungseinflüssen.
Setzen Sie das Gerät und die Fernbedienung nicht direkter Sonnenstrahlung aus. Dies
beeinträchtigt die Funktion und könnte zu Schädigungen führen.
Betreiben Sie das Gerät nicht in staubigen Umgebungen. Starker Zigarettenrauch kann
elektronische Geräte beeinträchtigen. Schäden durch Zigarettenrauch werden nicht im
Rahmen der gesetzlichen Gewährleistung kostenlos behoben.
USB & MicroSD Kartenleser
Die USB-Anschlüsse an diesem Gerät sind nicht zum Aufladen von Geräten mit integrier-
tem Akku (z.B. Mobiltelefone, Tablet Computer, MP3-Player usw.) geeignet.
Beachten Sie die Angaben auf dem Typenschild bzgl. der maximalen Stromabgabe der
USB-Anschlüsse.
MicroSDHC-Karten werden bis zu einer Größe von 32 GB sicher unterstützt.
Hinweise:
Bitte beachten Sie das bei Speichermedien meist FAT32 oder NTFS als Dateisystem unter-
stützt wird. Falls ein Medium mit einem anderem Dateisystem formatiert ist, dann wird die-
ses eventuell nicht erkannt.
USB Massenspeicher bis 750 GB und MicroSDHC Speicherkarten bis 32 GB werden sicher
unterstützt. Speichergeräte mit höherer Kapazität können verwendet werden, jedoch kann
die Kompatibilität zum Gerät nicht unter allen Umständen garantiert werden.
Eine Vielzahl unterschiedlicher USB-Speichermedien wird zur Zeit verkauft, ggf. entspre-
chen nicht alle den Spezifikationen für USB-Massenspeichergeräte. Sollte Ihr USB Spei-
chergerät nicht vom Fernseher erkannt werden, probieren Sie bitte einen anderen USB-
Speicher. USB-Geräte, welche einen höheren Strom als 500mA (0,5A) benötigen, verletz-
ten die USB-Spezifikationen und funktionieren evtl. nicht fehlerfrei mit dem Gerät.
Sollte ein USB-Gerät nicht mehr erkannt werden, führen Sie bitte mit Hilfe Ihres Computers
eine Datenträgerdiagnose durch oder formatieren Sie das USB Speichergerät erneut.
Sichern Sie immer alle Daten von dem USB Speicher, bevor Sie diesen mit dem Gerät
verbinden.
Servicefall
Führen Sie Reparaturen niemals selbst durch, bitte überlassen Sie dies immer qualifiziertem Perso-
nal. Kontaktieren Sie den Reparaturdienst (Seite 42) bei folgenden Fehlern:
Wenn das Netzteil oder Netzkabel defekt ist.
Wenn Gegenstände in das Gerät gefallen sind.
Wenn das Gerät mit Wasser in Berührung gekommen ist.
Wenn das Gerät trotz richtiger Anwendung nicht funktioniert. .
Wenn das Gerät fallen gelassen wurde und wenn das Produkt Leistungsschwan-
kungen aufweist.
Verwenden Sie originale Ersatz- und Zubehörteile. Falsche Ersatzteile können zu Kurzschlüssen
oder Feuer und anderen Pannen führen.

6
Deutsch
Folgende Bestandteile gehören zum Lieferumfang des Xoro HST 260:
Xoro HST 260
Fernbedienung
Netzteil
Batterien
Bedienungsanleitung
Falls eines dieser Teile fehlen sollte, wenden Sie sich bitte schnellstmöglich an Ihren Händler.
Bewahren Sie die Originalverpackung für den Fall auf, dass das Gerät an den Händler zurückge-
schickt werden muss.
1. Legen Sie die Batterien in das Fach ein. Achten Sie bitte beim Einlegen der Batterie auf die
richtige Polarität (+/-).
2. Schieben Sie die Batterieklappe wieder auf (Abbildung).
3. Richten Sie die Fernbedienung immer auf das Sensorfeld (IR) des Gerätes.
4. Die Entfernung zu dem Gerät sollte nicht mehr als 5 Meter betragen und der Operationswin-
kel nicht größer als 60° sein.
5. Entfernen Sie die Batterien aus der Fernbedienung, wenn Sie das Gerät eine längere Zeit
nicht benutzen.
Hinweise:
Entfernen und erneuern Sie alte Batterien. Diese könnten auslaufen und die Fernbedienung
beschädigen.
Austretende Batterieflüssigkeit mit einem Tuch entfernen. Vermeiden Sie den Hautkontakt
mit der Flüssigkeit.
Bei Verschlucken der Batterie oder Batterieflüssigkeit suchen Sie sofort einen Arzt auf.
Bei Haut-/Augenkontakt die Haut/Augen auswaschen und einen Arzt aufsuchen.
Verpackungsinhalt
Einlegen der Batterie
Erste Schritte

7
Deutsch
Erste Schritte
1 Die LED zeigen den Betriebsmodus an
2 IR Fernbedienungsdiode
3 MicroSD MicroSDHC Kartenleser
4 USB USB 2.0 Anschlüsse
5 Smartcard Schacht (siehe Hinweis)
6 LAN Ethernet/LAN Anschluss
7 INPUT Digitaler Satelliten, Kabel oder Antennenanschluss (modellabhängig)
8 HDMI Digitaler Videoausgang
9 DC 12V Anschluss für das mitgelieferte Netzteil
Hinweis:
Der im Gerät verbaute Smartcardleser ist für Projektkunden konzipiert, die für die Benutzung ihrer
Inhalte ein Smartcardzugangssystem benötigen. Der Smartcardleser hat daher für Endkunden in der
Auslieferungsfirmware keine Funktion!
Allgemeine Informationen:
Stellen Sie sicher, dass bei der Installation alle Geräte ausgeschaltet und von dem Stromnetz ge-
trennt sind. Lesen Sie die Bedienungsanleitung des Fernsehers und beachten Sie dort die Sicher-
heitshinweise. Achten Sie auf einen sorgfältigen Anschluss der Steckverbindungen.
Recovery Taste
Sollte sich das Gerät nicht mehr bedienen lassen, können Sie durch Drücken der Recovery Taste auf
der Unterseite des Gerätes das Gerät neu starten. Benutzen Sie dafür eine Nadel oder Büroklammer.
Geräteübersicht
Oberseite
Frontseite / Rückseite / Seitenansicht

8
Deutsch
Schaltet das Gerät ein/ aus bzw. in den StandBy
MUTE Stummschaltung
Vorwärts / Rückwärts spulen
Vorheriger / Nächster Titel
Mousefunktion ein/aus, steuert den Cursor mittels
Navigationstasten
Abspielen / Pause
Anhalten
REC Aufnahmetaste
F1/FIND Funktionstaste 1 / Sender Finden Funktion
F2/ZOOM Funktionstaste 2 / Vergrößert den Anzeigebereich
F3/TXT Funktionstaste 3 / Videotext
F4/FAV Funktionstaste 4 / Favoritenmenü
SUBT/ROT Rote Funktionstaste / Untertitelmenü
ASPECT/GRÜN Grüne Funktionstaste / Anzeigeformateinstellung
GELB Gelbe Funktionstaste
SAT/BLAU Blaue Funktionstaste / Satellitenauswahl
Menütaste
Zurück Taste
Steuertasten
OK OK Taste / Auswahl bestätigen
Home Taste
EPG Elektronischer Programmführer
PG+/PG- Kanalwahltaste vor/zurück
VOL+/VOL- Lautstärkewahl lauter/leiser
PG+/PG- Kanalwahltaste vor/zurück
Zeigt eine Liste der zuletzt gesehenen Programme
Zeigt Programminformationen
1-9 Zahlentasten / Direktwahltasten
AUDIO Toneinstellungsmenü
TV/RADIO Schaltet zwischen TV & Radiomodus um
Hinweise:
Für die Navigation im Android Betriebssystem wird zusätzlich das Benutzen einer Computermaus
oder Airmouse bspw. XORO AMW 100 empfohlen, da eine Fernbedienung möglicherweise nicht
alle Funktionen des Android Betriebssystems bedienen kann!
Einige Apps erfordern Funktionen wie GPS, Lage- und Beschleunigungssensoren, Multitouch
u.ä. oder sind explizit für die Verwendung auf Smartphones oder Tablets konzipiert. Diese Apps
funktionieren auf einer IP-Android Box evtl. nur eingeschränkt!
Erste Schritte
Fernbedienung

9
Deutsch
Erste Schritte
Einrichten der Internet Verbindung
Stromversorgung
Benutzen Sie ausschließlich das mitgelieferte Netzteil zur Stromversorgung des Xoro HST 260. Be-
achten Sie die Angaben auf dem Typenschild des Netzteils.
Hinweis:
Das Netzteil liefert eine stabilisierte Gleichspannung von 12V. Der Betrieb mit einer nicht-stabilisierten
Spannung kann das Gerät beschädigen. Nur mit dem mitgelieferten Netzteil ist ein sicherer Betrieb
und die Einhaltung aller Vorschriften und Normen gewährleistet.
Verbindung zum Netzwerk herstellen
Verwenden Sie ein hochwertiges Netzwerkkabel, um das Gerät mit Ihrem Internet-Router zu
verbinden. Diesen Schritt können Sie überspringen, wenn Sie das Gerät mit einem drahtlosen
Netzwerk (WLAN/Wi-Fi) verbinden wollen.
Hinweise:
Das Gerät kann jeweils nur eine Verbindungsart (LAN oder WLAN/Wi-Fi) verwenden.
Wenn Sie die Verbindungsart im Betrieb wechseln möchten, müssen Sie dies in den
Systemeinstellungen (Seite 15) ggf. vor der Verwendung aktivieren.
Einige, für Smartphones oder Tablets konzipierte Apps, erfordern explizit eine aktive
WLAN/Wi-Fi Verbindung. Da Tablets oder Smartphone in der Regel keine LAN Schnitt-
stelle verbaut haben, wird diese Funktion durch den APP Hersteller ggf. nicht unter-
stützt. Wenden Sie sich in diesem Fall an den APP Hersteller!
Android Geräte haben erfahrungsgemäß Probleme (bspw. Verbindungsabbrüche) mit
WLAN Repeatern, vor allem wenn Repeater die gleiche SSID verwenden.
Android Geräte haben erfahrungsgemäß Probleme (bspw. Verbindungsprobleme) mit
Sonderzeichen in der SSID oder bei dem Passwort des Funknetzes.
Installation

10
Deutsch
Erste Schritte
Verbindung zum Fernseher herstellen
Verwenden Sie ein hochwertiges HDMI-Kabel, um das Gerät mit Ihrem Fernseher zu verbinden.
Hinweise:
Sollte bei einer HDMI-Verbindung kein Bild auf Ihrem Fernseher erscheinen, prüfen Sie bitte
zunächst, ob Sie die richtige HDMI-Buchse als Signalquelle ausgewählt haben. Details ent-
nehmen Sie bitte dem Handbuch Ihres Fernsehers.
Das Gerät kann 4K Auflösungen nur darstellen, wenn ein entsprechendes Anzeigegerät an-
geschlossen ist.
Verbindung zu einem HiFi-System herstellen
Digitale Audiosignale können Sie bei diesem Gerät nur über den HDMI Ausgang beziehen. Sollte Ihr
Digitaler Audioreceiver keinen HDMI Eingang haben, können Sie ggf. das digitale Audiosignal über
den optischen Ausgang Ihres Anzeigegerätes verwenden. Bitte schauen Sie hierfür in die Bedie-
nungsanleitung Ihres Anzeigegerätes.
Erweiterte Einstellungen zu den Audioausgängen finden Sie in den Systemeinstellungen (Seite 16)
des Gerätes.
Das Gerät verfügt über zwei USB 2.0 Anschlüsse . An diesen Anschlüssen können USB-Geräte wie
Massenspeichergeräte (USB-Sticks, Festplatten) oder zusätzlich USB-Eingabegeräte (Maus, Tastatur
usw.) angeschlossen werden.
Das Gerät unterstützt USB Massenspeicher bis zu 750 GB und MicroSDHC Speicherkarten mit einer
Kapazität von bis zu 32GB. Siehe auch Seite 5 dieses Handbuches.
Hinweise:
Es werden ausschließlich die Dateisysteme FAT/FAT32/NTFS unterstützt. Falls ein Medium
mit einem anderem Dateisystem formatiert ist, dann wird dieses eventuell nicht vom Geräter-
kannt.
Die USB-Anschlüsse an diesem Gerät sind nicht zum Aufladen von Geräten mit integriertem
Akku (z.B. Mobiltelefone, Tablet Computer, MP3-Player usw.) geeignet.
Beachten Sie die Angaben auf dem Typenschild bzgl. der maximalen Stromabgabe der USB-
Anschlüsse.
Leider gibt es eine Vielzahl von unterschiedlichen SD-Karten und USB 2.0 Massenspeicher
auf dem Markt, sodass eine Kompatibilität aller Speichermedien nicht immer gewährleistet
werden kann.
Sichern Sie immer alle Daten von dem USB Speicher, bevor Sie diesen mit dem Gerät ver-
binden.
Speicherkarten & USB Massenspeicher

11
Deutsch
Grundfunktionen
Erste Schritte
Einschalten / Ausschalten / StandBy
Um das Gerät einzuschalten drücken Sie auf der Fernbedie-
nung .
Sie können im Betrieb jederzeit durch Drücken der Powertaste
auf der Fernbedienung das Gerät in den StandBy Modus ver-
setzen.
Durch Drücken der Taste, während Sie sich auf dem Desk-
top befinden, erreichen Sie ein Auswahlmenü, bspw. für den
Neustart des Gerätes.
Definition
Der Xoro HST 260 ist mit dem Android Betriebsmodus ausgestattet. Der Name des Betriebssystems
Android leitet sich von dem griechischen Wort „androide“ ab, was so viel bedeutet wie menschenähn-
lich und dient zunehmend als Betriebssystem für mobile Geräte wie Smartphones, Netbooks oder
Tablets. Android wurde als auf Linux basierendes Open-Source-Betriebssystem von der Open Hand-
set Alliance entwickelt, die sich aus einer Vielzahl von großen Unternehmen, Softwareentwicklern und
Handyherstellern zusammensetzt und deren Hauptmitglied die Firma Google ist.
Android selbst verfügt über keinen eigenen Support. Um Unterstützung zu erhalten kann man sich in
den verschiedenen Google-Groups anmelden, das interne Supportforum und auch die Online Doku-
mentation nutzen. Es gibt allerdings auch viele Internetseiten , Foren und Communitys die sich spezi-
ell mit den umfangreichen Funktionen von Android und den Entwicklerproblemen beschäftigen. Da
das Betriebssystem sehr komplex ist, sind in diesem Handbuch nur die Grundfunktionen und wich-
tigsten Programme erklärt.
Einrichtungsassistent
Nach dem ersten Start begleitet Sie der Einrichtungsassistent
durch die wichtigsten Systemeinstellungen. Natürlich können
Sie die Einstellungen auch zu einem späteren Zeitpunkt belie-
big verändern.
Schritt 1
Wählen Sie die gewünschte Sprache aus und drücken Sie die
OK Taste zum Speichern (Bild 1).
Schritt 2
Wählen Sie die gewünschte Auflösung Ihres Anzeigegerätes
aus (Bild 2) oder wählen Sie die Option Auto für die automati-
sche Erkennung der geeigneten Bildschirmauflösung. Drücken
Sie die OK Taste um fortzufahren.
Hinweis:
Das Gerät kann 4K Auflösungen nur darstellen, wenn ein ent-
sprechendes Anzeigegerät angeschlossen ist.
Hinweis:
Das Android Betriebssystem wird vordergründig für die Verwendung auf mobilen Geräten entwickelt,
die einen internen Akku besitzen. Der HST 260 besitzt keinen internen Akku, sodass Einstellungen
oder temporäre Dateien (Datum, Uhrzeit, ect.) durch Trennen vom Stromnetz verloren gehen können.

12
Deutsch
Schritt 3
Sollte das auf Ihrem Anzeigegerät dargestellte Bild nicht kom-
plett zu sehen sein, können Sie mit den ▲/▼ Tasten die Dar-
stellung der Oberfläche vergrößern bzw. verkleinern (Bild 1).
Schritt 4
Hier können Sie zwischen einer Ethernet (LAN) Verbindung
wählen oder sich mit einem kabellosen Internetzugangspunkt
verbinden (Bild 2).
Für die Verbindung per Ethernet sind im Normalfall keine weite-
ren Einstellungen erforderlich. Schließen Sie das Netzwerkka-
bel an das Gerät an und wählen Sie Ethernet als Netzwerkein-
stellung. Sogleich wird die Verbindung zum Netzwerk aufge-
baut (Bild 3).
Möchten Sie sich kabellos mit Ihrem Router verbinden, wählen
Sie die Option WLAN aus. Das Gerät sucht nun nach verfügba-
ren Funknetzwerken in Ihrer Umgebung. Ist der gewünschte
Zugangspunkt gefunden worden, klicken Sie auf den Namen
des Funknetzwerkes. Sollte das Funknetzwerk mit einem Pass-
wort gesichert sein, müssen Sie nun das Zugangspasswort
eingeben und auf Verbinden klicken (Bild 4). Die Verbindung
wird aufgebaut und im Gerät gespeichert, sodass bei der
nächsten Benutzung diese Daten nicht wieder neu eingegeben
werden müssen.
Hinweis:
Das Gerät kann jeweils nur eine Verbindungsart (LAN oder
WLAN/Wi-Fi) verwenden. Wenn Sie die Verbindungsart im
Betrieb wechseln möchten, müssen Sie dies in den Syste-
meinstellungen (Seite 15) ggf. vor der Verwendung aktivie-
ren.
Schritt 5
Geben Sie die Parameter für Zeit und Datum Ihres Standortes
an (Bild 5). Das Gerät versucht dabei die richtigen Einstellun-
gen über das Netzwerk zu beziehen. Überprüfen Sie diese
Einstellungen und ändern Sie ggf. die Parameter für Ihren
Standort.
Schritt 6
Die Ersteinrichtung ist somit abgeschlossen und Sie können
das Gerät benutzen. Klicken Sie auf Fertig um zum Desktop zu
gelangen, Verbinden mit Google PlayStore um das Gerät mit
Ihrem Google Account zu verbinden (Seite 27) oder Starte TV
Anwendung um direkt in die TV Anwendung zu wechseln.
Hinweis:
Sie können alle Einstellungen des Einrichtungsassistenten
später in den Systemeinstellungen (Seite 15) nachträglich ver-
ändern.
Erste Schritte

13
Deutsch
Der Desktop besteht aus sieben frei konfigurierbaren Oberflä-
chen auf denen einzelne Programmverknüpfungen beliebig
abgelegt werden können. Durch Drücken nach links oder
rechts mit den Tasten der Fernbedienung erreicht man
die nächste Oberfläche. Zurück zum Standarddesktop gelangt
man immer durch Klicken der Taste. Eine Übersicht über
alle auf dem System gespeicherten Anwendungen erreichen
Sie mit Klicken des Symbols am rechten unteren Bild-
schirmrand.
Desktop
Hinweis:
Sie können alternativ auch den Maus-Modus der Fernbedienung zur Auswahl verwenden. Drücken
Sie die Taste zum Aktivieren/Deaktivieren der Funktion. Zum Steuern des Mauszeigers benutzen
Sie die Navigationstasten (Seite 14).
Durch Drücken des Symbols am oberen linken Bildschirmrand können Sie beliebige Apps auf
dem Desktop hinzufügen. Wählen Sie mit den Navigationstasten der Fernbedienung die gewünschte
App aus und drücken Sie die OK Taste um das App-Icon auf dem Desktop zu platzieren. Bearbeiten
können Sie die so hinzugefügten Programmverknüpfungen jeweils durch Drücken der Taste der
Fernbedienung. Hier können Sie auch Verknüpfungen ggf. wieder entfernen.
Die Funktionsleiste am oberen rechten Bildschirmrand bietet viele nützliche Funktionen, die wir Ihnen
hiermit, wie folgt, erklären möchten:
Erste Schritte
Das erste Icon zeigt Ihnen interaktiv die aktuelle Speicherauslastung Ihres Gerätes an. Ist der
Speicher ausgelastet, kann es zu Funktionsstörungen kommen oder das Gerät reagiert mit
Aussetzern oder verzögert. Damit der Kunde den Speicher schneller optimieren und freige-
ben kann, wurde diese Funktion in der Schaltfläche integriert. Klicken Sie einfach das Icon
und das Gerät räumt automatisch den Speicher auf, optimiert die Arbeitsprozesse und ver-
bessert damit die Leistung. Das Ergebnis wird zum Abschluss angezeigt.
Durch Klicken des Icon öffnet das Gerät den Dateimanager. Hier können Sie Dateien auf
angeschlossenen Datenträgern verwalten, Anwendungen manuell installieren oder Medien-
dateien öffnen.
Dieses Icon zeigt an, wie das Gerät aktuell mit dem Internet verbunden ist. Es wird entweder
das Ethernet oder das WLAN Symbol angezeigt. Durch Klicken des Icons gelangen Sie zu
den Verbindungseinstellungen des Gerätes.
Zeigt den Verbindungsstatus von Bluetooth an. Durch Klicken des Icons gelangen Sie zu
den Bluetootheinstellungen des Gerätes.
Öffnet eine Übersicht der im Browser heruntergeladenen Dateien.
Zeigt Benachrichtigungen an. Durch Klicken des Icon öffnet/schließt sich das Hinweisfenster
(Bild 3). Im Hinweisfenster können Sie durch Klicken der Schaltfläche „Alles löschen“ alle
Hinweise entfernen, wenn Sie Diese gelesen haben.
Klicken Sie dieses Icon, öffnen sich die Systemeinstellungen des Gerätes
(Bedienungsanleitung ab Seite 15).

14
Deutsch
Über die mitgelieferte Fernbedienung können die Basisfunktionen aller vorinstallierten Apps gesteuert
werden. Nutzen Sie die Pfeiltasten ▲/▼ / ◄/►, um Menüpunkte und Schaltflächen auszuwählen.
Aktivieren Sie Ihre Auswahl mit der Taste OK.
Haben Sie mit den Pfeiltasten ein Textfeld ausgewählt, wird nach dem Drücken der Taste OK eine
Bildschirmtastatur am unteren Bildschirmrand eingeblendet. Mit den Pfeiltasten ▲/▼ / ◄/► wählen
Sie Buchstaben aus, "geschrieben" wird der ausgewählte Buchstabe mit der Taste OK. Zahlen geben
Sie direkt über die Zahlentasten 0-9, Großbuchstaben durch vorheriges Tippen auf die Taste
ein, Zahlen und Sonderzeichen erreichen Sie durch Tippen auf das Symbol. Korrekturen neh-
men Sie durch Tippen auf das Symbol vor.
Hinweis:
Einstellungen zum Tastaturlayout, Sprache, Rechtschreibung ect. nehmen Sie bitte in den Syste-
meinstellungen (Seite 18 und 23) vor.
Mausmodus
Sie können mit den Navigationstasten der Fernbedienung alternativ auch einen Mauscursor steuern.
Drücken Sie zum Aktivieren der Funktion die Taste der Fernbedienung.
Wollen Sie die Bedienung des Gerätes komfortabler gestalten können Sie über die USB-Anschlüsse
eine externe Tastatur und/oder Maus anschließen oder sich ggf. eine Airmouse (bspw. XORO AMW
100) anschaffen. Das Android Betriebssystem unterstützt handelsübliche Standardeingabegeräte.
Sie sind nicht auf teureres Sonderzubehör angewiesen.
Hinweis:
Nach dem Einstecken einer USB Tastatur oder bei Verwendung einer Bluetooth Tastatur kann es
notwendig sein, in den Android Systemeinstellungen unter den Eingabeoptionen (Seite 23) die exter-
ne Tastatur zu aktivieren und/oder das gewünschte Tastaturlayout (in Deutschland QWERTZ) explizit
auszuwählen. Sonderfunktionen, die im Windows Betriebssystem einen speziellen Treiber erfordern,
können im Android Betriebssystem ggf. nicht verwendet werden
Im Folgenden werden die Desktopsymbole erklärt. Diese Verknüpfungen beschleunigen den Zugriff
auf die wichtigsten Funktionen des Gerätes:
Browser Öffnet den vorinstallierten Internetbrowser zum Anzeigen von Webinhalten
Bilder Öffnet die Bildergalerie zum Betrachten von den Fotos oder Videos (Seite 28)
Videos Öffnet den vorinstallierten Videoplayer (Seite 29)
Musik Öffnet den vorinstallierten Musikplayer (Seite 28)
S-Link Öffnet die Anwendung zur kabellosen Bildschirmübertragung (Seite 25)
PlayStore Öffnet den Google PlayStore (Seite 27)
Einstellungen Öffnet die Einstellungen des Gerätes (Seite 15)
Alle Apps Öffnet eine Übersicht aller auf dem Gerät vorinstallierten Anwendungen
Bildschirmtastatur & Mousefunktion
Erste Schritte

15
Deutsch
Einstellungen
Verwendung
Um die Systemeinstellungen zu erreichen klicken Sie auf
dem Desktop (Seite 11) die Schaltfläche für die Einstel-
lungen.
Die Einstellungsbereiche sind in Gruppen zusammengefasst.
Mit den▲/▼ / / Tasten auf der Fernbedienung wählen
Sie die gewünschte Gruppe und mit der OK Taste gelangen
Sie zu den jeweiligen Einstellungsoptionen.
NETZWERK/WLAN
Im Menü „Netzwerk“ wählen Sie zuerst die Verbindungsart WLAN aus und rufen das Einstellungsme-
nü mit der OK Taste auf.
Alle anzeigen Zeigt alle verfügbaren WLAN Netzwerke in der Umgebung des Gerätes.
WLAN Verbindung Mit der OK Taste kann das WLAN Modul des Gerätes aktiviert oder deakti-
viert werden.
Über WPS verbinden Verfügt Ihr Router über eine WPS Funktion, können Sie in diesem Menü die
Verbindung herstellen.
Netzwerk hinzufügen In diesem Menü können Sie eine manuelle WLAN Verbindung einrichten.
Hierfür muss Ihnen die SSID des Funknetzes bekannt sein.
Zum Einrichten der drahtlosen Internetverbindung gehen Sie bitte wie folgt vor:
Stellen Sie vor der Einrichtung der WLAN Verbindung sicher, dass die Funktion WLAN Ver-
bindung aktiviert ist.
Wählen Sie Alle Anzeigen und klicken OK. Nun sucht das Gerät automatisch nach allen ver-
fügbaren WLAN Funknetzen in der Umgebung des Gerätes.
Klicken Sie nun auf den Namen des Netzwerkes mit dem Sie Ihr Gerät verbinden möchten.
Wenn das Netzwerk ein Passwort erfordert, öffnet sich ein Fenster für die Passworteingabe.
Geben Sie das Passwort des Funknetzwerkes ein und Tippen auf Verbinden. Das Passwort
wird im Gerät gespeichert und die Verbindung zum Netzwerk automatisch aufgebaut, wenn
es sich in Reichweite befindet.
NETZWERK/ETHERNET
Im Menü Netzwerk wählen Sie zuerst die Verbindungsart Ethernet aus und rufen das Einstellungsme-
nü mit der OK Taste auf.
Das Gerät ist so vorkonfiguriert, dass es selbstständig eine Verbindung zum Internet aufbauen kann
sobald das Ethernetkabel in das Gerät gesteckt wird. Hierfür muss die DHCP Funktion in Ihrem Rou-
ter aktiviert sein. Erweiterte Einstellungen (bspw. Statische IP Adressenvergabe) können Sie im Me-
nüpunkt Erweiterte Optionen vornehmen.
NETZWERK/VPN
Im Menüpunkt VPN können sie ein virtuelles privates Netzwerk (VPN) einrichten. Der VPN-Client
funktioniert für die Herstellung von einfachen PPTP- und L2TP-basierten VPNs und kann darüber
hinaus optional mit weiteren Clients von Drittanbietern erweitert werden.

16
Deutsch
DISPLAY/BILDSCHIRMAUFLÖSUNG
In diesem Menü können Sie die Bildschirmauflösung an Ihr Anzeigegerät anpassen. Klicken Sie auf
die Menüoption Bildschirmauflösung und wählen die gewünschte Bildschirmauflösung aus. Das Gerät
ändert nun die Auflösung gemäß Ihren Einstellungen.
Autom. Bildauflösung Passt die Bildschirmauflösung des Gerätes automatisch an die Auflösung des
Anzeigegerätes an.
Deep Color Modus Der Standard Deep Color stellt eine Erweiterung der Farbtiefe von den bisher
verwendeten 8 Bit auf 10, 12 oder gar 16 Bit je Farbkanal dar. Mit Deep Color
können also ca. 1.000, 4.000 oder sogar 64.000 Abstufungen in jeder Grund-
farbe übermittelt werden. Im selben Maße verbessert sich auch die Fähigkeit
Graustufen besser darzustellen.
Hinweis:
Das Gerät kann 4K Auflösungen nur darstellen, wenn ein entsprechendes Anzeigegerät angeschlos-
sen ist.
GERÄT/DISPLAY/BILDSCHIRMAUSRICHTUNG
Sollte das auf Ihrem Anzeigegerät dargestellte Bild nicht komplett zu sehen sein, können Sie in der
Menüoption Bildschirmausrichtung die Anzeige entsprechend einstellen.
GERÄT/DISPLAY/BILDEINSTELLUNGEN
In diesem Menü können Sie diverse Bildeinstellungen vornehmen. Klicken Sie dazu auf den ge-
wünschten Menüpunkt und nehmen Sie mit den ◄/► Tasten entsprechend Ihren Wünschen Einstel-
lungen vor.
GERÄT/DISPLAY/DAYDREAM
Sie können Fotos, farbige Hintergründe, eine Uhr und andere Bildschirmschoner auf Ihrem Gerät
anzeigen lassen. In diesem Menü können Sie Einstellungen hierfür vornehmen.
Im Menüpunkt Ruhemodus aktivieren können Sie festlegen wann das Gerät bei Inaktivität automa-
tisch in den StandBy Modus wechseln soll. Laut EU Richtlinie ist die Einstellung 3 Stunden vorge-
schrieben. Sie können die Funktion in diesem Menü jederzeit ändern oder deaktivieren
GERÄT/DISPLAY/HDR
HDR steht für High Dynamic Range Imaging. Wenn die Funktion aktiviert ist, stellt das Gerät ein kom-
patibles dynamisches Medium in brillanter Farbe und Darstellung dar. Aufgrund von Fortschritten in
der mobilen Technologie ist HDR als Funktion mittlerweile auf den meisten Smartphones und Tablets
als Fotofunktion verfügbar.
GERÄT/AUDIO
Im Menü Systemtöne können Sie Systemtöne global aktivieren oder deaktivieren. Erweiterte Einstel-
lungen zu den Systemtönen können Sie in den Android Systemeinstellungen vornehmen (Seite 22).
Im Menüpunkt Digital Audio können Sie Audioausgabeeinstellungen für den HDMI Anschluss des
Gerätes konfigurieren. Wählen Sie HDMI PCM für Decodierung in Stereoton oder HDMI Passthrough
für die Ausgabe in digitalen Ton, wobei die Decodierung in einem externen System ( bspw. Heimkino-
system oder AV-Receiver) stattfinden muss.
Verwendung

17
Deutsch
GERÄT/APPS
In diesem Bereich können Sie alle auf dem Gerät installierten Anwendungen (Apps) verwalten. Das
Gerät unterscheidet hierbei zwischen Heruntergeladenen Apps, System Apps und Aktiven Apps.
Wählen Sie die gewünschte Anwendung aus. Anschließend können Sie durch drücken der OK Taste
Verwaltungsfunktionen aktivieren.
Hinweis:
Systemdienste und -Apps lassen sich in den meisten Fällen nicht deinstallieren oder beenden.
Im Menüpunkt App Berechtigungen können Sie festlegen welche Daten Anwendungen, die sich auf
dem Gerät befinden, verwenden dürfen und ggf. Berechtigungen aktivieren bzw. deaktivieren.
Sie können somit festlegen welche persönlichen Daten Apps und Systemdienste über das Internet
versenden. Möchten Sie Berechtigungen an/ausschalten klicken Sie einfach auf die gewünschte An-
wendung und benutzen die Schieberegler zum an/ausschalten der jeweiligen Berechtigung.
Hinweis:
Durch das Entziehen von Berechtigungen können einige Funktionen von Anwendungen oder System-
diensten ggf. nicht mehr funktionieren.
GERÄT/SPEICHER VERWALTEN
Im diesem Bereich können Sie feststellen, wie viel Speicherplatz auf angeschlossenen Speichergerä-
ten zur Verfügung steht. Sie können in diesem Menüpunkt zudem Speichergeräte formatieren und
Speichergeräte sicher entfernen .
Interner Speicher
In diesem Bereich werden Apps standardmäßig installiert. Es ist nicht möglich, Benutzerdateien
(z.B. MP3, JPEG) in diesem Bereich abzulegen.
SD-Karte oder USB-Speicher
In diesem Bereich können Sie Benutzerdateien ablegen.
Hinweis:
Ein Teil des Arbeitsspeichers des Gerätes wird von der Hardware (Grafikprozessor, WLAN) verwen-
det und steht nicht für das Betriebssystem oder für Apps zur Verfügung. Daher wird ggf. in der An-
sicht ein kleineren Wert für den Arbeitsspeicher angezeigt, als tatsächlich installiert ist.
In diesem Menü können Sie das Gerät auch auf Werkseinstellungen zurücksetzen. Durch das Zu-
rücksetzten des Android Betriebssystems werden alle Daten aus dem internen Speicher gelöscht.
Alle Einstellungen müssen danach erneut gemacht und alle Apps neu installiert werden.
Hinweis:
Setzen Sie das Gerät zurück, bevor Sie diese an andere Personen weitergeben oder falls Probleme
auftreten, die sich nicht durch ändern von Einstellungen oder deinstallieren von Apps beseitigen las-
sen.
GERÄT/INFO
An dieser Stelle werden Informationen über die auf dem Gerät installierte Firmware angezeigt. Falls
Sie mit dem Xoro-Kundendienst Kontakt aufnehmen wollen, notieren Sie sich bitte neben Seriennum-
mer auch die Softwareversion.
Verwendung

18
Deutsch
EINSTELLUNGEN/DATUM & UHRZEIT
Aktivieren Sie die Einstellung Automatische Datum & Uhrzeit wenn das Gerät die aktuelle Uhrzeit
bzw. Datum aus dem Internet beziehen soll. Wenn die Einstellung abgeschaltet ist, können Sie Uhr-
zeit und Datum darunter manuell einstellen. Erweiterte Einstellungen sind im Systemeinstellungsme-
nü möglich (Seite 24).
EINSTELLUNGEN/SPRACHE
In diesem Menü können Sie die Sprache des Gerätes festlegen. Erweiterte Einstellungen zur Spra-
che sind im Systemeinstellungsmenü möglich (Seite 23).
EINSTELLUNGEN/TASTATUR
In diesem Menü können Sie Einstellungen zur Tastatur des Gerätes festlegen. Erweiterte Einstellun-
gen sind im Systemeinstellungsmenü möglich (Seite 23).
Aktuelle Tastatur Wenn Sie mehrere Eingabegeräte am Gerät angeschlossen haben, können
Sie hier auswählen welche Tastatur Sie verwenden möchten. Standardmäßig
ist die Android Bildschirmtastatur ausgewählt (Android Tastatur AOSP).
Konfigurieren In diesem Menüpunkt erreichen Sie erweiterte Tastatureinstellungen für
die im oberen Menüpunkt ausgewählte Tastatur. Sie können bspw. Tastatur-
layout oder Autokorrekturfunktionen konfigurieren.
Hinweis:
Sollten Sie externe USB oder Bluetooth Peripherie an dem Geräte verwenden, müssen Sie in diesem
Menü oder in den Systemeinstellungen (Seite 23) die Geräte aktivieren oder Einstellungen
(Tastaturlayout ect.) vornehmen, bevor sie Diese verwenden können.
EINSTELLUNGEN/HDMI CEC
Die HDMI CEC-Steuerung erlaubt eine weiter gehende Kommunikation zwischen Ihren HDMI Gerä-
ten - etwa für die Übermittlung von Laufwerksbefehlen oder den Senderabgleich zwischen dem Gerät
und dem TV-Gerät. Um dieses Feature nutzen zu können, klicken Sie auf den Menüpunkt HDMI CEC
und aktivieren die Funktion. Der Funktionsumfang ist geräteabhängig von Ihrem Anzeigegerät. Neh-
men Sie ggf. das Handbuch Ihres Anzeigegerätes zur Hilfe.
Anzeigegerät einschalten Das angeschlossene Anzeigegerät wird mit dem HST260 eingeschaltet
Anzeigegerät ausschalten Das angeschlossene Anzeigegerät wird mit dem HST260 ausgeschaltet
Sprache synchronisieren Der HST 260 synchronisiert die Spracheinstellungen des Anzeigegerätes
EINSTELLUNGEN/WIEDERGABEEINSTELLUNGEN
Die Bildwiederholfrequenz oder Bildwiederholrate ist ein Begriff aus der Film-, Fernseh- und Compu-
tertechnik. Sie bezeichnet die Anzahl der Einzelbilder pro Sekunde, die z. B. auf eine Kinoleinwand
projiziert werden oder auf einen Fernsehbildschirm oder Monitor durch dessen Elektronenstrahl ge-
schrieben werden. In diesem Menü können Sie festlegen ob das Gerät die Bildschirmwiederholfre-
quenz bei der Medienwiedergabe für den HDMI Ausgang automatisch festlegen soll. Deaktivieren Sie
die Funktion, wird die globale Einstellung benutzt, die Sie für das Gerät festgelegt haben (Seite 16).
EINSTELLUNGEN/WEITERE EINSTELLUNGEN
Über diesen Menüpunkt erreichen Sie die Android Systemeinstellungen und können erweiterte Ein-
stellungen für die Benutzung des Gerätes vornehmen (Seite 20).
Verwendung

19
Deutsch
FERNBEDIENUNG & ZUBEHÖR
In diesem Menüpunkt können Sie Bluetooth Zubehör, wie Tastaturen, Kopfhörer oder Mäuse, hinzu-
fügen. Wenn Sie auf Zubehör hinzufügen klicken, öffnet sich das Einstellungsmenü für das integrierte
Bluetooth Modul (Seite 20).
NUTZER/STANDORT
In diesem Menü können Sie bestimmen, ob das Gerät Ihren aktuellen Standort verwenden darf. Ist
die Funktion Standortstatus aktiviert, wird Ihr Standort durch die aktive WLAN Internetverbindung
bestimmt. Sie können ebenfalls in diesem Menü eine Übersicht über Standortabfragen installierter
APPs aufrufen.
NUTZER/SICHERHEIT & EINSCHRÄNKUNGEN
In diesem Menü können Sie wichtige Sicherheitseinstellungen vornehmen. Erweiterte Einstellungen
sind in den Android Systemeinstellungen (Seite 22) möglich.
Unbekannte Herkunft Ist diese Einstellung aktiviert, können Sie Anwendungen (APPs) manuell
installieren, die nicht aus dem Google PlayStore stammen. Mit der Installation
von APPs unbekannter Herkunft erhöhen Sie ggf. das Risiko die Daten und
Systemsicherheit des Gerätes zu gefährden.
Apps überprüfen Ist diese Einstellung aktiviert, erlauben Sie Google den Programmcode von
APPs auf dem Gerät installierten APPs zu überprüfen und gibt eine Fehler-
meldung bei sicherheitsrelevanten Bedenken aus. Die Aktivierung dieser
Funktion kann dazu führen, dass APPs die Rootzugriff erfordern auf dem
Gerät nicht installiert oder ausgeführt werden können.
Passwort ändern In diesem Menü können Sie das Systempasswort festlegen um System-
funktionen und Einstellungen des Gerätes vor Fremdzugriff oder Ver-
änderung zu schützen. Das Standardpasswort lautet 0000 und kann durch
Klicken auf den Menüpunkt Passwort ändern nach Ihren Wünschen geändert
werden.
NUTZER/KONTO HINZUFÜGEN
Erlaubt das hinzufügen und verwalten von E-Mail-, Google- und Exchange-Konten oder Konten von
sozialen Netzwerken (Facebook, Twitter, ect.). Ebenfalls lässt sich hier einstellen, welche Daten vom
Gerät automatisch synchronisiert werden sollen.
Verwendung

20
Deutsch
Drahtlos & Netzwerke/WLAN
Zum Einrichten der drahtlosen Internetverbindung gehen Sie
bitte wie folgt vor:
Klicken Sie im Menüpunkt WLAN auf den Schie-
beregler bis Dieser auf AN umschaltet. Nun sucht
das Gerät automatisch nach allen verfügbaren
WLAN Funknetzen in der Umgebung des Gerätes.
Klicken Sie nun auf den Namen des Netzwerkes mit
dem Sie Ihr Gerät verbinden möchten. Wenn das
Netzwerk ein Passwort erfordert, öffnet sich ein
Fenster für die Passworteingabe.
Geben Sie das Passwort des Funknetzwerkes ein
und Tippen auf Verbinden. Das Passwort wird im
Gerät gespeichert und die Verbindung zum Netzwerk
automatisch aufgebaut, wenn es sich in Reichweite
befindet.
Durch Klicken des Symbols am rechten oberen Bild-
schirmrand, können Sie erweiterte Verbindungseinstellungen
vornehmen.
Drahtlos & Netzwerke/Bluetooth
Zum Einrichten der Bluetooth Verbindung gehen Sie wie
folgt vor:
Klicken Sie im Menüpunkt Bluetooth auf den Schie-
beregler oben rechts bis Dieser auf AN umschaltet.
Nun sucht das Gerät automatisch nach allen verfüg-
baren Bluetooth Geräten in der Umgebung.
Tippen Sie auf den Namen des Gerätes mit dem Sie
sich verbinden möchten.
Im nun folgenden Fenster wird Ihnen ein Schlüssel
für die Verbindung angezeigt. Klicken Sie nun auf
Pair.
Auf dem Gerät mit dem Sie sich verbinden wollen,
sollte nun eine Meldung erscheinen um die Verbin-
dung zu bestätigen. Eventuell müssen Sie den vor-
her generierten Schlüssel für diese Verbindung ein-
geben!
Weitere Einstellungen für die Verbindung können Sie
durch Klicken des Symbols hinter den Namen
des verbundenen Gerätes vornehmen. Dort können
Sie auch die Verbindung manuell wieder deaktivieren
(Pairing aufheben).
Durch Klicken des Symbols am rechten oberen Bild-
schirmrand, können erweiterte Verbindungseinstellungen
vorgenommen werden.
Verwendung
Systemeinstellungen
Seite wird geladen ...
Seite wird geladen ...
Seite wird geladen ...
Seite wird geladen ...
Seite wird geladen ...
Seite wird geladen ...
Seite wird geladen ...
Seite wird geladen ...
Seite wird geladen ...
Seite wird geladen ...
Seite wird geladen ...
Seite wird geladen ...
Seite wird geladen ...
Seite wird geladen ...
Seite wird geladen ...
Seite wird geladen ...
Seite wird geladen ...
Seite wird geladen ...
Seite wird geladen ...
Seite wird geladen ...
Seite wird geladen ...
Seite wird geladen ...
Seite wird geladen ...
Seite wird geladen ...
Seite wird geladen ...
Seite wird geladen ...
-
 1
1
-
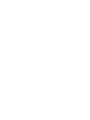 2
2
-
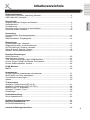 3
3
-
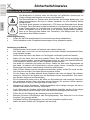 4
4
-
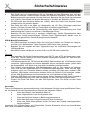 5
5
-
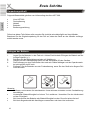 6
6
-
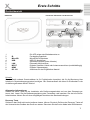 7
7
-
 8
8
-
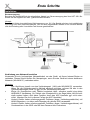 9
9
-
 10
10
-
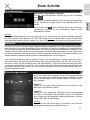 11
11
-
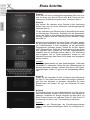 12
12
-
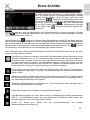 13
13
-
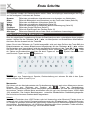 14
14
-
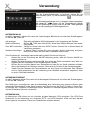 15
15
-
 16
16
-
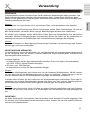 17
17
-
 18
18
-
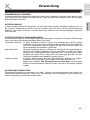 19
19
-
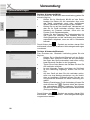 20
20
-
 21
21
-
 22
22
-
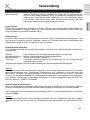 23
23
-
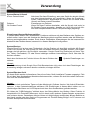 24
24
-
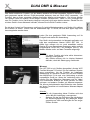 25
25
-
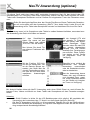 26
26
-
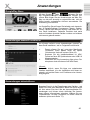 27
27
-
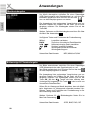 28
28
-
 29
29
-
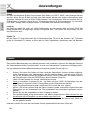 30
30
-
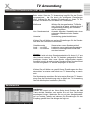 31
31
-
 32
32
-
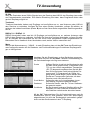 33
33
-
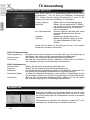 34
34
-
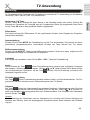 35
35
-
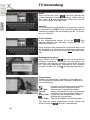 36
36
-
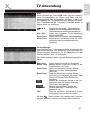 37
37
-
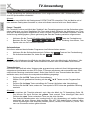 38
38
-
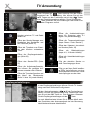 39
39
-
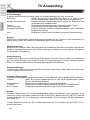 40
40
-
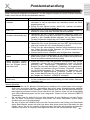 41
41
-
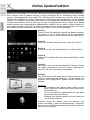 42
42
-
 43
43
-
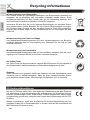 44
44
-
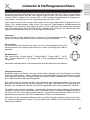 45
45
-
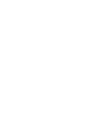 46
46
Xoro HST260 T2/C Bedienungsanleitung
- Typ
- Bedienungsanleitung
- Dieses Handbuch eignet sich auch für
Verwandte Artikel
-
Xoro HST 260 - mit tuner Bedienungsanleitung
-
Xoro HST260 ohne tuner Bedienungsanleitung
-
Xoro HST 280 Benutzerhandbuch
-
Xoro HMT 390Q Benutzerhandbuch
-
Xoro HST 550S Schnellstartanleitung
-
Xoro HMT 390Q Bedienungsanleitung
-
Xoro TelePAD830 Benutzerhandbuch
-
Xoro HMT362 Bedienungsanleitung
-
Xoro HMT 400 Bedienungsanleitung
-
Xoro HMT 200 Benutzerhandbuch