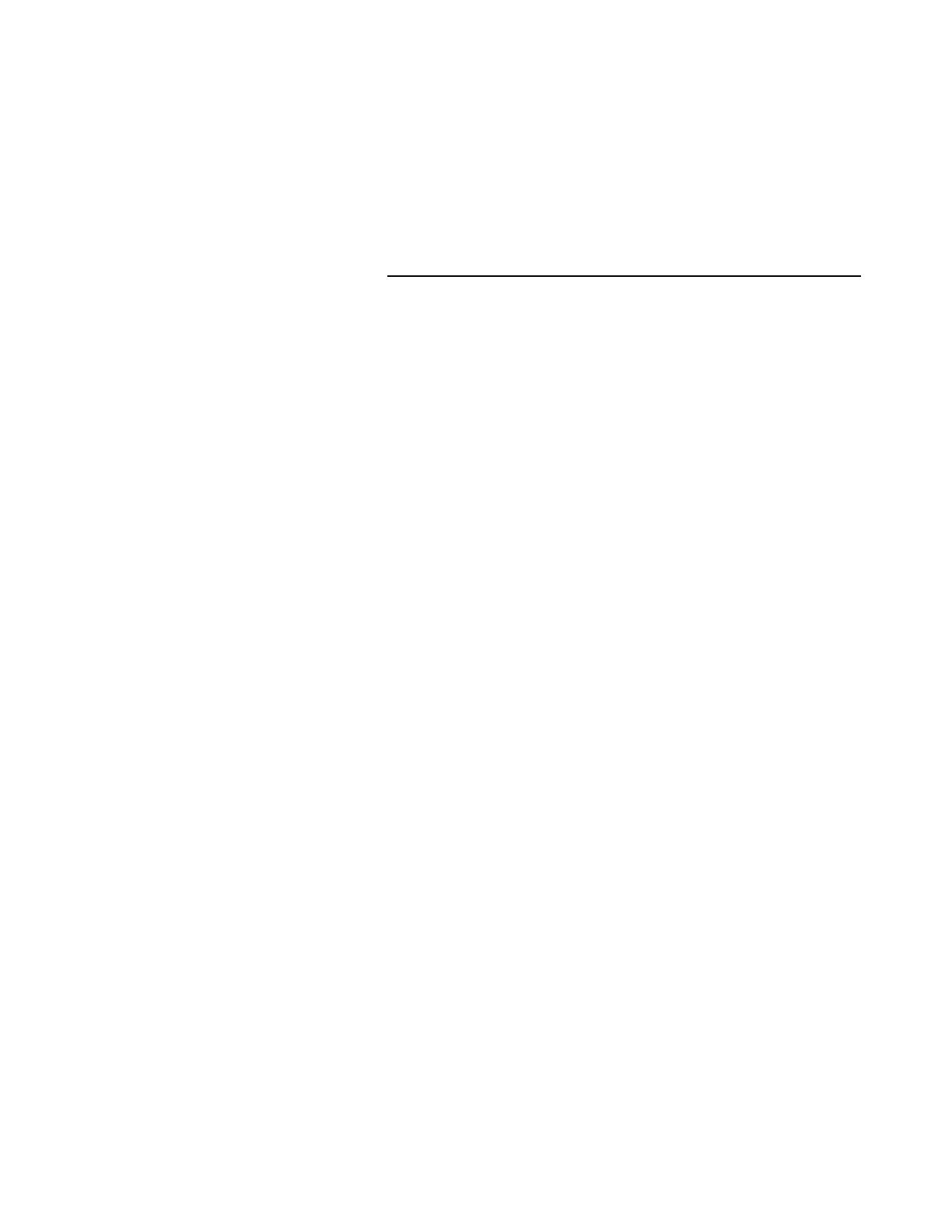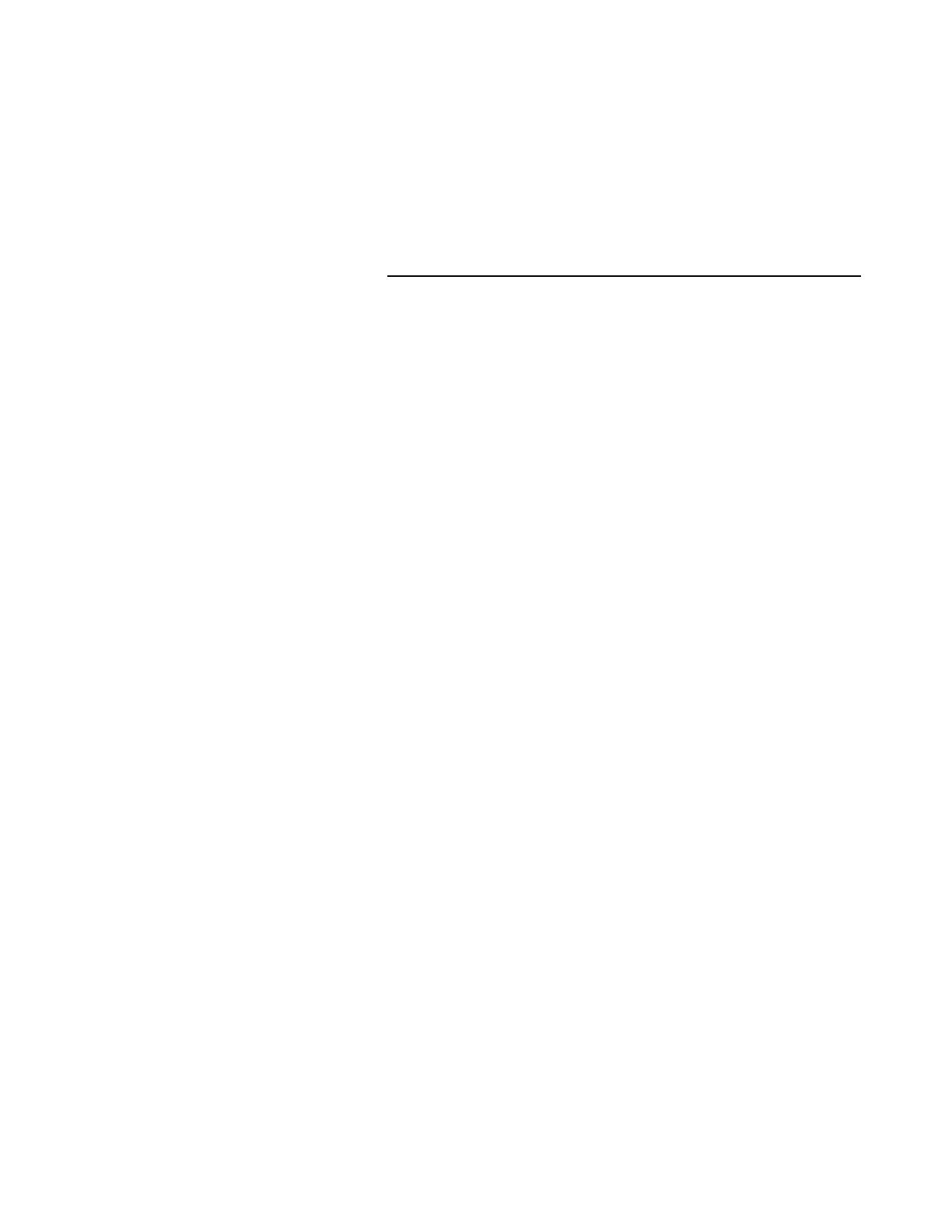
Web Printer Manager Tool - Bedienungshandbuch
wenn ein Übereinstimmungsfehler auftritt. Der Druck wird ausgesetzt,
bis das nötige Material geladen oder der fehlgeschlagene Auftrag
abgebrochen wird. Wenn die Option aktiviert ist, zeigt die Statusspalte
in der Warteschlangenliste "Übereinstimmungsfehler" an, wenn ein
Übereinstimmungsfehler auftritt. Tritt dieser Fehler auf, dann werden
Seiten, für die das passende Material nicht vorhanden ist, nicht
gedruckt. Die Seiten, die ein vorhandenes Material benötigen, werden
gedruckt.
3. Die Taste Drucker aktualisieren berühren.
Übereinstimmungsfehler-Warteschlange
1. Auf DRUCKERVORGABEN > VERARBEITUNGSSTANDARDS >
Material klicken, um die Materialseite abzurufen.
2. Aktiviert - Zum Aktivieren/Deaktivieren der Übereinstimmungsfehler-
Berichterstattung. Wenn die Option nicht aktiviert ist, zeigt die
Statusspalte in der Warteschlangenliste "Übereinstimmungsfehler" an,
wenn ein Übereinstimmungsfehler auftritt. Der Druck wird ausgesetzt,
bis das nötige Material geladen oder der fehlgeschlagene Auftrag
abgebrochen wird. Wenn die Option aktiviert ist, zeigt die Statusspalte
in der Warteschlangenliste "Übereinstimmungsfehler" an, wenn ein
Übereinstimmungsfehler auftritt. Wenn dies der Fall ist, werden Seiten,
für die das passende Material nicht vorhanden ist, nicht gedruckt. Die
Seiten, die ein vorhandenes Material erfordern, werden gedruckt.
3. Die Taste Drucker aktualisieren berühren.
Übereinstimmungsfehler-Modus
1. Auf DRUCKERVORGABEN > VERARBEITUNGSSTANDARDS >
Material klicken, um die Materialseite abzurufen.
2. Klicken Sie auf Materialspezifische Einstellungen, um die jeweilige
Materialart auszuwählen
3. Die Schaltfläche Einstellungen ändern (Text Format) oder
Einstellungen ändern (GUI) berühren, um zur Seite
Materialspezifische Einstellungen zu gelangen.
4. Übereinstimmungsfehler-Modus - Klicken Sie auf diese Listenfelder,
um die Reaktion des Druckers auf einen Material-
Übereinstimmungsfehler zu wählen. Wählen Sie ABFRAGE, wenn der
Benutzer zum Einlegen des korrekten Materialformats auf dem
Steuerpult aufgefordert werden soll. Wählen Sie ERSETZEN, wenn der
Drucker automatisch Material-Ersetzungen ausführen soll. Wählen Sie
SKALIEREN, wenn der Drucker den Auftrag automatisch auf das
nächste Format des gleichen Materialtyps skalieren soll.
HINWEIS:
Die Option SKALIEREN kann nicht für Farbdrucke
verwendet werden, da die Qualität von Farbdrucken wesentlich von der
Materialart abhängt.
5. Die Taste Drucker aktualisieren berühren.