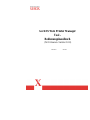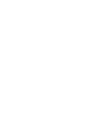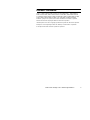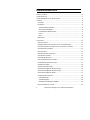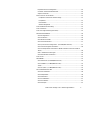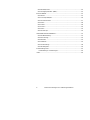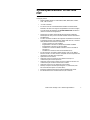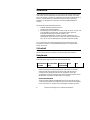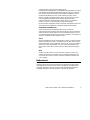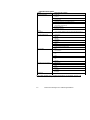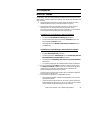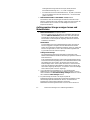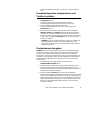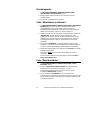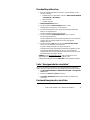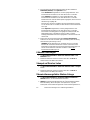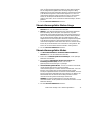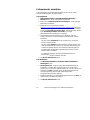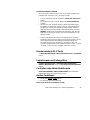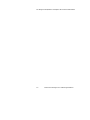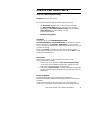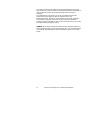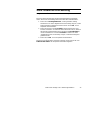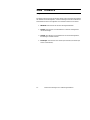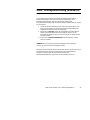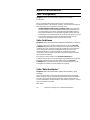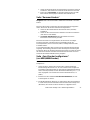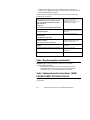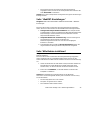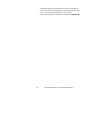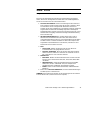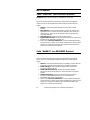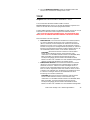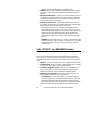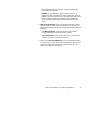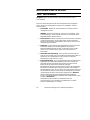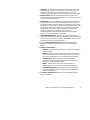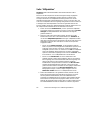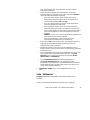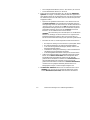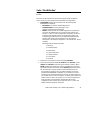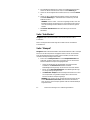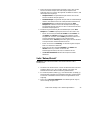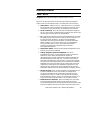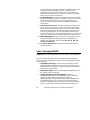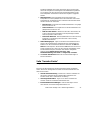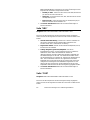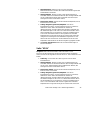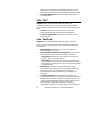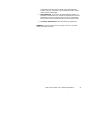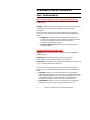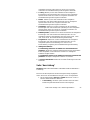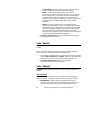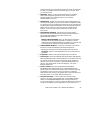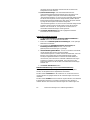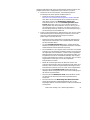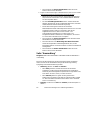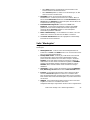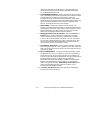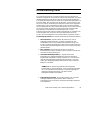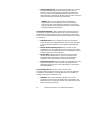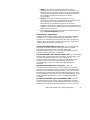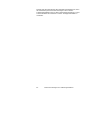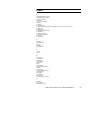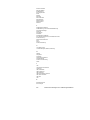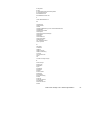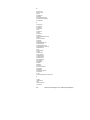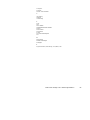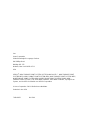701P41622
Mai 2004
AccXES Web Printer Manager
Tool -
Bedienungshandbuch
(für Firmware- Version 10.0)


Web Printer Manager Tool - Bedienungshandbuch 3
Marken- Hinweise
XEROX
®
, WIDE FORMAT PRINT SYSTEM X2 TECH with RACER™, WIDE FORMAT
PRINT SYSTEM 8855, WIDE FORMAT PRINT SYSTEM 8850, WIDE FORMAT PRINT
SYSTEM 8825, WIDE FORMAT PRINT SYSTEM 8830, WIDE FORMAT PRINT SYSTEM
510DP, WIDE FORMAT PRINT SYSTEM 721P, 6030 WIDE FORMAT, 6050 WIDE
FORMAT, Synergix Scan System, und AccXES sind Marken von XEROX Corporation.
Windows NT® ist eine eingetragene Marke der Microsoft Corporation.
Internet Explorer ist ein durch Copyright geschütztes Programm der Microsoft Corporation.
Netscape ® ist eine eingetragene Marke der Netscape Communications Corporation.
PostScript ist eine Marke der Adobe Systems Incorporated
.

Web Printer Manager Tool - Bedienungshandbuch 4
Inhaltsverzeichnis
Marken- Hinweise.............................................................................................................3
Inhaltsverzeichnis.............................................................................................................4
Systemspezifikationen für das Web PMT.....................................................................7
Überblick............................................................................................................................8
Sicherheit........................................................................................................................8
Hauptmenü.....................................................................................................................8
SITZUNGSEINSTELLUNG......................................................................................8
DRUCKERVORGABEN...........................................................................................8
KOSTENSTELLENZÄHLUNG.................................................................................9
HILFE...........................................................................................................................9
INFO ............................................................................................................................9
Nebenmenü....................................................................................................................9
Schnellstart......................................................................................................................11
Web PMT starten........................................................................................................11
Auftragswarteschlange anzeigen lassen und Materialstatus...............................12
Druckerkonfiguration anzeigen lassen und Testdruck erstellen..........................13
Druckerkennwort eingeben........................................................................................13
Druckersprache...........................................................................................................14
Seite "Hilfe-Dateien installieren"...............................................................................14
Seite "Datei hochladen" .............................................................................................14
Druckauftrag abbrechen............................................................................................15
Seite "Anzeigeeinheiten einstellen"..........................................................................15
Kostenzählungsmodus einrichten............................................................................15
Etiketten hinzufügen...................................................................................................16
Stempel auf Drucker laden........................................................................................16
Übereinstimmungsfehler-Warteschlange................................................................16
Übereinstimmungsfehler-Warteschlange................................................................17
Übereinstimmungsfehler-Modus ...............................................................................17
Farbparameter auswählen.........................................................................................18
Standardmaterial.....................................................................................................18
Seite Wiedergabe....................................................................................................18
BILDER/DOKUMENTE SCANNEN......................................................................19
Druckerresidente GL/2 Fonts....................................................................................19

Web Printer Manager Tool - Bedienungshandbuch 5
Papierformate und Rollengrößen.............................................................................19
Controller-unterstützte Dateiformate........................................................................19
Andere Funktionen......................................................................................................19
ZURÜCK ZUR HAUPTSEITE .....................................................................................21
Hauptseite und Drucker-Warteschlange..............................................................21
Hauptmenü...............................................................................................................21
Druckerstatus ...........................................................................................................21
Warteschlangenliste ................................................................................................21
Seite"Gewählter Druckauftrag" ....................................................................................23
Seite "Testdruck"............................................................................................................24
Seite "Sitzungseinstellung (Kennwort)" ......................................................................25
DIENSTPROGRAMME .................................................................................................26
Seite "Konfiguration"...................................................................................................26
Seite Funktionen .........................................................................................................26
Seite "Datei hochladen" .............................................................................................26
Seite "Kennwort ändern"............................................................................................27
Seite „Fern-Drucker konfigurieren“ (nur 6030/6050-Drucker).............................27
Seite "Druckervorgaben rückstellen" .......................................................................28
Seite "Fehlerprotokoll zurückstellen" (WIDE FORMAT PRINT SYSTEM X2
TECH) ...........................................................................................................................28
Seite " WebPMT-Einstellungen "..............................................................................29
Seite "Hilfe-Dateien installieren"...............................................................................29
Seite "Ports"....................................................................................................................31
NETZWERK ....................................................................................................................32
Seite "EtherTalk" (nur 8830/8825 Drucker)............................................................32
Seite "NetBEUI" (nur 8830/8825 Drucker)..............................................................32
TCP/IP ..........................................................................................................................33
Seite "IPX/SPX" (nur 8830/8825 Drucker)..............................................................34
DRUCKER-EINSTELLUNG..........................................................................................36
Seite "Verschiedenes" ................................................................................................36
Seite "Stiftpaletten" .....................................................................................................38
Seite "Stiftmuster" .......................................................................................................39
Seite "Plot-Etiketten" ..................................................................................................41
Seite "Schriftarten" ......................................................................................................42
Seite "Stempel"............................................................................................................42

Web Printer Manager Tool - Bedienungshandbuch 6
Seite "Datum/Uhrzeit" .................................................................................................43
Seite "Energiesparmodus" (8855)............................................................................44
EMULATIONEN..............................................................................................................45
Seite "HPGL" ...............................................................................................................45
Seite "Calcomp 906/907"...........................................................................................46
Seite "Versatec-Raster" .............................................................................................47
Seite "VDS" ..................................................................................................................48
Seite "CGM".................................................................................................................48
Seite "VCGL"...............................................................................................................49
Seite "TIFF"..................................................................................................................50
Seite "PostScript"........................................................................................................50
VERARBEITUNGSSTANDARDS................................................................................52
Seite "Endbearbeitung" ..............................................................................................52
Seite "Ausrichtung" .....................................................................................................53
Seite "Ränder" .............................................................................................................54
Seite "Material"............................................................................................................54
Seite "Umwandlung"...................................................................................................58
Seite "Wiedergabe".....................................................................................................59
Kostenzählung-Seite......................................................................................................61
Kostenzählungs- Fehleranzeigen.........................................................................63
Index.................................................................................................................................65

Web Printer Manager Tool - Bedienungshandbuch 7
Systemspezifikationen für das Web
PMT
Um das Web Printer Manager Tool, muss folgende Software/Hardware zur
Verfügung stehen:
Ÿ WIDE FORMAT PRINT SYSTEM 8825, 8830, 8850, 8855, 510DP,
721P, oder X2 TECH
Ÿ AccXES Controller
Ÿ Für die Drucker der Serie 6030 WIDE FORMAT und 6050 WIDE
FORMAT, die über einen eigenen eingebetteten Controller verfügen,
ist zur Nutzung des WebPMT der AccXES Print Server erforderlich.
(Siehe
Fern-Drucker konfigurieren.)
Ÿ Arbeitsspeicher (RAM): Die Kapazität der werkseitig installierten
Arbeitsspeicher kann je nach Controller-Modell zwischen 64 MB und
192 MB liegen.
Ÿ AccXES Controller Hardware mit integrierter 10/100 BaseTX Ethernet
Schnittstelle (Zugang zum WebPMT mittels 3003 XTP NIC, seriellem
oder parallelem Port wird nicht unterstützt.)
- Tower Controller 2.0 (UP8) für 8855
- Eingebetteter Controller 2.0 (N5T/CNG) für 8830 und 8850
- Eingebetteter Controller 3.0 (EV4) für 8825
- Standalone Controller für WIDE FORMAT PRINT SYSTEM X2
TECH (KLF)
- Standalone Controller für alle Druckermodelle (HFT)
Ÿ Für die optionale "Scan-Bild in Datei umleiten" oder "Scan-Bild an
Drucker senden" ins Netz wird eine Festplatte mit einer Kapazität von
mindestens 9 GB oder mehr empfohlen.
Ÿ Optionaler Finisher (Falter)
Ÿ Optionale Lizenz für Funktionen von Adobe PostScript zur
Unterstützung des PostScript-Drucks
Ÿ Optionale Lizenz für die Funktion Scannen ins Netz für Drucker zur
Unterstützung der Funktion Farbscannen ins Netz
Ÿ Optionale Lizenz für "Scan-Bild an Drucker senden"
Ÿ Desktop-Computer mit Netscape Navigator 7.0 (oder höher) oder
Microsoft Internet Explorer 5.5 (oder höher)
Ÿ Erforderliche Bildschirmauflösung liegt bei 800x600 oder höher
Ÿ
Ein Netzwerkanschluss auf Basis des TCP/IP-Protokolls

Web Printer Manager Tool - Bedienungshandbuch 8
Überblick
Mit den Web-Browsern Netscape 7.0 (oder höher) oder Internet Explorer 5.5
(oder höher) auf der Workstation wird auf Web Printer Manager Tool (Web
PMT), das Teil der Firmware ist, zugegriffen. Die IP-Adresse des Druckers in
das URL-Feld des Browsers ("Adresse" im Explorer oder in Netscape)
eingeben, um auf Web PMT zuzugreife n und danach EINGABETASTE
drücken.
Das Web PMT bietet drei Hauptfunktionen:
Ÿ
Auftragsverwaltung und Statuseinsicht
Ÿ
Steuerung der Druckervorgaben
Ÿ
Bereitstellung einer Methode zur Aufzeichnung von Druck-, Kopier- und
Scan-Aktivitäten nach Benutzer- und Kontennummer (genannt
Auftragskostenzählung). Die Daten werden in der
Auftragsprotokolldatei des AccXES Controllers gespeichert. Die
gespeicherten Daten können dann über einen externen Kontenserver,
wie z. B. das Account Management Tool (AMT) abgerufen werden.
Es ist zu beachten, dass das Hilfsprogramm keine Änderungen an den
Druckwarteschlangen von Netzwerkbetriebssystemen (Unix lpr/lpd oder
Novell) verursacht.
Sicherheit
Die Seiten von Web PMT können von jedem Benutzer eingesehen werden.
Das Druckerkennwort ist erforderlich, um Änderungen durchzuführen.
Hauptmenü
Das Hauptmenü enthält fünf Hypertext-Elemente, mit deren Hilfe zu anderen
Webseiten gesprungen werden kann. Diese Elemente sind :
SITZUNGSEINS
TELLUNG
DRUCKERVORG
ABEN
KOSTENSTEL
LENZÄHLUNG
HILFE INFO
SITZUNGSEINSTELLUNG
Auf die Verknüpfung SITZUNGSEINSTELLUNG klicken, es wird die
entsprechende Seite angezeigt. Auf dieser Seite wird das Drucker-
Passwort für die aktuelle Drucker-Sitzung eingegeben. Wenn das
eingegebene Passwort mit dem Drucker-Passwort übereinstimmt, stehen
die gesamten Funktionen des Web PMT zur Verfügung.
DRUCKERVORGABEN
Auf den Link DRUCKERVORGABEN klicken. Die erste Seite der Seiten
zu den Druckervorgaben wird angezeigt. Die Seiten der Druckervorgaben
sind in eine Reihe von Gruppen und Untergruppen unterteilt. Die erste

Web Printer Manager Tool - Bedienungshandbuch 9
Seite der Seiten zu den Druckervorgaben ist die
Konfigurationsuntergruppe der Gruppe DIENSTPROGRAMME. Auf dieser
Seite werden die aktuellen Konfigurationsdaten angezeigt. Von hier aus
kann auf die anderen Seiten der Druckervorgaben zugegriffen werden.
Mit Hilfe des Nebenmenüs kann auf die zahlreichen Seiten zu den
Drucker-vorgaben zugegriffen werden. Durch Klicken auf eine Gruppe
oder Untergruppe des Nebenmenüs wird die der Menüauswahl
entsprechende Seite angezeigt. Diese Seiten können nur verändert
werden, wenn zuvor in der Auswahl Sitzungseinstellung das
Druckerkennwort eingegeben wurde. Für weitere Informationen siehe den
Abschnitt Druckervorgaben im vorliegenden Bedienungshandbuch.
KOSTENSTELLENZÄHLUNG
Auf die Verknüpfung KOSTENZÄHLUNG klicken, es wird die
entsprechende Seite angezeigt. Auf dieser Seite kann man den aktuellen
Status der Kostenzählung einsehen. Der Systemadministrator kann hier
auch die Auftragsprotokollierung des Drucker-Controllers nach Bedarf auf
"Aktiviert", "Deaktiviert" oder "Optional" stellen.
HILFE
Wenn die Hilfedateien auf der Festplatte des AccXES Controller installiert
wurden, wird die Online-Hilfe zur aktuellen Seite von Web PMT in einem
separaten Browser-Fenster angezeigt, wenn auf den Link HILFE geklickt
wird. In der Online-Hilfe befinden sich Links zu den Hauptthemen und
einem Index, sodass Hilfe zu allen Seiten von Web PMT zur Verfügung
steht
INFO
Auf den Link INFO klicken, um die Seite Info anzeigen zu lassen. Sie
enthält Informationen zur aktuellen Version der Anwendung Web PMT,
zur Version der auf dem AccXES Controller installierten Firmware und
zum Copyright.
Nebenmenü
Das Nebenmenü mit einer oder mehreren Gruppen links auf der Seite
angezeigt. Durch Klicken auf ein Element einer speziellen Gruppe wird ein
Untergruppenmenü und die mit der ersten Untergruppe verbundene Seite
angezeigt. Jede dieser Seite von Gruppen oder Untergruppen enthält ein
Hauptmenükopfzeile und ein Nebenmenü unterhalb der Kopfzeile.

Web Printer Manager Tool - Bedienungshandbuch
10
Seiten Druckervorgaben
Gruppe Untergruppen (falls vorhanden)
Konfiguration
Funktionen
Datei hochladen
Kennwort ändern
Fern-Drucker konfigurieren (nur 6030/6050-Drucker)
Druckervorgaben rückstellen
Fehlerprotokoll zurückstellen (X2)
WebPMT-Einstellungen
DIENSTPROGRAMME
Hilfe-Dateien installieren
PORTS
NETZWERK TCP/IP (EtherTalk, NetBEUI, IPX/SPX also shown with optional 10 Base T
Ethernet NIC)
Verschiedenes
Stiftpalette
Stiftmuster
Plot-Etiketten
Schriftarten
Stempel
Datum / Uhrzeit
DRUCKER-EINSTELLUNG
Energiesparmodus (nur 8855 Drucker)
HPGL
CalComp 906/907
Versatec Raster
VDS
CGM
VCGL
TIFF
EMULATIONEN
PostScript
Endbearbeitung
Ausrichtung
Ränder
Material
Umwandlung
VERARBEITUNGSSTANDARDS
Wiedergabe
TESTDRUCK
Web Printer Manager Tool - Bedienungshandbuch (für Firmware- Version 7.0)
ist eine Zusammenstellung der gedruckten Web PMT Hilfe-Dateien.

Web Printer Manager Tool - Bedienungshandbuch
11
Schnellstart
Web PMT starten
Sicherstellen, dass eine funktionsfähige Verbindung zwischen dem PC und
dem AccXES Controller des Drucker besteht. Zum Abrufen des Web PMT wie
folgt vorgehen:
1. Den Web-Browser auf dem PC starten. Wenn der Browser im Mail-
oder News-Modus startet, zum Browser-Modus wechseln.
2. Wenn auf das Web PMT zugegriffen werden soll, den Browser so
einstellen, dass von diesem nicht versucht wird, über einen
Proxyserver auf den AccXES Controller zuzugreifen. Um die Auswahl
einer Proxyverbindung aufzuheben, wie folgt vorgehen.
Auswahl einer Proxyverbindung in Netscape aufheben
Ÿ Aus dem Menü Bearbeiten Einstellungen auswählen.
Ÿ Auf das Pluszeichen neben dem Element Erweitert klicken und
anschließend auf Proxies klicken.
Ÿ Im Dialogfeld Proxies Direkte Verbindung zum Internet wählen.
Ÿ Auf OK klicken.
Auswahl einer Proxyverbindung in Internet Explorer aufheben
Ÿ Im Menü Internetoptionen auswählen.
Ÿ Auf die Registerkarte Verbindungen klicken. Verbindung über ein
lokalen Netzwerk (LAN) herstellen auswählen.
Ÿ Kontrollkästchen Verbindung über einen Proxyserver herstellen
deaktivieren.
Ÿ
Für weitere Instruktionen den Netzwerk-Administrator kontaktieren.
3. Im URL-Feld des Browser http:// sowie die IP-Adresse des Druckers
(z.B. http://13.1.104.62) eingeben. Falls die IP-Adresse des Druckers
unbekannt ist, können der Systemadministrator oder die bei der
Druckerinstallation erstellte Testseite helfen.
Ist der AccXES Controller angeschaltet, dann sendet dieser ebenfalls
eine Testseite an den Drucker.
4. Fern-Drucker konfigurieren (nur 6030/6050-Drucker)
Ÿ DRUCKERVORGABEN > DIENSTPROGRAMME > Fern-Drucker
konfigurieren wählen.
Ÿ Geben Sie die IP-Adresse des Fern -Druckers und den Namen der
Warteschlange des Druckers ein, der von AccXES für die Ausgabe
von Druckdaten verwendet werden soll. Die entfernte

Web Printer Manager Tool - Bedienungshandbuch
12
Auftragswarteschlange wird im Format plt (00-99) mit einer
Buchstabenerweiterung von t, c, h, b oder l angegeben.
Ÿ Ihre Auswahl erscheint auf dem Bildschirm (z. B. plt00.c). Berühren
Sie die Schaltfläche Fern-Drucker aktualisieren , um Ihre Auswahl
gelten zu machen.
5. DRUCKERVORGABEN > NETZWERK > TCP/IP wählen.
Sicherstellen, dass die Einstellungen für NetMask, Ethernet TCP/IP-
Adresse, und Ethernet TCP/IP-Gateway richtig sind. Diese sind für die
Kommunikation des PC mit den AccXES-fähigen Druckern und
Kopierern erforderlich.
Auftragswarteschlange anzeigen lassen und
Materialstatus
1. ZURÜCK ZUR HAUPT (Hauptseite) wählen.
Wenn zum ersten Mal auf das Web PMT zugegriffen wird oder auf
den Link ZURÜCK ZUR HAUPT geklickt wird, wird vom Web PMT
eine Abfrage an den AccXES Controller gestellt und der aktuelle
Druckerstatus auf der Hauptseite angezeigt. Der Status wird nicht
automatisch aktualisiert.
Materialstatus
Im Statusfeld wird in einer Materialtabelle der Status der Rollen im
Drucker angegeben. Inbegriffen sind das Materialformat und der
Status des auf der Rolle verbliebenen Materials. Wenn ein Falter dem
Drucker nachgeordnet ist, wird in der Endverarbeitungstabelle der
Typ und der Status des Falters angezeigt.
Auftragswarteschlange
Die Auftragswarteschlange wird automatisch anhand des unter
DIENSTPROGRAMME > WebPMT-Einstellungen gesetzten Timeout-
Werts aktualisiert.
In der Auftragswarteschlangen-Liste wird die Auftragswarteschlange
im AccXES Controller angezeigt. Die Liste enthält Informationen über
alle Aufträge aus allen Quellen, die aktuell in der internen Spool-
Warteschlange stehen. In der Spalte "Anschlüsse" wird nach Erhalt
eines über das Netzwerk übermittelten Auftrags die IP-Adresse des
Host-Geräts angezeigt. Bei Kopier-, Scan-Druck- und Scan-Aufträgen
wird in dieser Spalte "Scannen" angezeigt.
2. Um nur die aktiven Druckaufträge (d. h., ohne Auflistung der
abgebrochenen und abgeschlossenen Aufträge) anzeigen zu lassen,
das Kontrollkästchen Nur aktive Aufträge anzeigen aktivieren und auf
die Schaltfläche Status abfragen klicken.
3. Für jeden Auftrag mit einem in der Status-Spalte der
Auftragswarteschlange angezeigten Übereinstimmungsfehler auf das
dazu bereitgestellte Kontrollkästchen klicken, um Informationen
bezüglich des Übereinstimmungsfehlers einzuholen.
Materialübereinstimmungsfehler treten auf, wenn die für den Druck

Web Printer Manager Tool - Bedienungshandbuch
13
erforderliche Materialart oder das -format nicht im Drucker geladen
sind.
Druckerkonfiguration anzeigen lassen und
Testdruck erstellen
1. Auf DRUCKERVORGABEN > DIENSTPROGRAMME >
Konfiguration klicken.
Auf dieser Seite, die nur gelesen werden kann, werden
Systemkonfigurationsparameter für den Drucker angezeigt.
2. Um die Systemkonfigurationsdaten und andere
Druckerstandardeinstellungen zu drucken, im Nebenmenü auf
TESTDRUCK klicken.
3. Wenn die Seite für Testdruck angezeigt wird, auf die Schaltfläche
Minimum, Normal, oder Gesamt klicken und die Art des Testdrucks
auswählen. Der Testdruck erhält die höchste Priorität und wird zum
Drucker gesendet. Wenn die Option PostScript erworben und installiert
wurde, auf die Schaltfläche PostScript klicken, um eine PostScript-
Testseite zu erstellen.
HINWEIS:
Durch die Auswahl "Minimum" wird nur ein Testdruck der
Druckerkonfiguration erstellt. Dies umfasst, abgesehen von der
Konfiguration, die IP-Adresse, die Teilnetzmaske und die Gateway-
Adresse des Druckers.
Druckerkennwort eingeben
HINWEIS:
Wenn kein Schreibzugriff auf die Druckerstandardeinstellungen
erforderlich ist, ist die Eingabe eines Kennworts für die aktuelle Web PMT
Sitzung nicht erforderlich. Wenn jedoch Druckereinstellungen geändert
werden sollen, MUSS das Druckerkennwort vom Link Sitzungseinstellung im
Hauptmenü aus eingegeben werden. Das Standardkennwort ist die Zahl
0
.
Wird das Kennwort geändert, dann sollte das neue Kennwort unbedingt
notiert werden.
1. Wenn die Hauptseite angezeigt wird, im Hauptmenü auf
SITZUNGSEINSTELLUNG klicken.
2. Wenn die Seite Sitzungseinstellung (Kennwort) angezeigt wird, das
Druckerkennwort in das entsprechende Feld eingeben (eine Zahl
zwischen 0 und 65535). Aus Sicherheitsgründen wird ein Sternchen für
jede Ziffer des Kennworts angezeigt.
3. Auf die Schaltfläche Senden klicken. Wenn das eingegebene
Kennwort dem richtigen Systemkennwort entspricht, wird Schreibzugriff
auf die Druckereinstellungen gewährt. Der AccXES Controller gibt eine
Meldung mit folgenden Texten zurück: (Kennwort-Überprüfung positiv)
oder (Kennwort-Überprüfung negativ). Falls erforderlich muss sich der
Benutzer an den Systemadministrator wenden, um das passende
Kennwort zu erhalten.

Web Printer Manager Tool - Bedienungshandbuch
14
Druckersprache
1. Auf DRUCKERVORGABEN > DRUCKER-EINSTELLUNG >
Verschiedenes > Druckersprache klicken.
2. Wählen Sie die Sprache für das Drucker-Steuerpult und die
Testdruckseiten.
3. Die Taste Drucker aktualisieren berühren.
Seite "Hilfe-Dateien installieren"
1. Auf DRUCKERVORGABEN > DIENSTPROGRAMME > Hilfe-Dateien
installieren klicken. Wenn Sie das Drucker-Kennwort bei der
Sitzungseinstellung eingegeben haben und der Drucker ein
Festplattenlaufwerk besitzt, können Sie die Online-Hilfe-Dateien auf
dem Drucker installieren. Gehen Sie hierbei wie folgt vor:
2. Geben Sie den Namen der Hilfe-Datei im entsprechenden Textfeld ein
(wgerman.hlp). Die Hilfe-Datei ist auf der WebPMT CD-ROM
gespeichert. Sie können die Datei mit der Suchfunktion suchen. Die
Hilfedatei kann außerdem direkt von der Webseite www.xerox.com
heruntergeladen werden, jedoch ist hierfür meist ein Proxyserver
erforderlich.
3. Klicken Sie auf Installieren, um die Hilfe-Dateien auf der Drucker-
Festplatte zu installieren. Nach Beendigung der Installation sendet der
AccXES Controller die Bestätigung "Datei erfolgreich hochgeladen".
4. Mithilfe des eingeblendeten Links oder dem Pfeil Zurück die vorherige
WebPMT-Seite aufrufen.
Die Funktion HILFE steht ab sofort auf jeder WebPMT-Seite zur
Verfügung.
Zur Ansicht einer elektronischen Kopie dieses Schnellstarts Hilfe >
Index > Schnellstart wählen.
Seite "Datei hochladen"
1. Auf DRUCKERVORGABEN > DIENSTPROGRAMME > Datei
hochladen klicken.
2. In das Feld Datei zum Hochladen wählen den Dateinamen (mit
Erweiterung) und den Speicherort eingeben. Um das
Standarddialogfeld Datei öffnen anzeigen zu lassen, auf die
Schaltfläche Durchsuchen... klicken.
3. Auf die Schaltfläche Hochladen klicken, um die Datei zum
Systemcontroller zu übertragen. Eine Seite mit einer Meldung über den
Erfolg oder Misserfolg der Anforderung wird angezeigt. Die Datei wird
anschließend gedruckt.

Web Printer Manager Tool - Bedienungshandbuch
15
Druckauftrag abbrechen
1. Eine der folgenden Methoden anwenden, um Druckaufträge an den
Drucker zu senden:
Ÿ Im Nebenmenü auf TESTDRUCK klicken. (DRUCKERVORGABEN
> TESTDRUCK > Normaltest).
Ÿ Datei hochladen.
Ÿ Vorlagen kopieren.
2. ZURÜCK ZUR HAUPT wählen.
3. Auf die Schaltfläche Status abfragen klicken, um die
Auftragswarteschlangen-Liste zu aktualisieren.
4. Auf einen Auftragsnamen eines aktiven Druckauftrags klicken (der
Name ist ein Hypertext-Link).
Die Seite Gewählter Auftrag wird angezeigt.
5. Auf die Schaltfläche Auftrag Abbrechen klicken, um diesen
Druckauftrag abzubrechen.
Die Seite Abgebrochener Auftrag wird angezeigt. Ihr kann entnommen
werden, dass der Auftrag abgebrochen wurde oder gerade
abgebrochen wird.
6. Auf die Schaltfläche OK oder auf den Link ZURÜCK ZUR HAUPT
klicken, um zur Hauptseite zurückzukehren.
Für jeden Auftrag mit einem in der Status-Spalte der
Auftragswarteschlange angezeigten Übereinstimmungsfehler auf das
dazu bereitgestellte Kontrollkästchen klicken, um Informationen
bezüglich des Übereinstimmungsfehlers einzuholen. Dabei muss kein
Druckerkennwort eing egeben werden.
HINWEIS:
In den AccXES Client Tools, wird zum Abbrechen eines
abgesendeten Auftrags dern Name des Auftrags in der
Auftragswarteschlange markiert.
Abbrechen
in der Symbolleiste wählen.
Seite "Anzeigeeinheiten einstellen"
Wenn Sie das Drucker-Kennwort bei der Sitzungseinstellung eingegeben
haben, können Sie die Einheiten für die WebPMT-Seiten wie folgt einstellen:
1. Auf DRUCKERVORGABEN > DIENSTPROGRAMME > Anzeigeeinh.
einst. klicken.
2. Wählen Sie mm/cm oder Zoll als Einheiten.
3. Mit Drucker aktualisieren werden die Einheiten auf dem Drucker
verwendet.
Kostenzählungsmodus einrichten
1. Im Hauptmenü auf KOSTENZÄHLUNG klicken.

Web Printer Manager Tool - Bedienungshandbuch
16
2. Zur Einrichtung des Kostenzählungsmodus auf die Schaltfläche
Deaktiviert, Aktiviert, oder Optional klicken.
Wenn Deaktiviert ausgewählt ist, ist keine gültige Benutzer- bzw.
Kostenstellen-ID erforderlich, um über den Drucker zu drucken.
Wenn Aktiviert ausgewählt ist, ist eine gültige Benutzer- bzw.
Kostenstellen-ID erforderlich, um über den Drucker zu drucken.
Werden diese ID nicht auf dem Kopierer eingegeben, dann erscheint
die Mahnung "Ingültige ID".
Wird versucht, mit einer ungültigen ID einen Kopierauftrag vom DST
aus an den Drucker zu senden, hat dies den Druck einer Fehlerseite
zur Folge.
Wenn Optional ausgewählt ist, ist keine gültige Benutzer- bzw.
Kostenstellen-ID erforderlich, um über den Drucker zu drucken.
Wenn der Druckauftrag jedoch eine gültige ID enthält, werden die
Materialverbrauchs-Informationen in der AccXES Controller
Auftragsprotokolldatei unter dem angegebene n Benutzer und Konto
verzeichnet.
3. Zum Setzen des Kostenzählungsmodus Drucker aktualisieren
anklicken. Der AccXES Controller gibt eine Meldung über den Erfolg
oder Misserfolg der Anfrage zurück.
HINWEIS:
Mit der Einführung von Firmware-Version 7.0 werden
Benutzer-ID und Konten-ID über das auf einer vernetzten Client-
Workstation ausführende AccXES Kostenzählungsverwaltungs-Tool
erstellt. Für Einzelheiten siehe das Handbuch zum AccXES
Kostenstellenverwaltungs-Tool.
Etiketten hinzufügen
1. Auf DRUCKERVORGABEN > DRUCKER-EINSTELLUNG > Plot-
Etiketten klicken.
2. Weitere Einzelheiten zu dieser Funktion über den Link HILFE im
oberen Bereich des Bildschirm abrufen.
Stempel auf Drucker laden
1. Auf DRUCKERVORGABEN > DRUCKER-EINSTELLUNG > Stempel
klicken.
2. Weitere Einzelheiten zu dieser Funktion über den Link HILFE im
oberen Bereich des Bildschirm abrufen.
Übereinstimmungsfehler-Warteschlange
1. Auf DRUCKERVORGABEN > VERARBEITUNGSSTANDARDS >
Material klicken, um die Materialseite abzurufen.
2. Aktiviert -Zum Aktivieren/Deaktivieren der Übereinstimmungsfehler-
Berichterstattung. Wenn die Option nicht aktiviert ist, zeigt die
Statusspalte in der Warteschlangenliste "Übereinstimmungsfehler" an,
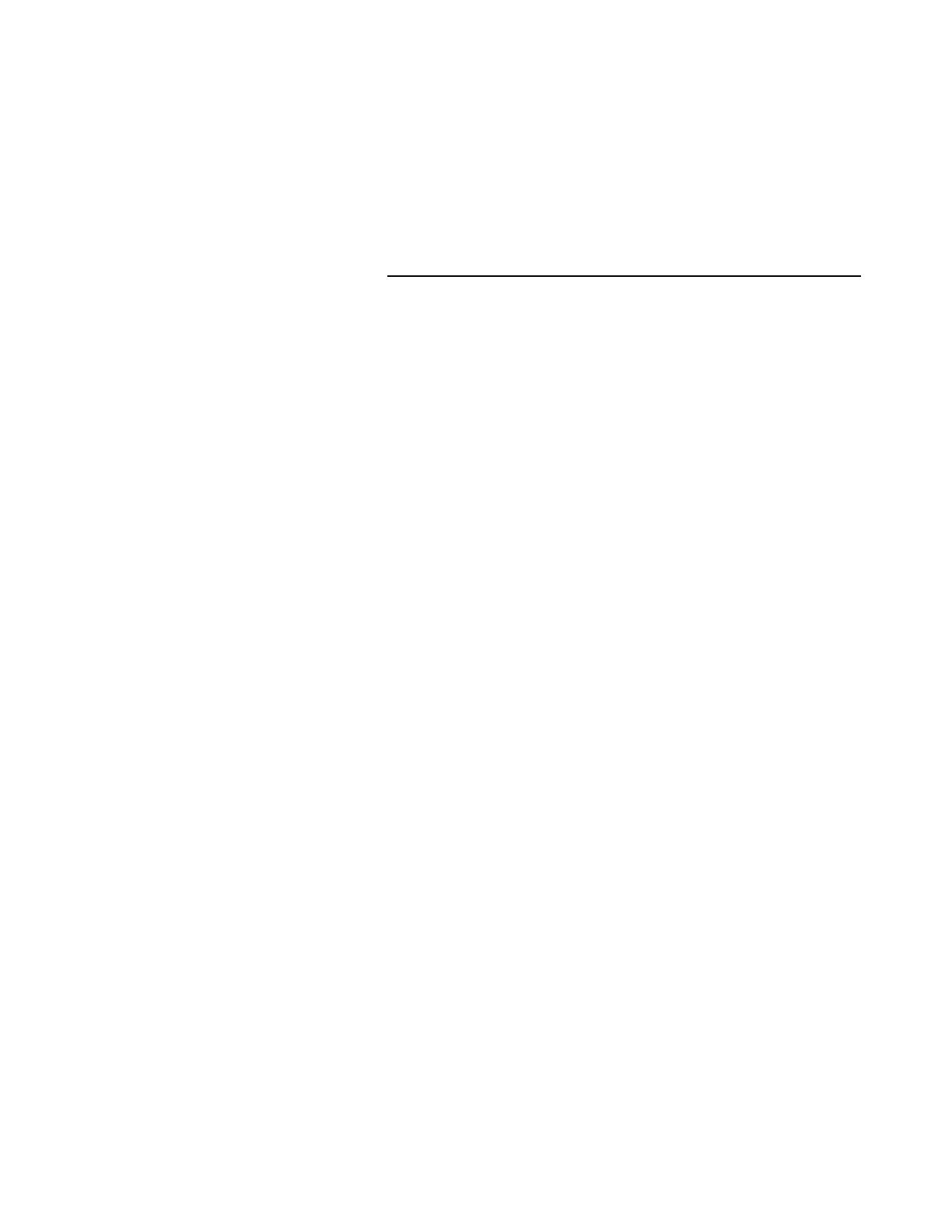
Web Printer Manager Tool - Bedienungshandbuch
17
wenn ein Übereinstimmungsfehler auftritt. Der Druck wird ausgesetzt,
bis das nötige Material geladen oder der fehlgeschlagene Auftrag
abgebrochen wird. Wenn die Option aktiviert ist, zeigt die Statusspalte
in der Warteschlangenliste "Übereinstimmungsfehler" an, wenn ein
Übereinstimmungsfehler auftritt. Tritt dieser Fehler auf, dann werden
Seiten, für die das passende Material nicht vorhanden ist, nicht
gedruckt. Die Seiten, die ein vorhandenes Material benötigen, werden
gedruckt.
3. Die Taste Drucker aktualisieren berühren.
Übereinstimmungsfehler-Warteschlange
1. Auf DRUCKERVORGABEN > VERARBEITUNGSSTANDARDS >
Material klicken, um die Materialseite abzurufen.
2. Aktiviert - Zum Aktivieren/Deaktivieren der Übereinstimmungsfehler-
Berichterstattung. Wenn die Option nicht aktiviert ist, zeigt die
Statusspalte in der Warteschlangenliste "Übereinstimmungsfehler" an,
wenn ein Übereinstimmungsfehler auftritt. Der Druck wird ausgesetzt,
bis das nötige Material geladen oder der fehlgeschlagene Auftrag
abgebrochen wird. Wenn die Option aktiviert ist, zeigt die Statusspalte
in der Warteschlangenliste "Übereinstimmungsfehler" an, wenn ein
Übereinstimmungsfehler auftritt. Wenn dies der Fall ist, werden Seiten,
für die das passende Material nicht vorhanden ist, nicht gedruckt. Die
Seiten, die ein vorhandenes Material erfordern, werden gedruckt.
3. Die Taste Drucker aktualisieren berühren.
Übereinstimmungsfehler-Modus
1. Auf DRUCKERVORGABEN > VERARBEITUNGSSTANDARDS >
Material klicken, um die Materialseite abzurufen.
2. Klicken Sie auf Materialspezifische Einstellungen, um die jeweilige
Materialart auszuwählen
3. Die Schaltfläche Einstellungen ändern (Text Format) oder
Einstellungen ändern (GUI) berühren, um zur Seite
Materialspezifische Einstellungen zu gelangen.
4. Übereinstimmungsfehler-Modus - Klicken Sie auf diese Listenfelder,
um die Reaktion des Druckers auf einen Material-
Übereinstimmungsfehler zu wählen. Wählen Sie ABFRAGE, wenn der
Benutzer zum Einlegen des korrekten Materialformats auf dem
Steuerpult aufgefordert werden soll. Wählen Sie ERSETZEN, wenn der
Drucker automatisch Material-Ersetzungen ausführen soll. Wählen Sie
SKALIEREN, wenn der Drucker den Auftrag automatisch auf das
nächste Format des gleichen Materialtyps skalieren soll.
HINWEIS:
Die Option SKALIEREN kann nicht für Farbdrucke
verwendet werden, da die Qualität von Farbdrucken wesentlich von der
Materialart abhängt.
5. Die Taste Drucker aktualisieren berühren.

Web Printer Manager Tool - Bedienungshandbuch
18
Farbparameter auswählen
Farbeinstellungen und Verarbeitungsstandards werden auf den Seiten
Material und Wiedergabe wie folgt bestimmt:
Standardmaterial
1. DRUCKERVORGABEN > VERARBEITUNGSSTANDARDS >
Material wählen, um die Materialseite einzublenden.
2. Klicken Sie auf Materialspezifische Einstellungen, um die jeweilige
Materialart auszuwählen.
3. Wurde das Java Plug-In bereits installiert
(http://java.sun.com/products/archive/j2se/1.4.0/index.html) oder wenn
dieses für den jeweiligen Browser installiert werden kann, dann wählen
Sie die Taste Einstellungen ändern (GUI). Andernfalls wählen Sie die
Taste Einstellungen ändern (Text Form) um zur Seite
Materialspezifische Einstellungen zu gelangen.
4. Die jeweiligen Farbeinstellungen für Cyan, Magenta, Gelb und
Schwarz vornehmen, um das Tonerlimit und das Ausgabe-Gamma
festzulegen.
Mit der Funktion Tonerlimit kann der Verbrauch von Toner beim
Drucken reguliert werden.
Mit der Funktion Gamma kann die Farbkurve reguliert werden, ohne
dabei die Endpunkte der Farbkurve zu verstellen. Damit können die
Farbtöne im mittleren Bereich ohne wesentliche Auswirkungen auf
Schattierungen und Helligkeit eingestellt werden (hohes Gamma
bewirkt dunklere Farbtöne).
Für weitere Einzelheiten den Abschnitt
Materialspezifische
Einstellungen
der Seite "Material" einsehen.
5. Auf Drucker aktualisieren klicken.
Seite Wiedergabe
1. Auf DRUCKERVORGABEN > VERARBEITUNGSSTANDARDS >
Wiedergabe klicken.
2. Wiedergabemodus - In dieser Listbox den Wiedergabemodus für
Farbdrucker auf Farbe oder Grauskala setzen. Für monochrome
Drucker kann nur Grauskala gewählt werden. Der X2-TECH Drucker ist
werkseitig auf Farbe eingestellt. Wenn der Wiedergabemodus auf
Grauskala gesetzt ist, dann werden Farbaufträge in den
entsprechenden Grauskalen gedruckt.
3. Weitere Einzelheiten zur Funktion Wiedergabe über den Link HILFE im
oberen Bereich des Bildschirm abrufen.
4. Auf Drucker aktualisieren klicken.

Web Printer Manager Tool - Bedienungshandbuch
19
BILDER/DOKUMENTE SCANNEN
Die neue Funktion "Farbscannen ins Netz" ist als Option verfügbar und
ermöglicht Farb-Scannen in TIFF- und JPEG-Formate.
Ÿ Scanner- Steuerpult:
über die Schaltfläche "Modus den Scanmodus"
wählen.
Ÿ Bei Firmware ab Version 7.0 den Namen des Scanverzeichnisses
eingeben.
Ÿ Mit Version 9.1 der Firmware besteht im Bildschirm "BEREIT ZUM
SCANNEN" die Möglichkeit, durch Drücken der Taste TESTMODUS
das Menü zur Auswahl von entweder "Scan-Bild in Datei umleiten"
oder "Scan-Bild an Drucker senden" oder beider Optionen abzurufen.
HINWEIS:
Werden beide Kontrollkästchen deaktiviert, dann kann der
Bildschirm nicht verlassen werden. Eines der Kontrollkästchen muss
aktiviert werden.
Ÿ
Im Bereich Bildqualität des Scanner- Steuerpults können eventuell
erforderliche Anpassungen für das Bild vorgenommen werden, die mit
dem Vorlagendokument die bestmögliche Kopierqualität erzielen.
Wenn das Dokument eine Mischung aus auswählen, Fotos, und
Linienzeichnungen enthält, Fotos und Normal wählen. Weiter > Format
> Eingabe > JPEG oder TIFF > Eingabe > Beenden > wählen.
Druckerresidente GL/2 Fonts
Auf DRUCKERVORGABEN > DRUCKER-EINSTELLUNG > Schriftarten
klicken.
Papierformate und Rollengrößen
Auf DRUCKERVORGABEN > VERARBEITUNGSSTANDARDS >
Material > Materialformat klicken und das Dropdown-Menü Materialart
wählen.
Controller-unterstützte Dateiformate
DRUCKERVORGABEN > EMULATIONEN wählen. Die unterstützten
Dateiformate werden im Nebenmenü angezeigt.
Andere Funktionen
1. Auf der Seite HILFE > Index wählen.
2. Ein relevantes Thema doppelklicken.
Damit ist das Ende des Schnellstarts erreicht.

Web Printer Manager Tool - Bedienungshandbuch
20
Die übrigen Seiten/Dateien sind Kopien der einzelnen Hilfe-Dateien.
Seite wird geladen ...
Seite wird geladen ...
Seite wird geladen ...
Seite wird geladen ...
Seite wird geladen ...
Seite wird geladen ...
Seite wird geladen ...
Seite wird geladen ...
Seite wird geladen ...
Seite wird geladen ...
Seite wird geladen ...
Seite wird geladen ...
Seite wird geladen ...
Seite wird geladen ...
Seite wird geladen ...
Seite wird geladen ...
Seite wird geladen ...
Seite wird geladen ...
Seite wird geladen ...
Seite wird geladen ...
Seite wird geladen ...
Seite wird geladen ...
Seite wird geladen ...
Seite wird geladen ...
Seite wird geladen ...
Seite wird geladen ...
Seite wird geladen ...
Seite wird geladen ...
Seite wird geladen ...
Seite wird geladen ...
Seite wird geladen ...
Seite wird geladen ...
Seite wird geladen ...
Seite wird geladen ...
Seite wird geladen ...
Seite wird geladen ...
Seite wird geladen ...
Seite wird geladen ...
Seite wird geladen ...
Seite wird geladen ...
Seite wird geladen ...
Seite wird geladen ...
Seite wird geladen ...
Seite wird geladen ...
Seite wird geladen ...
Seite wird geladen ...
Seite wird geladen ...
Seite wird geladen ...
Seite wird geladen ...
Seite wird geladen ...
-
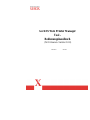 1
1
-
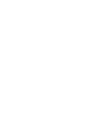 2
2
-
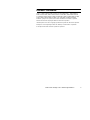 3
3
-
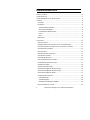 4
4
-
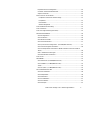 5
5
-
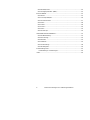 6
6
-
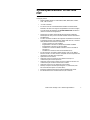 7
7
-
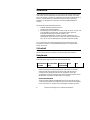 8
8
-
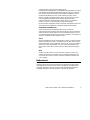 9
9
-
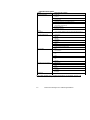 10
10
-
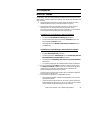 11
11
-
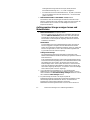 12
12
-
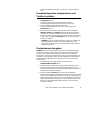 13
13
-
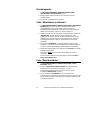 14
14
-
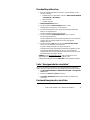 15
15
-
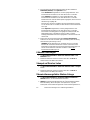 16
16
-
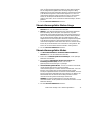 17
17
-
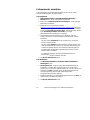 18
18
-
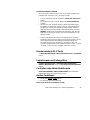 19
19
-
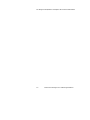 20
20
-
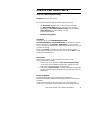 21
21
-
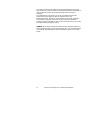 22
22
-
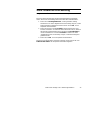 23
23
-
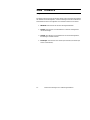 24
24
-
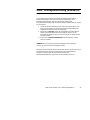 25
25
-
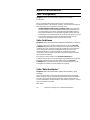 26
26
-
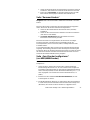 27
27
-
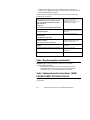 28
28
-
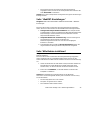 29
29
-
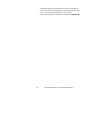 30
30
-
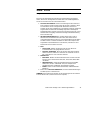 31
31
-
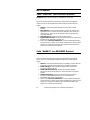 32
32
-
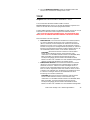 33
33
-
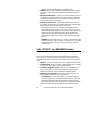 34
34
-
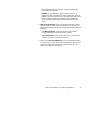 35
35
-
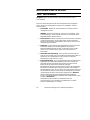 36
36
-
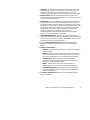 37
37
-
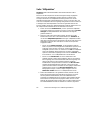 38
38
-
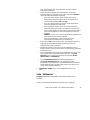 39
39
-
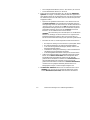 40
40
-
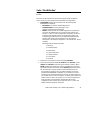 41
41
-
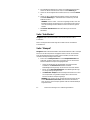 42
42
-
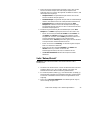 43
43
-
 44
44
-
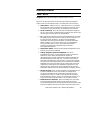 45
45
-
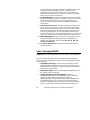 46
46
-
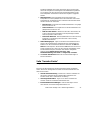 47
47
-
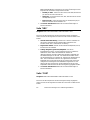 48
48
-
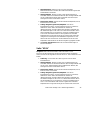 49
49
-
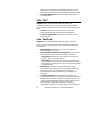 50
50
-
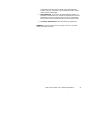 51
51
-
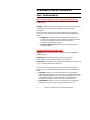 52
52
-
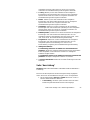 53
53
-
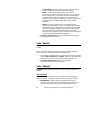 54
54
-
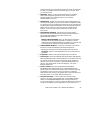 55
55
-
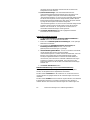 56
56
-
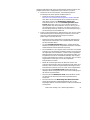 57
57
-
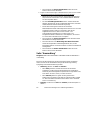 58
58
-
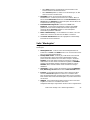 59
59
-
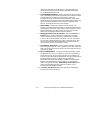 60
60
-
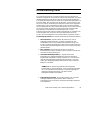 61
61
-
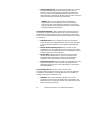 62
62
-
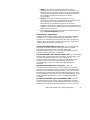 63
63
-
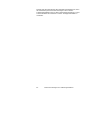 64
64
-
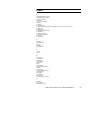 65
65
-
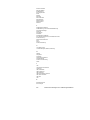 66
66
-
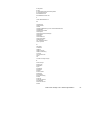 67
67
-
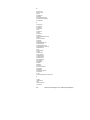 68
68
-
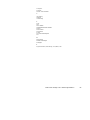 69
69
-
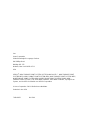 70
70
Verwandte Artikel
-
Xerox 8850 Benutzerhandbuch
-
Xerox 8830 Benutzerhandbuch
-
Xerox 8830 Administration Guide
-
Xerox 8825 Benutzerhandbuch
-
Xerox 6050 Benutzerhandbuch
-
Xerox 8855 Installationsanleitung
-
Xerox 510 Benutzerhandbuch
-
Xerox 8825 Benutzerhandbuch
-
Xerox 721P Benutzerhandbuch
-
Xerox 6204 Wide Format Bedienungsanleitung