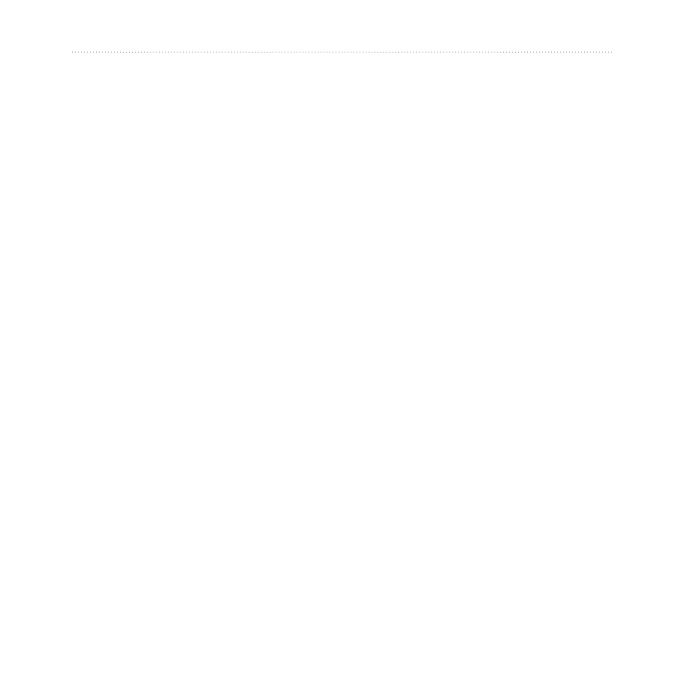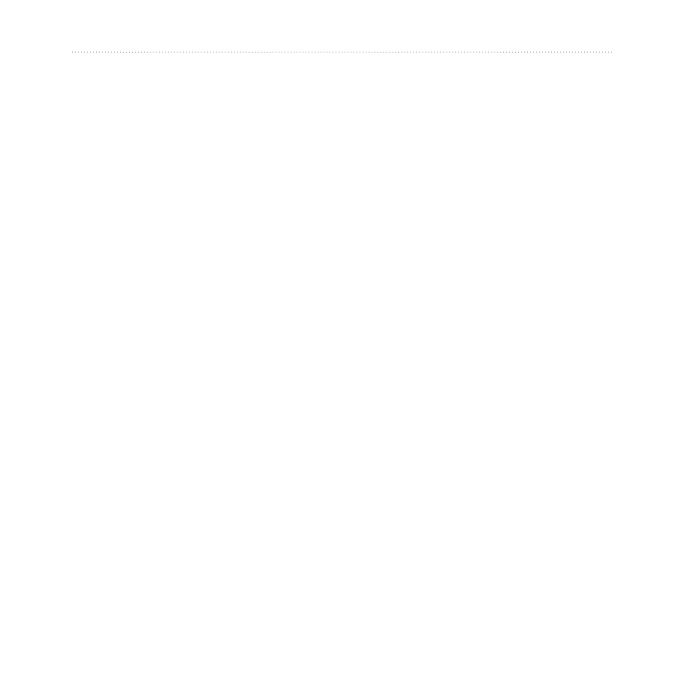
nüLink! 1695 – Benutzerhandbuch iii
Inhaltsverzeichnis
Informationen zum Gerät .......................... 1
Verwenden des Hauptmenüs ................... 1
Informationen zur Symbolleiste des
Hauptmenüs .......................................... 2
Einrichten des Geräts ............................... 2
Benutzermodi ........................................... 4
Einstellen der Bildschirmhelligkeit ............ 4
Sperren des Bildschirms........................... 5
Abschalten des Geräts ............................. 5
Zurücksetzen des Geräts ......................... 5
Anpassen der Lautstärke.......................... 5
Bedienen der Bildschirme......................... 5
Verwenden der Bildschirmtastatur ............ 6
Informationen zu Points of Interest ........... 6
Navigieren im Luftlinien-Modus ................ 8
Wählen einer Umleitung ........................... 9
Anhalten der Route................................... 9
Suchen von Adressen............................. 10
Verwenden der Seite „Los!“ .....................11
Festlegen einer Zu Hause-Position ........ 12
Anzeigen einer Liste kürzlich
gefundener Positionen ........................ 14
Suchen von Zielen mithilfe des
Telefonbuchs ....................................... 14
Suchen von Kraftstoffpreisen ................. 15
Suchen nach Kinoprogrammen .............. 15
Suchen nach lokalen Events ................. 15
Suchen nach Parkplätzen....................... 15
Suchen von Kreuzungen ........................ 16
Informationen zu Favoriten ..................... 16
Planen einer Route ................................. 17
Verwenden der Schaltächen
der Karte ............................................. 19
Durchsuchen der Karte durch Tippen
auf den Bildschirm ............................... 19
Senden von gefundenen Orten an das
Gerät ................................................... 19
Simulieren einer Route zu einer
Position ............................................... 20
Eingeben von Koordinaten ..................... 20