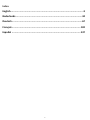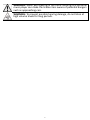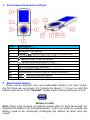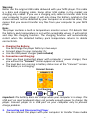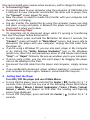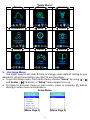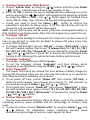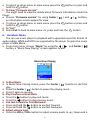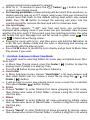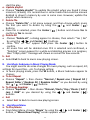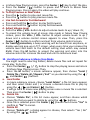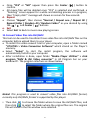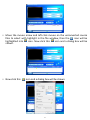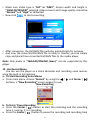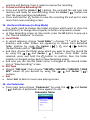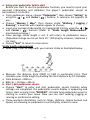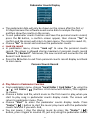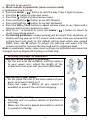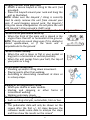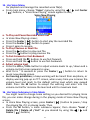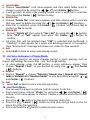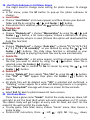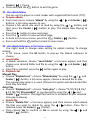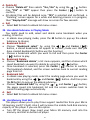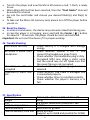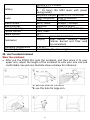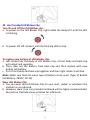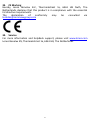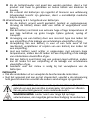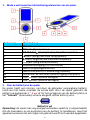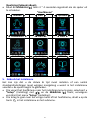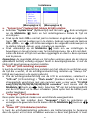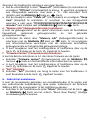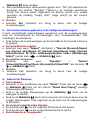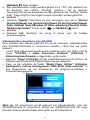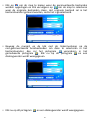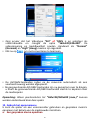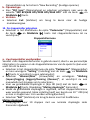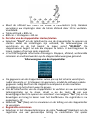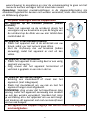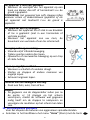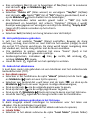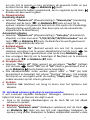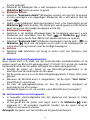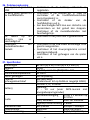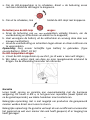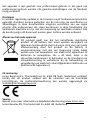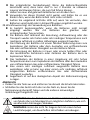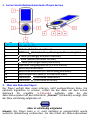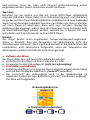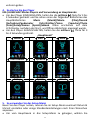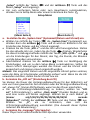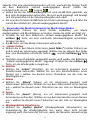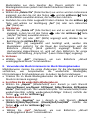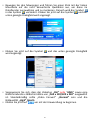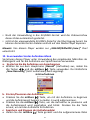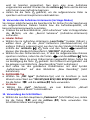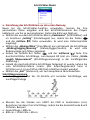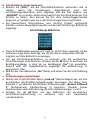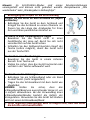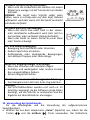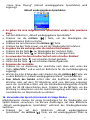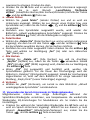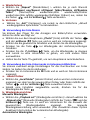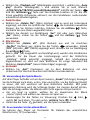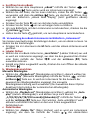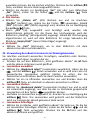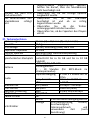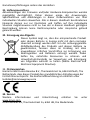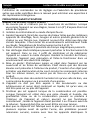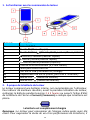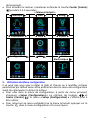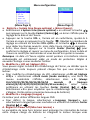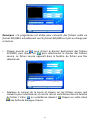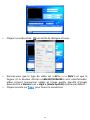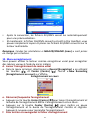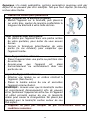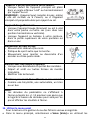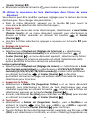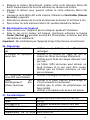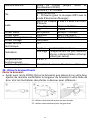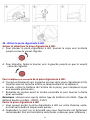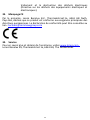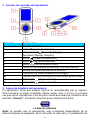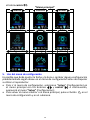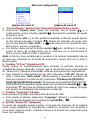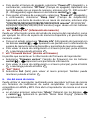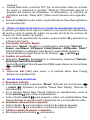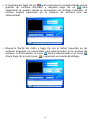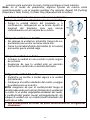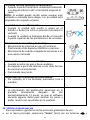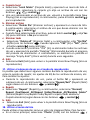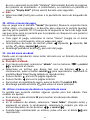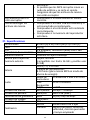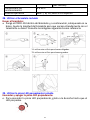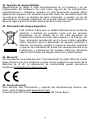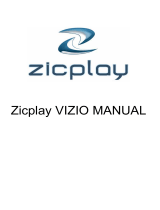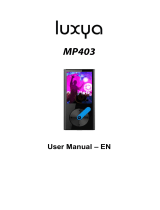Lenco PODO-153LM Bedienungsanleitung
- Kategorie
- MP3 / MP4-Player
- Typ
- Bedienungsanleitung
Dieses Handbuch eignet sich auch für

2
Index
English ....................................................................................................... 3
Nederlands .............................................................................................. 34
Deutsch ................................................................................................... 67
Français ................................................................................................. 102
Español ................................................................................................. 137

3
English
Media Player With Pedometer
CAUTION:
Usage of controls or adjustments or performance of procedures other than
those specified herein may result in hazardous radiation exposure.
PRECAUTIONS BEFORE USE
KEEP THESE INSTRUCTIONS IN MIND:
1. Do not cover or block any ventilation openings. When placing the device
on a shelf, leave 5 cm (2”) free space around the whole device.
2. Install in accordance with the supplied user manual.
3. Keep the device away from heat sources such as radiators, heaters,
stoves, candles and other heat-generating products or naked flame. The
apparatus can only be used in moderate climates. Extremely cold or
warm environments should be avoided. Working temperature between
0° and 35° C.
4. Avoid using the device near strong magnetic fields.
5. Electrostatic discharge can disturb normal usage of this device. If so,
simply reset and restart the device following the instruction manual.
During file transmission, please handle with care and operate in a
static-free environment.
6. Warning! Never insert an object into the product through the vents or
openings. High voltage flows through the product and inserting an object
can cause electric shock and/or short circuit internal parts. For the same
reason, do not spill water or liquid on the product.
7. Do not use in wet or moist areas such as bathrooms, steamy kitchens or
near swimming pools.
8. The apparatus shall not be exposed to dripping or splashing and make
sure that no objects filled with liquids, such as vases, are placed on or
near the apparatus.
9. Do not use this device when condensation may occur. When the unit is
used in a warm wet room with damp, water droplets or condensation
may occur inside the unit and the unit could maybe not work properly;
let the unit stand in power OFF for 1 or 2 hours before turning on the
power: the unit should be dry before getting any power.
10. Although this device is manufactured with the utmost care and checked
several times before leaving the factory, it is still possible that problems
may occur, as with all electrical appliances. If you notice smoke, an
excessive build-up of heat or any other unexpected phenomena, you
should disconnect the plug from the main power socket immediately.
11. This device must operate on a power source as specified on the
specification label. If you are not sure of the type of power supply used in
your home, consult your dealer or local power company.
12. Keep away from rodents. Rodents enjoy biting on power cords.
13. To clean the device, use a soft dry cloth. Do not use solvents or petrol
based fluids. To remove severe stains, you may use a damp cloth with
dilute detergent.

4
14. The supplier is not responsible for damage or lost data caused by
malfunction, misuse, modification of the device or battery replacement.
15. Do not interrupt the connection when the device is formatting or
transferring files. Otherwise, data may be corrupted or lost.
16. If the unit has USB playback function, the usb memory stick should be
plugged into the unit directly. Don’t use an usb extension cable because it
can cause interference resulting in failing of data.
17. The rating label has been marked on the bottom or back panel of the
apparatus.
18. This device is not intended for use by people (including children) with
physical, sensory or mental disabilities, or a lack of experience and
knowledge, unless they’re under supervision or have received
instructions about the correct use of the device by the person who is
responsible for their safety.
19. This product is intended for non professional use only and not for
commercial or industrial use.
20. Make sure the unit is adjusted to a stable position. Damage caused by
using this product in an unstable position vibrations or shocks or by
failure to follow any other warning or precaution contained within this
user manual will not be covered by warranty.
21. Never remove the casing of this apparatus.
22. Never place this apparatus on other electrical equipment.
23. Do not allow children access to plastic bags.
24. Only use attachments/accessories specified by the manufacturer.
25. Refer all servicing to qualified service personnel. Servicing is required
when the apparatus has been damaged in any way, such as the power
supply cord or the plug, when liquid has been spilled or objects have
fallen into the apparatus, when the apparatus has been exposed to rain
or moisture, does not operate normally, or has been dropped.
26. Prolonged exposure to loud sounds from personal music players may lead
to temporary or permanent hearing loss.
27. If the product is delivered with power cable or AC power adaptor :
⚫ If any trouble occur, disconnect the AC power card and refer servicing
to qualified personnel.
⚫ To completely disconnect the power input, the mains plug of the
apparatus shall be disconnected from the mains, as the disconnect
device is the mains plug of apparatus.
⚫ Don’t step on or pinch the power adaptor. Be very careful,
particularly near the plugs and the cable’s exit point. Do not place
heavy items on the power adaptor, which may damage it. Keep the
entire device out of children’s reach! When playing with the power
cable, they can seriously injure themselves.
⚫ Unplug this device during lightning storms or when unused for a long
period.
⚫ The socket outlet must be installed near the equipment and must be
easily accessible.

5
⚫ Do not overload ac outlets or extension cords. Overloading can cause
fire or electric shock.
⚫ Devices with class 1 construction should be connected to a main
socket outlet with a protective earthed connection.
⚫ Devices with class 2 construction do not require a earthed
connection.
⚫ Always hold the plug when pulling it out of the main supply socket. Do
not pull the power cord. This can cause a short circuit.
⚫ Do not use a damaged power cord or plug or a loose outlet. Doing so
may result in fire or electric shock.
28. If the product contains or is delivered with a remote control containing
coin / cell batteries:
Warning:
⚫ “Do not ingest battery, Chemical Burn Hazard” or equivalent working.
⚫ [The remote control supplied with] This product contains a coin /
button cell battery is swallowed, it can cause severe internal burns in
just 2 hours and can lead to death.
⚫ Keep new and used batteries away from children.
⚫ If the battery compartment does not close securely, stop using the
product and keep it away from children.
⚫ If you think batteries might have been swallowed or placed inside any
part of the body, seek immediate medical attention.
29. Caution about the use of Batteries:
⚫ Danger of explosion if battery is incorrectly replaced. Replace only
with the same or equivalent type.
⚫ Battery cannot be subjected to high or low extreme temperatures,
low air pressure at high altitude during use, storage or transportation.
⚫ Replacement of a battery with an incorrect type that can result in an
explosion or the leakage of flammable liquid or gas.
⚫ Disposal of a battery into fire or a hot oven, or mechanically crushing
or cutting of a battery, that can result in an explosion.
⚫ Leaving a battery in an extremely high temperature surrounding
environment that can result in an explosion or that leakage of
flammable liquid or gas.
⚫ A battery subjected to extremely low air pressure that may result in
an explosion or the leakage of flammable liquid or gas.
⚫ Attention should be drawn to the environmental aspects of battery
disposal.
INSTALLATION
• Unpack all parts and remove protective material.
• Do not connect the unit to the mains before checking the mains voltage
and before all other connections have been made.

6
WARNING: When participating in the traffic listening to a personal
music player can make the listener less aware of potential dangers
such as approaching cars.
WARNING: To prevent possible hearing damage, do not listen at
high volume levels for long periods.

7
1. Get to know the controls on Player
Item
Description
1
TFT LCD Display
2
M Button (Call Menu)
3
Center ( ) Button (On / Off, Play / Pause, Enter)
4
Button (Previous / Fast-Rewind)
5
Button (Next / Fast-Forward)
6
Button (Previous Menu / Exit)
7
Earphone Output Jack (3.5mm Stereo)
8
Micro SD Memory Card Slot
9
Micro USB Port (PC Connection / Charge)
10
Microphone Position (mono, inside USB port)
11
VOL Button (Volume Down)
12
VOL Button (Volume Up)
2. About Player Battery
Player has an internal, non–user-replaceable battery. For best results,
the first time you use player, let it charge for about 2 ~ 3 hours or until the
battery status icon in the “Connect” screen shows that the battery is in full.
Battery is in full
Note: Player may continue use battery power after it’s been turned off. For
maintain the battery life and performance, if unit isn’t used for a while, the
battery need to be recharged, recharging the battery at least once per
month.

8
Warning:
Better use the original USB cable delivered with your MP3 player. This cable
is a data and charging cable. Some other USB cables in the market are
charging only cables. If you use a charging only cable to transfer data from
your computer to your player, it will only show the battery symbol on the
screen and will not be detected by your computer as an external drive; this
means that you cannot transfer any files from your computer to your MP3
player.
Note :
The player contains a built-in temperature monitor sensor. If it detects that
the battery pack temperature is not within acceptable values, it will control
and stop the charging function. The charging function will automatically
restart when the detected battery pack temperature returns to delete
normal limits.
a. Charging the Battery:
You can charge the player battery in two ways:
• Connect player to your computer. Or,
• Use the USB power charger. (not included)
b. Connection and Charging:
• Once you have connected player with computer / power charger, then
you will see the “Connect” screen appear on screen,
• The level bars are running in battery status icon at the “Connect” screen.
The battery is in charging.
Connect Screen
In Charging
Important: The battery does not charge when your computer is in sleep. The
USB port on most keyboards does not provide enough power to charge the
player. Connect player to a USB port on your computer only to prevent
charge problem.
3. Connecting and Disconnecting Player
You can connect the player with your computer to transfer those media

9
files and recorded voice memos when necessary, and to charge the battery.
a. To Connecting Player
• To connect player to your computer, plug the connector of USB Cable into
a USB port on your computer, and connect the other end to player, then
the “Connect” screen appear for view.
• Now the player is ready for media files transfer with your computer and
the battery is charging.
• You can transfer the media files by using the computer mouse use drag
and place, or copy and paste, in between the player and your computer.
Disconnect it when you’re done.
b. To Disconnecting Player
It’s important not to disconnect player while it’s syncing or transferring
files. Eject the player before disconnect it.
• To eject player, press and hold the M button for about 2 seconds, the
“Connect” screen will switch to “Main Menu” screen. And now is safe to
disconnect the player with your computer. Unplug the USB cable from
the player. Or,
• If you’re using a Windows PC, you can also eject player in My Computer
or by clicking the “Safely Remove Hardware” icon in the Windows
system tray, select the correspondence name of USB Device and choose
“Stop” > or “Reject” follow by the pop up windows you’re your computer.
• If you’re using a Mac, you can also eject player by dragging the player
icon on the desktop to the Trash.
• Disconnect the USB cable from the player and computer, simply remove
it.
• If you accidentally disconnect player without ejecting it, reconnect it to
your computer and sync again. However, some media file may loss.
4. Getting Start the Player
Turn ON / OFF the player and use of Main Menu:
• To turn ON the player, press and hold the Center ( ) button for 3 ~ 4
seconds, then you will see any one of the following shown Main Menu
screen, Music / Movie / Record /pedometer / Voice / Photo / Setup/
Games / eBook, will appear on LCD after the Loading and Opening
screen have displayed.
• To turn OFF the player, press and hold the Center ( ) button for 3 ~ 4
seconds.

10
“Main Menu”
Music
Movie
Record
Pedometer
Voice
Photo
Setup
Game
eBook
5. Use Setup Menu
You might need to set date & time or change some default setting as you
desired in setup menu before you start to use the player.
• To go into setup menu, from main menu, choose “Setup” by using /
and Center ( ) buttons, a “Setup” menu appears to use;
• For back to previous menu or main menu, press or pressing button
during in setup menu and submenu.
Setup Menu
(Menu Page 1) (Menu Page 2)

11
a. To Setup “System time” (Date & Time):
• Choose “System time” by using the / button and then press Center
( ) button, a date & time setting screen appears to use.
• Press the VOL + button, the year is highlighted then adjusting to current
year by pressing the / button. And repeating the adjusting methods
by using the VOL + / VOL - and / button again for finished those
items; Month, Date, Hour, Minute and seconds setting adjustment.
• Finally, you need to press the Center ( ) button to confirm the
adjustment and back to Setup menu, if not the date & time will not to
memorize and you need to adjust them again.
Note: the set date & time will be losses if internal rechargeable battery is
fully emptied in protection mode. Adjust the clock again if you want it to use.
b. To change “LCD set”
You can set the backlight to illuminate the screen for a certain amount of
time as you desired or make the backlight to always ON when every time
you turn ON the player.
• To change LCD backlight, choose “LCD set” > choose “Dark mode”, a level
bar with number appear then chose “0 (always On) / 5 / 10 / 15 / 20 /
25 / 30 / 35 / 40 / 45 / 50 seconds” as you desired by using the Center
( ) and / buttons. Choose “0” to prevent the LCD backlight from
turning to off. (choosing this option decrease battery performance)
c. To Change “Language”
This player can use difference OSD languages.
• To set the language, choose “Language”, and then choose which
language as you desired by using the Center ( ) and / buttons.
d. To Set “Power Off”
The Power Off setting can extend the time between battery charges by
turning OFF the player when you are not using the controls or no operation.
Also, Sleep function provided for more choice.
• To set power off time, choose “Power off”, then choose “Off time”, a
levels bar with number menu appear, then choose “0 - 200 seconds” as
you want by using the Center ( ) and / buttons.
• To set sleep time, choose “Power off”, then choose “Sleep time”, a levels
bar with number menu appear, choose “0 / 10 / 20 /30 / 40 / 50 / 60 /
70 / 80 / 90 / 100 / 110 / 120 minutes” as you want by using the Center
( ) and / buttons.
e. To View “Memory info”
You can view about the memory status of player, such as the numbers of
remaining memory space available and the percentage of memory have
used.
• To view the status, choose “Memory info” by using the Center ( ) and
/ buttons. An information screen, remaining memory space
available and percentage of memory used, appear for view.

12
• To return to setup menu or main menu press the button or press and
hold the button
f. To View “Firmware Version”
You might need to view the details about firmware information inside the
Player.
• Choose “Firmware version” by using Center ( ) and / buttons,
an information screen appear for view.
• To return to setup menu or main menu press the button or press and
hold the button
g. To “Exit”
• Select Exit to back to main menu. Or, press and hole the button.
6. Use Music Menu
You can use music player to playback with supported music file format of
audio coding; WMA and MP3 are supported by the player. To open the music
player in Main Menu:
• From main menu, choose “Music” by using the / and Center ( )
button, a “Music Now Playing” screen appears to use.
Music Now Playing
a. To Play Music
• In Music Now Playing screen, press the Center ( ) button to start the
play.
• Press the Center ( ) button to pause the playing music.
• Press it again to resume.
b. Play Previous or Next Music
• Press the button to play next music.
• Press the button to play previous music.
c. Use Fast-Forward or Fast-Backward
• Press and hold the button to use fast-forward
• Press and hold the button to use fast-backward.
d. Adjust volume level
• Press the VOL+ / VOL- button to adjust volume levels to up / down and a

13
volume control screen appears to viewing;
• Wait for 6 ~ 8 seconds or press the / Center ( ) button to return
to music now playing screen.
• For hearing protection; a beep warning will be heard from earphone, or
display warning pop-up on TFT screen, when every time you increase the
volume level and reach to the default setting level which may exceed
85dB. Press the M button to accept the warning and enter into the
volume control for increase the level and until to maximum level.
e. Use Lyric Display
This player supports “*.LRC” lyric files and lyrics can synchronous
displayed while playing music if you music has lyric included. How to know
whether the lyrics exist? If the current song has matching lyric files, the color
dot beside the Lyric Message icon will be turned to green color from
red in Music Now Playing screen.
• Playing the music with lyrics, and then press and hold the M button to
enter the lyric display mode and the lyrics is displaying and moving up
accordingly with the playing music.
• Press the M button to cancel the lyrics display and go back to Music Now
Play screen if you want.
7. Use Music Submenu in Music Stop Mode
You might need to selecting folders for music play and delete music files.
To do this:
• In Music Now Playing screen, press the Center ( ) button to stop the
playing music if player is in playing. Then,
• Press the M button to pop-up the Music Submenu.
a. Local Folder
• In Music Submenu screen, choose “Local folder” a list menu appear, and
then select folder and / or choose a music file by using the / and
Center ( ) button.
• It will go back to music now playing screen once a music file is selected.
Then press Center ( ) button to play.
b. Artists
• Choose “Artists” to enter folder(s) list menu grouping by Artist name,
then choose who name of Artist folder > choose a song file in list where
start the play.
c. Album
• Choose “Album” to enter folder(s) list menu grouping by Album name,
then choose who name of Album folder > choose a song file in list where
start the play.
d. Genre
• Choose “Genre” to enter folder(s) list menu grouping by Genres name,
then choose who name of Genres folder > choose a song file in list where

14
start the play.
e. Update playlist
• Choose “Update playlist” to update the playlist when you found it show
incorrect; actually, it is normal due to some media files could be manual
deleted in player’s memory by user in some case. However, update the
playlist when necessary.
f. Delete file
• Choose “Delete file”, a list menu appear, and then choose which music
file that you want to delete by using the / and Center ( )
buttons.
• Once file is selected, press the Center ( ) button and choose Yes to
confirm or No to cancel.
g. Delete All
• Choose “Delete all”, a dialog appear to choose, then selects “Yes / No”
by using the / and Center ( ) buttons.
• Once “YES” or “NO” appear then press the Center ( ) button to
confirm.
• All music files will be deleted once YES is selected and confirmed, a
“Deleting” screen appear for a while and deleting process is in progress,
then “Empty disk!” message will shown on screen for few seconds.
h. Exit
• Select Exit to back to music now playing screen.
8. Use Music Submenu in Music Playing Mode
You might need to do some changes for music playing, such as repeat, EQ
settings for music files… etc. To change setting:
• In music playing mode, press the M button, a Music Submenu appear to
choose;
a. To Set Repeat
• Choose “Repeat” > then choose “Normal / Repeat one / Repeat All /
Repeat folder / Random All / Random Folder” as you desired by using
the / and Center ( ) buttons.
b. To Change Equalizer
• Choose “Equalizer” > then choose “Natural / Rock / Pop / Classic / Soft /
Jazz / DBB” as you desired by using the / and Center ( )
buttons.
c. Exit
• Select Exit to back to music now playing screen.
9. Use Movie Menu
a. To Play Movie
• From Main Menu, choose “Movie” by using the / and Center ( )
button, a “Movie Now Playing” screen appears to use.

15
• In Movie Now Playing screen, press the Center ( ) key to start the play.
• Press the Center ( ) button to pause and to back to Movie Now
Playing screen. Press it again, the video will play continue.
b. To Play Previous or Next Video
• Press the button to play next movie file.
• Press the button to play previous movie file.
c. Use Fast-Forward or Fast-Backward
• Press and hold the button to play fast-forward.
• Press and hold the button to play fast-backward.
d. Adjust Volume Level
• Press the VOL+ / VOL- button to adjust volume levels to up / down. Or,
• To preset the volume level at movie stop mode in Movie Now Playing
screen, press the VOL+ / VOL- button to adjust volume levels to up /
down and a volume control screen appears to view. Then, press the
Center ( ) button to confirm and exit from volume control screen.
• For hearing protection; a beep warning will be heard from earphone, or
display warning pop-up on TFT screen, when every time you increase the
volume level and reach to the default setting level which may exceed
85dB. Press the M button to accept the warning and enter into the
volume control for increase the level and until to maximum level.
10. Use Movie Submenu in Movie Stop Mode
You might need to selecting folders, delete movie files and set repeat for
movie play. To do this:
• Press the Center ( ) / button to stop the playing movie and return
to Movie Now Playing screen; Then,
• Press the M button, a movie submenu appear, then choose “Local /
Delete file / Delete all / Repeat / Exit” as you desired by using the /
and Center ( ) buttons.
a. Local Folder
• In movie submenu screen, choose “Local Folder”, a file list menu appear,
and then select folder and / or choose a desired movie file to play by
using the / and Center ( ) button.
• It will go back to movie now playing screen once a movie file is selected.
Then press the Center ( ) button to play.
b. Delete File
• Choose “Delete file”, a file list menu appear, and then choose which
movie file that you want to delete by using the / buttons.
• Once file is selected press the Center ( ) button and choose “Yes” to
confirm or “No” to cancel.
c. Delete All
• Choose “Delete all”, a dialog appear to choose, then selects “Yes / No”
by using the / button.

16
• Once “YES” or “NO” appear then press the Center ( ) button to
confirm.
• All movie files will be deleted once “YES” is selected and confirmed, a
“Deleting” screen appear for a while and deleting process is in progress,
then “Empty disk!” message will shown on screen for few seconds.
d. Repeat
• Choose “Repeat”, then choose “Normal / Repeat one / Repeat All /
Repeat folder / Random All / Random Folder” as you desired by using
the / and Center ( ) buttons.
e. Exit
• Select Exit to back to music now playing screen.
11. Convert Video files into AVI/AMV
This tool can be used to transform those video files into AVI/AMV files on the
computer before upload them to your player.
• To install this video convert tool to your computer, open a folder named
“UTILITIES > Video Conversion Software” which stored on the Player’s
memory.
• Select “Setup” to start the install program, the software will
automatically install to your computer.
• After installation is done, open folder “Media Player Utilities” > click
program “AMV & AVI Video converter” in All Program bar on your
window PC. The program interface as shown below:
Noted: This program is used to convert video files into AVI/AMV format,
currently only AVI/AMV format is supported by this player.
▪ Then click to choose the folder where to save the AVI/AMV files, and
then click to select the folder where the original files are. The original
file will show in the file window once selected.

17
▪ Move the mouse arrow and left click mouse on the unconverted source
files to select with highlight in the file window, then the icon will be
highlighted into icon. Now click this icon and a dialog box will be
shown.
▪ Now click this icon and a dialog box will be shown.

18
▪ Make sure Video type is “AVI” or “AMV”, Screen width and height is
“160x120/320x240” selected. Video convert and Image quality should be
“Normal” and “High” as defaulted.
▪ Now click to start converting.
▪ After conversion, the AVI/AMV files will play automatically for preview.
▪ And now, the converted AVI/AMV file is ready to transfer, you can simply
copy and place those converted AVI/AMV files to the media player.
Note: Only pixels in “160x120/320x240 (max.)” can be supported by this
player.
12. Use Record Menu
You can use the player as a Voice Recorder and recording voice memos
using the built-in microphone.
a. To Start Recording Voice Memo
• From main menu, choose “Record” by using the / and Center ( )
buttons, a “Now Recording” screen appear to use;
Now Recording
b. To Start / Pause Recording
• Press the Center ( ) button to start the recording and the recording
time is running. It is in recording.
• Press the Center ( ) button to pause the recording and recording time

19
will stop and flashing. Press it again to resume the recording.
c. To Save and Stop Recording File
• Press and hold the Center ( ) button, the recorded file will save into
memory and ready for new recording. Press the Center ( ) button can
start the new recording immediately.
• Press and hold the button to save the recording file and exit to main
menu from now recording screen.
13. Use Record Submenu (in Stop Mode)
You might need to change the folder locations which want to store the
record file and / or change record quality to better compression values.
• In Now Recording screen at stop mode, press the M button to pop-up a
the “Record Submenu” to choose;
a. Local folder
• In record submenu, choose “Local folder” > chooses “ \ “ until to “Root”
directory with other folders are appearing to choose from defaulted
folder location by using the Center ( ), and / buttons;
(Default folder path is “\RECORD”)
• And then, choose the folder name which you want to save the record file
by using the / and Center ( ) buttons. Once folder name
selected, press and hold the button to confirm, then the folder
location is changed and go back to Now Recording screen.
• And now you can see the folder name is changed at the Record Folder
icon in “Now Recording” screen.
b. REC Type
• Choose “REC type”, then choose “32K BPS / 64K BPS / 128K BPS / 256K
BPS” values as you desired by using the / and Center ( )
buttons.
c. Exit
• Select Exit to back to music now playing screen.
14. Use Pedometer
• From main menu choose “Pedometer” by using the / and Center
( ) buttons. A pedometer menu appears to use;
Pedometer Menu

20
a. Setup your pedometer before start
Before you start to use the pedometer function, you need to input your
personal information and calibrates the player’s pedometer sensor to
personalize it. To do this:
• From pedometer menu, choose “Pedometer”, then choose “Setting” by
using the / and Center ( ) buttons. A submenu list appears to
use;
• Choose “Women / Man”, then choose stride “Walking / Jogging /
Running”, a level bar with number appear to choose;
• Input your average stride length, for example 80 (cm) by using the /
and Center ( ) buttons. (Refer to “Stride Length Measurement”
mentioned as below.)
• Once average stride length is set, it will return to pedometer menu.
(Adjustment range can be set from 10 ~ 200 (cm) by increase / decrease 1
cm step)
• Choose “Exit” to return to main menu.
Stride length measurement
• Walk / Jog / Run 10 steps with your normal stride as illustrated below.
• Measure the distance from START to END in centimeter (cm). Then
calculate your stride length by dividing the total distance by 10. Example:
• Total distance = 800 cm
• 800 cm ÷ 10 steps = 80 cm
b. Start / Exit pedometer counts
• Choose “Start” to enter and start pedometer counts function when
settings are completed, the pedometer counts display is appearing and
time is start running, from “00:00:00”. At same time pedometer sensor is
starting to counts your move. Now you can start walking, jogging or
running as preferred in setting.
• Those wanted information; such as: Steps, distance, calorie burned and
Speed, are showing on pedometer counts display screen for view.
Seite wird geladen ...
Seite wird geladen ...
Seite wird geladen ...
Seite wird geladen ...
Seite wird geladen ...
Seite wird geladen ...
Seite wird geladen ...
Seite wird geladen ...
Seite wird geladen ...
Seite wird geladen ...
Seite wird geladen ...
Seite wird geladen ...
Seite wird geladen ...
Seite wird geladen ...
Seite wird geladen ...
Seite wird geladen ...
Seite wird geladen ...
Seite wird geladen ...
Seite wird geladen ...
Seite wird geladen ...
Seite wird geladen ...
Seite wird geladen ...
Seite wird geladen ...
Seite wird geladen ...
Seite wird geladen ...
Seite wird geladen ...
Seite wird geladen ...
Seite wird geladen ...
Seite wird geladen ...
Seite wird geladen ...
Seite wird geladen ...
Seite wird geladen ...
Seite wird geladen ...
Seite wird geladen ...
Seite wird geladen ...
Seite wird geladen ...
Seite wird geladen ...
Seite wird geladen ...
Seite wird geladen ...
Seite wird geladen ...
Seite wird geladen ...
Seite wird geladen ...
Seite wird geladen ...
Seite wird geladen ...
Seite wird geladen ...
Seite wird geladen ...
Seite wird geladen ...
Seite wird geladen ...
Seite wird geladen ...
Seite wird geladen ...
Seite wird geladen ...
Seite wird geladen ...
Seite wird geladen ...
Seite wird geladen ...
Seite wird geladen ...
Seite wird geladen ...
Seite wird geladen ...
Seite wird geladen ...
Seite wird geladen ...
Seite wird geladen ...
Seite wird geladen ...
Seite wird geladen ...
Seite wird geladen ...
Seite wird geladen ...
Seite wird geladen ...
Seite wird geladen ...
Seite wird geladen ...
Seite wird geladen ...
Seite wird geladen ...
Seite wird geladen ...
Seite wird geladen ...
Seite wird geladen ...
Seite wird geladen ...
Seite wird geladen ...
Seite wird geladen ...
Seite wird geladen ...
Seite wird geladen ...
Seite wird geladen ...
Seite wird geladen ...
Seite wird geladen ...
Seite wird geladen ...
Seite wird geladen ...
Seite wird geladen ...
Seite wird geladen ...
Seite wird geladen ...
Seite wird geladen ...
Seite wird geladen ...
Seite wird geladen ...
Seite wird geladen ...
Seite wird geladen ...
Seite wird geladen ...
Seite wird geladen ...
Seite wird geladen ...
Seite wird geladen ...
Seite wird geladen ...
Seite wird geladen ...
Seite wird geladen ...
Seite wird geladen ...
Seite wird geladen ...
Seite wird geladen ...
Seite wird geladen ...
Seite wird geladen ...
Seite wird geladen ...
Seite wird geladen ...
Seite wird geladen ...
Seite wird geladen ...
Seite wird geladen ...
Seite wird geladen ...
Seite wird geladen ...
Seite wird geladen ...
Seite wird geladen ...
Seite wird geladen ...
Seite wird geladen ...
Seite wird geladen ...
Seite wird geladen ...
Seite wird geladen ...
Seite wird geladen ...
Seite wird geladen ...
Seite wird geladen ...
Seite wird geladen ...
Seite wird geladen ...
Seite wird geladen ...
Seite wird geladen ...
Seite wird geladen ...
Seite wird geladen ...
Seite wird geladen ...
Seite wird geladen ...
Seite wird geladen ...
Seite wird geladen ...
Seite wird geladen ...
Seite wird geladen ...
Seite wird geladen ...
Seite wird geladen ...
Seite wird geladen ...
Seite wird geladen ...
Seite wird geladen ...
Seite wird geladen ...
Seite wird geladen ...
Seite wird geladen ...
Seite wird geladen ...
Seite wird geladen ...
Seite wird geladen ...
Seite wird geladen ...
Seite wird geladen ...
Seite wird geladen ...
Seite wird geladen ...
Seite wird geladen ...
Seite wird geladen ...
Seite wird geladen ...
-
 1
1
-
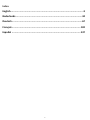 2
2
-
 3
3
-
 4
4
-
 5
5
-
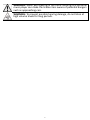 6
6
-
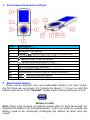 7
7
-
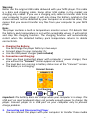 8
8
-
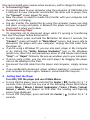 9
9
-
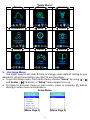 10
10
-
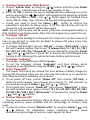 11
11
-
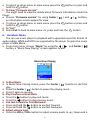 12
12
-
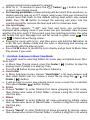 13
13
-
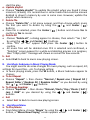 14
14
-
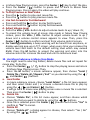 15
15
-
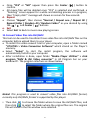 16
16
-
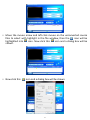 17
17
-
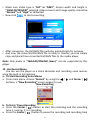 18
18
-
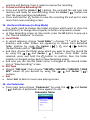 19
19
-
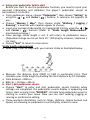 20
20
-
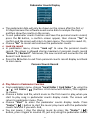 21
21
-
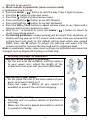 22
22
-
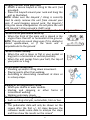 23
23
-
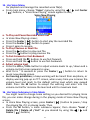 24
24
-
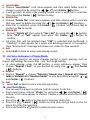 25
25
-
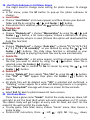 26
26
-
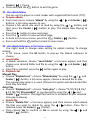 27
27
-
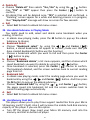 28
28
-
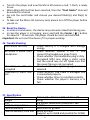 29
29
-
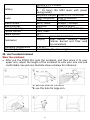 30
30
-
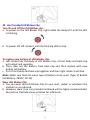 31
31
-
 32
32
-
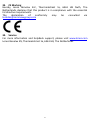 33
33
-
 34
34
-
 35
35
-
 36
36
-
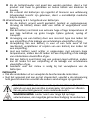 37
37
-
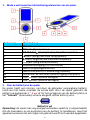 38
38
-
 39
39
-
 40
40
-
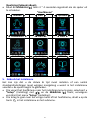 41
41
-
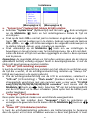 42
42
-
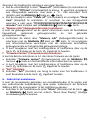 43
43
-
 44
44
-
 45
45
-
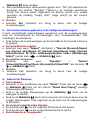 46
46
-
 47
47
-
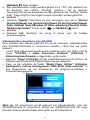 48
48
-
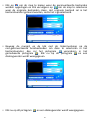 49
49
-
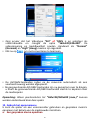 50
50
-
 51
51
-
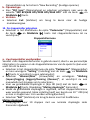 52
52
-
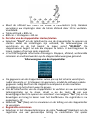 53
53
-
 54
54
-
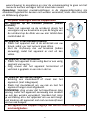 55
55
-
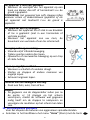 56
56
-
 57
57
-
 58
58
-
 59
59
-
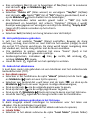 60
60
-
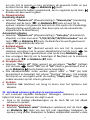 61
61
-
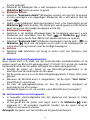 62
62
-
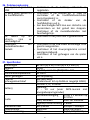 63
63
-
 64
64
-
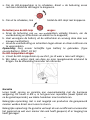 65
65
-
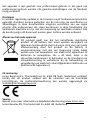 66
66
-
 67
67
-
 68
68
-
 69
69
-
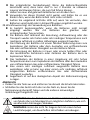 70
70
-
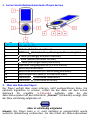 71
71
-
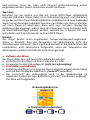 72
72
-
 73
73
-
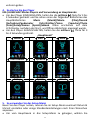 74
74
-
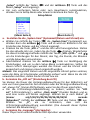 75
75
-
 76
76
-
 77
77
-
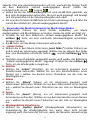 78
78
-
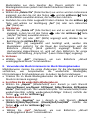 79
79
-
 80
80
-
 81
81
-
 82
82
-
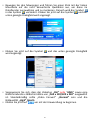 83
83
-
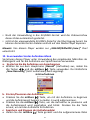 84
84
-
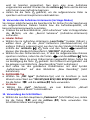 85
85
-
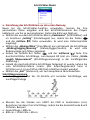 86
86
-
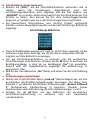 87
87
-
 88
88
-
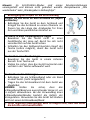 89
89
-
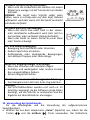 90
90
-
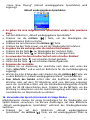 91
91
-
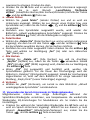 92
92
-
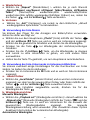 93
93
-
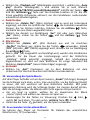 94
94
-
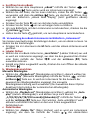 95
95
-
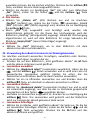 96
96
-
 97
97
-
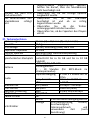 98
98
-
 99
99
-
 100
100
-
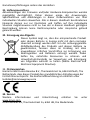 101
101
-
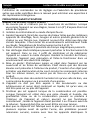 102
102
-
 103
103
-
 104
104
-
 105
105
-
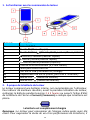 106
106
-
 107
107
-
 108
108
-
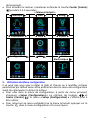 109
109
-
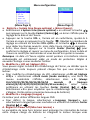 110
110
-
 111
111
-
 112
112
-
 113
113
-
 114
114
-
 115
115
-
 116
116
-
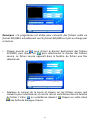 117
117
-
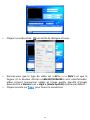 118
118
-
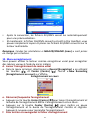 119
119
-
 120
120
-
 121
121
-
 122
122
-
 123
123
-
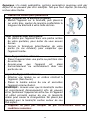 124
124
-
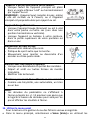 125
125
-
 126
126
-
 127
127
-
 128
128
-
 129
129
-
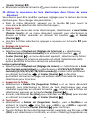 130
130
-
 131
131
-
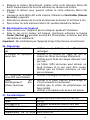 132
132
-
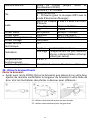 133
133
-
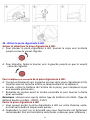 134
134
-
 135
135
-
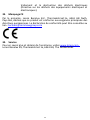 136
136
-
 137
137
-
 138
138
-
 139
139
-
 140
140
-
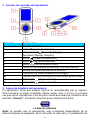 141
141
-
 142
142
-
 143
143
-
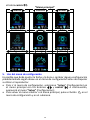 144
144
-
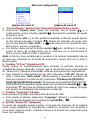 145
145
-
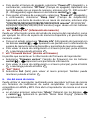 146
146
-
 147
147
-
 148
148
-
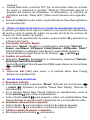 149
149
-
 150
150
-
 151
151
-
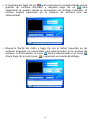 152
152
-
 153
153
-
 154
154
-
 155
155
-
 156
156
-
 157
157
-
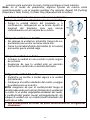 158
158
-
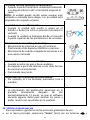 159
159
-
 160
160
-
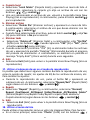 161
161
-
 162
162
-
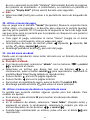 163
163
-
 164
164
-
 165
165
-
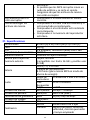 166
166
-
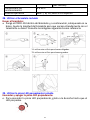 167
167
-
 168
168
-
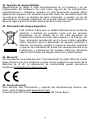 169
169
Lenco PODO-153LM Bedienungsanleitung
- Kategorie
- MP3 / MP4-Player
- Typ
- Bedienungsanleitung
- Dieses Handbuch eignet sich auch für
in anderen Sprachen
- English: Lenco PODO-153LM Owner's manual
- français: Lenco PODO-153LM Le manuel du propriétaire
- español: Lenco PODO-153LM El manual del propietario
- Nederlands: Lenco PODO-153LM de handleiding
Verwandte Artikel
-
Lenco Xemio-668 Pink Bedienungsanleitung
-
Lenco Xemio 280 Bedienungsanleitung
-
Lenco Xemio-861BU Bedienungsanleitung
-
Lenco Xemio-760 BT Blue Bedienungsanleitung
-
Lenco Xemio 768 Benutzerhandbuch
-
Lenco XEMIO-768 Grey Bedienungsanleitung
-
Lenco Xemio-560 Benutzerhandbuch
-
Lenco XEMIO-861 Benutzerhandbuch
-
Lenco Xemio 659 MIX Benutzerhandbuch
-
Lenco Ices IMP-101SI Bedienungsanleitung
Andere Dokumente
-
Polaroid SL4TF24PR001/SEC Benutzerhandbuch
-
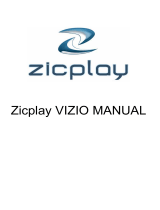 ZICPLAY VIZIO Bedienungsanleitung
ZICPLAY VIZIO Bedienungsanleitung
-
Roadstar MP-415 Bedienungsanleitung
-
MPMan TK1 Benutzerhandbuch
-
Lexibook DMP103BB Benutzerhandbuch
-
Roadstar MM-007N/RD Bedienungsanleitung
-
Yarvik Joy PMP-201 Schnellstartanleitung
-
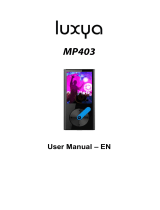 LUXYA MP403 Dark silver Bedienungsanleitung
LUXYA MP403 Dark silver Bedienungsanleitung
-
Lexibook DMP63 FE Benutzerhandbuch
-
Yarvik JOY PMP202 Benutzerhandbuch