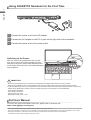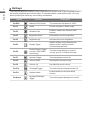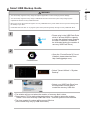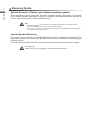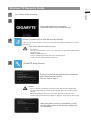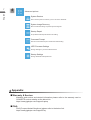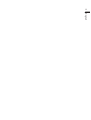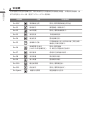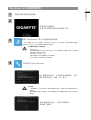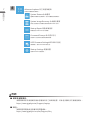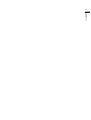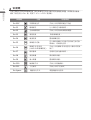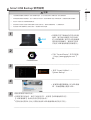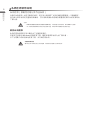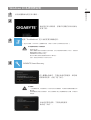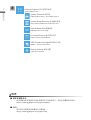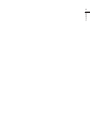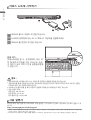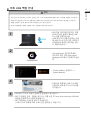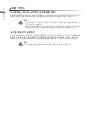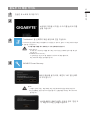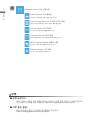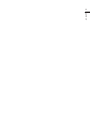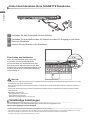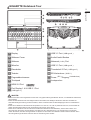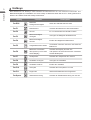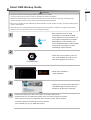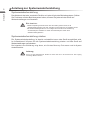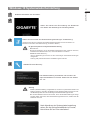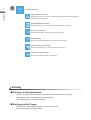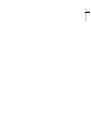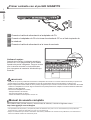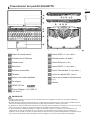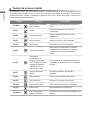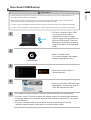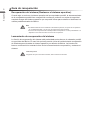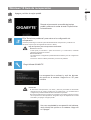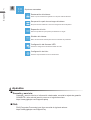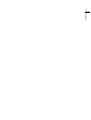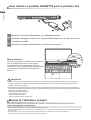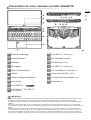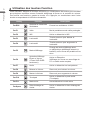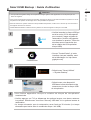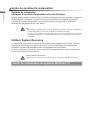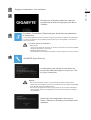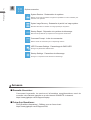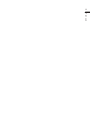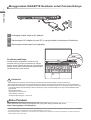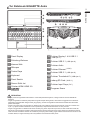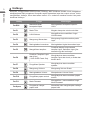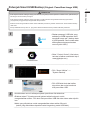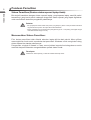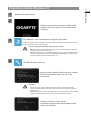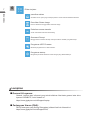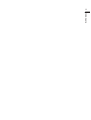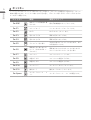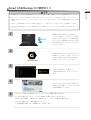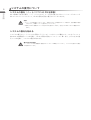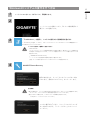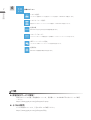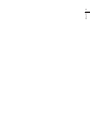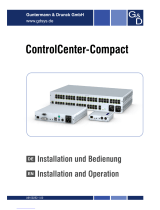Seite wird geladen ...
Seite wird geladen ...
Seite wird geladen ...
Seite wird geladen ...
Seite wird geladen ...
Seite wird geladen ...
Seite wird geladen ...
Seite wird geladen ...
Seite wird geladen ...
Seite wird geladen ...
Seite wird geladen ...
Seite wird geladen ...
Seite wird geladen ...
Seite wird geladen ...
Seite wird geladen ...
Seite wird geladen ...
Seite wird geladen ...
Seite wird geladen ...
Seite wird geladen ...
Seite wird geladen ...
Seite wird geladen ...
Seite wird geladen ...
Seite wird geladen ...
Seite wird geladen ...
Seite wird geladen ...
Seite wird geladen ...
Seite wird geladen ...
Seite wird geladen ...
Seite wird geladen ...
Seite wird geladen ...
Seite wird geladen ...
Seite wird geladen ...
Seite wird geladen ...

Deutsch
1
1
Verbinden Sie das Stromkabel mit dem Netzteil.
2
Verbinden Sie anschließend das AC-Netzteil mit dem DC-Eingang an der linken
Seite des Notebooks.
3
Stecken Sie den Stecker in die Steckdose.
Einschalten des Notebooks:
Wenn Sie das Notebook zum ersten Mal
einschalten, dürfen Sie das Notebook
nicht ausschalten bis die Konguration des
Betriebssystems abgeschlossen wurde. Bitte
beachten Sie, dass die Lautstärkeregelung erst
mit dem Abschluß der Windows® Einrichtung
funktionsfähig ist.
Erste Inbetriebnahme Ihres GIGABYTE Notebooks
*
Product specications and product appearance may differ from country to country.
We recommend that you check with your local dealers for the specications and appearance of the products available in your country.
*
Although we endeavor to present the most accurate and comprehensive information at the time of publication,
we reserve the right to make changes without prior notice.
Für mehr Bedien- und Softwareanleitungen nutzen Sie bitte folgenden Link:
https://www.gigabyte.com/de/Support
Vollständige Anleitungen
●
Stellen Sie sicher, dass das Notebook mit Ihrem Netzteil verbunden und dieses an der Stechdose angeschlossen ist, wenn Sie
das Notebook zum ersten mal einschalten.
●
Wenn Sie Ihr Notebook im Netzteil-Modus betreiben, stellen Sie sicher, dass die Steckdose nahe am Notebook und leicht zu
erreichen ist.
●
Schauen Sie auf das Input/Output-Label ihres Notebooks und stellen Sie sicher, dass die Werte mit denen auf dem Netzteil
übereinstimmen.
●
Netzadapter Informationen:
- Eingangsspannung: 100-240 Vac
- Eingangsfrequenz: 50-60 Hz
- Bewertung Ausgangsspannung: 19.5V,11.8A
WICHTIG:
DCIN
SS
1
2
3

Deutsch
2
●
Entfernen Sie NICHT den eingebauten Lithium-Akku. Für jegliche Wartung kontaktieren Sie Ihre, von GIGABYTE authorisierte,
Service-Stelle.
●
Nutzen Sie das Notebook nicht auf schrägen Flächen oder Plätzen, die anfällig für Vibrationen sind oder vermeiden sie
zumindest die längere Nutzung an solchen Plätzen, da sich sonst die Gefahr von Beschädigungen oder von Fehlfunktionen
erhöht.
●
Setzen Sie ihr Notebook nicht dauerhaft Temperaturen von über 45°, wie z.B. im parkenden Auto aus, sonst besteht die
Gefahr der frühzeitigen Alterung oder Vergrößerung des Lithium-Ionen-Akkus.
●
Nutzen Sie Ihr Notebook nicht auf schlecht zu belüftenden Oberflächen wie Bettwäsche, Kissen oder Polstern und
vermeiden Sie die Nutzung auf dem Boden eines Raumes mit Fußbodenheizung, um Überhitzungen vorzubeugen.
Achten Sie darauf, dass die Lüftungseinlässe am Boden und den Seiten ihres Gerätes niemals verdeckt werden. Wenn
die Lüftungsöffnungen blockiert sind führt dies zur Überhitzung ihres Gerätes.
GIGABYTE Notebook Tour
1
Display
2
Webcam Cover
3
Webcam
4
Mikrofon
5
Einschalter
6
Tastatur
7
Fingerabdrucksensor
8
Touchpad
9
HDMI 2.0 Port
10
Port Display 1.4 & USB 3.1 Port
( USB type-C )
11
USB 3.1 Port
( USB type-A )
12
Audio-Kombi-Buchse
13
Netzwerk
( LAN )
Port
14
USB 3.1 Port
( USB type-A )
15
Thunderbolt 3 Port
( USB type-C )
16
SD Kartenleser
( UHS-II )
17
Power
( DC )
Eingang
( Ladebuchse )
18
Lautsprecher
WICHTIG:
SS
12
13
11109
18
DCIN
SS
SS
15
14
16 17
8
2
3
4
1
5
6
7

Deutsch
3
Hotkeys
Das Notebook hat Hotkeys oder Tastatur Kombinationen für die meisten Funktionen wie
Bildschirmhelligkeit und Lautstärke. Um einen Hotkey zu aktivieren halten Sie die <Fn> Taste gedrückt und
drücken eine weitere Taste der Hotkey Kombination.
Hotkey
Function Description
Fn+ESC
Maximale
Lüftergeschwindigkeit
Setzt die Lüfterdrehzahl auf 100%
Fn+F1
Ruhezustand Versetzt das Notebook in den Ruhezustand
Fn+F2
W-LAN Ei- und Ausschalten der WLAN-Funktion.
Fn+F3
Bildschirmhelligkeit
verringern
Verringert die Helligkeit des Bildschirms
Fn+F4
Bildschirmhelligkeit
erhöhen
Erhöht die Helligkeit des Bildschirms
Fn+F5
Ausgabebildschirm ändern
Umschalten zwischen internem und externem
Bildschirm
Fn+F6
Bildschirm umschalten
oder sperren (nur für UHD
OLED Display)
Schaltes das Display ein oder aus
oder sperren Sie Ihren Rechner bzw. Wechseln
Sie das Nutzerprol
Fn+F7
Lautsprecher Schlatet die Lautsprecher ein und aus
Fn+F8
Lautstärke verringern Verringert die Lautstärke
Fn+F9
Lautstärke erhöhen Erhöht die Lautstärke
Fn+F10
Touchpad Schaltet das Touchpad ein und aus
Fn+F11
Flugmodus Aktivieren/Deaktivieren des Flugmodus
Fn+Space
Tastaturbeleuchtung Schaltet die Tatstaturbeleuchtung ein und aus

Deutsch
4
Smart USB Backup Guide
ACHTUNG
y
Sie können mit dieser Anwendung ein Backup Ihres Systems erstellen,
um einen Verlust Ihres Systems im Falle von Schäden am Gerät zu vermeiden.
y
Sollten Sie die Datenträger ihres Gerätes austauschen, können Sie mit dieser Anwendung ein Backup Ihres
Systems erstellen und es nach dem Tausch der Datenträger wiederherstellen
y
Bevor Sie Ihr System mit dem USB Backup wiederherstellen möchten, stellen Sie sicher, dass Sie ein Backup Ihrer
Dateien erstellt haben
y
Bitte schließen Sie Ihr Gerät während des Backups an eine Stromquelle, schalten Sie Ihr System während des
Backups nicht aus und entfernen Sie nicht den USB-Datenträger
1
• Bitte schließen Sie Ihren USB-
Datenträger mit mindestens 32GB
freiem Speicher an Ihrem Gerät an, um
ein Image Ihres Systems zu erstellen
(Bitte speichern Sie Ihre Daten von
Ihrem USB-Datenträger, da diese Daten
während des Vorgangs vom USB-
Datenträger entfernt werden)
2
ControlCenter
• Öffne das "Control Center" ( Falls es
noch nicht installiert ist, lade es unter
http://www.gigabyte.de herunter )
3
• Wähle "Samrt Utilities" à
"System Backup"
4
• Wählen Sie vom Drop-Down Menü Ihren
USB-Datenträger und starten Sie die
Erstellung der Recovery USB Disk
5
• The window will pop out when the creation of recovery disk is done.
• Please press F12 on starting the system when you need to restore the system.
Select "boot from recovery USB Flash Drive" and the system will be restored.
• The time needed for restore will be around 30 mins
(time needed may vary by USB disk model).

Deutsch
5
Anleitung zur Systemwiederherstellung
Systemwiederherstellung
Das Notebook hat eine versteckte Partition mit einer Kopie des Betriebssystems. Sollten
Sie Probleme mit dem Betriebssystem haben, können Sie jederzeit das Gerät auf
Werkseinstellungen zurücksetzen.
Bitte beachten
˙ Falls die Festplatte gewechselt wurde oder die Partition gelöscht wurde, ist die
Wiederherstellungsoption nicht mehr verfügbar und das Gerät muß neu installiert werden.
˙ Die Wiederherstellungsfunktion ist nur verfügbar wenn bereits bei der Auslieferung
ein Betriebssystem installiert ist. Geräte ohne Betriebssystem haben keine
Wiederherstellungsfunktion.
Systemwiederherstellung starten
Die Systemwiederherstellung ist bereits vorinstalliert wenn das Gerät ausgeliefert wird.
Im Auswahlmenü können Sie die Systemwiederherstellung starten und das Gerät auf
Werkseinstellungen zurücksetzen.
Die folgende kurze Einführung zeigt Ihnen, wie Sie das Recovery-Tool starten und Ihr System
wiederherstellen.
Achtung
Der PC ist jetzt betriebsbereit. Stellen Sie sicher das Ihr PC am Stromnetz ist. Der Vorgang
wird einige Minuten dauern.

Deutsch
6
Windows 10 Systemwiederherstellung
1
Notebook abschalten und neu starten.
2
Halten Sie während der Einschaltung des Notebooks
zum Starten des Werkzeugs die F9-Taste gedrückt.
3
Wählen Sie zum Aufrufen der Wiederherstellungseinstellungen "Problemlösung"
( Zudem können Sie zum Verlassen des Wiederherstellungssystems und zum Fortfahren von
Windows 10 zur Datei- oder Datensicherung „Fortfahren“ wählen. )
Es gibt zwei Optionen zur Systemwiederherstellung
˙ Reset this PC -
˙ Sie können festlegen, ob Sie die Dateien aufbewahren oder entfernen möchten;
installieren Sie Windows dann neu, ohne Ihre Dateien zu verlieren.
˙ GIGABYTE Smart Recovery -
Ihre PC-Einstellungen werden auf die werkseitigen Standardeinstellungen
rückgesetzt.
Achtung: Alle persönlichen Daten und Dateien gehen verloren.
4
GIGABYTE Smart Recovery
Die Wiederherstellung wird aktiviert und Sie sehen die
Optionsschaltächen im Fenster. Klicken Sie zum Starten
auf "Ja".
Achtung
˙ "Sobald „Wiederherstellung" ausgewählt ist, werden Ihre persönlichen Daten und
Dateien gelöscht, nachdem das Notebook die Wiederherstellung begonnen hat;
das Betriebssystem setzt die werkseitigen Standardeinstellungen zurück.
˙ Eine Fortschrittsleiste erscheint im Fenster, wenn die Wiederherstellung im Gange
ist. Bitte stellen Sie sicher, dass das Netzteil angeschlossen ist; schalten Sie das
Notebook nicht aus.
Nach Abschluss der Systemwiederherstellung
sehen Sie die Optionsschaltäche im Fenster;
bitte klicken Sie auf "Herunterfahren".

Deutsch
7
5
Erweiterte Optionen
Systemwiederherstellung
Verwenden Sie einen auf Ihrem PC aufgezeichneten Wiederherstellungspunkt zur
Windows-Wiederherstellung.
Systemabbildwiederherstellung
Stellen Sie Windows mit einer spezischen Systemabbilddatei wieder her.
Startvorgang-Reparatu
r
Beheben Sie Probleme, die Windows am Laden hindern.
Befehlseingabe
Nutzen Sie die Befehlseingabe für erweiterte Problemlösung.
UEFI-Firmware-Einstellungen
Ändern Sie Einstellungen in der UEFI-Firmware Ihres PCs.
Startvorgang-Einstellungen
Ändern Sie das Startverhalten von Windows.
Anhang
Garantie und Kundendienst:
Garantie- und Kundendiensthinweise sowie weitere Informationen finden Sie auf der
Garantiekarte oder den GIGABYTE-Kundendienstseiten:
https://www.gigabyte.com/de/Support/Laptop
Häug gestellte Fragen:
FAQ (Frequent Asked Questions) please refer to the below link:
https://www.gigabyte.com/Support/Faq

Deutsch
8
Seite wird geladen ...
Seite wird geladen ...
Seite wird geladen ...
Seite wird geladen ...
Seite wird geladen ...
Seite wird geladen ...
Seite wird geladen ...
Seite wird geladen ...
Seite wird geladen ...
Seite wird geladen ...
Seite wird geladen ...
Seite wird geladen ...
Seite wird geladen ...
Seite wird geladen ...
Seite wird geladen ...
Seite wird geladen ...
Seite wird geladen ...
Seite wird geladen ...
Seite wird geladen ...
Seite wird geladen ...
Seite wird geladen ...
Seite wird geladen ...
Seite wird geladen ...
Seite wird geladen ...
Seite wird geladen ...
Seite wird geladen ...
Seite wird geladen ...
Seite wird geladen ...
Seite wird geladen ...
Seite wird geladen ...
Seite wird geladen ...
Seite wird geladen ...
-
 1
1
-
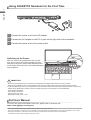 2
2
-
 3
3
-
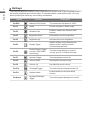 4
4
-
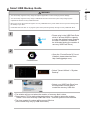 5
5
-
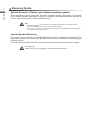 6
6
-
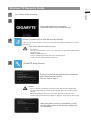 7
7
-
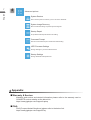 8
8
-
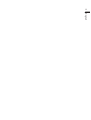 9
9
-
 10
10
-
 11
11
-
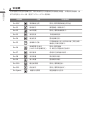 12
12
-
 13
13
-
 14
14
-
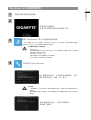 15
15
-
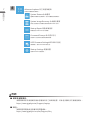 16
16
-
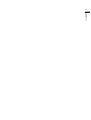 17
17
-
 18
18
-
 19
19
-
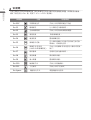 20
20
-
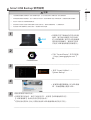 21
21
-
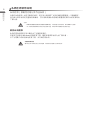 22
22
-
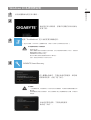 23
23
-
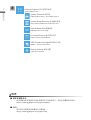 24
24
-
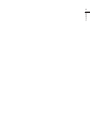 25
25
-
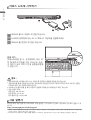 26
26
-
 27
27
-
 28
28
-
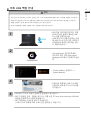 29
29
-
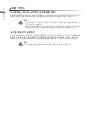 30
30
-
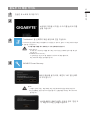 31
31
-
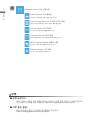 32
32
-
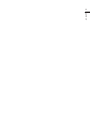 33
33
-
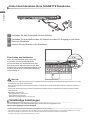 34
34
-
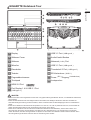 35
35
-
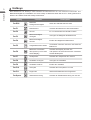 36
36
-
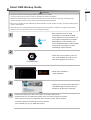 37
37
-
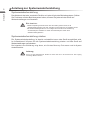 38
38
-
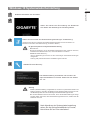 39
39
-
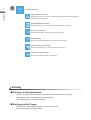 40
40
-
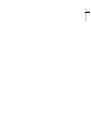 41
41
-
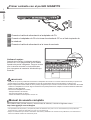 42
42
-
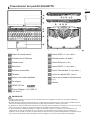 43
43
-
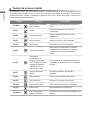 44
44
-
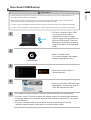 45
45
-
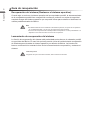 46
46
-
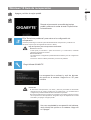 47
47
-
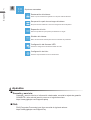 48
48
-
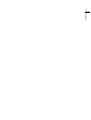 49
49
-
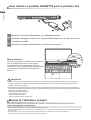 50
50
-
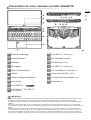 51
51
-
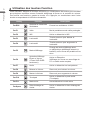 52
52
-
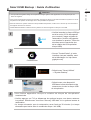 53
53
-
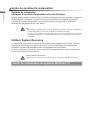 54
54
-
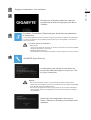 55
55
-
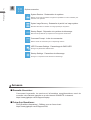 56
56
-
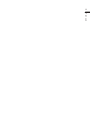 57
57
-
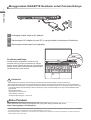 58
58
-
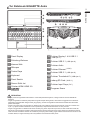 59
59
-
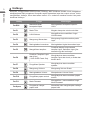 60
60
-
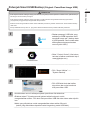 61
61
-
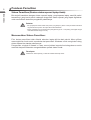 62
62
-
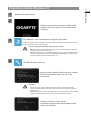 63
63
-
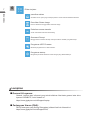 64
64
-
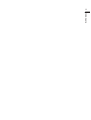 65
65
-
 66
66
-
 67
67
-
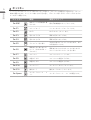 68
68
-
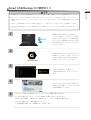 69
69
-
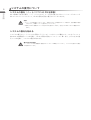 70
70
-
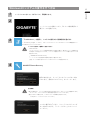 71
71
-
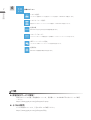 72
72
-
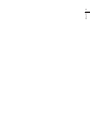 73
73
in anderen Sprachen
- English: Gigabyte Aero 15 Quick start guide
- français: Gigabyte Aero 15 Guide de démarrage rapide
- español: Gigabyte Aero 15 Guía de inicio rápido
- 日本語: Gigabyte Aero 15 クイックスタートガイド
Verwandte Artikel
-
Gigabyte P34K V7 C32W10-FR Bedienungsanleitung
-
Gigabyte P34 Benutzerhandbuch
-
Gigabyte AORUS 17G (Intel 10th Gen) Bedienungsanleitung
-
Gigabyte P55 Benutzerhandbuch
-
Gigabyte Aero 15W v8-BK4 Benutzerhandbuch
-
Gigabyte P57 Benutzerhandbuch
-
Gigabyte P57 Benutzerhandbuch
-
Gigabyte P34W V4 Bedienungsanleitung
-
Gigabyte P15 Benutzerhandbuch
-
Gigabyte AORUS 17 (Intel 9th Gen) Bedienungsanleitung