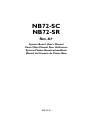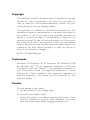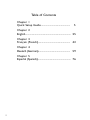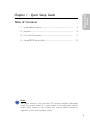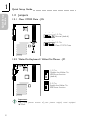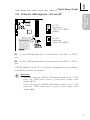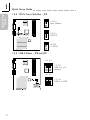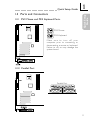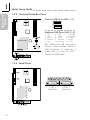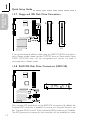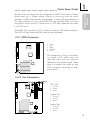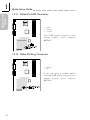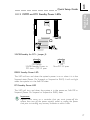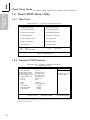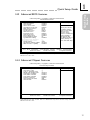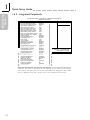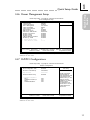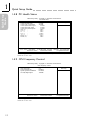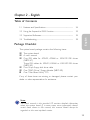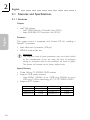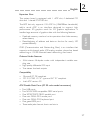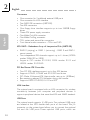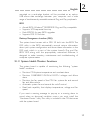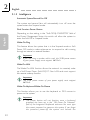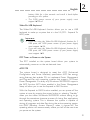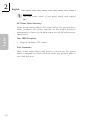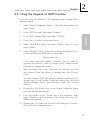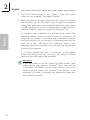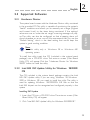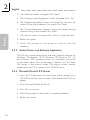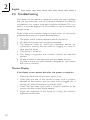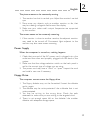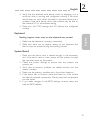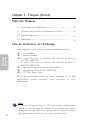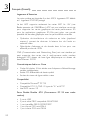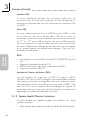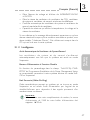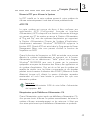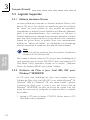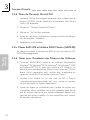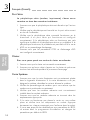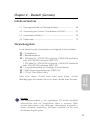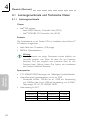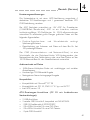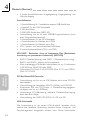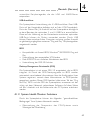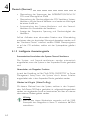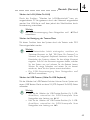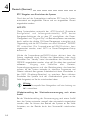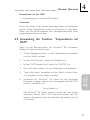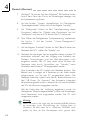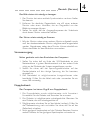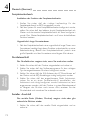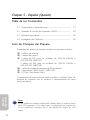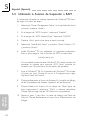NB72-SC
NB72-SR
Rev. A+
System Board Users Manual
Carte Mère Manuel Pour Utilisateur
System-Platine Benutzerhandbuch
Manual del Usuario de Placas Base
50010136
Seite wird geladen ...
Seite wird geladen ...

4
Quick Setup Guide
Quick Setup
Guide
Table of Contents
Chapter 1
Quick Setup Guide.............................................
Chapter 2
English......................................................................
Chapter 3
Français (French).................................................
Chapter 4
Deutsch (German)................................................
Chapter 5
Español (Spanish)..................................................
5
25
42
59
76
Seite wird geladen ...
Seite wird geladen ...
Seite wird geladen ...
Seite wird geladen ...
Seite wird geladen ...
Seite wird geladen ...
Seite wird geladen ...
Seite wird geladen ...
Seite wird geladen ...
Seite wird geladen ...
Seite wird geladen ...
Seite wird geladen ...
Seite wird geladen ...
Seite wird geladen ...
Seite wird geladen ...
Seite wird geladen ...
Seite wird geladen ...
Seite wird geladen ...
Seite wird geladen ...
Seite wird geladen ...
Seite wird geladen ...
Seite wird geladen ...
Seite wird geladen ...
Seite wird geladen ...
Seite wird geladen ...
Seite wird geladen ...
Seite wird geladen ...
Seite wird geladen ...
Seite wird geladen ...
Seite wird geladen ...
Seite wird geladen ...
Seite wird geladen ...
Seite wird geladen ...
Seite wird geladen ...
Seite wird geladen ...
Seite wird geladen ...
Seite wird geladen ...
Seite wird geladen ...
Seite wird geladen ...
Seite wird geladen ...
Seite wird geladen ...
Seite wird geladen ...
Seite wird geladen ...
Seite wird geladen ...
Seite wird geladen ...
Seite wird geladen ...
Seite wird geladen ...
Seite wird geladen ...
Seite wird geladen ...
Seite wird geladen ...
Seite wird geladen ...
Seite wird geladen ...
Seite wird geladen ...
Seite wird geladen ...

59
"
Deutsch
(German)
Deutsch (German)
Chapter 4 - Deutsch (German)
Inhaltsverzeichnis
Verpackungsliste
In der Verpackung der Systemplatine sind folgende Artikel enthalten:
þ 1 Systemplatine
þ 1 Benutzerhandbuch
þ 1 IDE-Kabel für ATA/33-IDE-Laufwerke, ATA/66-IDE-Laufwerke
oder ATA/100-IDE-Laufwerke (NB72-SC)
3 IDE-Kabel für ATA/33-IDE-Laufwerke, ATA/66-IDE-Laufwerke
oder ATA/100-IDE-Laufwerke (NB72-SR)
þ 1 Floppylaufwerkskabel mit 34poligen Anschlußstecker
þ 1 RAID-Driver-Floppylaufwerken (NB72-SR)
þ 1 CD mit Main Board Utility
Fehlt einer dieser Artikel oder weist einer dieser Artikel
Beschädigungen auf, wenden Sie sich an Ihren Händler oder Vertreter.
4.1 Leistungsmerkmale und Technische Daten...............................................
4.2 Anwendung der Funktion Suspendieren auf RAM......................
4.3 Unterstützte Software.................................................................................................
4.4 Fehlersuche............................................................................................................................
60
67
69
72
Hinweis:
Das Benutzerhandbuch in der angebotenen CD enthält detaillierte
Informationen über die Hauptplatine. Wenn in manchen Fällen
manche Informationen nicht denjenigen Informationen dargestellt in
diesem Handbuch entsprechen, soll dieses Handbuch als die meist
aktualisierte Ausgabe gelten.

60
"
Deutsch
(German)
Deutsch (German)
Français
4.1 Leistungsmerkmale und Technische Daten
4.1.1 Leistungsmerkmale
Chipset
Intel
®
845 chipset
- Intel
®
82845 Memory Controller Hub (MCH)
- Intel
®
82801BA I/O Controller Hub (ICH2)
Prozessor
Das Systemboard ist mit Socket 478 zur Installation eines Pentium
®
4-Prozessors ausgerüstet.
Intel
®
Pentium
®
4 Prozessor (478-polige)
400MHz Systemdatenbus
Wichtig:
Die Frequenzrate von einige, Prozessoren konnte vielleicht von
Hersteller gesperrt sein. Wenn Sie diese Art von Prozessor
benutzen, wird das eingeben eine erweiterte Rate für den
Prozessor keine Wirkung haben. Das System wird stattdessen
den Standard Fabrikrate benutzen.
Systemspeicher
3 PC-SDRAM-DIMM-Fassungen mit 168poligem Anschlußstecker
Unterstützt einen Systemspeicher von bis zu 3GB
- Verwendet 64Mbit, 128Mbit, bis zu 1.5GB mit Verwendung
von 256Mbit oder bis zu 3GB mit Verwendung von 512Mbit-
Technologie, PC-133 PC SDRAM DIMM
Unterstützung für ECC
DIMMs
2MBx64/x72
4MBx64/x72
8MBx64/x72
Speicher
16MB
32MB
64MB
DIMMs
16MBx64/x72
32MBx64/x72
64MBx64/x72
Speicher
128MB
256MB
512MB

61
"
Deutsch
(German)
Deutsch (German)
Erweiterungssteckfasssungen
Die Systemplatine ist mit einer AGP-Steckfassung ausgerüstet, 4
dedizierten PCI-Steckfassungen und 1 gemeinsam benutzter PCI/
CNR-Steckfassung versehen.
Der AGP Steckplatz unterstützt nur 1.5V AGP 4x- Zusatzkarten
(1066MB/Sek. Bandbreite). AGP ist ein Interface, welches
hochleistungsfähige 3D-Grafikkarten für 3D-Grafikanwendungen
unterstützt. Es verarbeitet große Mengen grafischer Daten mit den
folgenden Eigenschaften:
Pipeline-Speicher-Lese- und Schreibbetrieb verbirgt
Speicherzugriffs-Latenz.
Demultiplexing von Adressen und Daten auf dem Bus für fast
100-prozentige Effizienz.
Der CNR (Kommunikations- und Netzwerk-Riser) ist eine
Schnittstelle, die das Mehrkanal-Audio, V.90-Analogmodem, den
Netzwerkbetrieb über Telefonleitung oder eine Riser-Platine auf der
10/100-Ethernet-Basis für den Netzwerkbetrieb unterstützt.
Audiomerkmale auf Platine
18-Bit-Stereo-Vollduplex-Codec mit unabhängiger und variabler
Abtastfrequenz
Hochwertige CD-Differential-Eingabe
Naturgetreue Stereo-Leitungspegel-Ausgabe
Kompatibilität
Kompatibilität mit Microsoft
®
PC 98
Kompatibilität mit PCI 2.2, CNR 1.0 A-typ und AC97
Intel AGP, version 2.0
ATX-Zweietagen-Anschlüsse (PC 99 mit farbkodierten
Steckverbindungen)
2 USB-Anschlüsse
2 serieller DB-9-Anschluß, kompatibel mit NS16C550A
1 DB-25-Parallelanschluß SPP/ECP/EPP
1 Mini-DIN-6-Anschluß für eine PS/2-Maus
1 Mini-DIN-6-Anschluß für eine PS/2-Tastatur
1 Spiel-/MIDI-Anschluß

62
"
Deutsch
(German)
Deutsch (German)
Français
3 Audio-Anschlußbuchsen: Ausgangsleitung, Eingangsleitung und
Mikrofon-Eingang
Anschlußstecker
1 Anschlußfassung für 2 zusätzliche externe USB-Anschlüsse
1 Anschluß für die IrDA-Schnittstelle
2 IDE-Anschlüsse
2 RAID-IDE-Anschlüsse (NB72-SR)
Unterstützung von bis zu zwei 2,88MB-Floppylaufwerken durch
einen Floppylaufwerksanschluß
3 Anschlußstecker für das ATX-Netzgerät
1 Anschlußstecker für Wecken durch LAN
1 Anschlußstecker für Wecken durch Ring
CPU-, System- und Second-ventilator-Anschlüsse.
2 interne Audioanschlüsse (CD-in und TAD)
ATA RAID - Redundant Array of Inexpensive Disk [Redundante
Anordnung von preiswerten Laufwerken] (NB72-SR)
RAID 0 (Streifen)(striping) oder RAID 1 (Duplizieren)(mirroring) -
RAID 0 und RAID 1 können nicht koexistieren
Zwei unabhängige IDE-Kanäle unterstützen bis zu 4 Laufwerken
(UDMA-Modi 33/66/100 oder EIDE)
Unterstützt PIO-Modi 0/1/2/3/4, DMA-Modi 0/1/2 und UDMA-
Modi 0/1/2/3/4/5
PCI-Bus-Master-IDE-Controller
Unterstützung von bis zu vier IDE-Geräten durch zwei PCI-IDE-
Schnittstellen.
Unterstützung der Festplatten ATA/33, ATA/66 und ATA/100
Erweitertes IDE des PIO-Modus 4 (Datenübertragungsgesch-
windigkeit von bis zu 14MB/Sek.)
Verminderte CPU-Benutzung während Diskettenübertragung
dank dem Bus-Master.
Unterstützung des ATAPI CD-ROMs, LS-120 und ZIP.
IrDA-Schnittstelle
Die Systemplatine ist mit einem IrDA-Anschluß versehen, durch
welche eine kabellose Verbindung zwischen Ihrem Computer und
Peripheriegeräten hergestellt werden kann. Diese Schnittstelle

63
"
Deutsch
(German)
Deutsch (German)
unterstützt Peripheriegeräte, die der IrDA und ASKIR-Norm
entsprechen.
USB-Anschlüsse
Die Systemplatine Unterstützung der 4 USB-Anschlüsse. Zwei USB-
Ports auf der Hauptplatine befinden sich auf den ATX-Doppeldeck-
Ports der Platine. Der J16-Anschluß auf der Systemplatine ermöglicht
es dem Benutzer, die optionalen 3. und 4. USB-Ports anzuschließen.
Diese auf der Halterung an der Kartenkante montierten optionalen
USB-Ports können als Option verwendet werden. Durch USB
können Daten zwischen Ihrem Computer und einer großen Auswahl
an gleichzeitig zugänglichen externen Plug and Play Peripheriegeräten
ausgetauscht werden.
BIOS
Kompatibilität mit Award BIOS, Windows
®
98/2000/ME Plug and
Play
Unterstützung des sequentiellen SCSI-Ladens
Flash EPROM für ein einfaches Aktualisieren des BIOS
Unterstützung der DMI-2.0-Funktion
Desktop-Management-Schnittstelle (DMI)
Die Systemplatine ist mit einem DMI 2.0 ausgestattet, die im BIOS
integriert ist. Durch das DMI-Dienstprogramm im BIOS werden
automatisch verschiedene Informationen über die Konfiguration Ihres
Systems registriert, wonach diese Informationen im DMI-Speicher
gespeichert werden. Dieser DMI-Speicher bildet einen Teil des Plug
and Play BIOS und des DMI der Systemplatine, zusammen mit der
richtig mit dem Netzwerk verbundenen Software. Auf diese Weise
soll der Unterhalt und die Fehlersuche des PC-Systems erleichtert
werden.
4.1.2 System Health Monitor Funktions
Durch die Systemplatine können die folgenden gesundheitlichen
Bedingungen Ihres Systems überwacht werden.
Überwachung der Temperatur des CPU/Systems sowie
Warnsignal bei Überhitzung

64
"
Deutsch
(German)
Deutsch (German)
Français
Überwachung der Spannungen des 5VSB/VBAT/3,3V/5V/±12V/
CPU sowie Warnsignal bei Ausfall
Überwachung der Geschwindigkeit des CPU-Ventilators, System-
Ventilators und des Second-Ventilators und sendet ein Warnsignal
bei einem Ausfall aus
Automatisches des System-Ventilators und des Second-
Ventilators Ein-/Ausschalten des Ventilators
Anzeige der Temperatur, Spannung und Geschwindigkeit des
Ventilators
Soll bei Auftreten einer abnormalen Situation eine Warnmeldung
erscheinen oder ein akustisches Warnsignal abgegeben werden, muß
das Hardware Doctor installiert werden. Dieses Dienstprogramm
ist auf der CD enthalten, welche mit der Systemplatine geliefert
wurde.
4.1.3 Intelligente Ausstattungsteile
Automatisches Ausschalten des System-/Second-Ventilators
Die System- und Second-ventilatoren werden automatisch
ausgeschaltet, wenn das System in den Suspendier-Modus geschaltet
wird.
Netzschalter mit Doppelter Funktion
Je nach der Einstellung im Feld Soft-Off By PWR-BTTN im Power
Management Setup kann das System durch diesen Schalter
ausgeschaltet oder in den Suspendier-Modus geschaltet werden.
Wecken bei Klingeln (Wake-On-Ring)
Mit diesem Merkmal kann das System, welches in den Suspend-
oder Soft-Power-Off-Modus geschaltet ist, aufgeweckt/eingeschaltet
werden, um eingehende Anrufe zu beantworten, die über ein internes
oder externes Modem geleitet werden.
Wichtig:
Falls Sie eine interne Modemkarte verwenden muß die 5VSB-
Stromquelle des Netzgerätes in Ihrem PC mindestens
≥
720mA
unterstützen.

65
"
Deutsch
(German)
Deutsch (German)
Wecken bei LAN (Wake-On-LAN)
Durch die Funktion Wecken bei LAN-Bereitschaft kann ein
ausgeschalteter PC ferngesteuert durch das Netzwerk eingeschaltet
werden. Ihre LAN-Karte muß dazu jedoch die Weckfunktion durch
Fernsteuerung unterstützen.
Wichtig:
Die 5VSB-Stromversorgung Ihres Netzgerätes muß
≥
720mA
unterstützen.
Wecken bei Betätigung der Tastatur/Maus
Mit dieser Funktion kann das System durch die Tastatur oder PS/2
Maus eingeschaltet werden.
Wichtig:
Der Netzschalter bleibt wirkungslos, nachdem ein
Tastaturen-Kennwort im Feld KB Power On Password im
Submenü der Integrated Peripherals bestimmt wurde. Zum
Einschalten des Systems müssen Sie das richtige Kennwort
eingeben. Falls Sie das Kennwort vergessen haben, schalten
Sie das System aus und nehmen Sie die Batterie heraus.
Warten Sie einige Sekunden und setzen Sie sie danach
wieder ein, bevor Sie das System erneut einschalten.
Die 5VSB-Stromversorgung Ihres Netzgerätes muß
≥
720mA unterstützen.
Wecken bei USB-Tastatur (Wake-On-USB Keyboard)
Mit der Wecken bei USB-Tastatur-Funktion können Sie ein System mit
einem USB-Tastatur-Gerät aus dem S3-(STR-Suspend-To-RAM)-Status
aufwecken.
Wichtig:
Falls Sie die Wecken bei USB-Tastatur-Funktion für 2 USB-
Anschlüsse, unterstützt die 5VSB-Stromquelle Ihres
Netzgerätes eine Leistung von
≥
1.5A.
Falls Sie die Wecken bei USB-Tastatur-Funktion für 4 USB-
Anschlüsse, unterstützt die 5VSB-Stromquelle Ihres
Netzgerätes eine Leistung von
≥
2A.

66
"
Deutsch
(German)
Deutsch (German)
Français
RTC-Taktgeber zum Einschalten des Systems
Durch den auf der Systemplatine installierten RTC kann Ihr System
automatisch am eingestellten Datum und zur eingestellten Uhrzeit
eingeschaltet werden.
ACPI STR
Diese Systemplatine entspricht der ACPI-Vorschrift (Erweiterte
Konfiguration und Leitsungsschnittstelle). ACPI besitzt
Energiesparfunktionen, die es dem PC ermöglichen, das Power-
Management und Plug and Play mit Betriebssystemen anzuwenden,
durch welche das direkte OS-Power-Management unterstützt wird.
Gegenwärtig wird die ACPI-Funktion nur durch Windows
®
98/2000/
ME unterstützt. Die Suspendieren-auf-RAM-Funktion kann
angewendet werden, wenn ACPI im Power-Management-Setup
aktiviert ist.
Wurde die Suspendieren-auf-RAM-Funktion aktiviert, kann das
System umgehend durch Drücken des Netzschalters oder durch
Auswählen von Standby beim Herunterfahren des Windows
®
98/
2000/ME ausgeschaltet werden, ohne daß Sie dabei den manchmal
mühsamen Vo r gang zum Schließen aller Dateien,
Anwendungsprogramme und des Betriebssystems durchmachen
müssen, da das System imstande ist, sämtliche Programme und
Dateien während dem ganzen Arbeitsabschnitt beim Ausschalten in
den RAM (Direktzugriffspeicher) zu speichern. Beim nächsten
Einschalten des Systems wird der Arbeitsabschnitt genau an der
Stelle fortgesetzt, wo Sie ihn unterbrochen haben.
Wichtig:
Die 5VSB-Stromquelle Ihres Netzgerätes muß eine Leistung von
≥
1A unterstützen.
Wiederherstellung der Wechselstromversorgung nach einem
Ausfall
Bei der Wiederherstellung der Stromversorgung nach einem Ausfall
kann das System entweder manuell oder automatisch eingeschaltet
werden, oder Sie können den Betrieb des Systems an der Stelle
fortsetzen, wo der Betrieb durch den Stromausfall unterbrochen
wurde.

67
"
Deutsch
(German)
Deutsch (German)
4.2 Anwendung der Funktion Suspendieren auf
RAM
Wenn Sie das Betriebssystem von Windows
®
98 verwenden,
befolgen Sie bitte die Schritte unten.
1. Power Management Setup in dem Hauptbildschirm auswählen,
und die <Enter> drücken.
2. Im Feld ACPI Function wählen Sie Enabled aus.
3. Im Feld ACPI Suspend Type wählen Sie S3(STR) aus.
4. Die <Esc>-Taste drücken, um zum Hauptmenü zurückzukehren.
5. Save & Exit Setup auswählen und die <Enter> drücken. Dann
<Y> eingeben und die <Enter> drücken.
6. Installieren Sie Windows
®
98, indem Sie den folgenden
Parameter eingeben. Hiermit wird sichergestellt, daß die ACPI-
Funktion unterstützt wird.
[drive]:>setup /p j
Falls Windows
®
98 bereits installiert wurde, muß das System
aktualisiert werden, damit ACPI unterstützt werden kann. Für
weitere Informationen über die Aktualisierung wenden Sie sich
an Microsoft.
Kompatibilität mit Jahr 2000
Unterstützung der Hardware-Y2K-Funktion.
Virusschutz
Durch die meisten Viren werden heutzutage Daten auf Festplatten
zerstört. Diese Systemplatine wurde so entworfen, um dem Boot-
Sektor und der Partitionstabelle Ihres Festplattenlaufwerkes einen
entsprechenden Schutz zu bieten.

68
"
Deutsch
(German)
Deutsch (German)
Français
7. Windows
®
98 starten. Auf dem Windows
®
98-Desktop klicken
Sie auf Start. Dann den Cursor auf Einstellungen bewegen und
auf Systemsteuerung klicken.
8. Auf das Symbol System doppelklicken. Im Dialogfenster
Systemeigenschaften klicken Sie auf das Register Leistung.
9. Auf Dateisystem klicken. Im Feld Standardnutzung dieses
Computers wählen Sie Mobiles oder Docksystem aus. Auf
Applizieren und dann auf OK klicken. Den PC neustarten.
10. Zum Öffnen des Dialogfensters Systemsteuerung wiederholen
Sie Schritt 7. Auf das Symbol Power-Management
doppelklicken.
11. Auf das Register Erweitert klicken. Im Feld Beim Drücken der
Netztaste des PCs wählen Sie Standby aus.
12. Nachdem Sie die obigen Schritte ausgeführt haben und den PC
ausschalten möchten, muß der Vorgang zum Schließen der
Dateien, Anwendungen und des Betriebssystems nicht
ausgeführt werden. Der PC kann direkt durch Drücken der
Netztaste oder durch Auswählen von Standby beim
Abschalten des Windows
®
98 ausgeschaltet werden.
Zum Einschalten des PCs einfach die Netztaste drücken. Der
Betrieb wird in weniger als 8 Sekunden an der Stelle wieder
aufgenommen, wo Sie den PC ausgeschaltet haben. Die
Netztaste funktioniert jedoch nicht, falls ein Tastatur-Kennwort im
Feld KB Power On Password des Submenüs Integrated
Peripherals eingestellt wurde. In diesem Fall muß zum Einschalten
des PCs das Kennwort eingegeben werden.
Falls die Farbe oder die Auflösung abgeändert wurde (im
Dialogfenster Bildschirmeigenschaften), dürfen die Einstellungen
ohne Neustarten nicht angewendet werden. Der PC muß
neugestartet werden.
Wichtig:
Wenn Sie nicht in der Lage sind, die Anhalte-Auf-RAM-Funktion
zu verwenden (nach Durchführung der Schritte oben in
Windows
®
98 oder wenn Sie in Windows
®
2000/ME sind),
prüfen Sie bitte, ob Ihre Zusatzkarten oder geräte diese

69
"
Deutsch
(German)
Deutsch (German)
4.3 Unterstützte Software
4.3.1 Hardware-Doctor-Dienstprogramm
Der Systemplatine wurde eine CD beigelegt, auf der ein Hardware-
Doctor-Dienstprogramm enthalten ist. Mit diesem Dienstprogramm
kann der Gesundheitszustand des Systems überwacht werden,
wobei Sie ebenfalls einen Kontrollbereich (Höchst- und Tiefgrenze)
manuell bestimmen können. Sind die Einstellungen/Werte höher oder
niedriger als der eingestellte Bereich, erscheint ein Warnhinweis. Dieses
Dienstprogramm kann auch so eingestellt werden, daß bei Auftreten
eines Fehlers ein akustisches Warnsignal abgegeben wird. Es wird
empfohlen, daß Sie die Standardeinstellung benutzen, da dies die
ideale Einstellung ist, mit der das System stets in gutem
Funktionszustand gehalten wird.
Hinweis:
Dieses Dienstprogramm darf nur unter dem Dienstprogramm
Windows
®
98 oder Windows
®
ME benutzt werden.
Zum Installieren des Dienstprogramms legen Sie die CD (mit der
Systemplatine geliefert) in Ihr CD-ROM-Laufwerk. Der Autorun-
Schirm (CD mit Main Board Utility) erscheint. Zum Installieren des
Dienstprogramms auf die Hardware Doctor for Windows 98/ME
Schaltfläche klicken.
4.3.2 Intel 845 INF-Aktualisierungsdienstprogramm für
Windows
®
98/2000/ME
Auf der mit der Systemplatine mitgelieferten CD ist das Intel 845
INF-Aktualisierungs-Dienstprogramm enthalten. Falls Sie unter dem
Betriebssystem Windows
®
98, Windows
®
2000 oder Windows
®
ME
arbeiten, muß dieses Dienstprogramm installiert werden. Das
Dienstprogramm dient zum Aktualisieren der INF-Dateien des
Windows
®
98/2000/ME, damit die Chipset Intel 845 im System
erkannt und konfiguriert werden können. Gehen Sie zum Installieren
wie folgt vor:
Funktion unterstützen. Wenn diese Funktion nicht unterstützt
wird, brauchen Sie den passenden Treiber von ihrer jeweiligen
Webseite herunterzuladen.

70
"
Deutsch
(German)
Deutsch (German)
Français
1. Die CD in Ihr CD-ROM-Laufwerk einlegen. Der Autorun-Schirm
(CD mit Main Board Utility) erscheint.
2. Auf Intel 845 INF Update Utility for Windows 98/2000/ME
klicken.
3. Der Welcome-Schirm erscheint. Auf Next klicken.
4. Der Schirm mit dem Software License Agreement erscheint. Auf
Yes klicken.
5. Die Readme Information (Liesmich-Information) erscheint. Sie
können sich den Inhalt im Readme des Dienstprogramms auf
dem Schirm ansehen. Auf Next klicken.
6. Der Schirm Choose Destination Location erscheint und zeigt an,
wo sich das Dienstprogramm befinden wird. Auf Next klicken.
7. Der Actions-Schirm erscheint. Zum Installieren des
Dienstprogramms auf Next klicken.
8. Das System neustarten.
9. Die Anleitung auf dem Schirm befolgen, um mit der Installation
fortzufahren.
4.3.3 Audiotreiber und Software-Anwendungsprogramm
Auf der mit der Systemplatine gelieferten CD sind ebenfalls
Audiotreiber und die Software für die Audiowiedergabe enthalten für
Windows
98, Windows
98 SE, Windows
ME, Windows NT
4.0
und Windows
2000. Angaben zur und Informationen über die
Installation finden Sie in der entsprechenden readme-Datei
(Liesmich-Datei). Auf die Read Me-Schaltfläche auf dem Autorun-
Schirm klicken. Der Autorun-Schirm erscheint normalerweise
automatisch nach dem Einlegen der CD in Ihr CD-ROM-Laufwerk.

71
"
Deutsch
(German)
Deutsch (German)
4.3.4 Microsoft DirectX 8.0 Treibers
1. Legen Sie die mit dem Hauptplatinen-Paket mitgelieferte CD in
Ihr CD-ROM-Laufwerk ein. Der Autorun-Schirm (Main Board
Utility CD) erscheint.
2. Auf Microsoft DirectX 8.0 Driver klicken.
3. Zum Fortfahren auf Yes klicken.
4. Die Anweisung auf dem Schirm befolgen, um den
Installationsvorgang abzuschließen.
5. Das System neustarten.
4.3.5 RAID-IDE-Treiber und RAID Monitor-Dienstprogramm
(NB72-SR)
Schauen Sie im RAID-Benutzerhandbuch nach, das sich in der
angebotenen CD befindet.
4.3.6 Hinweise zum Installieren der Treiber und der
Dienstprogramme
1. Durch Autorun werden NUR die Betriebssysteme Windows
®
98, Windows
®
98 SE, Windows
®
ME, Windows
®
2000 und
Windows NT
®
4.0 unterstützt. Wurde nach Einlegen der CD das
Autorun nicht automatisch gestartet (d.h. der Schirm mit der
CD mit Main Board Utility für die Hauptplatine erscheint nicht),
gehen Sie direkt zum Stammverzeichnis der CD und
doppelklicken Sie auf Setup.
2. Auf der DFI-Webseite "http://www.dfi.com/support/
download1.asp" finden Sie die neuste Version der Treiber oder
Software-Anwendungsprogramme.
3. Änderungen sämtlicher Schritte oder Vorgänge zur Installation der
Softwaretreiber sind ohne Vorbenachrichtigung vorbehalten, da die
Softwareprogramme gelegentlich aktualisiert werden. Die neusten
Informationen finden Sie in den Readme-Dateien (Liesmich-
Dateien), falls vorhanden.

72
"
Deutsch
(German)
Deutsch (German)
Français
4.4 Fehlersuche
In diesem Kapitel finden Sie Hinweise zum Lösen von Problemen, die
bei der Benutzung Ihres PCs auftreten können. Für eine erfolgreiche
Fehlersuche in Ihrem System behandeln Sie jede Störung einzeln, um
eine genaue Diagnose der Störung sicherzustellen, falls eine Störung
mehrere Ursachen hat.
Einige der geläufigsten Dinge zum Überprüfen bei einem Auftreten
eines Problems werden nachstehend aufgeführ t.
1. Jedes Peripheriegerät ist mit dessen Netzschalter eingeschaltet
worden.
2. Sämtliche Kabel und Netzkabel sind gut angeschlossen worden.
3. Die Netzsteckdose, an welche die Peripheriegeräte angeschlossen
sind, ist in gutem Betriebszustand. Prüfen Sie dies nach, indem Sie
eine Lampe oder ein anderes elektrisches Gerät daran
anschließen.
4. Der Monitor wurde eingeschaltet.
5. Die Regler zum Einstellen der Helligkeit und des Kontrasts sind
ordnungsgemäß eingestellt.
6. Sämtliche Zusatzkarten in den Erweiterungssteckfassungen sind
richtig und fest eingesetzt worden.
7. Sämtliche Zusatzkarten, die installiert wurden, sind für Ihr System
bestimmt und wurden richtig eingesetzt.
Monitor/Bildschirm
Falls der Bildschirm nach dem Einschalten des Systems leer
bleibt.
1. Stellen Sie sicher, daß der Monitor mit dessen Netzschalter
eingeschaltet wurde.
2. Stellen Sie sicher, daß ein Ende des Netzkabels des Monitors
richtig am Monitor und das andere Ende an eine WS-
Netzsteckdose in gutem Betriebszustand angeschlossen ist.
Schließen Sie das Kabel an eine andere Steckdose an, falls
notwendig.
3. Stellen Sie sicher, daß das Videoeingangskabel richtig am Monitor
und an der Bildschirmkarte angeschlossen ist.
4. Stellen Sie die Helligkeit des Bildschirms mit dem entsprechenden
Regler ein.

73
"
Deutsch
(German)
Deutsch (German)
Das Bild scheint sich ständig zu bewegen.
1. Der Monitor hat seine vertikale Synchronisation verloren. Stellen
Sie diese ein.
2. Entfernen Sie sämtliche Gegenstände, wie z.B. einen anderen
Monitor oder einen Ventilator, die ein Magnetfeld um den
Bildschirm erzeugen können.
3. Stellen Sie sicher, daß die Ausgangsfrequenzen der Videokarte
durch diesen Monitor unterstützt werden.
Der Schirm scheint ständig zu flimmern.
1. Falls der Monitor neben einen anderen Monitor aufgestellt wurde,
muß der danebenstehende Monitor möglicherweise ausgeschaltet
werden. Neonlampen neben dem Monitor können ebenfalls ein
Zittern des Bildes auf dem Bildschirm verursachen.
Stromversorgung
Nichts geschieht nach dem Einschalten des Computers.
1. Stellen Sie sicher, daß ein Ende des WS-Netzkabels an eine
Netzsteckdose in gutem Betriebszustand und das andere Ende
richtig an die Rückseite des Systems angeschlossen wurden.
2. Stellen Sie sicher, daß der Spannungswählschalter auf der
Geräterückseite auf die richtige Spannung, die Sie benutzen,
eingestellt ist.
3. Das Netzkabel ist möglicherweise kurzgeschlossen oder
beschädigt. Prüfen Sie das Kabel nach oder verwenden Sie ein
neues, falls notwendig.
Floppylaufwerk
Der Computer hat keinen Zugriff zum Floppylaufwerk.
1. Die Floppydiskette wurde möglicherweise nicht formatiert.
Formatieren Sie die Diskette und versuchen Sie es erneut.
2. Die Diskette ist möglicherweise schreibgeschützt. Benutzen Sie
eine Diskette, die nicht schreibgeschützt ist.
3. Möglicherweise schreiben Sie auf das falsche Laufwerk. Prüfen Sie
die Pfadbezeichnung nach und stellen Sie sicher, daß Sie auf das
Ziellaufwerk schreiben.
4. Nicht genügend Speicherplatz auf der Diskette. Benutzen Sie eine
andere Diskette, auf der genügend Speicherplatz vorhanden ist.

74
"
Deutsch
(German)
Deutsch (German)
Français
Festplattenlaufwerk
Ausbleiben der Funktion des Festplattenlaufwerks.
1. Stellen Sie sicher, daß der richtige Laufwerktyp für das
Festplattenlaufwerk im BIOS eingegeben wurde.
2. Falls das System für zwei Festplattenlaufwerke konfiguriert wurde,
stellen Sie sicher, daß das ladbare (erste) Festplattenlaufwerk als
Master und das zweite Festplattenlaufwerk als Slave konfiguriert
wurde. Das Master-Festplattenlaufwerk muß eine aktive/ladbare
Partition besitzen.
Ungewöhnlich lange Formatierdauer.
1. Falls das Festplattenlaufwerk eine ungewöhnlich lange Dauer zum
Formatieren benötigt liegt dieses Problem wahrscheinlich an einer
Kabelverbindung. Besitzt das Festplattenlaufwerk jedoch eine
große Kapazität wird das Formatieren eine längere Zeit dauern.
Parallelanschluß
Der Paralleldrucker reagiert nicht, wenn Sie ausdrucken wollen.
1. Stellen Sie sicher, daß der Drucker eingeschaltet und online ist.
2. Stellen Sie sicher, daß das Softwareprogramm für den richtigen
Typ des angeschlossenen Druckers konfiguriert wurde.
3. Stellen Sie sicher, daß die E/A-Adresse des LPT-Anschlusses auf
der Platine und de IRQ-Einstellungen richtig konfiguriert wurden.
4. Stellen Sie sicher, daß das angeschlossene Gerät funktioniert,
indem Sie es an einen Parallelanschluß anschließen, der
funktioniert und richtig konfiguriert wurde. Funktioniert es, kann
angenommen werden, daß der Drucker in gutem Betriebszustand
ist. Reagiert der Drucker noch immer nicht, ersetzen Sie das
Druckerkabel und versuchen Sie es danach erneut.
Serieller Anschluß
Das serielle Gerät (Modem, Drucker) reagiert nicht oder gibt
unleserliche Zeichen wieder.
1. Stellen Sie sicher, daß das serielle Gerät eingeschaltet und es
online ist.

75
"
Deutsch
(German)
Deutsch (German)
2. Stellen Sie sicher, daß das Gerät an den richtigen seriellen
Anschluß auf der Rückseite des Computers angeschlossen ist.
3. Stellen Sie sicher, daß das angeschlossene serielle Gerät
funktioniert, indem Sie es an einen funktionierenden und richtig
konfigurierten seriellen Anschluß anschließen. Funktioniert das
serielle Gerät nicht, liegt das Problem entweder am Kabel oder
am seriellen Gerät. Funktioniert das serielle Gerät, kann das
Problem an der Einstellung des E/A auf der Platine oder an der
Adreßeinstellung liegen.
4. Stellen Sie sicher, daß die COM-Einstellungen und die E/A-
Adresse richtig konfiguriert sind.
Tastatur
Beim Drücken einer Taste auf der Tastatur geschieht nichts.
1. Stellen Sie sicher, daß die Tastatur ordnungsgemäß angeschlossen
ist.
2. Achten Sie darauf, daß sich keine Gegenstände auf der Tastatur
befinden und daß während dem Startvorgang keine Tasten
gedrückt werden.
Systemplatine
1. Stellen Sie sicher, daß die Zusatzkarte gut und fest in die
Erweiterungssteckfassung eingesetzt wurde. Ist die Zusatzkarte
locker, schalten Sie das System aus, installieren die Karte erneut
und schalten das System danach erneut ein.
2. Die Einstellungen der Steckbrücke überprüfen, um deren richtige
Einstellung sicherzustellen.
3. Stellen Sie sicher, daß sämtliche Speichermodule gut in den
Speichersteckplätzen eingesetzt wurden.
4. Stellen Sie sicher, daß sich die Speichermodule an der richtigen
Stelle befinden.
5. Falls die Funktion der Platine ausbleibt, legen Sie diese auf eine
ebene Oberfläche und lokalisieren sämtliche eingesteckte
Komponente. Drücken Sie jede Komponente behutsam in den
Steckplatz.
6. Falls Sie die BIOS-Einstellungen abgeändert haben, gehen Sie
erneut zum Setup und laden die BIOS-Standardeinstellungen.
Seite wird geladen ...
Seite wird geladen ...
Seite wird geladen ...
Seite wird geladen ...
Seite wird geladen ...
Seite wird geladen ...
Seite wird geladen ...
Seite wird geladen ...
Seite wird geladen ...
Seite wird geladen ...
Seite wird geladen ...
Seite wird geladen ...
Seite wird geladen ...
Seite wird geladen ...
Seite wird geladen ...
Seite wird geladen ...
Seite wird geladen ...
-
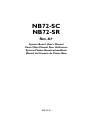 1
1
-
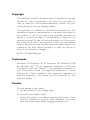 2
2
-
 3
3
-
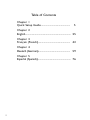 4
4
-
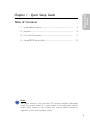 5
5
-
 6
6
-
 7
7
-
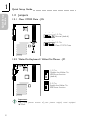 8
8
-
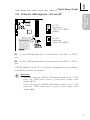 9
9
-
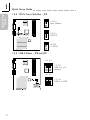 10
10
-
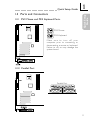 11
11
-
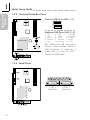 12
12
-
 13
13
-
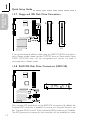 14
14
-
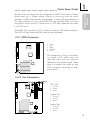 15
15
-
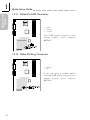 16
16
-
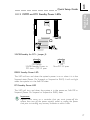 17
17
-
 18
18
-
 19
19
-
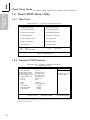 20
20
-
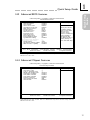 21
21
-
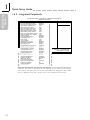 22
22
-
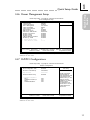 23
23
-
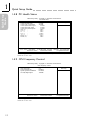 24
24
-
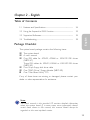 25
25
-
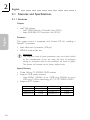 26
26
-
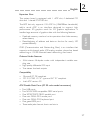 27
27
-
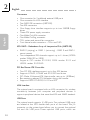 28
28
-
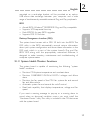 29
29
-
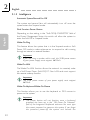 30
30
-
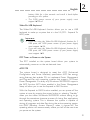 31
31
-
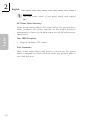 32
32
-
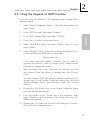 33
33
-
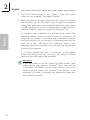 34
34
-
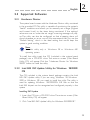 35
35
-
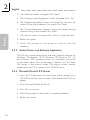 36
36
-
 37
37
-
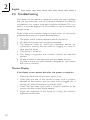 38
38
-
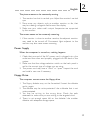 39
39
-
 40
40
-
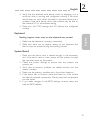 41
41
-
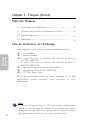 42
42
-
 43
43
-
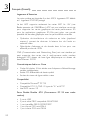 44
44
-
 45
45
-
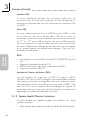 46
46
-
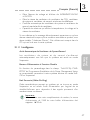 47
47
-
 48
48
-
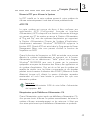 49
49
-
 50
50
-
 51
51
-
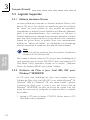 52
52
-
 53
53
-
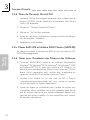 54
54
-
 55
55
-
 56
56
-
 57
57
-
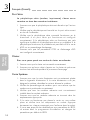 58
58
-
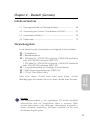 59
59
-
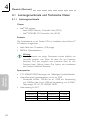 60
60
-
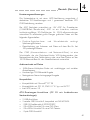 61
61
-
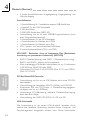 62
62
-
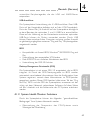 63
63
-
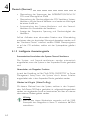 64
64
-
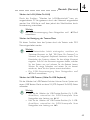 65
65
-
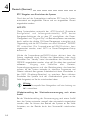 66
66
-
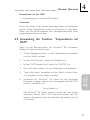 67
67
-
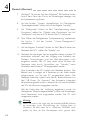 68
68
-
 69
69
-
 70
70
-
 71
71
-
 72
72
-
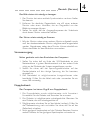 73
73
-
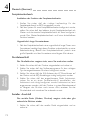 74
74
-
 75
75
-
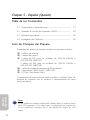 76
76
-
 77
77
-
 78
78
-
 79
79
-
 80
80
-
 81
81
-
 82
82
-
 83
83
-
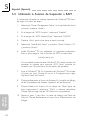 84
84
-
 85
85
-
 86
86
-
 87
87
-
 88
88
-
 89
89
-
 90
90
-
 91
91
-
 92
92
in anderen Sprachen
- English: DFI NB72-SC User manual
- français: DFI NB72-SC Manuel utilisateur
- español: DFI NB72-SC Manual de usuario
Verwandte Artikel
Andere Dokumente
-
Rev-A-Shelf CW35-AC Benutzerhandbuch
-
DeLOCK 70098 Datenblatt
-
VIA Technologies CM35-SC Benutzerhandbuch
-
DeLOCK 70098 Datenblatt
-
Gigabyte Superb 550P Bedienungsanleitung
-
HP dvd600 DVD Writer series Schnellstartanleitung
-
VIA Technologies CM30-SC Benutzerhandbuch
-
EXSYS EX-3327 Datenblatt
-
GMC G-SW-USB2C Bedienungsanleitung
-
Belkin F5U230 Bedienungsanleitung