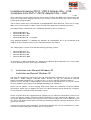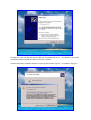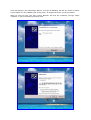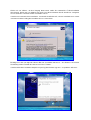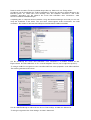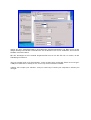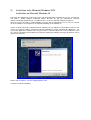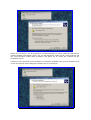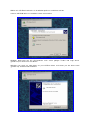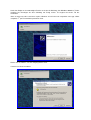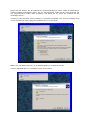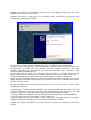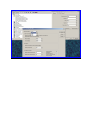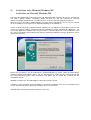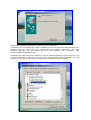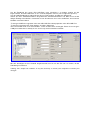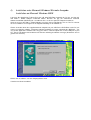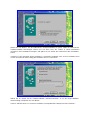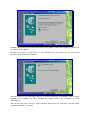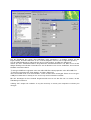Installationshinweise Z501J / Z501K Adapter IrDa – USB
Installation hints Z501J / Z501K Adapter IrDa – USB
1/3.04
(Diese Anleitung ist für die CD geschrieben. Wenn Sie den Treiber vom WEB laden, entpacken Sie ihn
in ein leeres Verzeichnis und geben Sie dieses Verzeichnis anstatt der CD ein, wenn Sie Sie nach der
Treiberquelle gefragt werden.)
(This manaul is written for a CD installation. If you download the driver form web, extract it in an empty
folder and select this folder ase driver source instead of CD, during the installation procedure.)
Der Adapter Z501J / Z501K läßt sich auf folgenden Betriebssystemen installieren:
• Microsoft Windows XP
• Microsoft Windows 2000
• Microsoft Windows ME
• Microsoft Windows 98 – 2. Ausgabe
Unter Microsoft Windows 3.1, Windows 95, Windows 98 und Windows NT ist eine Installation nicht
möglich, da diese Betriebssysteme keine USB-Schnittstellen unterstützen.
The adapter Z501J / Z501K works with the following operating systems:
• Microsoft Windows XP
• Microsoft Windows 2000
• Microsoft Windows ME
• Microsoft Windows 98SE
An installation on Microsoft Windows 3.1, Windows 95, Windows 98 and Windows NT is not possible,
as these operating systems do not support USB ports.
1) Installation unter Microsoft Windows XP
Installation on Microsoft Windows XP
Legen Sie die mitgelieferte Treiber-CD in das CD- oder DVD-Rom-Laufwerk des PC ein, auf dem Sie
den Z501J / Z501K Adapter verwenden wollen. Brechen Sie ggf. die automatisch startende
Softwareinstallation (WinProfi) ab – Sie können diese zu einem späteren Zeitpunkt installieren.
Stecken Sie nun den Z501J / Z501K Adapter an einem freien USB-Port des PC an. Der PC erkennt
die neue Hardware und zeigt Ihnen die folgende Meldung zur Installation an.
Klicken Sie auf "Weiter“, um den Vorgang fortzusetzen. Sollte die automatische Treiberinstallation
fehlschlagen, klicken Sie auf "Software von einer Liste oder bestimmten Quelle installieren“ und geben
Sie als Quelle das Laufwerk mit der Installations-CD an.
Please insert the driver disc supplied with the adapter into your CD-Rom or DVD-Drive of the PC you
want to use with the adapter. Terminate software installation if it starts automatically (WinProfi) – you
may install application software later. Plug your Z501J / Z501K adapter into a free USB port of your
PC. The PC will detect new hardware and show the following installation message (Illustrations are for
german OS version!).
Continue for automatic driver installation. If automatic installation fails, choose installation from source
and enter the drive holding the installation disc as source drive.

Bestätigen Sie die nun folgende Hinweis-Box mit "Installation fortsetzen“ – der Hinweis hat keinerlei
Auswirkung auf die Funktion des Geräts und seines Treibers.
Continue with driver installation despite non passing the windows logo test – no problems will occur.

Nach dem Kopieren der notwendigen Dateien erscheint die Meldung, daß XP den Treiber installiert
hat. Bestätigen Sie diese Meldung mit "Fertig stellen“. Es beginnt der zweite Teil der Installation.
When all necessary files have been copied, Windows will show the completion message. When
accepted, 2
nd
part of installation procedure starts.

Klicken Sie auf "Weiter“, um den Vorgang fortzusetzen. Sollte die automatische Treiberinstallation
fehlschlagen, klicken Sie auf "Software von einer Liste oder bestimmten Quelle installieren“ und geben
Sie als Quelle das Laufwerk mit der Installations-CD an.
Continue for automatic driver installation. If automatic installation fails, choose installation from source
and enter the drive holding the installation disc as source drive.
Bestätigen Sie die nun folgende Hinweis-Box mit "Installation fortsetzen“ – der Hinweis hat keinerlei
Auswirkung auf die Funktion des Geräts und seines Treibers.
Continue with driver installation despite non passing the windows logo test – no problems will occur.

Damit ist auch der zweite Teil der Installation abgeschlossen. Klicken Sie auf "Fertig stellen“.
Sie können nun die Installation des Treibers kontrollieren. Öffnen Sie dazu den "Geräte Manager“ des
Betriebssystems. Es sollten zwei neue Einträge unter den Rubriken "Anschlüsse“ und "USB-
Controller“ vorhanden sein. Die Nummer des neuen IrDa USB-Ports unter "Anschlüsse“ sollte
zwischen COM2 und COM8 betragen.
Completing this 2
nd
step ends driver installation. Using the Hardware Manager of the OS you can now
verify the installation of the driver. Two new items should appear under Connections and USB
controllers. The number of the new Irda-USB port should be within COM2 and COM8.
Um die Zuordnung des neuen IrDa USB-Ports unter "Anschlüsse“ zu ändern, wählen Sie die
Eigenschaften des IrDa-USB-Ports an. Es erscheint folgendes Fenster (nur in englischer Sprache):
To change COM Port assignment of the new IrDa-USB Port select properties of the IrDa-USB Port.
The following window will be shown:
Um die COM-Zuordnung zu ändern klicken Sie auf "Port Settings“ und dort auf "Advanced“.
To change assignment click "Port Settings“ and then "Advanced“.

Stellen Sie unter “COM Port Number” die gewünschte Schnittstellennummer ein. Bitte lassen Sie die
übrigen Einträge unverändert! Verwenden Sie nur die Nummer eines freien COM-Ports, da ansonsten
Konflikte entstehen können.
Mit “OK” bestätigen Sie Ihre Auswahl. Gegebenenfalls müssen Sie den PC nun neu starten, um die
Zuordnung zu aktivieren.
Set Com number under "Com Port Number“. Leave all other items unchanged. Please do not assign a
COM port number that is already in use as this may result in hardware conflicts.
Clicking "OK“ accepts your selection. It may be necessary to restart your computer to activate your
changes.

2) Installation unter Microsoft Windows 2000
Installation on Microsoft Windows 2k
Legen Sie die mitgelieferte Treiber-CD in das CD- oder DVD-Rom-Laufwerk des PC ein, auf dem Sie
den Z501J / Z501K Adapter verwenden wollen. Brechen Sie ggf. die automatisch startende
Softwareinstallation (WinProfi) ab – Sie können diese zu einem späteren Zeitpunkt installieren.
Stecken Sie nun den Z501J / Z501K Adapter an einem freien USB-Port des PC an. Der PC erkennt
die neue Hardware und zeigt Ihnen die folgende Meldung zur Installation an:
Please insert the driver disc supplied with the adapter into your CD-Rom or DVD-Drive of the PC you
want to use with the adapter. Terminate software installation if it starts automatically (WinProfi) – you
may install application software later. Plug your Z501J / Z501K adapter into a free USB port of your
PC. The PC will detect new hardware and show the following installation message (Illustrations are for
german OS version!).
Klicken Sie auf "Weiter“, um den Vorgang fortzusetzen.
Continue for driver installation.

Klicken Sie auf "Weiter“, um die automatische Treiberinstallation zu starten. Sollte die automatische
Treiberinstallation fehlschlagen, klicken Sie auf "Alle bekannten Treiber für das Gerät anzeigen und
den entsprechenden Treiber selbst auswählen“ und geben Sie als Quelle das Laufwerk mit der
Installations-CD an.
Continue to start automatic driver installation. If automatic installation fails, choose installation from
source and enter the drive holding the installation disc as source drive.

Wählen Sie "CD-Rom-Laufwerke“ als Installationsquelle aus und fahren Sie fort.
Choose "CD-ROM drives“ as installation source and continue.
Windows durchsucht nun die CD-Laufwerke nach einem gültigen Treiber und zeigt diesen
(gmcbus.inf) an. Klicken Sie auf "Weiter“.
Windows now seeks for valid drivers on your CD-Rom drives and shows you the driver found
(gmcbus.inf). Continue with installation.

Nach dem Kopieren der notwendigen Dateien erscheint die Meldung, daß Windows 2000 den Treiber
installiert hat. Bestätigen Sie diese Meldung mit "Fertig stellen“. Es beginnt der zweite Teil der
Installation.
After all necessary files have been copied, Windows 2k will show the completion message. When
accepted, 2
nd
part of installation procedure starts.
Klicken Sie auf "Weiter“, um den Vorgang fortzusetzen.
Continue for driver installation.

Klicken Sie auf "Weiter“, um die automatische Treiberinstallation zu starten. Sollte die automatische
Treiberinstallation fehlschlagen, klicken Sie auf "Alle bekannten Treiber für das Gerät anzeigen und
den entsprechenden Treiber selbst auswählen“ und geben Sie als Quelle das Laufwerk mit der
Installations-CD an.
Continue to start automatic driver installation. If automatic installation fails, choose installation from
source and enter the drive holding the installation disc as source drive.
Wählen Sie "CD-Rom-Laufwerke“ als Installationsquelle aus und fahren Sie fort.
Choose "CD-ROM drives“ as installation source and continue.

Windows durchsucht nun die CD-Rom-Laufwerke nach einem gültigen Treiber und zeigt diesen
(gmcport.inf) an. Klicken Sie auf "Weiter“.
Windows now seeks for valid drivers on your CD-Rom drives and shows you the driver found
(gmcport.inf). Continue with installation.
Damit ist auch der zweite Teil der Installation abgeschlossen. Klicken Sie auf "Fertig stellen“.
Sie können nun die Installation des Treibers kontrollieren. Öffnen Sie dazu den "Geräte Manager“ des
Betriebssystems. Es sollten zwei neue Einträge unter den Rubriken "Anschlüsse“ und "USB-
Controller“ vorhanden sein. Die Nummer des neuen IrDa USB-Ports unter "Anschlüsse“ sollte
zwischen COM2 und COM8 betragen.
Um die Zuordnung des neuen IrDa USB-Ports unter "Anschlüsse“ zu ändern, wählen Sie die
Eigenschaften des IrDa-USB-Ports an. Es erscheint folgendes Fenster (nur in englischer Sprache):
Um die COM-Zuordnung zu ändern klicken Sie auf "Port Settings“ und dort auf "Advanced“.
Stellen Sie unter “COM Port Number” die gewünschte Schnittstellennummer ein. Bitte lassen Sie die
übrigen Einträge unverändert! Verwenden Sie nur die Nummer eines freien COM-Ports, da ansonsten
Konflikte entstehen können.
Mit “OK” bestätigen Sie Ihre Auswahl. Gegebenenfalls müssen Sie den PC nun neu starten, um die
Zuordnung zu aktivieren.
Completing this 2
nd
step ends driver installation. Using the Hardware Manager of the OS you can now
verify the installation of the driver. Two new items should appear under Connections and USB
controllers. The number of the new Irda-USB port should be within COM2 and COM8.
To change COM Port assignment of the new IrDa-USB Port select properties of the IrDa-USB Port.
To change assignment click "Port Settings“ and then "Advanced“.
Set Com number under "Com Port Number“. Leave all other items unchanged. Please do not assign a
COM port number that is already in use as this may result in hardware conflicts.
Clicking "OK“ accepts the selection. It may be necessary to restart your computer to activate your
changes.


3) Installation unter Microsoft Windows ME
Installation on Microsoft Windows ME
Legen Sie die mitgelieferte Treiber-CD in das CD- oder DVD-Rom-Laufwerk des PC ein, auf dem Sie
den Z501J /Z501K Adapter verwenden wollen. Brechen Sie ggf. die automatisch startende
Softwareinstallation (WinProfi) ab – Sie können diese zu einem späteren Zeitpunkt installieren.
Stecken Sie nun den Z501J / Z501K Adapter an einem freien USB-Port des PC an. Der PC erkennt
die neue Hardware und zeigt Ihnen die folgende Meldung zur Installation an:
Please insert the driver disc supplied with the adapter into your CD-Rom or DVD-Drive of the PC you
want to use with the adapter. Terminate software installation if it starts automatically (WinProfi) – you
may install application software later. Plug your Z501J / Z501K adapter into a free USB port of your
PC. The PC will detect new hardware and show the following installation message (Illustrations are for
german OS version!):
Klicken Sie auf "Weiter“, um die automatische Treiberinstallation zu starten. Sollte die automatische
Treiberinstallation fehlschlagen, klicken Sie auf "Alle bekannten Treiber für das Gerät anzeigen und
den entsprechenden Treiber selbst auswählen“ und geben Sie als Quelle das Laufwerk mit der
Installations-CD an.
Windows installiert nun alle notwendigen Treiber ohne weiteres Zutun.
Continue to start automatic driver installation. If automatic installation fails, choose installation from
source and enter the drive holding the installation disc as source drive.
Now Windows automatically installs all drivers necessary.

Damit ist die Installation abgeschlossen. Klicken Sie auf "Fertig stellen“.
Sie können nun die Installation des Treibers kontrollieren. Öffnen Sie dazu den "Geräte Manager“ des
Betriebssystems. Es sollten zwei neue Einträge unter den Rubriken "Anschlüsse“ und "USB-
Controller“ vorhanden sein. Die Nummer des neuen IrDa USB-Ports unter "Anschlüsse“ sollte
zwischen COM2 und COM8 betragen.
Completing this step ends driver installation. Using the Hardware Manager of the OS you can now
verify the installation of the driver. Two new items should appear under Connections and USB
controllers. The number of the new Irda-USB port should be within COM2 and COM8.

Um die Zuordnung des neuen IrDa USB-Ports unter "Anschlüsse“ zu ändern, wählen Sie die
Eigenschaften des IrDa-USB-Ports an. Es erscheint folgendes Fenster (nur in englischer Sprache):
Um die COM-Zuordnung zu ändern klicken Sie auf "Port Settings“ und dort auf "Advanced“.
Stellen Sie unter “COM Port Number” die gewünschte Schnittstellennummer ein. Bitte lassen Sie die
übrigen Einträge unverändert!. Verwenden Sie nur die Nummer eines freien COM-Ports, da ansonsten
Konflikte entstehen können.
To change COM Port assignment of the new IrDa-USB Port select properties of the IrDa-USB Port.
To change assignment click "Port Settings“ and then "Advanced“.
Set Com number under "Com Port Number“. Leave all other items unchanged. Please do not assign a
COM port number that is already in use as this may result in hardware conflicts.
Mit “OK” bestätigen Sie Ihre Auswahl. Gegebenenfalls müssen Sie den PC nun neu starten, um die
Zuordnung zu aktivieren.
Clicking "OK“ accepts the selection. It may be necessary to restart your computer to activate your
changes.

4) Installation unter Microsoft Windows 98 zweite Ausgabe
Installation on Microsoft Windows 98SE
Legen Sie die mitgelieferte Treiber-CD in das CD- oder DVD-Rom-Laufwerk des PC ein, auf dem Sie
den Z501J / Z501K Adapter verwenden wollen. Brechen Sie ggf. die automatisch startende
Softwareinstallation (WinProfi) ab – Sie können diese zu einem späteren Zeitpunkt installieren.
Stecken Sie nun den Z501J / Z501K Adapter an einem freien USB-Port des PC an. Der PC erkennt
die neue Hardware und zeigt Ihnen die folgende Meldung zur Installation an:
Please insert the driver disc supplied with the adapter into your CD-Rom or DVD-Drive of the PC you
want to use with the adapter. Terminate software installation if it starts automatically (WinProfi) – you
may install application software later. Plug your Z501J / Z501K adapter into a free USB port of your
PC. The PC will detect new hardware and show the following installation message (Illustrations are for
german OS version!):
Klicken Sie auf "Weiter“, um den Vorgang fortzusetzen.
Continue for driver installation.

Klicken Sie auf "Weiter“, um die automatische Treiberinstallation zu starten. Sollte die automatische
Treiberinstallation fehlschlagen, klicken Sie auf "Eine Liste der Treiber in einem bestimmten
Verzeichnis zum Auswählen anzeigen“ und geben Sie als Quelle das Laufwerk mit der Installations-
CD an.
Continue to start automatic driver installation. If automatic installation fails, choose installation from
source and enter the drive holding the installation disc as source drive.
Geben Sie als Quelle für die Treiberinstallation “CD-Rom-Laufwerk” an (in der Regel Windows-
Voreinstellung) und klicken Sie auf “Weiter”.
Choose “CD-Rom drive” as source for installation (usually Windows default) and click “Continue”.

Windows durchsucht nun das CD-Laufwerk nach einem gültigen Treiber und zeigt diesen (gmcbus.inf)
an. Klicken Sie auf "Weiter“.
Windows now seeks for valid drivers on your CD-Rom drive and shows you the driver found
(gmcbus.inf). Continue with installation.
Nach dem Kopieren der notwendigen Dateien erscheint die Meldung, daß Windows 98 den Treiber
installiert hat. Bestätigen Sie diese Meldung mit "Fertig stellen“. Die Installation ist damit
abgeschlossen.
After all necessary files have been copied, Windows 98 will show the completion message. When
accepted, installation is complete.

Um die Zuordnung des neuen IrDa USB-Ports unter "Anschlüsse“ zu ändern, wählen Sie die
Eigenschaften des IrDa-USB-Ports an. Es erscheint folgendes Fenster (nur in englischer Sprache):
Um die COM-Zuordnung zu ändern klicken Sie auf "Port Settings“ und dort auf "Advanced“.
Stellen Sie unter “COM Port Number” die gewünschte Schnittstellennummer ein. Bitte lassen Sie die
übrigen Einträge unverändert! Verwenden Sie nur die Nummer eines freien COM-Ports, da ansonsten
Konflikte entstehen können.
To change COM Port assignment of the new IrDa-USB Port select properties of the IrDa-USB Port.
To change assignment click "Port Settings“ and then "Advanced“.
Set Com number under "Com Port Number“. Leave all other items unchanged. Please do not assign a
COM port number that is already in use as this may result in hardware conflicts.
Mit “OK” bestätigen Sie Ihre Auswahl. Gegebenenfalls müssen Sie den PC nun neu starten, um die
Zuordnung zu aktivieren.
Clicking "OK“ accepts the selection. It may be necessary to restart your computer to activate your
changes.
-
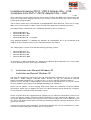 1
1
-
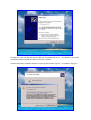 2
2
-
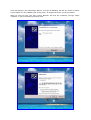 3
3
-
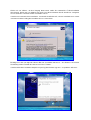 4
4
-
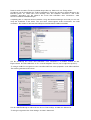 5
5
-
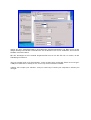 6
6
-
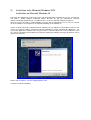 7
7
-
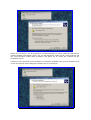 8
8
-
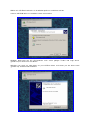 9
9
-
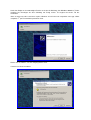 10
10
-
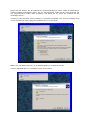 11
11
-
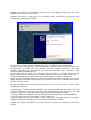 12
12
-
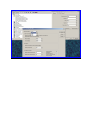 13
13
-
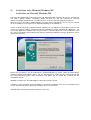 14
14
-
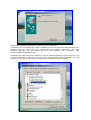 15
15
-
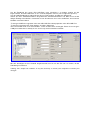 16
16
-
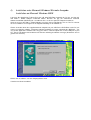 17
17
-
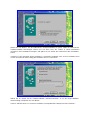 18
18
-
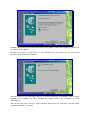 19
19
-
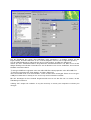 20
20
in anderen Sprachen
- English: GMC G-SW-USB2C Owner's manual
Andere Dokumente
-
Gossen MetraWatt IR/USB 2500 Installationsanleitung
-
DFI NB32-SC Benutzerhandbuch
-
EUROCOM D40EV IMPRESSA Benutzerhandbuch
-
DFI NB72-SC Benutzerhandbuch
-
DFI AD75 Benutzerhandbuch
-
Rev-A-Shelf CW35-AC Benutzerhandbuch
-
DFI CM33-TL Benutzerhandbuch
-
Belkin F5U230 Bedienungsanleitung
-
MAXDATA VISION 450T Bedienungsanleitung
-
VIA Technologies CM35-SC Benutzerhandbuch