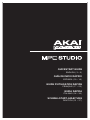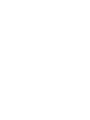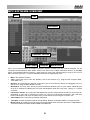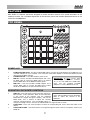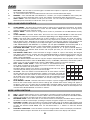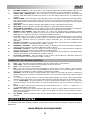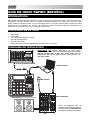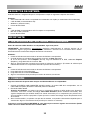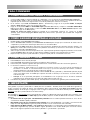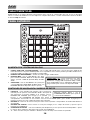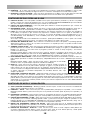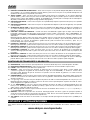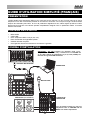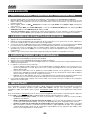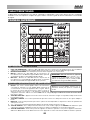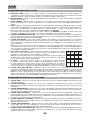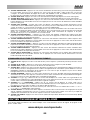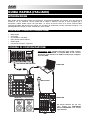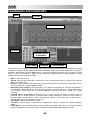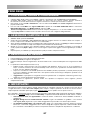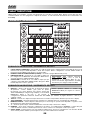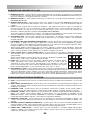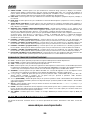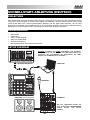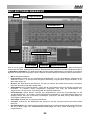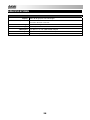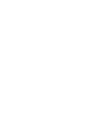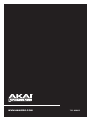Akai MPC Bedienungsanleitung
- Kategorie
- DJ-Controller
- Typ
- Bedienungsanleitung
Dieses Handbuch eignet sich auch für

QUICKSTART GUIDE
ENGLISH ( 3 – 9 )
GUÍA DE INICIO RÁPIDO
ESPAÑOL ( 10 – 16 )
GUIDE D'UTILISATION RAPIDE
FRANÇAIS ( 17 – 23 )
GUIDA RAPIDA
ITALIANO ( 24 – 30 )
SCHNELLSTART-ANLEITUNG
DEUTSCH ( 31 – 37 )
Seite wird geladen ...
Seite wird geladen ...
Seite wird geladen ...
Seite wird geladen ...
Seite wird geladen ...
Seite wird geladen ...
Seite wird geladen ...
Seite wird geladen ...
Seite wird geladen ...
Seite wird geladen ...
Seite wird geladen ...
Seite wird geladen ...
Seite wird geladen ...
Seite wird geladen ...
Seite wird geladen ...
Seite wird geladen ...
Seite wird geladen ...
Seite wird geladen ...
Seite wird geladen ...
Seite wird geladen ...
Seite wird geladen ...
Seite wird geladen ...
Seite wird geladen ...
Seite wird geladen ...
Seite wird geladen ...
Seite wird geladen ...
Seite wird geladen ...
Seite wird geladen ...
Seite wird geladen ...

31
2 TK
2 TK
2 TK
SCHNELLSTART-ANLEITUNG (DEUTSCH)
EINLEITUNG
MPC Studio bietet die bisher effektivste MPC-Erfahrung. Weniger als ein Zoll dünn, flach gearbeitete Controls
und mattes Aluminiumgehäuse: Dieses Gerät eignet sich besonders für den mobilen Einsatz. MPC Studio
vereint echte MPC-Pads, seinen bezeichnenden Workflow und die gleiche MPC-Software, die von MPC
Renaissance verwendet wird und bietet Ihnen so eine vollständig integrierte und portable Produktionslösung.
Willkommen in Ihrem mobilen Studio. Jetzt können Sie überall auf der Welt produzieren.
LIEFERUMFANG
• MPC Studio
• USB-Kabel
• Zwei 1/8" MIDI-Adapter
• Software-/Treiber-DVD
• Schnellstart-Anleitung
• Sicherheitshinweise und Garantieinformationen
SETUP DIAGRAM
MONITORE (Für den Hauptmix)
COMPUTER
Alle hier abgebildeten Artikel, die
nicht im Abschnitt LIEFERUMFANG
erwähnt werden, sind separat
erhältlich.
EXTERNES MIDI-GERÄT
WICHTIG: Schließen Sie KEINE Audio-Geräte (z.B. Kopfhörer,
Monitore etc.) an die 1/8" MIDI IN oder MIDI OUT Buchsen an.
Verwenden Sie ausschließlich die mitgelieferten 1/8" MIDI-
Adapter, um die MIDI-Geräte zu verbinden.
MIKROFON
USB-MIXER

32
SYSTEMANFORDERUNGEN
Vergewissern Sie sich, dass Ihr Computer die folgenden Systemanforderungen erfüllt:
Windows:
• 2 GHz Pentium® 4 oder Celeron®-kompatible CPU oder schneller (Multicore CPU empfohlen)
• 2 GB RAM (4 GB empfohlen)
• Windows 7 (32- oder 64-Bit)
• DVD-Laufwerk
Mac:
• 2 GB RAM (4 GB werden empfohlen, falls dies von Ihrem Computer unterstützt wird)
• Mac OS X 10.6 oder höher
• DVD-Laufwerk
WICHTIG!
1. INSTALLIEREN SIE TREIBER & SOFTWARE
Bevor Sie MPC Studio an Ihren Computer anschließen, gehen Sie folgendermaßen vor:
WICHTIG: Wir empfehlen Ihnen dringend, die Antiviren-Software Ihres Computers vorübergehend zu
deaktivieren. Einige Antiviren-Programme können die Treiberinstallation verlangsamen oder stören. Denken
Sie daran, die Programme wieder zu aktivieren, nachdem die Installation abgeschlossen ist.
Windows:
1. Legen Sie die inkludierte Software-DVD in das DVD-Laufwerk Ihres Computers ein.
2. Wenn der Software-Assistent erscheint, klicken Sie auf Next (Weiter).
Wenn Sie diesen Bildschirm nicht sehen, öffnen Sie Computer, klicken mit der rechten Maustaste auf die
DVD, wählen Suchen und doppelklicken auf die .exe-Datei.
3. Befolgen Sie die Anweisungen am Bildschirm, um die Software und die Treiber zu installieren. (Sie
werden aufgefordert, MPC Studio während der Installation an Ihren Computer anzuschließen.)
Mac:
1. Legen Sie die inkludierte Software-DVD in das DVD-Laufwerk Ihres Computers ein.
2. Doppelklicken Sie auf das DVD-Symbol.
3. Doppelklicken Sie auf die Install MPC-Datei.
4. Befolgen Sie die Anweisungen am Bildschirm, um die Software und die Treiber zu installieren.
2. ANSCHLIESSEN
Wenn Sie das MPC Studio mit Ihrem Computer verbinden möchten, folgen Sie immer dieser Abfolge
von Schritten:
1. Verbinden Sie den USB-ANSCHLUSS von MPC Studio mit einem freien USB-Anschluss Ihres
Computers, indem Sie ein Full-Speed oder High-Speed-Kabel verwenden.
2. Schalten Sie das MPC Studio ein.
Windows-Benutzer: Erkennt Ihr Computer das MPC Studio zum ersten Mal als angeschlossenes Gerät,
sehen Sie einige Dialogfelder wie Neue Hardware gefunden. Dies bedeutet nur, dass das MPC Studio
von Ihrem Computer zum ersten Mal erkannt wurde und die entsprechenden Treiber installiert. Warten
Sie, bis diese Dialogfelder verschwunden sind, bevor Sie fortfahren.
3. Öffnen Sie die MPC-Software. (Wenn Sie die Software zur ersten Mal öffnen, werden Sie nach
Autorisierungsinformationen gefragt. Befolgen Sie die Anweisungen auf dem Bildschirm, um die Software
zu autorisieren.)
Sehen Sie sich den Abschnitt ERSTE SCHRITTE dieser Anleitung an, um einige schnelle Anweisungen
zu erhalten, wie Sie Ihr MPC Studio mit der MPC-Software verwenden können!

33
MPC-SOFTWARE ÜBERSICHT
Dies ist nur ein grober Überblick über die Funktionen der MPC-Software. Praktisch alle Software-Elemente
können über das MPC Studio gesteuert werden. Bitte beachten Sie auch das ausführliche Referenzhandbuch
im Help Menu (Hilfe-Menü). Das Referenzhandbuch enthält neben detaillierteren Informationen für erfahrene
Benutzer auch eine kurze Anleitung mit ersten Schritten, damit Sie die MPC-Funktionen sofort nutzen können.
• Menü: Die Software-Menüs.
• Registerkarten: Klicken Sie auf die folgenden Registerkarten, um die verschiedenen Teilbereiche der
Software zu sehen, z. B. Program Edit (Programm bearbeiten), Program Mixer (Programm-Mixer), Track
Mixer (Spur-Mixer) etc.
• Browser: Der Datei-Browser der Software. Von hier aus können Sie Dateien durch Klicken und Ziehen
oder über die Controls des MPC Studio laden.
• Arbeitsbereich: Der wichtigste Bereich, in dem Sie die verschiedenen Teile Ihres Projekts erstellen und
bearbeiten. Je nachdem, welche Registerkarte ausgewählt wird, zeigt der Arbeitsbereich das
Sequenzraster, das Spurraster, einen Song oder eine Sample-Wellenform.
• Parameterregler: Dieser Bereich unterhalb des Arbeitsbereichs enthält die Parameterregler für die
aktuelle Registerkarte. Je nachdem, welche Registerkarte ausgewählt ist, zeigt dieser Bereich die Q-Link
Reglerparameter, die Pads, ihre Banken und Samples, Pad-Layers und deren Tuning, Mixer-Regler für
das Programm oder Spuren etc.
• Zeit/Tempo: Aktuelle Zeit- und Tempo-Informationen.
• Transport: Controls für die Wiedergabe und Aufnahme (mit den Transport-Controls des MPC Studio
identisch).
• Gesamtlautstärke: Der Gesamtausgangspegel der Software und die Lautstärkepegelanzeige. Beachten
Sie, dass dieser Pegel vom GESAMTLAUTSTÄRKE-Regler des MPC Studio unabhängig und ihm
vorgeschaltet ist.
Browser
Arbeitsbereich
Parameterregler
Menü
Registerkarten
Gesamtlautstärke TransportZeit/Tempo

34
ERSTE SCHRITTE
1. VERBINDEN, ÖFFNEN & KONFIGURIEREN
1. Verbinden Sie das MPC Studio mit einem USB-Anschluss Ihres Computers wie im ANSCHLUSSDIAGRAMM
dargestellt ist.
2. Schalten Sie das MPC Studio ein und öffnen Sie die MPC-Software. (Wenn Sie die Software zur ersten Mal öffnen,
werden Sie nach Autorisierungsinformationen gefragt. Befolgen Sie die Anweisungen auf dem Bildschirm, um die
Software zu autorisieren.)
3. In der Software klicken Sie Edit (Bearbeiten) fPreferences (Einstellungen) und anschließend auf die
Registerkarte Audio. Unter Output (Ausgang) und Input (Eingang) wählen Sie Ihre Soundkarte aus.
4. Klicken Sie auf die Registerkarte MIDI. Unter Active MIDI Inputs (Aktive MIDI-Eingänge) setzen Sie in bei MPC
Studio MPC Port 1 ein Häkchen und wählen MPC Studio MPC Port 1 als MIDI Out Port A. Klicken Sie auf OK.
Testen Sie Ihre Sound-Einstellung: Erhöhen Sie die Lautstärke Ihres Computers, Ihrer Lautsprecher etc. und
klicken Sie Test neben dem Pop-up-Menü Device (Gerät). Sie hören einen Ton, der angibt, dass Ihr Sound richtig
konfiguriert ist.
2. ZUWEISEN DER SAMPLES
1. Drücken Sie BROWSER am MPC Studio.
2. Benutzen Sie die CURSORTASTEN und das DATENRAD, um durch die Dateistruktur Ihres Computers zu navigieren
und die Samples zu finden, die Sie mit der MPC-Software nutzen möchten.
3. Sie können die Taste F3 (Wiedergabe) drücken, um Ihr Sample vorab anzuhören oder F2 (Auto) drücken, um die
automatische Vorschau zu aktivieren (ausgewähltes Sample wird sofort abgespielt).
4. Wenn Sie ein Sample gefunden haben, das Sie verwenden möchten, drücken Sie das Pad, dem Sie es zuweisen
wollen (es wird grün aufleuchten) und drücken F6 (Öffnen). Der Sound wird dem Pad zugewiesen und dem
Programm für die zukünftige Verwendung hinzugefügt.
5. Wiederholen Sie diesen Vorgang für zusätzliche Pads. Drücken Sie auf diese Pads, um Ihre Samples in Aktion zu
erleben!
3. AUFNEHMEN & AUFFÜHREN
1. Drücken Sie MAIN, um zum Main-Modus zurückzukehren.
2. Drücken Sie OVERDUB, um die Sequenz für die Aufnahme scharf zu stellen.
3. Drücken Sie WIEDERGABE, um die Aufnahme zu starten. Das Metronom wird 4 Schläge spielen bevor die
Aufnahme beginnt.
4. Die Sequenz beginnt mit der Wiedergabe in einer Schleife:
• Beginnen Sie Ihre Performance mit den Pads! Jede Note wird in der Sequenz aufgenommen. Auch wenn Sie
nicht genau im Takt spielen, wird die Quantisierungsfunktion die Noten automatisch "quantisieren", so dass am
Raster ausgerichtet sind.
• Sie können Noten löschen, indem Sie die Taste LÖSCHEN halten und das Pad, dessen Noten Sie löschen
möchten, drücken (oder gedrückt halten). Während sich der Audio-Pointer durch die Sequenz bewegt, wird jede
Note dieses Pads gelöscht.
• Tipp: Als Einsteiger sollten Sie jeweils immer nur ein Pad spielen. Die Sequenz wird weiterhin loopen, Sie
müssen also nicht alle Pads auf einmal aufnehmen!
5. Zum Stoppen der Aufnahme drücken Sie STOPP. Um die Sequenz wiederzugeben ohne aufzunehmen, drücken Sie
einfach WIEDERGABE.
4. WICHTIG!
Um Ihr Projekt zu speichern, drücken Sie UMSCHALTEN + SPEICHERN. Wählen Sie, wo Sie Ihre Datei speichern
möchten und geben Sie einen Dateinamen ein. Wir empfehlen, auch das Kontrollkästchen Also save samples (Samples
mitspeichern) zu aktivieren, so dass Sie Ihre Samples nicht neu laden müssen, wenn Sie dieses Projekt öffnen möchten.
Speichern Sie zwischendurch häufig ab, damit Ihre tollen Kreationen nicht verloren gehen!
Wir empfehlen Ihnen dringend, das Schnellstart-Tutorial im MPC-Referenzhandbuch zu lesen: Klicken Sie in der Software
auf das Menü Help (Hilfe) und wählen Sie MPC Help (MPC-Hilfe). Das Referenzhandbuch (PDF) wird angezeigt. Es
enthält:
• Ein leicht verständliches und trotzdem ausführliches Tutorial: Mit dieser Anleitung erlernen Sie die ersten
Funktionen des MPC schnell und einfach.
• Nähere Details über die Software-Funktionen: Wenn Sie im Allgemeinen bereits mit MPCs oder Digital Audio
Workstations (DAW) vertraut sind, können Sie zu den erweiterten Funktionen wechseln.
• Bewährten MPC-Workflow - mit Software: Das MPC Studio und die MPC-Software greifen nahtlos ineinander
und behalten dabei den ursprünglichen, legendären MPC-Workflow bei. Sie werden lernen, wie Sie Ihr MPC
Studio verwenden können, um die MPC-Software zu steuern und dabei effizient und optimal zu produzieren und
zu performen!

35
FUNKTIONEN
Das MPC Studio ist eine Hardware, die speziell für die Steuerung der MPC-Software konzipiert wurde. Dieser Abschnitt
beschreibt alle Hardware-Controls. Eine vollständige Erklärung der Software finden Sie im MPC-Referenzhandbuch im Software-
Menü Help (Hilfe).
OBERSEITE
5
1234
13
12
12
12
12
14
20
46
21
23
32
22
15
16
18
24 25 26 27 28
33 34 35 36 37
41 42 40 38 39
43
47
43 45 44 44
19 29 30 31
16 16 16 17
666666
7
8
10
11
55
NAVIGATION / DATENEINGABE
1. USB-ANSCHLUSS – Verwenden Sie das mitgelieferte USB-Kabel, um diesen Anschluss mit hoher Rückhaltekraft an einen
freien USB-Anschluss Ihres Computers anzuschließen. Über diese Verbindung kann das MPC Studio MIDI-Daten und
Audiodaten mit der MPC-Software austauschen.
2. NETZSCHALTER – Schaltet das MPC Studio Ein/Aus.
3. MIDI IN – Verwenden Sie ein handelsübliches, fünfpoliges MIDI-Kabel,
um MIDI OUT eines optionalen, externen MIDI-Geräts mit dem MIDI
IN des MPC Studio zu verbinden.
4. MIDI OUT – Verwenden Sie ein fünfpoliges MIDI-Kabel, um MIDI OUT
des MPC Studio mit MIDI IN eines optionalen, externen Geräts zu
verbinden.
NAVIGATION / DATENEINGABE
5. DISPLAY – Das LCD-Display zeigt alle Informationen, die für den
aktuellen Betrieb des MPC Studio relevant sind. Ein großer Teil dieser
Informationen wird auch in der Software angezeigt. Benutzen Sie die
CURSORTASTEN, um durch das Display zu navigieren. Verwenden
Sie das DATENRAD und die -/+ Tasten, um die aktuell gewählten
Einstellungen/Parameter einzustellen. Verwenden Sie die MODUS-Tasten, um die angezeigte Seite zu ändern und
verwenden die F-TASTEN, um zwischen den Registerkarten zu wechseln.
6. F-TASTEN – Drücken Sie eine dieser Tasten, um die entsprechende Registerkarte auszuwählen, welche oberhalb der Taste
am Display angezeigt wird.
7. CURSORTASTEN – Diese Tasten werden verwendet, um durch Menüfelder und Optionen am DISPLAY zu navigieren.
8. DATENRAD – Mit diesem Regler können Sie durch die verfügbaren Menüoptionen navigieren oder Parameterwerte des
ausgewählten Feldes am DISPLAY einstellen.
9. -/+ - Mit diesen Tasten erhöhen/verringern Sie den Wert des ausgewählten Feldes am Display.
10. NUMERISCH – Ist das ausgewählte Feld in der Anzeige eine Zahl, können Sie die Taste NUMERISCH drücken, um die
Pads als Standard-Ziffernblock für die Eingabe von Werten zu verwenden. Die Nummern sind in grüner Farbe oberhalb der
Pads angegeben.
11. RÜCKGÄNGIG/WIEDERHOLEN – Drücken Sie auf diese Taste, um Ihre letzte Aktion rückgängig zu machen. Sie können
bis zu 200 Aktionen rückgängig machen. Halten Sie UMSCHALTEN gedrückt und drücken Sie diese Taste, um die letzte
rückgängig gemachte Aktion zu wiederholen.
WICHTIG
:
Schließen Sie KEINE Audio-
Geräte (z.B. Kopfhörer, Monitore etc.) an die
1/8" MIDI IN oder MIDI OUT Buchsen an.
Verwenden Sie ausschließlich die
mitgelieferten 1/8" MIDI-Adapter, um die
MIDI-Geräte zu verbinden.
Halten Sie UMSCHALTEN gedrückt und
drehen Sie das DATENRAD, um den
Display-Kontrast einstellen.

36
PAD / Q-LINK REGLER
12. Q-LINK REGLER – Mit diesen berührungsempfindlichen Reglern können Sie verschiedene Parameter und
Einstellungen anpassen. Mit den Drehreglern können Sie eine senkrechte Parameterreihe auf einmal steuern.
Verwenden Sie den darüber liegenden SUCHKNOPF, um die Parameterreihe zu ändern, die derzeit von ihnen
gesteuert wird.
13. SUCHKNOPF – Stellen Sie mit diesem Regler ein, welche Parameterreihe die Q-LINK REGLER derzeit steuern.
14. Q-LINK TRIGGER – Halten Sie diese Taste gedrückt und berühren Sie dann einen der Q-Link Regler, damit die
Parameterwerte dieses Reglers auf den Minimal- oder Maximalwert springen (je nach Trig-Parameter in der
Software).
15. PADS – Sie können diese Pads zum Triggern von Drumsounds oder anderen Samples in Ihrer Software verwenden.
Die Pads sind anschlagdynamisch und druckempfindlich, was sie besonders reaktionsfähig und intuitiv spielbar
macht. Die Pads leuchten in verschiedenen Farben, je nachdem, wie stark Sie sie anschlagen (von gelb bei geringer
Anschlagdynamik bis zu rot bei maximaler Anschlagdynamik). Um diese Lichter zu deaktivieren (oder erneut zu
aktivieren), drücken Sie PAD ZUWEISEN und anschließend F6 (Velo Col).
Ist das ausgewählte Feld am DISPLAY eine Zahl, können Sie die Taste NUMERISCH drücken, um die Pads als
Standard-Ziffernblock für die Eingabe von Werten zu verwenden. Die Nummern sind in grüner Farbe oberhalb der
Pads angegeben.
16. PAD-BANK TASTEN – Diese 4 Tasten schalten durch die Pad-Bänke A - H (halten Sie UMSCHALTEN gedrückt, um
auf die Bänke E - H zuzugreifen). Zwischen diesen 8 Banken mit 16 Pads pro Bank können Sie mithilfe der Pads auf
bis zu 128 MIDI-Events zugreifen.
17. PAD ZUWEISEN / PAD KOPIEREN – Drücken Sie diese Taste, um einem Pad ein Sample zuzuweisen. Das 4x4-
Raster am Display stellt die 16 Pads dar. Benutzen Sie die CURSORTASTEN, um durch das Raster zu navigieren.
Verwenden Sie das DATENRAD oder die - / + Tasten, um ein Programm auszuwählen (wenn das Programmfeld
markiert ist) oder ein Sample auszuwählen (wenn ein Pad markiert ist).
Halten Sie UMSCHALTEN gedrückt und drücken Sie diese Taste, um die Samples und Parameter von einem Pad in
ein anderes Pad zu kopieren. Verwenden Sie die CURSORTASTEN, um die Quelle From Pad (Vom Pad) oder das
Ziel auszuwählen To Pad (Auf Pad). Drücken Sie dann auf ein Pad, um es auszuwählen (Sie können in mehrere
Pads kopieren). Verwenden Sie die F-TASTEN, um den Vorgang zu bestätigen oder abzubrechen.
18. MAXIMALWERT / HALBWERT – Drücken Sie diese Taste, um den Maximalwert zu
aktivieren/deaktivieren. Bei Aktivierung geben die Pads immer die maximale Anschlagstärke
(127) wieder, egal wie stark oder schwach Sie sie anschlagen.
Halten Sie UMSCHALTEN gedrückt und drücken Sie diese Taste, um den Halbwert zu
aktivieren/deaktivieren. Bei Aktivierung geben die Pads immer die halbe Anschlagstärke (64)
wieder.
19. 16 LEVEL – Drücken Sie diese Taste, um 16 Level zu aktivieren/deaktivieren. Bei Aktivierung
wird das zuletzt gedrückte Pad vorübergehend auf alle 16 Pads kopiert. Die Pads werden nun
immer die gleiche Notennummer wie das ursprüngliche Pad ausgeben, ein wählbarer
Parameter behält jedoch die Werte aus dem rechts gezeigten Diagramm bei - egal wie stark oder schwach Sie die
Pads anschlagen. Die verfügbaren Parameter sind Geschwindigkeit, Tuning, Filter, Layer, Attack oder Abklingzeit.
20. NOTE WIEDERHOLEN / HALTEN – Halten Sie diese Taste gedrückt und drücken Sie ein Pad, um das Sample
dieses Pads mit den aktuellen Tempo- und Quantisierungseinstellungen erneut zu triggern (die verfügbaren
Quantisierungseinstellungen werden am Display aufscheinen, das Sie mit den F-Tasten auswählen können). Halten
Sie UMSCHALTEN und drücken Sie diese Taste, um die Funktion Note Wiederholen zu halten. Wenn die Taste
gehalten wird, brauchen Sie die Taste nicht weiterhin gedrückt halten, um die Funktion Note Wiederholen zu
aktivieren. Drücken Sie noch einmal NOTE WIEDERHOLEN, um die Funktion Halten abzuschalten.
MODUS / ANSICHT
21. UMSCHALTEN – Halten Sie diese Taste gedrückt, um auf die Sekundärfunktionen zuzugreifen (durch orangefarbene
Schrift gekennzeichnet).
22. MAIN / TRACK – Drücken Sie diese Taste, um den Hauptbildschirm am Display und in der Software zu sehen.
Halten Sie UMSCHALTEN gedrückt und drücken Sie diese Taste, um den Bildschirm Trackansicht am Display und in
der Software zu sehen.
23. BROWSER / SPEICHERN – Drücken Sie diese Taste, um den Datei-Browser am Display anzuzeigen. Halten Sie
UMSCHALTEN und drücken Sie diese Taste, um das aktuelle Projekt zu speichern (einschließlich Samples,
Programme, Sequenzen und Songs).
24. PROG BEARBEITEN / Q-LINK – Drücken Sie diese Taste, um den Programm-Bearbeitungsbildschirm am Display
und in der Software zu sehen. Halten Sie UMSCHALTEN und drücken Sie diese Taste, um einem Q-LINK REGLER
einen Parameter zuzuweisen: verwenden Sie die CURSORTASTEN, um den gewünschten Q-LINK REGLER
auszuwählen und verwenden dann das DATENRAD oder die -/+ Tasten, um den gewünschten Parameter
auszuwählen.
25. PROG MIX / TRACK MIX – Drücken Sie diese Taste, um den Programm-Mixer-Bildschirm am Display und in der
Software anzuzeigen. Halten Sie UMSCHALTEN gedrückt und drücken Sie diese Taste, um den Track-Mixer-
Bildschirm am Display und in der Software anzuzeigen.
26. SEQ BEARBEITEN / EFFEKTE – Mit dieser Taste gelangen Sie in den Modus Sequenz Bearbeiten. Halten Sie
UMSCHALTEN gedrückt und drücken Sie diese Taste, um in den Modus Effekte zu gelangen, in dem Sie Effekte
auswählen und routen können bzw. die Effektparameter bearbeiten können.
127119111103
71 79 87 95
39 47 55 63
7152331

37
27.
SAMPLE BEARBEITEN / SAMPLE AUFNEHMEN – Drücken Sie diese Taste, um den Bildschirm Sample Bearbeiten am
Display und in der Software zu sehen. Halten Sie UMSCHALTEN gedrückt und drücken Sie diese Taste, um den Bildschirm
Sample Aufnehmen am Display und in der Software zu sehen.
28. SONG / VERSCHIEDENES – Drücken Sie diese Taste, um den Bildschirm Song am Display und in der Software
anzuzeigen. Halten Sie UMSCHALTEN gedrückt und drücken Sie diese Taste, um in den Modus Verschiedenes zu
gelangen, mit dem Sie Folgendes festlegen können: die minimale Anzahl von Taps der Taste TAP TEMPO; den
Schwellwert, die Empfindlichkeit und die Kurve des Pads, die Befehle für den Fußschalter und das Ziel für
Programmwechsel.
29. STEP SEQ – Drücken Sie diese Taste, um den Bildschirm Step Sequenz am Display und in der Software anzuzeigen.
30. NÄCHSTE SEQ – Drücken Sie diese Taste, um den Bildschirm Nächste Sequenz am Display und in der Software
anzuzeigen.
31. TRACK STUMMSCHALEN / PAD STUMMSCHALEN – Drücken Sie diese Taste, um den Bildschirm Track Stummschalten
am Display und in der Software anzuzeigen. Halten Sie die UMSCHALTTASTE gedrückt und drücken Sie diese Taste, um
den Bildschirm Pad Stummschalten am Display und in der Software anzuzeigen.
32. FENSTER / VOLLBILD – Wenn diese Taste leuchtet bedeutet dies, dass das ausgewählte Feld am Display zusätzliche
Funktionen enthält; Drücken Sie auf diese Taste, um auf sie zuzugreifen. Verwenden Sie die F-TASTEN, die
CURSORTASTEN und das DATENRAD oder die Tasten -/+, um diese zusätzlichen Funktionen auszuführen (oder
abzubrechen).
Halten Sie UMSCHALTEN gedrückt und drücken Sie diese Taste, um zwischen dem Vollbild- und Halbbildmodus zu
wechseln. Im Vollbildmodus nimmt der Arbeitsbereich den gesamten Bildschirm ein. Im Halbbildmodus werden die Controls
der Parameter (Q-Link Regler, Pads, Sequenz und Track-Informationen, Projektinformationen etc.) unter dem Arbeitsbereich
angezeigt.
33. PROJEKT / ORDNER 1 – Drücken Sie diese Taste, um im Datei-Browser ausschließlich die Projektdateien anzuzeigen.
Halten Sie UMSCHALTEN gedrückt und drücken diese Taste, um die Verknüpfung für den Browser-Ordner 1 auszuwählen.
34. SEQUENZ / ORDNER 2 – Drücken Sie diese Taste, um im Datei-Browser ausschließlich die Sequenzdateien anzuzeigen.
Halten Sie UMSCHALTEN gedrückt und drücken diese Taste, um die Verknüpfung für den Browser-Ordner 2 auszuwählen.
35. PROGRAMM / ORDNER 3 – Drücken Sie diese Taste, um im Datei-Browser nur die Programmdateien anzuzeigen. Halten
Sie UMSCHALTEN gedrückt und drücken diese Taste, um die Verknüpfung für den Browser-Ordner 3 auszuwählen.
36. SAMPLE / ORDNER 4 – Drücken Sie diese Taste, um im Datei-Browser nur die Sample-Dateien anzuzeigen. Halten Sie
UMSCHALTEN gedrückt und drücken Sie diese Taste, um die Verknüpfung für den Browser-Ordner 4 auszuwählen.
37. KEIN FILTER / ORDNER 5 – Drücken Sie diese Taste, um alle Dateien im Datei-Browser anzuzeigen. Halten Sie
UMSCHALTEN gedrückt und drücken Sie diese Taste, um die Verknüpfung für den Browser-Ordner 5 auszuwählen.
TRANSPORT / AUFNAHME
38. WIEDERGABE – Drücken Sie diese Taste, um die Sequenz von der aktuellen Position des Audio-Pointers zu spielen.
39. WIEDERGABE VOM STARTPUNKT – Drücken Sie diese Taste, um die Sequenz von ihrem Startpunkt zu spielen.
40. STOPP – Drücken Sie diese Taste, um die Wiedergabe zu stoppen.
41. AUFNAHME – Drücken Sie diese Taste, um die Sequenz zum Aufnehmen scharf zu stellen. Drücken Sie WIEDERGABE
oder WIEDERGABE VOM STARTPUNKT, um die Aufnahme zu starten. Wenn Sie auf diese Weise aufnehmen (anstelle von
OVERDUB), werden die Ereignisse der aktuellen Sequenz gelöscht. Nachdem die Sequenz während der Aufnahme einmal
durchgespielt wurde, wird Overdub aktiviert.
42. OVERDUB – Drücken Sie diese Taste, um Overdub zu aktivieren, um Notenbefehle in einer Sequenz aufzunehmen ohne
alle zuvor aufgenommenen Noten zu überschreiben. Sie können Overdub vor oder während der Aufnahme aktivieren.
43. </> (| </> |) – Mit diesen Tasten können Sie den Audio-Pointer schrittweise nach links/rechts bewegen. Halten Sie
PLATZIEREN gedrückt und drücken Sie auf eine dieser Tasten, um den Audio-Pointer auf das vorherige/nächste Ereignis
am Sequenzraster zu verschieben.
44. << / >> (START/ENDE) – Mit diesen Tasten können Sie die Audio-Pointer balkenweise nach links/rechts verschieben.
Halten Sie PLATZIEREN gedrückt und drücken Sie auf eine dieser Tasten, um die Audio-Pointer an den Anfang oder das
Ende des Sequenzrasters zu verschieben.
45. PLATZIEREN – Halten Sie diese Taste gedrückt, um die sekundären Funktionen der Tasten </> und << / >> zu aktivieren
(d.h. | </> | und START/ENDE).
46. LÖSCHEN – Wenn eine Sequenz abgespielt wird, halten Sie diese Taste gedrückt und betätigen ein Pad, um den Noten-
Befehl für dieses Pad an der aktuellen Wiedergabe-Position zu löschen. Dies ist ein schneller Weg, um Noten-Befehle aus
Ihrer Sequenz zu löschen, ohne die Wiedergabe zu stoppen.
47. TAP TEMPO – Drücken Sie diese Taste im Takt des gewünschten Tempos, um ein neues Tempo (in BPM) in die Software
einzugeben.
SUPPORT & AKTUALISIERUNGEN
Für weitere Informationen, technische Unterstützung und die neuesten Versionen der Software, Firmware oder Treiber besuchen
Sie:
www.akaipro.com/mpcstudio
Seite wird geladen ...
Seite wird geladen ...
Seite wird geladen ...
-
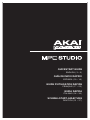 1
1
-
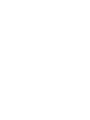 2
2
-
 3
3
-
 4
4
-
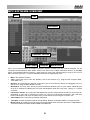 5
5
-
 6
6
-
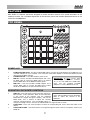 7
7
-
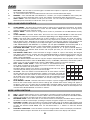 8
8
-
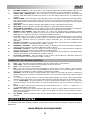 9
9
-
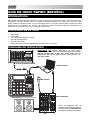 10
10
-
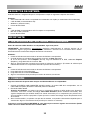 11
11
-
 12
12
-
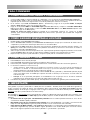 13
13
-
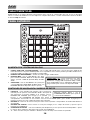 14
14
-
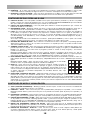 15
15
-
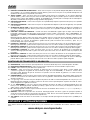 16
16
-
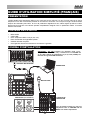 17
17
-
 18
18
-
 19
19
-
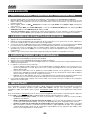 20
20
-
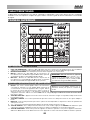 21
21
-
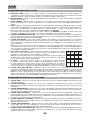 22
22
-
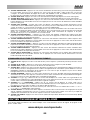 23
23
-
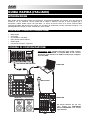 24
24
-
 25
25
-
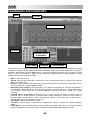 26
26
-
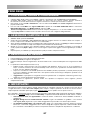 27
27
-
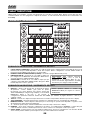 28
28
-
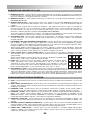 29
29
-
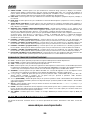 30
30
-
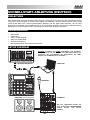 31
31
-
 32
32
-
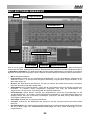 33
33
-
 34
34
-
 35
35
-
 36
36
-
 37
37
-
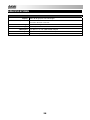 38
38
-
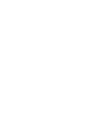 39
39
-
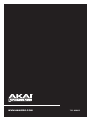 40
40
Akai MPC Bedienungsanleitung
- Kategorie
- DJ-Controller
- Typ
- Bedienungsanleitung
- Dieses Handbuch eignet sich auch für
in anderen Sprachen
- English: Akai MPC Owner's manual
- français: Akai MPC Le manuel du propriétaire
- español: Akai MPC El manual del propietario
- italiano: Akai MPC Manuale del proprietario
Verwandte Artikel
Andere Dokumente
-
Akai Professional MPC KEY 61 Benutzerhandbuch
-
Akai Professional MPC Live Benutzerhandbuch
-
M-Audio Oxygen Pro 25 Benutzerhandbuch
-
M-Audio Oxygen Pro 25 Schnellstartanleitung
-
M-Audio OXYGEN PRO49 Schnellstartanleitung
-
M-Audio OXYGEN PRO49 Schnellstartanleitung
-
Beyerdynamic MPC 70 USB Microphone Benutzerhandbuch
-
Danfoss CAN / MPC3 Bedienungsanleitung
-
MPC Lipari Benutzerhandbuch