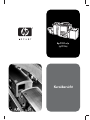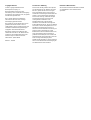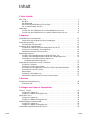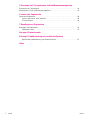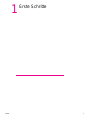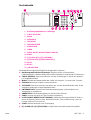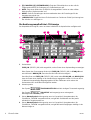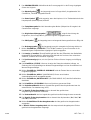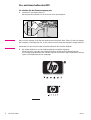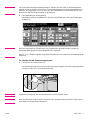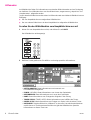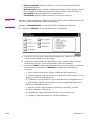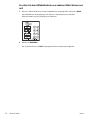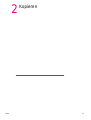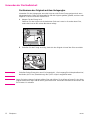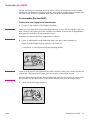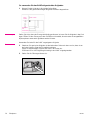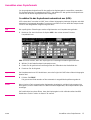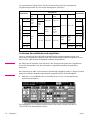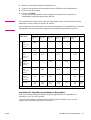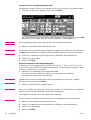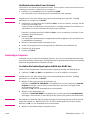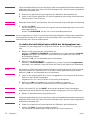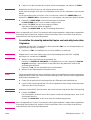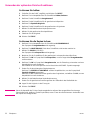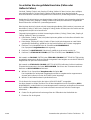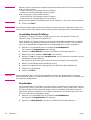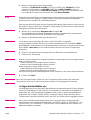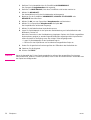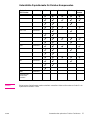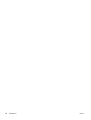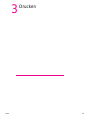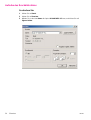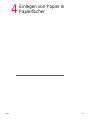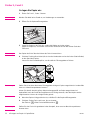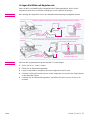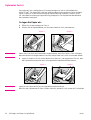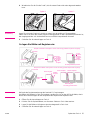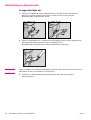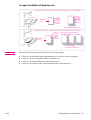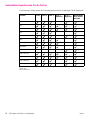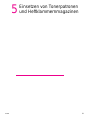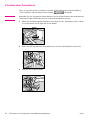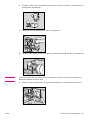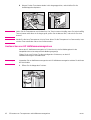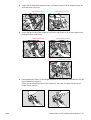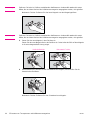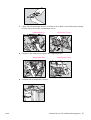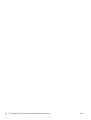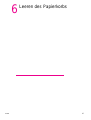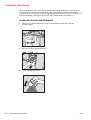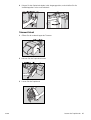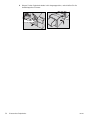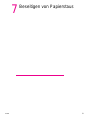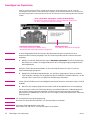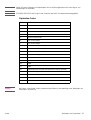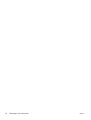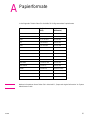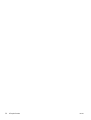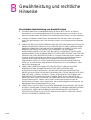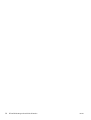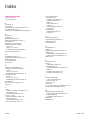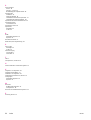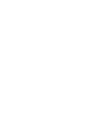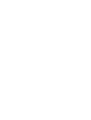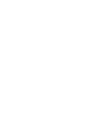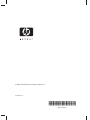hp 9085 mfp
(q3218a)
Kurzübersicht

Copyright-Hinweise
© 2003 Copyright Hewlett-Packard
Development Company, L.P.
Die Reproduktion, Anpassung oder
Übersetzung ohne schriftliche Genehmigung
ist untersagt, mit Ausnahme jener, die gemäß
Urheberrecht gestattet sind.
Die in diesem Dokument enthaltenen
Informationen können ohne vorherige
Ankündigung geändert werden.
Die einzigen für HP Produkte und Services
geltenden Garantien werden in den im
Lieferumfang solcher Produkte und Services
enthaltenen Gewährleistungserklärungen
angegeben. Kein Bestandteil dieses
Dokuments stellt eine Grundlage für eine
zusätzliche Garantie dar. HP haftet nicht für
technische oder redaktionelle Fehler oder
Unterlassungen in diesem Dokument.
Teilenummer: Q3218-90911
Edition 1, 11/2003
FCC Klasse A-Erklärung
Dieses Gerät wurde getestet und entspricht
den Grenzwerten für ein digitales Gerät der
Klasse A gemäß Teil 15 der FCC-Regeln.
Diese Grenzwerte dienen dem Schutz vor
schädlichen Funkstörungen beim Betrieb des
Geräts in einer kommerziellen Umgebung.
Dieses Gerät erzeugt, verwendet und gibt
Hochfrequenzenergie ab und kann bei
unsachgemäßer Installation unter
Nichtbeachtung des entsprechenden
Handbuchs zu schädlichen Störungen bei
Funkverbindungen führen. Durch den Betrieb
des Geräts in einem Wohngebiet kann es zu
erheblichen Funkstörungen kommen. In
diesem Fall hat der Benutzer die Störung auf
eigene Kosten zu beseitigen. Es sollte
Endbenutzern dieses Produkts bewusst sein,
dass die Einhaltung der für die Klasse A
geltenden Grenzwerte für das Produkt nicht
gewährleistet ist, falls Änderungen am Gerät
ohne vorherige Genehmigung durch
Hewlett-Packard erfolgen. In diesem Fall kann
die FCC dem Benutzer die Genehmigung für
den Betrieb des Geräts entziehen.
Hinweise zu Warenzeichen
Alle in diesem Dokument erwähnten Produkte
von Drittanbietern sind urheberrechtlich
geschützt.

DEWW Inhalt i
Inhalt
1 Erste Schritte
MFP-Teile . . . . . . . . . . . . . . . . . . . . . . . . . . . . . . . . . . . . . . . . . . . . . . . . . . . . . . . . . . . . . 2
Das MFP. . . . . . . . . . . . . . . . . . . . . . . . . . . . . . . . . . . . . . . . . . . . . . . . . . . . . . . . . . . 2
Das Bedienfeld . . . . . . . . . . . . . . . . . . . . . . . . . . . . . . . . . . . . . . . . . . . . . . . . . . . . . . 3
Die Berührungsempfindliche LCD-Anzeige. . . . . . . . . . . . . . . . . . . . . . . . . . . . . . . . . 4
Ein- und Ausschalten des MFP. . . . . . . . . . . . . . . . . . . . . . . . . . . . . . . . . . . . . . . . . . 6
Hilfemodus. . . . . . . . . . . . . . . . . . . . . . . . . . . . . . . . . . . . . . . . . . . . . . . . . . . . . . . . . . . . . 8
So rufen Sie den Hilfebildschirm vom Hauptbildschirm aus auf:. . . . . . . . . . . . . . . . . 8
So rufen Sie den Hilfebildschirm von anderen Bildschirmen aus auf:. . . . . . . . . . . . 10
2 Kopieren
Verwenden der Flachbetteinheit . . . . . . . . . . . . . . . . . . . . . . . . . . . . . . . . . . . . . . . . . . . 12
Positionieren des Originals auf dem Vorlagenglas . . . . . . . . . . . . . . . . . . . . . . . . . . 12
Verwenden des RADF. . . . . . . . . . . . . . . . . . . . . . . . . . . . . . . . . . . . . . . . . . . . . . . . . . . 13
So verwenden Sie den RADF: . . . . . . . . . . . . . . . . . . . . . . . . . . . . . . . . . . . . . . . . . 13
Auswählen eines Papierformats . . . . . . . . . . . . . . . . . . . . . . . . . . . . . . . . . . . . . . . . . . . 15
So wählen Sie das Kopierformat automatisch aus (APS): . . . . . . . . . . . . . . . . . . . . 15
So können Sie verkleinern und vergrößern: . . . . . . . . . . . . . . . . . . . . . . . . . . . . . . . 16
Vertikaler/horizontaler Zoom (löschen). . . . . . . . . . . . . . . . . . . . . . . . . . . . . . . . . . . 19
Beidseitiges Kopieren . . . . . . . . . . . . . . . . . . . . . . . . . . . . . . . . . . . . . . . . . . . . . . . . . . . 19
So stellen Sie beidseitige Kopien mithilfe des RADF her:. . . . . . . . . . . . . . . . . . . . . 19
So stellen Sie beidseitige Kopien mithilfe des Vorlagenglases her: . . . . . . . . . . . . . 20
So erstellen Sie einseitig bedruckte Kopien von
beidseitig bedruckten Originalen: . . . . . . . . . . . . . . . . . . . . . . . . . . . . . . . . . . . . 21
Verwenden der optionalen Finisher-Funktionen . . . . . . . . . . . . . . . . . . . . . . . . . . . . . . . 22
So können Sie heften:. . . . . . . . . . . . . . . . . . . . . . . . . . . . . . . . . . . . . . . . . . . . . . . . 22
So können Sie die Kopien lochen: . . . . . . . . . . . . . . . . . . . . . . . . . . . . . . . . . . . . . . 22
So erstellen Sie eine gefaltete Broschüre (Falten oder Heften &Falten): . . . . . . . . . 23
So erstellen Sie eine Z-Faltung: . . . . . . . . . . . . . . . . . . . . . . . . . . . . . . . . . . . . . . . . 24
Beschneiden: . . . . . . . . . . . . . . . . . . . . . . . . . . . . . . . . . . . . . . . . . . . . . . . . . . . . . . 24
So fügen Sie Deckblätter ein: . . . . . . . . . . . . . . . . . . . . . . . . . . . . . . . . . . . . . . . . . . 25
Unterstützte Papierformate für Finisher-Komponenten. . . . . . . . . . . . . . . . . . . . . . . 27
3 Drucken
Aufrufen des Druckbildschirms . . . . . . . . . . . . . . . . . . . . . . . . . . . . . . . . . . . . . . . . . . . . 30
So drucken Sie:. . . . . . . . . . . . . . . . . . . . . . . . . . . . . . . . . . . . . . . . . . . . . . . . . . . . . 30
4 Einlegen von Papier in Papierfächer
Fächer 1, 2 und 3 . . . . . . . . . . . . . . . . . . . . . . . . . . . . . . . . . . . . . . . . . . . . . . . . . . . . . . 32
So legen Sie Papier ein: . . . . . . . . . . . . . . . . . . . . . . . . . . . . . . . . . . . . . . . . . . . . . . 32
So legen Sie Blätter mit Registern ein: . . . . . . . . . . . . . . . . . . . . . . . . . . . . . . . . . . . 33
Optionales Fach 4 . . . . . . . . . . . . . . . . . . . . . . . . . . . . . . . . . . . . . . . . . . . . . . . . . . . . . . 34
So legen Sie Papier ein: . . . . . . . . . . . . . . . . . . . . . . . . . . . . . . . . . . . . . . . . . . . . . . 34
So legen Sie Blätter mit Registern ein: . . . . . . . . . . . . . . . . . . . . . . . . . . . . . . . . . . . 35
Mehrblatt-Bypass-Papierkassette . . . . . . . . . . . . . . . . . . . . . . . . . . . . . . . . . . . . . . . . . . 36
So legen Sie Papier ein: . . . . . . . . . . . . . . . . . . . . . . . . . . . . . . . . . . . . . . . . . . . . . . 36
So legen Sie Blätter mit Registern ein: . . . . . . . . . . . . . . . . . . . . . . . . . . . . . . . . . . . 37
Unterstützte Papierformate für die Fächer . . . . . . . . . . . . . . . . . . . . . . . . . . . . . . . . . . . 38

ii Inhalt DEWW
5 Einsetzen von Tonerpatronen und Heftklammernmagazinen
Einsetzen einer Tonerpatrone. . . . . . . . . . . . . . . . . . . . . . . . . . . . . . . . . . . . . . . . . . . . . 40
Austauschen von HP Heftklammernmagazinen . . . . . . . . . . . . . . . . . . . . . . . . . . . . . . . 42
6 Leeren des Papierkorbs
Leeren des Papierkorbs . . . . . . . . . . . . . . . . . . . . . . . . . . . . . . . . . . . . . . . . . . . . . . . . . 48
Locher- und Locher- und Falteinheit. . . . . . . . . . . . . . . . . . . . . . . . . . . . . . . . . . . . . 48
Trimmer-Einheit. . . . . . . . . . . . . . . . . . . . . . . . . . . . . . . . . . . . . . . . . . . . . . . . . . . . . 49
7 Beseitigen von Papierstaus
Beseitigen von Papierstaus. . . . . . . . . . . . . . . . . . . . . . . . . . . . . . . . . . . . . . . . . . . . . . . 52
Papierstau-Codes . . . . . . . . . . . . . . . . . . . . . . . . . . . . . . . . . . . . . . . . . . . . . . . . . . . 53
Anhang A Papierformate
Anhang B Gewährleistung und rechtliche Hinweise
Beschränkte Gewährleistung von Hewlett-Packard . . . . . . . . . . . . . . . . . . . . . . . . . 57
Index

DEWW 1
1
Erste Schritte

2 1 Erste Schritte DEWW
MFP-Teile
Das MFP
1 Automatischer Vorlagewendeeinzug (RADF)
2 Arbeitstisch
3 Mehrblatt-Bypass-Papierkassette
4 Fach 4 – Hochleistungs-Papierzuführung (Letter/A4) (optional)
Fach 4 – Hochleistungs-Papierzuführung (Ledger/A3) (optional)
5 Rechte Klappe
6Fach 3
7Fach 2
8Fach 1
9 Linke Klappe
10 Vordere Klappe
11 Lochereinheit (optional)
Locher- und Falteinheit (optional)
12 Hefter/Hefteinheit (optional)
Mehrfunktions-Finisher (optional)
13 Trimmereinheit (optional)
14 Post Insertion Kit (optional)
15 Netzschalter
16 Berührungsempfindliche LCD-Anzeige
17 Bedienfeld
1
2
3
4
5
6
9
8
7
13
11
12
10
15
17
16
14

DEWW MFP-Teile 3
Das Bedienfeld
1 Berührungsempfindliche LCD-Anzeige
2 CHECK (PRÜFEN)
3 Modus
4Ziffernblock
5TESTKOPIE
6 UNTERBRECHEN
7 ABBRECHEN
8TIMER
9 SLEEP ON/OFF (BEREITSCHAFT EIN/AUS)
10 START
11 [C] (CLEAR QTY.) ([C] (LÖSCHEN))
12 [P] (COUNTER) ([P] (SEITENZÄHLER))
13 HILFE
14 RESET
15 JOBSPEICHER
Das Bedienfeld ermöglicht den Zugriff auf die folgenden Funktionen:
● Berührungsempfindliche LCD-Anzeige: Zeigt den Geräte- und Kopierstatus,
Hilfeinformationen, interaktive Bildschirme und Sensortasten zur Auswahl aller Funktionen an.
● CHECK (PRÜFEN): Zeigt einen Bildschirm mit allen Einstellungen an, die für den aktuellen
Job ausgewählt wurden.
● Modus: Schaltet den Betriebsmodus des Geräts auf „Kopieren“, „Scannen“ bzw. „Drucken“.
● Ziffernblock: Dient zur Eingabe numerischer Werte.
● TESTKOPIE: Gibt einen einzelnen Satz Kopien aus, mit dem überprüft werden kann, ob die
aktuellen Einstellungen richtig ausgewählt wurden.
● UNTERBRECHEN: Unterbricht den laufenden Kopiervorgang, um das Kopieren vom
Vorlagenglas zu ermöglichen.
● ABBRECHEN: Hält die Kopiersequenz an und löscht den Speicher.
● TIMER: Leuchtet auf, wenn die Timer-Funktion eingestellt ist.
● SLEEP ON/OFF (BEREITSCHAFT EIN/AUS): Aktiviert den Stromspar-Modus für Zeiten, in
denen der Kopierer inaktiv ist, bzw. aktiviert den Modus „Timer-Unterbrechung“, wenn die
Funktion „Wochen-Timer“ aktiv ist.
● START: Aktiviert den Kopier- bzw. Scanvorgang.
● [C] (CLEAR QTY.) ([C] (LÖSCHEN)): Ermöglicht die Neueinstellung der Druckqualität.
1
2
3
4
5
6
7
8
9
10
13
14
15
12
11

4 1 Erste Schritte DEWW
●
[P] (COUNTER) ([P] (SEITENZÄHLER)): Zeigt den Zählerbildschirm an oder ruft die
Programmiermodi für die Festlegung von Sonderfunktionen auf.
● HILFE: Zeigt einen Bildschirm mit Hilfe für die ausgewählte Funktion an oder ruft den
Bildschirm des „Bedienermodus“ auf.
● RESET: Stellt die Einstellungen des Automatikmodus bzw. die Einstellungen für den
Hauptbenutzer wieder her.
● JOBSPEICHER: Zeigt Bildschirme für die Auswahl von Funktionen für die Speicherung bzw.
das Aufrufen von Aufträgen an.
Die Berührungsempfindliche LCD-Anzeige
Der Hauptbildschirm zeigt an, wenn nach dem Aufwärmen die Kopierfunktion verfügbar wird.
1 Ordnertasten
FREE JOB (FREIER JOB) wird ausgewählt, um den Status eines Kopierauftrags anzuzeigen.
Beim Starten des Scanvorgangs ändert sich FREE JOB (FREIER JOB) in SCAN-JOB und
anschließend in DRUCKJOB, wenn das Gerät mit dem Drucken beginnt.
Durch Berühren von FREE JOB (FREIER JOB) rechts neben SCAN-JOB oder DRUCKJOB
kann der Status eines Auftrags in der Warteschlange angegeben werden. Es können bis zu
10 Warteschlangenaufträge festgelegt werden. Mit den Pfeiltasten rechts neben den
Ordnertasten kann ein Bildlauf durchgeführt werden.
2 Hinweissymbole
Das Symbol TONER NACHFÜLLEN wird bei niedrigem Tonerstand angezeigt.
Das Symbol VW-AUFRUF wird angezeigt, wenn vorbeugende
Wartungsmaßnahmen fällig sind.
3 Dieses Master-Symbol wird angezeigt, wenn im Popup-Menü „Ausgabemodus“ die
Schaltfläche „TANDEM“ ausgewählt wurde, und gibt den Gerätestatus und die jeweils
erforderliche Vorgehensweise an.
4 Dieses Master-Symbol wird angezeigt, wenn im Popup-Menü „Ausgabemodus“ die
Schaltfläche „TANDEM“ ausgewählt wurde, und gibt die bereits festgelegten Aufträge in der
Warteschlange an.
1
2
3
4 5
6
7
8
9
10
11
12
13
14
15
16
17
1819
20

DEWW MFP-Teile 5
5 Der ORIGINALZÄHLER zählt während des Scanvorgangs die in den Einzug eingelegten
Seiten des Originals.
6
Das Master-Symbol wird angezeigt, wenn im Popup-Menü „Ausgabemodus“ die
Schaltfläche „TANDEM“ ausgewählt wurde.
Das Unter-Symbol wird angezeigt, wenn der Kopierer sich im Tandembetrieb mit dem
Hauptkopierer (Masterkopierer) befindet.
Das Festplattensymbol wird bei Verwendung des Modus „Bildspeicher & Ausgabe“ der
Serverfunktion angezeigt.
Das Originalausrichtungssymbol zeigt die Ausrichtung des
Originals an, die im Popup-Menü „Spezielle Originale“ angegeben wurde.
Das VW-Symbol wird angezeigt, wenn vorbeugende Wartungsmaßnahmen fällig sind.
Das Drehungssymbol wird angezeigt, wenn die automatische Drehung aktiviert ist.
7 Mit der Schaltfläche „TYPE/SIZE“ (TYP/FORMAT) werden Typ und Format des in die
Mehrblatt-Bypass-Papierkassette eingelegten Papiers angegeben.
8 Die Anzeige „Count/Set“ (Stand/Gewählt) gibt die über den Ziffernblock des Bedienfelds
eingegebene Druckqualität an. Außerdem wird während des Druckens links neben dem
Zähler für „Gewählt“ der Druckzähler angezeigt.
9 Die Speicheranzeige gibt an, wie viel Speicher für den nächsten Vorgang zur Verfügung
steht.
10 Die Schaltfläche „STATUS“ dient zur Anzeige des Status des aktuellen Auftrags, zur
Änderung der Druckreihenfolge von Warteschlangenaufträgen und zum Druckabbruch bei
Warteschlangenaufträgen.
11 Mit der Schaltfläche „SPEZIELLE ORIGINALE“ wird der Zustand der zu scannenden
Originale angegeben.
12 Mit der Schaltfläche „APPLI.“ (ANWENDUNG) können verschiedene
Anwendungsfunktionen ausgewählt werden.
13 Mit der Schaltfläche „ROTATION OFF“ (90-GRAD-MODUS AUS) wird die Drehfunktion
deaktiviert.
14 Die Schaltfläche „SPEICHERN“ dient zum Speichern gescannter Bilder.
15 Der Kopierformatbereich dient zur Auswahl des gewünschten Kopienformats bzw. der
automatischen Formaterkennung (APS).
16 Der Bereich für den Reprofaktor wird zur Auswahl des gewünschten
Vergrößerungsverhältnisses verwendet.
17 Der Kontrastbereich wird zur Angabe des gewünschten Belichtungsniveaus verwendet.
18 Der Bereich für den Kopiermodus wird zur Auswahl des Kopiermodus (1X1, 1X2, 2X1
oder 2X2) verwendet.
19 Mit den Schaltflächen für den Ausgabemodus wird der gewünschte Ausgabemodus
angegeben.
20 Im Bereich für das Ausgabesymbol wird das entsprechende Ausgabesymbol für den
gewünschten Ausgabemodus angezeigt.

6 1 Erste Schritte DEWW
Ein- und Ausschalten des MFP
So schalten Sie die Stromversorgung ein:
1 Schalten Sie den Netzschalter ein.
Der Netzschalter befindet sich an der linken Seite des Hauptteils.
Tipp Wenn sich der Kopierer nicht über den Netzschalter einschalten lässt, öffnen Sie die linke Klappe
des Hauptteils, und überprüfen Sie, ob der interne Reset-Schalter des Kopierers eingeschaltet ist.
Verwenden Sie den Reset-Schalter keinesfalls während des normalen Betriebs.
2 Der Aufwachbildschirm und die Aufwärmbildschirme werden angezeigt.
Einige Sekunden, nachdem der Aufwachbildschirm auf der berührungsempfindlichen
LCD-Anzeige eingeblendet wurde, werden ungefähr 6,0 Minuten lang nacheinander mehrere
Typen von Aufwärmbildschirmen angezeigt.

DEWW MFP-Teile 7
Tipp Sie können Warteschlangenaufträge festlegen, während sich das Gerät in der Aufwärmphase
befindet. Berühren Sie die LCD-Anzeige, um vom Aufwärmbildschirm in den Hauptbildschirm zu
wechseln, und vergewissern Sie sich, dass auf dem Hauptbildschirm die Meldung „Bereit zum
Kopieren der Warteschlangenaufträge“ angezeigt wird.
3 Der Hauptbildschirm wird angezeigt.
Die Meldung auf dem Hauptbildschirm informiert Sie darüber, dass der Kopierauftrag jetzt
verfügbar ist.
Details Wenn die ursprünglichen Einstellungen vom Hauptbenutzer geändert werden, werden die
geänderten Bedingungen auf dem Hauptbildschirm angezeigt.
Wenn „E.C.M.-Passwort eingeben“ angezeigt wird, geben Sie Ihr Passwort für die Verwendung des
Geräts ein.
So schalten Sie die Stromversorgung aus:
1 Schalten Sie den Netzschalter aus.
Der Netzschalter befindet sich an der linken Seite des Hauptteils. Die berührungsempfindliche
Anzeige und alle LEDs im Bedienfeld erlöschen.
Erinnerung Verwenden Sie während des normalen Betriebs nicht den Reset-Schalter.
Details Wenn die Maschine mit der Funktion „Wochen-Timer“ gesteuert wird, wird diese Funktion durch
Ausschalten des Netzschalters deaktiviert.

8 1 Erste Schritte DEWW
Hilfemodus
Im Hilfebildschirm finden Sie Informationen zum aktuellen Bildschirmmodus und zur Festlegung
von Verfahren. Der Hilfemodus kann von allen Bildschirmen, ausgenommen „Jobspeicher“ und
„Hauptbenutzer“, aufgerufen werden.
Je nach aktuellem Bildschirmmodus stehen im Hilfemodus zwei verschiedene Hilfebildschirme zur
Verfügung:
● Der vom Hauptbildschirm aus aufgerufene Hilfebildschirm
● Der von anderen Bildschirmen als dem Hauptbildschirm aufgerufene Hilfebildschirm
So rufen Sie den Hilfebildschirm vom Hauptbildschirm aus auf:
1 Kehren Sie zum Hauptbildschirm zurück, und drücken Sie auf HILFE.
Der Hilfebildschirm wird angezeigt.
2 Berühren Sie die gewünschte Schaltfläche zur Anzeige spezieller Informationen.
• HEFTKLAMMERN: Bietet Informationen zum Austausch von
HP Heftklammernmagazinen.
• PUNCH (LOCHEN): Bietet Informationen zum Leeren des Papierkorbs.
• BESCHNEIDEN: Bietet Informationen zum Leeren des Papierkorbs.
• RADF: Bietet Informationen zum Einlegen der Originale in den Einzug.
• TONER SUPPLY (TONER LEER): Bietet Informationen zum Auffüllen des Toners.
• PAPIER LEER: Bietet Informationen zum Einlegen von Papier in die einzelnen Fächer.
• HILFEMENÜ: Zeigt den Bildschirm „Hilfemenü“ an, das eine Liste aller Kopierfunktionen
enthält. Wenn ein Funktionselement berührt wird, gibt der Hilfebildschirm spezielle
Informationen zu diesem Thema an.

DEWW Hilfemodus 9
• DISPLAY-KONTRAST: Zeigt den Bildschirm an, damit der Kontrast des LCD-Feldes
eingestellt werden kann.
• WOCHEN-TIMER: Zeigt die aktuellen Einstellungsinformationen für den Wochen-Timer an.
Diese Schaltfläche wird angezeigt, wenn die Funktion „Wochen-Timer“ AKTIVIERT ist.
• BEI FRAGEN: Zeigt die Durchwahl des Hauptbenutzers an.
• TELEFON/FAX: Zeigt die Telefon-/Faxnummer Ihres Service-Centers an.
Details Berühren Sie gegebenenfalls den Hilfebildschirm, um zur nächsten Seite zu blättern. Berühren Sie
ihn erneut, um zur vorhergehenden Seite zurückzublättern.
Berühren Sie BEDIENERMODUS, um den Modus für den Hauptbenutzer aufzurufen.
3 Berühren Sie BEENDEN, um zum Hauptbildschirm zurückzukehren.
a Wählen Sie eine der sieben Hilfemenüpunkte im Bildschirm „Hilfemenü“ aus, um die
entsprechenden Hilfebildschirme anzuzeigen.
b Berühren Sie gegebenenfalls den Hilfebildschirm, um zur nächsten Seite zu blättern.
Berühren Sie ihn erneut, um zur vorhergehenden Seite zurückzublättern.
c Berühren Sie MENÜ im darauf folgenden Hilfebildschirm, um zum Bildschirm „Hilfemenü“
zurückzukehren, und berühren Sie BEENDEN, um wieder den Hauptbildschirm
aufzurufen.
• „1. Tasten“ zeigt die Informationen auf den Schaltflächen des Bedienfelds an.
• „2. RADF/Vorlagenglas“ zeigt Informationen zu ungeeigneten RADF-Originalen und zur
Wartung von Einzug und Vorlagenglas an.
• „3. Grundmodus“ zeigt Informationen zu den Grundfunktionen im Hauptbildschirm an.
• „4. Anwendungen“ zeigt Betriebsinformationen zu den 16 Anwendungsfunktionen im
Bildschirm „Anwendungsauswahl“ an.
• „5. Spezielle Originale“ zeigt Informationen über die im Popup-Menü „Spezielle
Originale“ verfügbaren Funktionen an.
• „6. Ausgabemodus“ zeigt Informationen über die Finisher-Funktionen an.
• „7. Jobspeicher“ zeigt Informationen zur Jobspeicherfunktion an.

10 1 Erste Schritte DEWW
So rufen Sie den Hilfebildschirm von anderen Bildschirmen aus
auf:
1 Wenn ein anderer Bildschirm als der Hauptbildschirm angezeigt wird, drücken Sie HILFE.
Der Hilfebildschirm wird angezeigt. Hier finden Sie Informationen zum aktuellen
Bildschirmmodus und zur Festlegung von Verfahren.
2 Wählen Sie BEENDEN.
Der vor dem Drücken auf HILFE angezeigte Bildschirm wird wieder aufgerufen.

DEWW 11
2
Kopieren

12 2 Kopieren DEWW
Verwenden der Flachbetteinheit
Positionieren des Originals auf dem Vorlagenglas
Verwenden Sie das Vorlagenglas, wenn die Originale nicht für den Einzug geeignet sind, wenn
beispielsweise die Größe nicht kompatibel ist oder die Originale gefaltet, geheftet, zerrissen oder
allgemein in einem schlechten Zustand sind.
1 Klappen Sie den Einzug hoch.
Platzieren Sie das Original mit der bedruckten Seite nach unten in die rechte obere Ecke,
sodass die Kante an der rechten Messleiste anliegt.
2 Schließen Sie den Einzug vorsichtig, damit sich das Original nicht auf dem Glas verschiebt.
Erinnerung Schließen Sie den Einzug nicht, wenn Sie „Doppelseite“, „ Löschvorgang für nicht kopierte Bereiche“,
den Modus „AUTO“ bei „Wiederholung“ oder „AUTO-Layout“ ausgewählt haben.
VORSICHT Legen Sie keine schweren Originale auf das Glas und drücken Sie nicht fest auf, wenn Sie ein dickes
Original auf das Glas legen und der RADF geschlossen wird. Ansonsten könnte das Glas brechen und
Sie könnten sich verletzen.

DEWW Verwenden des RADF 13
Verwenden des RADF
Mit dem automatischen Vorlagewendeeinzug (RADF) können automatisch bis zu 100 Originale
direkt auf den Vorlagebereich eingezogen werden. Das Verfahren beginnt mit dem obersten Blatt.
Der RADF sollte nur für nicht geheftete, glatte, flache Originale verwendet werden.
So verwenden Sie den RADF:
Positionieren von Originalen im Normalmodus
1 Bringen Sie die Originale in die richtige Reihenfolge.
Erinnerung Stellen Sie sicher, dass der Einzug vollständig geschlossen ist, bevor Sie die Originale in das Fach
legen. Öffnen Sie den Einzug nach dem Schließen nicht wieder, da ansonsten die ausgewählten
Kopieroptionen automatisch geändert werden könnten.
Verwenden Sie keine für den RADF ungeeigneten Originale.
2 Legen Sie die Originale mit der bedruckten Seite nach oben in das Einzugfach ein.
Legen Sie doppelseitige Originale mit Seite 1 nach oben ein.
Es können bis zu 100 Originale gleichzeitig eingelegt werden.
Erinnerung Legen Sie nicht mehr als 100 Originale in den RADF und füllen Sie das Fach nicht bis über die rote
Linie auf den Führungsschienen hinaus, da es ansonsten zu Fehleinzügen kommt.
Wenn die Anzahl der Originale den Wert 100 übersteigt, teilen Sie sie in Blöcke von maximal 100
auf, und laden Sie die Blöcke einzeln, wobei jeweils die erste Seite nach oben zeigen muss.
3 Stellen Sie die Führungsschienen ein.

14 2 Kopieren DEWW
So verwenden Sie den RADF mit gemischten Originalen
1 Bringen Sie die Originale in die richtige Reihenfolge.
Ordnen Sie die gemischtformatigen Originale wie unten dargestellt an.
Erinnerung Stellen Sie sicher, dass der Einzug vollständig geschlossen ist, bevor Sie die Originale in das Fach
legen. Öffnen Sie den Einzug nach dem Schließen nicht wieder, da ansonsten die ausgewählten
Kopieroptionen automatisch geändert werden könnten.
Verwenden Sie keine für den RADF ungeeigneten Originale.
2 Platzieren Sie gemischte Originale mit der bedruckten Seite nach oben und so, dass sie an
der linken hinteren Seite des Einzugfachs anliegen.
Legen Sie doppelseitige Originale mit Seite 1 nach oben ein.
Es können bis zu 100 Originale gleichzeitig in den RADF eingelegt werden.
3 Stellen Sie die Führungsschienen ein.
Nach
hinten
Nach links
Einstellen
der
Ausrichtung

DEWW Auswählen eines Papierformats 15
Auswählen eines Papierformats
Um ein geeignetes Kopienformat für das gewünschte Kopierergebnis auszuwählen, verwenden
Sie die automatischen Formaterkennung (APS), oder wählen Sie das gewünschte Kopienformat
manuell auf der berührungsempfindlichen Anzeige aus.
So wählen Sie das Kopierformat automatisch aus (APS):
APS erkennt das Format der im RADF bzw. auf dem Vorlagenglas platzierten Originale und wählt
automatisch Kopienpapier desselben Formats aus und führt es zu bzw. wählt die entsprechende
Größe für das ausgewählte Vergrößerungsverhältnis.
Tipp Die ursprünglichen Einstellungen wurden möglicherweise vom Hauptbenutzer geändert.
1 Markieren Sie durch Berühren die Option APS in der rechten unteren Ecke des
Hauptbildschirms.
APS ist bereits markiert, wenn die ursprünglichen Einstellungen wiederhergestellt wurden.
2 Wählen Sie bei Bedarf weitere Kopieroptionen aus.
3 Geben Sie die gewünschte Druckmenge über den Ziffernblock des Bedienfelds ein.
4 Platzieren Sie die Originale.
Tipp Der Hauptbenutzer kann APS deaktivieren, wenn das Original im RADF oder auf dem Vorlagenglas
platziert wird.
5 Drücken Sie START.
Die gescannten Bilder werden auf das automatisch ausgewählte Kopierformat gedruckt.
Details Wenn in keinem Fach entsprechendes Kopierpapier eingelegt ist, wird der Kopiervorgang nicht
durchgeführt, und Sie werden über eine Nachricht dazu aufgefordert, das entsprechende Papier
einzulegen.
Die Drehfunktion kann dazu führen, dass das Kopierergebnis nicht zufrieden stellend ausfällt.
Deaktivieren Sie die Funktion in diesem Fall manuell.

16 2 Kopieren DEWW
Der nachfolgenden Tabelle können Sie den Zusammenhang zwischen Originalformat,
Vergrößerungsverhältnis und Format des Kopierpapiers entnehmen.
So können Sie verkleinern und vergrößern:
Wenn ein Kopierformat über die berührungsempfindliche Anzeige angegeben wurde, wird
automatisch ein geeignetes Verkleinerungs- oder Vergrößerungsverhältnis ausgewählt, je nach
dem im RADF oder auf dem Vorlagenglas ermittelten Originalformat.
Tipp Der Tabelle auf der folgenden Seite können Sie den Zusammenhang zwischen Originalformat,
Format des Kopierpapiers und dem automatisch ausgewählten Vergrößerungsverhältnis
entnehmen.
Bei Verwendung von AMS können breitere Papierformate angegeben werden. In diesem Fall wird
automatisch dasselbe Vergrößerungsverhältnis ausgewählt wie für die Standardgröße.
1 Berühren Sie im Hauptbildschirm die Schaltfläche für ein Fach, um das gewünschte
Kopierformat anzugeben.
Die ausgewählte Fach-Schaltfläche wird markiert und die AMS-Anzeige unterhalb von
„REPROFAKTOR“ wird ebenfalls markiert.
Kopierformat
Originalformat
Kopierformat
279 x
432
216 x 356 216 x 279 216 x
279R
140 x 216 140 x 216
R
Vergrößerungsverhältnis
0,33 - 0,361 216 x
279R
(216 x
279)
140 x 216
140 x 216 140 x 216
140 x 216 140 x 216
0,33 - 0,61
Vergrößerungsverhältnis
0,62 - 0,65 216 x
279R
(216 x
279)
0,62 - 0,65
0,66 - 0,77 216 x
356 216 x 279
(216 x
279R)
216 x
279R
(216 x
279)
0,66 - 0,77
0,78 - 0,79
279 x
432
0,78 - 0,79
0,80 - 1,00 216 x 356 0,80 - 1,00
1,01 - 1,29
279 x 432 279 x 432 279 x 432
216 x 279
(216 x
279R)
216 x
279R
(216 x
279)
1,01 - 1,29
1,30 - 1,55
279 x 432
216 x 356 1,30 - 1,55
1,56 - 4,00 279 x 432 1,56 - 4,00
( ): Drehfunktionen
Seite wird geladen ...
Seite wird geladen ...
Seite wird geladen ...
Seite wird geladen ...
Seite wird geladen ...
Seite wird geladen ...
Seite wird geladen ...
Seite wird geladen ...
Seite wird geladen ...
Seite wird geladen ...
Seite wird geladen ...
Seite wird geladen ...
Seite wird geladen ...
Seite wird geladen ...
Seite wird geladen ...
Seite wird geladen ...
Seite wird geladen ...
Seite wird geladen ...
Seite wird geladen ...
Seite wird geladen ...
Seite wird geladen ...
Seite wird geladen ...
Seite wird geladen ...
Seite wird geladen ...
Seite wird geladen ...
Seite wird geladen ...
Seite wird geladen ...
Seite wird geladen ...
Seite wird geladen ...
Seite wird geladen ...
Seite wird geladen ...
Seite wird geladen ...
Seite wird geladen ...
Seite wird geladen ...
Seite wird geladen ...
Seite wird geladen ...
Seite wird geladen ...
Seite wird geladen ...
Seite wird geladen ...
Seite wird geladen ...
Seite wird geladen ...
Seite wird geladen ...
Seite wird geladen ...
Seite wird geladen ...
Seite wird geladen ...
Seite wird geladen ...
Seite wird geladen ...
Seite wird geladen ...
-
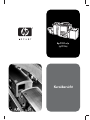 1
1
-
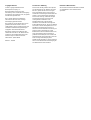 2
2
-
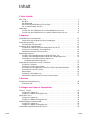 3
3
-
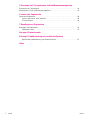 4
4
-
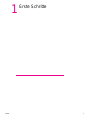 5
5
-
 6
6
-
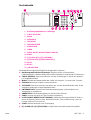 7
7
-
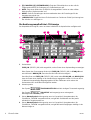 8
8
-
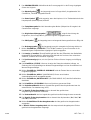 9
9
-
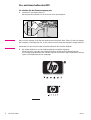 10
10
-
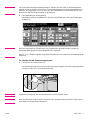 11
11
-
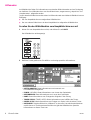 12
12
-
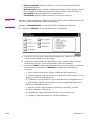 13
13
-
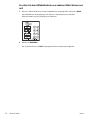 14
14
-
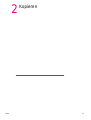 15
15
-
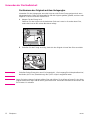 16
16
-
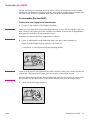 17
17
-
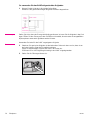 18
18
-
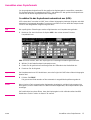 19
19
-
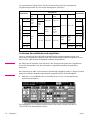 20
20
-
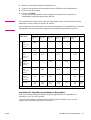 21
21
-
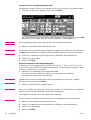 22
22
-
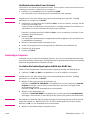 23
23
-
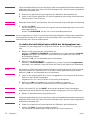 24
24
-
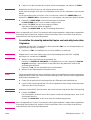 25
25
-
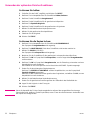 26
26
-
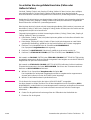 27
27
-
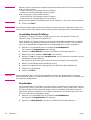 28
28
-
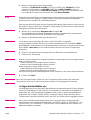 29
29
-
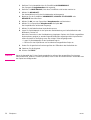 30
30
-
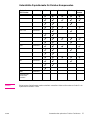 31
31
-
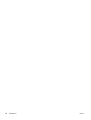 32
32
-
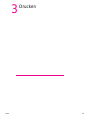 33
33
-
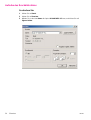 34
34
-
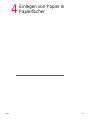 35
35
-
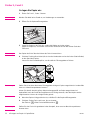 36
36
-
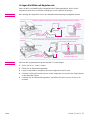 37
37
-
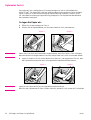 38
38
-
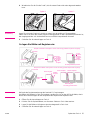 39
39
-
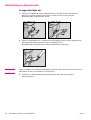 40
40
-
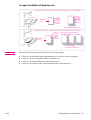 41
41
-
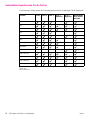 42
42
-
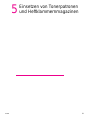 43
43
-
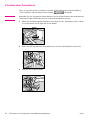 44
44
-
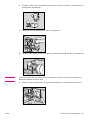 45
45
-
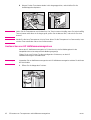 46
46
-
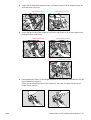 47
47
-
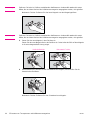 48
48
-
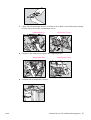 49
49
-
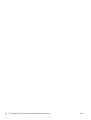 50
50
-
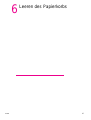 51
51
-
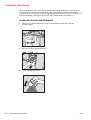 52
52
-
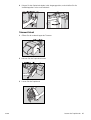 53
53
-
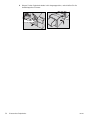 54
54
-
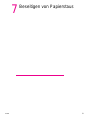 55
55
-
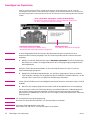 56
56
-
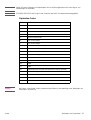 57
57
-
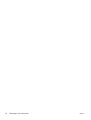 58
58
-
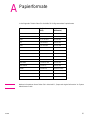 59
59
-
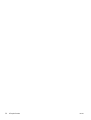 60
60
-
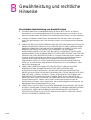 61
61
-
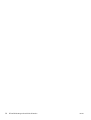 62
62
-
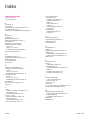 63
63
-
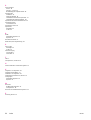 64
64
-
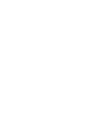 65
65
-
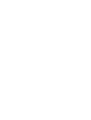 66
66
-
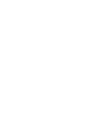 67
67
-
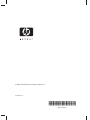 68
68
Verwandte Artikel
-
HP LASERJET 9065MFP Benutzerhandbuch
-
HP LaserJet MFP M438 series Benutzerhandbuch
-
HP 9085mfp Benutzerhandbuch
-
HP LASERJET 9065MFP Referenzhandbuch
-
HP LaserJet 9040/9050 Multifunction Printer series Benutzerhandbuch
-
HP LaserJet M9059 Multifunction Printer series Benutzerhandbuch
-
HP LaserJet Enterprise flow MFP M830 series Benutzerhandbuch