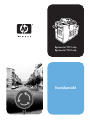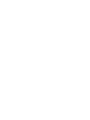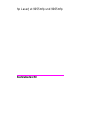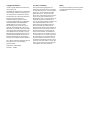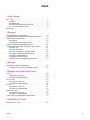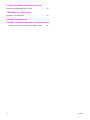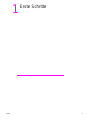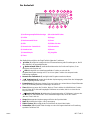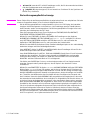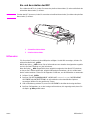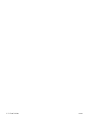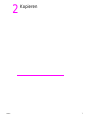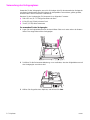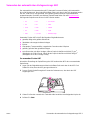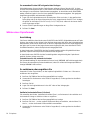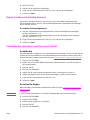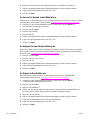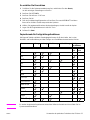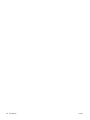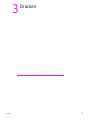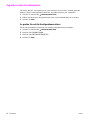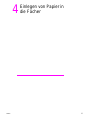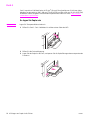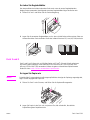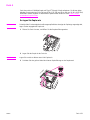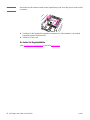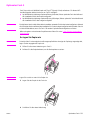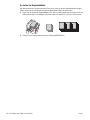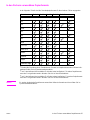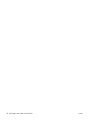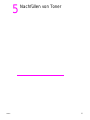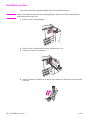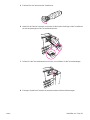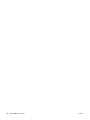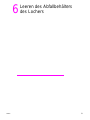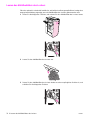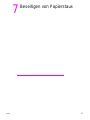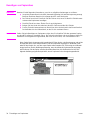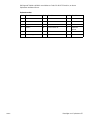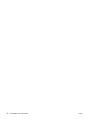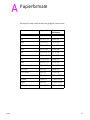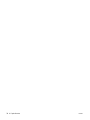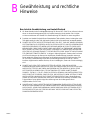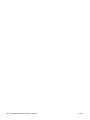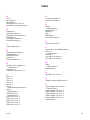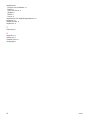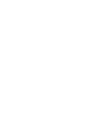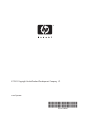HP LASERJET 9065MFP Referenzhandbuch
- Kategorie
- Laser- / LED-Drucker
- Typ
- Referenzhandbuch
Dieses Handbuch eignet sich auch für

8.26” x 11" FRONT COVER8.26" x 11” BACK COVER
Kurzübersicht
hp
hp
LaserJet 9055 mfp
LaserJet 9065 mfp
© 2003 Copyright Hewlett-Packard Development Company, L.P.
www.hp.com
Q3643-90904
*Q3643-90904*
*Q3643-90904*


hp LaserJet 9055mfp und 9065mfp
Kurzübersicht

Copyright-Informationen
© 2003 Copyright Hewlett-Packard Develop-
ment Company, LP
Vervielfältigung, Adaptation oder Übersetzung
ohne vorherige schriftliche Genehmigung ist
nur im Rahmen des Urheberrechts zulässig.
Dem Benutzer des in diesem Benutzerhand-
buch beschriebenen Produkts von
Hewlett-Packard wird die Lizenz erteilt:
a) dieses Benutzerhandbuch zu PERSÖNLI-
CHEN, INTERNEN oder FIRMENBEZO-
GENEN Zwecken zu drucken, mit der
Beschränkung, diese Ausdrucke nicht zu
verkaufen, weiterzuverkaufen oder auf son-
stige Weise zu verbreiten; und b) eine elektro-
nische Kopie dieses Benutzerhandbuchs auf
einem Netzwerkserver abzulegen, solange
der Zugriff auf diese elektronische Kopie auf
PERSÖNLICHE INTERNE Benutzer des in
diesem Benutzerhandbuch beschriebenen
Produkts von Hewlett-Packard beschränkt ist.
Die in diesem Dokument enthaltenen Informa-
tionen können ohne Vorankündigung
geändert werden.
Teilenummer: Q3643-90904
Ausgabe 1: 11/2003
FCC Klasse A-Erklärung
Dieses Gerät wurde typengeprüft und
entspricht laut Abschnitt 15 der Vorschriften
der amerikanischen Funk- und Fernmeldebe-
hörde (FCC) den Grenzwerten für Digital-
geräte der Klasse A. Diese Grenzwerte
dienen dazu, in Büroräumen einen angemes-
senen Schutz gegen Funkstörungen zu
gewährleisten. Dieses Gerät erzeugt und ver-
wendet HF-Energie und strahlt diese u.U.
auch ab. Bei unsachgemäßer Installation und
unsachgemäßem Betrieb, die von den
Anweisungen des Herstellers abweichen,
kann eine Funkstörung auftreten. Beim
Betrieb in Wohnräumen ist das Auftreten von
Störungen nicht auszuschließen. In diesem
Fall muß der Benutzer die Störungen auf
eigene Kosten beheben. Der Endbenutzer
dieses Produkts muss bedenken, dass jegli-
che Änderungen, die an diesem Gerät ohne
die Genehmigung von Hewlett-Packard vor-
genommen werden, dazu führen, dass das
Produkt die Grenzwerte der Klasse A mögli-
cherweise nicht mehr einhält. In diesem Fall
kann FCC dem Benutzer die Genehmigung
zum Betreiben des Geräts entziehen.
Marken
Alle in diesem Handbuch genannten Produkte
sind möglicherweise Marken der jeweiligen
Unternehmen.

DEWW iii
Inhalt
1 Erste Schritte
MFP-Teile. . . . . . . . . . . . . . . . . . . . . . . . . . . . . . . . . . . . . . . . . .2
Das MFP . . . . . . . . . . . . . . . . . . . . . . . . . . . . . . . . . . . . . . .2
Das Bedienfeld. . . . . . . . . . . . . . . . . . . . . . . . . . . . . . . . . . .3
Die berührungsempfindliche Anzeige . . . . . . . . . . . . . . . . .4
Ein- und Ausschalten des MFP . . . . . . . . . . . . . . . . . . . . . .5
Hilfemodus . . . . . . . . . . . . . . . . . . . . . . . . . . . . . . . . . . . . . . . . .5
2 Kopieren
Verwendung des Vorlagenglases. . . . . . . . . . . . . . . . . . . . . . . .8
Verwenden des automatischen Vorlageneinzugs ADF . . . . . . .9
Wählen eines Papierformats . . . . . . . . . . . . . . . . . . . . . . . . . .10
Ausrichtung . . . . . . . . . . . . . . . . . . . . . . . . . . . . . . . . . . . .10
So verkleinern oder vergrößern Sie. . . . . . . . . . . . . . . . . .10
Duplex-Funktionen (Beidseitig Kopieren). . . . . . . . . . . . . . . . .11
Verwenden der optionalen Funktionen des Finishers . . . . . . .11
So heften Sie . . . . . . . . . . . . . . . . . . . . . . . . . . . . . . . . . . .11
So lochen Sie Kopien. . . . . . . . . . . . . . . . . . . . . . . . . . . . .11
So lassen Sie Kopien in der Mitte falzen . . . . . . . . . . . . . .12
So fertigen Sie eine Dreifachfalzung an. . . . . . . . . . . . . . .12
So fügen Sie Deckblätter ein . . . . . . . . . . . . . . . . . . . . . . .12
So erstellen Sie Broschüren. . . . . . . . . . . . . . . . . . . . . . . .13
Papierformate für Fertigstellungsfunktionen . . . . . . . . . . .13
3 Drucken
Zugreifen auf den Druckbildschirm. . . . . . . . . . . . . . . . . . . . . .16
So greifen Sie auf die Konfigurationsseite zu . . . . . . . . . .16
4 Einlegen von Papier in die Fächer
Fach 1. . . . . . . . . . . . . . . . . . . . . . . . . . . . . . . . . . . . . . . . . . . .18
So legen Sie Papier ein . . . . . . . . . . . . . . . . . . . . . . . . . . .18
So laden Sie Registerblätter . . . . . . . . . . . . . . . . . . . . . . .19
Fach 2 und 3. . . . . . . . . . . . . . . . . . . . . . . . . . . . . . . . . . . . . . .19
So legen Sie Papier ein . . . . . . . . . . . . . . . . . . . . . . . . . . .19
So laden Sie Registerblätter . . . . . . . . . . . . . . . . . . . . . . .20
Fach 4. . . . . . . . . . . . . . . . . . . . . . . . . . . . . . . . . . . . . . . . . . . .21
So legen Sie Papier ein . . . . . . . . . . . . . . . . . . . . . . . . . . .21
So laden Sie Registerblätter . . . . . . . . . . . . . . . . . . . . . . .22
Optionales Fach 5 . . . . . . . . . . . . . . . . . . . . . . . . . . . . . . . . . .23
So legen Sie Papier ein . . . . . . . . . . . . . . . . . . . . . . . . . . .23
So laden Sie Registerblätter . . . . . . . . . . . . . . . . . . . . . . .24
In den Fächern verwendbare Papierformate . . . . . . . . . . . . . .25
5 Nachfüllen von Toner
Nachfüllen von Toner . . . . . . . . . . . . . . . . . . . . . . . . . . . . . . . .28

iv DEWW
6 Leeren des Abfallbehälters des Lochers
Leeren des Abfallbehälters des Lochers . . . . . . . . . . . . . . . . .32
7 Beseitigen von Papierstaus
Beseitigen von Papierstaus . . . . . . . . . . . . . . . . . . . . . . . . . . .34
Anhang A Papierformate
Anhang B Gewährleistung und rechtliche Hinweise
Beschränkte Gewährleistung von Hewlett-Packard. . . . . .39

DEWW 1
1
Erste Schritte

2 1 Erste Schritte DEWW
MFP-Teile
Das MFP
1 Automatischer Vorlageneinzug (ADF)
2 Vorlagenglas
3Ablage
4Fach 1
5Fach 4
6Fach 3
7Fach 2
8 Vordere Klappe
9 Tonerzugangsklappe
10 Berührungsempfindliche Anzeige
11 Bedienfeld
12 Optionales Fach 5 (Hochleistungs-Papierzuführung)
13 Optionaler Finisher (Ausgabegerät)

DEWW MFP-Teile 3
Das Bedienfeld
Das Bedienfeld ermöglicht den Zugriff auf die folgenden Funktionen:
● Prüfen (2) zeigt eine Anzeige mit einer Zusammenfassung aller Einstellungen an, die für
den aktuellen Job ausgewählt wurden.
● Modusauswahl-Taste (3) stellt den Betriebsmodus des Geräts auf Kopieren, Scan-
nen/Faxen oder Drucken um.
● Hilfe (4) zeigt Hilfe zur aktuell ausgewählten Funktion an oder ruft die
Hauptbenutzermodus-Anzeige auf. Es ist nicht zu jeder Funktion eine entsprechende
Hilfeanzeige verfügbar.
● Numerischer Tastenblock (5) ermöglicht die Eingabe numerischer Werte.
● Unterbrechen (6) stoppt den laufenden Kopiervorgang, sodass über das Vorlagenglas
Kopien angefertigt werden können.
● Entwurfskopie (7) gibt einen einzigen Satz von Kopien aus, anhand dessen überprüft werden
kann, ob die aktuell gewählten Einstellungen korrekt sind.
● Timer (8) leuchtet, wenn die Funktion „Wochen-Timer“ aktiviert ist. Mithilfe dieser Funktion
kann sich das MFP während festgelegter Zeiträume ausschalten, die bis zu einer Woche
lang sein können.
● Bereitschaft Ein/Aus (9) aktiviert den Energiesparmodus in Zeiträumen, in denen das
MFP inaktiv ist, oder aktiviert den Timer-Unterbrechungsmodus, wenn die Funktion
„Wochen-Timer“ aktiv ist.
● Stopp (10) stoppt den Kopiervorgang und löscht den Speicherinhalt.
● Start (11) aktiviert den Kopier- oder Scanvorgang.
● Zähler löschen (12) ermöglicht das Zurücksetzen der Anzahl der Kopien.
● Seitenzähler (13) zeigt die Zähler-Anzeige an oder ruft Programmiermodi zur Einstellung
spezieller Funktionen auf.
1) Berührungsempfindliche Anzeige 9) Bereitschaft Ein/Aus
2) Prüfen 10) Stopp
3) Modusauswahl-Taste 11) Start
4) Hilfe 12) Zähler löschen
5) Numerischer Tastenblock 13) Seitenzähler
6) Unterbrechen 14) Reset
7) Entwurfskopie 15) Jobgröße
8) Timer

4 1 Erste Schritte DEWW
●
Reset (14) setzt das MFP auf die Einstellungen zurück, die für den automatischen Modus
oder den Hauptbenutzermodu voreingestellt sind.
● Jobgröße (15) zeigt Anzeigen an, die zur Auswahl von Funktionen für das Speichern und
Abrufen von Jobs dienen.
Die berührungsempfindliche Anzeige
ACHTUNG Setzen Sie das Glas der berührungsempfindlichen Anzeige keinem Druck aus und platzieren Sie keine
schweren Gegenstände darauf, da es sonst beschädigt werden könnte.
Bei der berühungsempfindlichen Anzeige handelt es sich um ein LCD-Display, das interaktive
Anzeigen mit Berührungstasten zur Auswahl von Job-Einstellungen anzeigt. Sobald Optionen
berührt werden, werden sie hervorgehoben. Die berührungsempfindliche Anzeige ist erst nach
Abschluss der Aufwärmphase des MFP aktiv.
Über die Eingangsanzeige können Sie auf die Optionen FINISHER, DUPLEX, KONTRAST,
SKALIEREN, PAPIER und ERWEITERT zugreifen.
Wählen Sie unter FINISHER die Option OPTIONEN, die Einstellungen zu den Optionen
AUSGABEFACH, BINDUNG, HEFTEN, AUSGABE und SPEICH. FESTPL ermöglicht. Sie können
auch HEFTEN und SORTIEREN auswählen. HEFTEN dient zum Ein- und Ausschalten der
Heftfunktion. SORTIEREN dient zum Ein- und Ausschalten der Sortierfunktion.
Wählen Sie unter DUPLEX die Optionen für das Erstellen beidseitiger Kopien von ein- oder beidseitig
bedruckten Vorlagen und für das beidseitige Bedrucken.
Unter KONTRAST wählen Sie RESET oder AUTOM. Mithilfe dieser Einstellungen können Sie den
Kontrast der Kopien heller oder dunkler einstellen.
Unter SKALIEREN wählen Sie AUTOM., ZOOM oder VORGABEN. Damit können Sie ein Dokument
verkleinern oder vergrößern. Sie können durch Auswahl von VORGABEN das voreingestellte
Größenverhältnis wählen oder mithilfe von ZOOM das Größenverhältnis von Hand einstellen.
Mit AUTOM. wird das Größenverhältnis auf 1:1 zurückgesetzt.
Sie wählen unter PAPIER das Fach aus, von dem kopiert werden soll. Das Papierformat wird
angezeigt. Entsprechende Symbole zeigen an, wie viel Papier in den einzelnen Fächern
vorhanden ist.
Wählen Sie unter ERWEITERT die Option VORLAGEN, AUSGABE, DREHUNG AUS oder SPEICHERN.
Mit der Option VORLAGEN können Sie angeben, welche Art von Vorlagen das MFP kopieren soll
(beispielsweise gemischte Vorlagen unterschiedlichen Formats oder ein Vorlage auf einem Regis-
terblatt). AUSGABE ermöglicht die Auswahl von Kopieroptionen, wie das Hinzufügen von Deckblät-
tern, Trennfolien, das Wiederholen eines Druckbilds oder das Hinzufügen eines Stempels oder
einer Schablone. Wenn die Option DREHUNG AUS ausgewählt und hervorgehoben ist, dann wird
der automatische Modus deaktiviert, der es ermöglicht, ein Originalbild um 90 Grad zu drehen, um
es der Ausrichtung des Kopierpapiers anzupassen, ohne dass dadurch Daten verloren vergehen.
Wenn beispielsweise DREHUNG AUS ausgewählt ist, dann wird ein im Querformat ausgerichtetes
Druckbild vor dem Ausdruck auf im Hochformat ausgerichtetes Kopierpapier nicht gedreht. Falls
Sie ein im Querformat vorliegendes Dokument auf Papier im Hochformat (oder umgekehrt ein im
Hochformat vorliegendes Dokument auf Papier im Querformat) drucken möchten, wobei das
Druckbild zuerst gedreht werden soll, dann muss der automatische Modus aktiviert sein (DREHUNG
AUS ist nicht hervorgehoben).SPEICHERN ermöglicht Ihnen, ein Dokument einzuscannen und es
im MFP zu speichern, um es später ausdrucken zu können.

DEWW Hilfemodus 5
Ein- und Ausschalten des MFP
Sie schalten das MFP ein, indem Sie zuerst den primären Netzschalter (2) und anschließend den
sekundären Netzschalter (1) drücken.
ACHTUNG Schalten das MFP immer aus, indem Sie zuerst den sekundären Netzschalter (1) und dann den primären
Netzschalter (2) drücken.
1 Sekundärer Netzschalter
2 Primärer Netzschalter
Hilfemodus
Für die meisten Funktionen ist eine Hilfeoption verfügbar. Um die Hilfe anzuzeigen, drücken Sie
auf dem Bedienfeld auf Hilfe.
Mithilfe der Option Hilfe können Sie auf Informationen zum aktuellen Anzeigemodus zugreifen
und sich über die Erstellung von Jobs informieren.
Wenn die Option Hilfe ausgewählt ist, dann zeigt die Anzeige eine Liste aller MFP-Funktionen
an. Wenn eine Funktion berührt wird, zeigt die Hilfeanzeige Informationen, die sich auf die betref-
fende Funktion beziehen. Führen Sie die folgenden Schritte aus, um die Hilfefunktion zu verwenden.
1 Drücken Sie auf Hilfe.
2 Berühren Sie HEFTKLAMMERNVORRAT, LOCHEN, ADF, TONERFÜLLSTAND, PAPIERVORRAT,
HILFEMENÜ oder UNTERSTÜTZUNG, um Informationen zu den betreffenden Optionen
anzuzeigen. Wählen Sie das gewünschte Thema.
3 Hilfe zur Bedienung erhalten Sie, wenn Sie HILFEMENÜ in der Mitte der Anzeige berühren.
4 Berühren Sie Beenden, um zu der Anzeige zurückzukehren, die angezeigt wurde, bevor Sie
die Option Hilfe gewählt haben.

6 1 Erste Schritte DEWW

DEWW 7
2
Kopieren

8 2 Kopieren DEWW
Verwendung des Vorlagenglases
Verwenden Sie das Vorlagenglas, wenn sich die Vorlagen nicht für den automatischen Vorlagenein-
zug eignen (beispielsweise wenn die Vorlagen ein inkompatibles Format haben, gefalzt, geheftet,
zerrissen oder in einem schlechten Zustand sind).
Benutzen Sie das Vorlagenglas für Dokumente bis zu folgenden Formaten:
● 280 x 432 mm (11 x 17 Zoll) großes Blatt oder Buch
● 6,8 kg (15 engl. Pfund) schweres Buch
● 30 mm (1,2 Zoll) dicke Dokumente
So verwenden Sie das Vorlagenglas
1 Legen Sie das Originaldokument mit der beschrifteten Seite nach unten und an der hinteren
linken Ecke ausgerichtet auf das Vorlagenglas.
2 Schließen Sie die Dokumentenabdeckung, um zu verhindern, dass das Originaldokument auf
dem Vorlagenglas verschoben wird.
3 Wählen Sie die gewünschten Optionen, und drücken Sie Start.

DEWW Verwenden des automatischen Vorlageneinzugs ADF 9
Verwenden des automatischen Vorlageneinzugs ADF
Der automatische Dokumenteneinzug ADF (Automatic Document Feeder) zieht automatisch
bis zu 100 Vorlagen ein, die mit der beschrifteten Seite nach oben in das Fach eingelegt werden.
Der ADF sollte nur für nicht geheftete, nicht gefalzte, glatte und flache Originaldokumente
verwendet werden. Die Maße verschiedener Papierformate finden Sie unter Papierformate
.
Die folgenden Papierformate können im ADF benutzt werden:
Verwenden Sie den ADF nicht für die folgenden Originaldokumente:
● gewellte, fettige oder gefalzte Dokumente
● überklebte oder ausgeschnittene Vorlagen
● Bücher
● Glanzpapier, Transparentfolien, vorgedruckte Formulare oder Cellophan
● gefalzte, gelochte oder geheftete Vorlagen
● sehr dünne oder sehr dicke Vorlagen (dünnes Papier ist definiert mit 49 bis 57 g/m
2
(Briefpapier mit 13 bis 15 engl. Pfund), dickes Papier ist definiert mit 90 bis 200 g/m
2
(Briefpapier mit 25 bis 110 engl. Pfund)).
So verwenden Sie den ADF
Anhand der Einstellung der Papierführung des ADF bestimmt das MFP das zu verwendende
Papierformat.
1 Legen Sie das Originaldokument mit der beschrifteten Seite nach oben in das ADF-Fach.
Stellen Sie sicher, dass der ADF ganz geschlossen ist.
2 Passen Sie die Papierführung dem Format des Dokuments an, das durch den ADF
eingezogen wird.
3 Geben Sie über den numerischen Tastenblock die Anzahl der anzufertigenden Kopien ein.
4 Drücken Sie Start.
•A3 •B4 •5,5 x 8,5 R+
•A4 •B5 •Letter
•A4R •B5R •LetterR
• A5 • B6R • Legal
• A5R • 5,5 x 8,5 • Tabloid/Ledger

10 2 Kopieren DEWW
So verwenden Sie den ADF mit gemischten Vorlagen
Originaldokumente, die verschiedene Papierformate umfassen, können über den ADF in einem
von zwei Auto-Modi kopiert werden. Im Auto-Modus unter PAPIER werden die Kopien entsprechend
den Vorlagen in verschiedenen Papierformaten ausgegeben. Im Auto-Modus unter SKALIEREN
werden sämtliche Kopien in dem von Ihnen gewählten Papierformat ausgegeben. Das geeignete
Vergrößerungsverhältnis wird automatisch gewählt.
1 Legen Sie das Originaldokument mit der bedruckten Seite nach oben, in der gewünschten
Reihenfolge und an der linken Hinterseite des Fachs ausgerichtet in das ADF-Fach. Vorlagen,
die größer als A4-Papier (210 x 297 mm (8,3 x 11,7 Zoll)) sind, sollten mit der kurzen Kante
voran eingezogen werden.
2 Passen Sie die Papierführungen an die größten Vorlagenseiten an.
3 Drücken Sie Start.
Wählen eines Papierformats
Ausrichtung
Sie können mithilfe des Auto-Modus unter SKALIEREN oder PAPIER Originaldokumente auf Papier
kopieren, das anders als das Vorlage in den Kopierer eingezogen wird. Wenn das Originaldokument
beispielsweise mit der kurzen Kante voran in den ADF eingezogen wird und nur Papier eingelegt ist,
das gleich groß ist, aber mit der langen Kante zuerst eingezogen wird, dann dreht das MFP das
Druckbild automatisch, sodass die Kopie korrekt ausgegeben wird.
Im Auto-Modus unter SKALIEREN wird das Druckbild gedreht und das Originalbild wird dem
gewählten Papierformat entsprechend verkleinert oder vergrößert.
Im Auto-Modus unter PAPIER wird das Druckbild gedreht und gleichzeitig das Papierformat
gewählt, die dem Vorlage entspricht.
So deaktivieren Sie das automatische Drehen
Die Standardeinstellung für das automatische Drehen ist ein (DREHUNG AUS wird hervorgehoben).
Sie können das automatische Drehen deaktivieren, indem Sie auf der berührungsempfindlichen
Anzeige DREHUNG AUS berühren.
So verkleinern oder vergrößern Sie
Verwenden Sie den Zoom-Modus, um das kopierte Originalbild in Schritten von 1 Prozent zu
verkleinern oder vergrößern.
1 Berühren Sie ZOOM auf der berührungsempfindlichen Anzeige.
2 Verwenden Sie die Nummern oder Pfeile im Popup-Menü, um das gewünschte Verhältnis
festzulegen.
3 Berühren Sie OK.
4 Legen Sie das Originaldokument in den ADF oder auf das Vorlagenglas.
5 Drücken Sie Start.
Vertikaler/horizontaler Zoom (Löschen)
Sie verwenden den Modus „Vertikaler/horizontaler Zoom“, um Dokumente in der vertikalen und
horizontalen Richtung zu verkleinern oder zu vergrößern.
1 Berühren Sie ZOOM auf der berührungsempfindlichen Anzeige.
2 Berühren Sie Vert., um das vertikale Größenverhältnis auszuwählen, oder berühren Sie
Horiz., um das horizontale Größenverhältnis auszuwählen.
3 Verwenden Sie die Nummern oder Pfeile im Popup-Menü, um das gewünschte Verhältnis
festzulegen.

DEWW Duplex-Funktionen (Beidseitig Kopieren) 11
4 Berühren Sie OK.
5 Wählen Sie die gewünschte Kopiergröße.
6 Legen Sie das Originaldokument in das ADF-Fach oder auf das Vorlagenglas.
7 Drücken Sie Start.
Duplex-Funktionen (Beidseitig Kopieren)
Verwenden Sie Duplex-Funktionen, wenn Sie von einem mehrseitigen Originaldokument,
das einseitig bedruckt ist, oder von einem beidseitig bedruckten Originaldokument beidseitige
Kopien erstellen möchten.
So erstellen Sie beidseitige Kopien
1 Falls das Originaldokument einseitig bedruckt ist und Sie beidseitige Kopien anfertigen
möchten, berühren Sie 1
2.
Falls das Originaldokument beidseitig bedruckt ist und Sie beidseitige Kopien anfertigen
möchten, berühren Sie 22.
2 Legen Sie das Originaldokument in das ADF-Fach oder auf das Vorlagenglas.
3 Drücken Sie Start.
Verwenden der optionalen Funktionen des Finishers
So heften Sie
Die Heftungsfunktion ermöglicht es Ihnen, geheftete Kopien anzufertigen. Sie können zwischen der
Eckheftung mit einer Heftklammer und der Randheftung mit zwei Klammern wählen. Nähere Ang-
aben zu bestimmten Papierformaten finden Sie unter Papierformate für Fertigstellungsfunktionen
.
1 Berühren Sie OPTIONEN.
2 Wählen Sie im Menü HEFTEN die gewünschte Heftklammerposition und (falls erforderlich)
den Bindungsmodus.
3 Berühren Sie OK.
4 Berühren Sie VORLAGEN.
5 Wählen Sie die entsprechende Vorlagenausrichtung, und berühren Sie dann OK.
6 Wählen Sie gegebenenfalls weitere Kopiereinstellungen, wie die Anzahl der Kopien.
7 Legen Sie das Originaldokument in das ADF-Fach.
8 Drücken Sie Start.
So lochen Sie Kopien
Nähere Angaben zu bestimmten Papierformaten finden Sie unter Papierformate für Fertigstel-
lungsfunktionen.
Hinweis Lochen Sie kein Spezialpapier (z. B. Etiketten, Registerblätter oder transparente Filme).
1 Berühren Sie OPTIONEN.
2 Berühren Sie LOCHEN.
3 Wählen Sie die gewünschte Lochposition.
4 Berühren Sie OK.
5 Berühren Sie VORLAGEN.

12 2 Kopieren DEWW
6 Wählen Sie die entsprechende Vorlagenausrichtung, und berühren Sie dann OK.
7 Wählen Sie gegebenenfalls weitere Kopiereinstellungen, wie die Anzahl der Kopien.
8 Legen Sie das Originaldokument in das ADF-Fach.
9 Drücken Sie Start.
So lassen Sie Kopien in der Mitte falzen
Sie können bis zu drei Blätter falzen, ohne die Heftungsfunktion zu verwenden. Nähere Angaben
zu bestimmten Papierformaten finden Sie unter Papierformate für Fertigstellungsfunktionen
.
1 Schließen Sie die Dokumentenabdeckung fest, und drücken Sie dann Reset, um
alle vorherigen Einstellungen zu löschen.
2 Berühren Sie OPTIONEN.
3 Berühren Sie FALZEN.
4 Berühren Sie OK.
5 Wählen Sie gegebenenfalls weitere Kopiereinstellungen, wie die Anzahl der Kopien.
6 Legen Sie das Originaldokument in das ADF-Fach.
7 Drücken Sie Start.
So fertigen Sie eine Dreifachfalzung an
Beim Einsatz dieser für Broschüren und Briefe sehr nützlichen Option des Finishers wird Papier
des Formats A4 oder Letter drei Mal gefaltet. Nähere Angaben zu bestimmten Papierformaten
finden Sie unter Papierformate für Fertigstellungsfunktionen
.
1 Berühren Sie OPTIONEN.
2 Berühren Sie Dreifach falzen.
3 Berühren Sie OK.
4 Wählen Sie gegebenenfalls weitere Kopiereinstellungen, wie die Anzahl der Kopien.
5 Legen Sie das Originaldokument in das ADF-Fach.
6 Drücken Sie Start.
So fügen Sie Deckblätter ein
Nähere Angaben zu den speziellen, mit dem optionalen Einsatzkit zu verwendenden
Papierformaten finden Sie unter Papierformate für Fertigstellungsfunktionen
.
1 Schließen Sie die Dokumentenabdeckung fest, und drücken Sie dann Reset,
um alle vorherigen Einstellungen zu löschen.
2 Berühren Sie OPTIONEN.
3 Berühren Sie DECKBLATT.
4 Wählen Sie die passende Option für das vordere und rückwärtige Deckblatt. Wählen Sie
die Fächer, die Sie jeweils für die beiden Deckblätter verwenden möchten.
5 Berühren Sie zwei Mal OK.
6 Wählen Sie gegebenenfalls weitere Kopiereinstellungen, wie die Anzahl der Kopien.
7 Legen Sie die Deckblätter in die Fächer des Einsatzkits ein.
8 Legen Sie das Originaldokument in das ADF-Fach.
9 Drücken Sie Start.

DEWW Verwenden der optionalen Funktionen des Finishers 13
So erstellen Sie Broschüren
1 Schließen Sie die Dokumentenabdeckung fest, und drücken Sie dann Reset,
um alle vorherigen Einstellungen zu löschen.
2 Berühren Sie OPTIONEN.
3 Berühren Sie Heften & Falzen.
4 Berühren Sie OK.
5 Falls ein Deckblatt eingefügt werden soll, berühren Sie zuerst DECKBLATT und dann
Broschüre. Wählen Sie die entsprechenden Optionen.
6 Wählen Sie gegebenenfalls weitere Kopiereinstellungen, wie die Anzahl der Kopien.
7 Legen Sie das Originaldokument in das ADF-Fach.
8 Drücken Sie Start.
Papierformate für Fertigstellungsfunktionen
Die folgende Tabelle enthält die Standardpapierformate, die für das Heften, das Lochen,
die Mittel- und Dreifachfalzung und das Einfügen von Deckblättern benutzt werden können.
Hinweis Es werden einige breite Papierformate unterstützt. Nähere Informationen hierzu finden Sie im
Systemverwalterhandbuch.
Format Heftung Lochung Mittelfalzung Dreifachfalzung Einfügen von
Deckblättern
Oberes
Fach
Unteres
Fach
A3
A4
A4R
A5
B4
B5
B5R
5,5 x 8,5
5,5 x 8,5 R+
Folio (F4)R
Letter
LetterR
Legal
Tabloid/Ledger

14 2 Kopieren DEWW
Seite wird geladen ...
Seite wird geladen ...
Seite wird geladen ...
Seite wird geladen ...
Seite wird geladen ...
Seite wird geladen ...
Seite wird geladen ...
Seite wird geladen ...
Seite wird geladen ...
Seite wird geladen ...
Seite wird geladen ...
Seite wird geladen ...
Seite wird geladen ...
Seite wird geladen ...
Seite wird geladen ...
Seite wird geladen ...
Seite wird geladen ...
Seite wird geladen ...
Seite wird geladen ...
Seite wird geladen ...
Seite wird geladen ...
Seite wird geladen ...
Seite wird geladen ...
Seite wird geladen ...
Seite wird geladen ...
Seite wird geladen ...
Seite wird geladen ...
Seite wird geladen ...
Seite wird geladen ...
Seite wird geladen ...
-
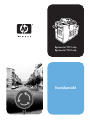 1
1
-
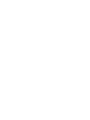 2
2
-
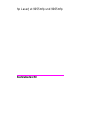 3
3
-
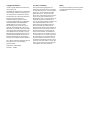 4
4
-
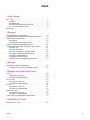 5
5
-
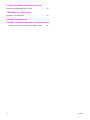 6
6
-
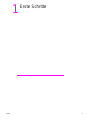 7
7
-
 8
8
-
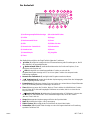 9
9
-
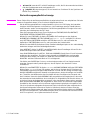 10
10
-
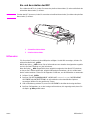 11
11
-
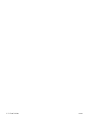 12
12
-
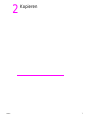 13
13
-
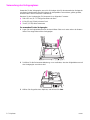 14
14
-
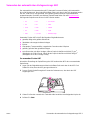 15
15
-
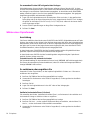 16
16
-
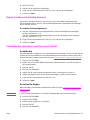 17
17
-
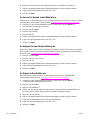 18
18
-
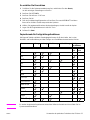 19
19
-
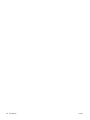 20
20
-
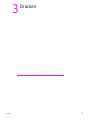 21
21
-
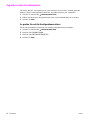 22
22
-
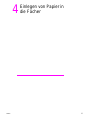 23
23
-
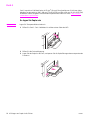 24
24
-
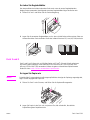 25
25
-
 26
26
-
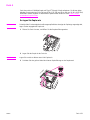 27
27
-
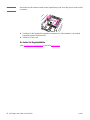 28
28
-
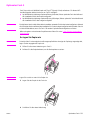 29
29
-
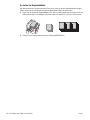 30
30
-
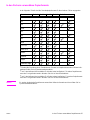 31
31
-
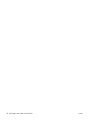 32
32
-
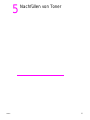 33
33
-
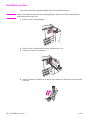 34
34
-
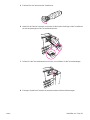 35
35
-
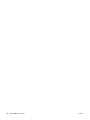 36
36
-
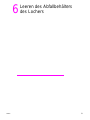 37
37
-
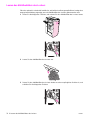 38
38
-
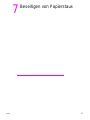 39
39
-
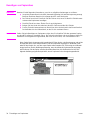 40
40
-
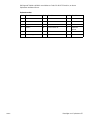 41
41
-
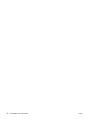 42
42
-
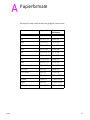 43
43
-
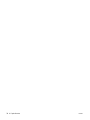 44
44
-
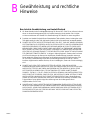 45
45
-
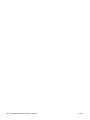 46
46
-
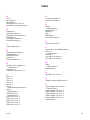 47
47
-
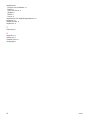 48
48
-
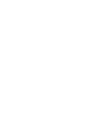 49
49
-
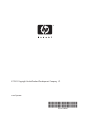 50
50
HP LASERJET 9065MFP Referenzhandbuch
- Kategorie
- Laser- / LED-Drucker
- Typ
- Referenzhandbuch
- Dieses Handbuch eignet sich auch für
Verwandte Artikel
-
HP LASERJET 9065MFP Benutzerhandbuch
-
HP LaserJet M9059 Multifunction Printer series Benutzerhandbuch
-
HP LaserJet M4349 Multifunction Printer series Benutzerhandbuch
-
HP LaserJet Enterprise flow MFP M830 series Benutzerhandbuch
-
HP Color LaserJet CM4730 Multifunction Printer series Benutzerhandbuch
-
HP LaserJet M9040/M9050 Multifunction Printer series Benutzerhandbuch
-
HP Color LaserJet CM6049f Multifunction Printer series Benutzerhandbuch
-
HP LaserJet 4345 Multifunction Printer series Benutzerhandbuch
-
HP Color LaserJet CM6030/CM6040 Multifunction Printer series Benutzerhandbuch
-
HP LaserJet 9040/9050 Multifunction Printer series Benutzerhandbuch