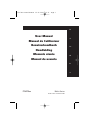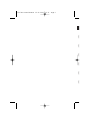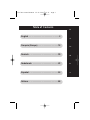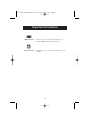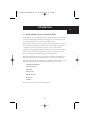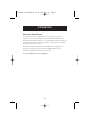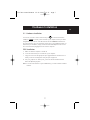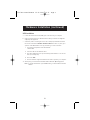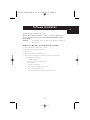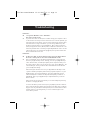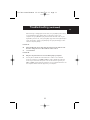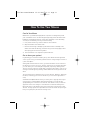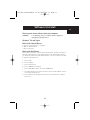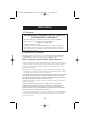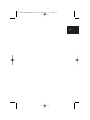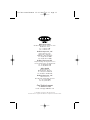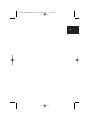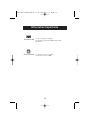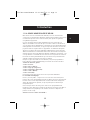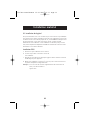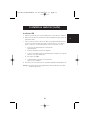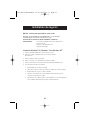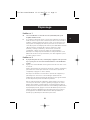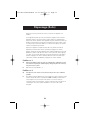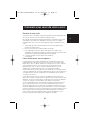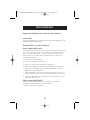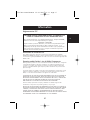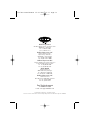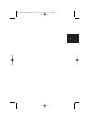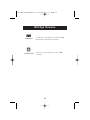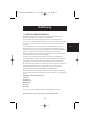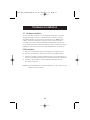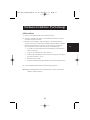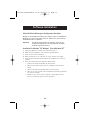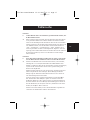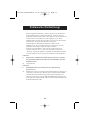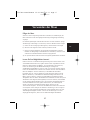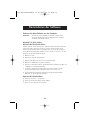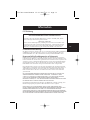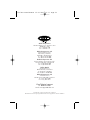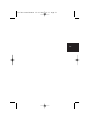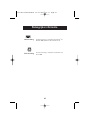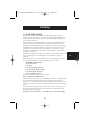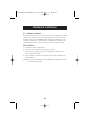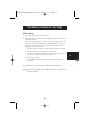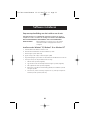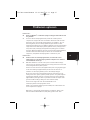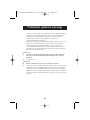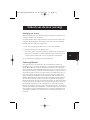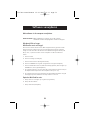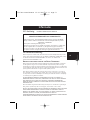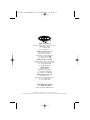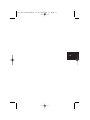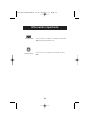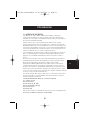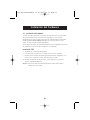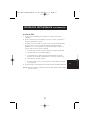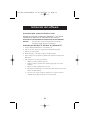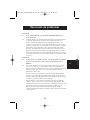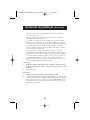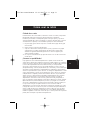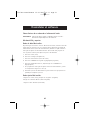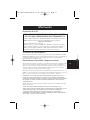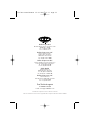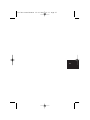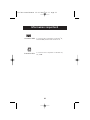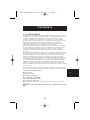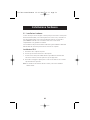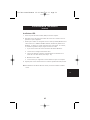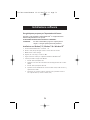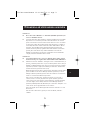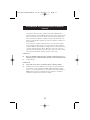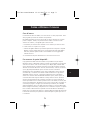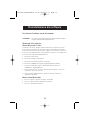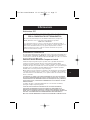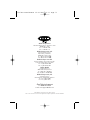Belkin SOURIS OPTIQUE MINISCROLLER 3 BOUTONS AVEC MOLETTE DE DÉFILEMENT USB-PS/2 #F8E882EAOPT Benutzerhandbuch
- Kategorie
- Mäuse
- Typ
- Benutzerhandbuch

En
Fr
De
Nl
Es
It
P74279ea Belkin Series:
F8E841eaBLK and F8E882eaOPT
User Manual
Manuel de l'utilisateur
Benutzerhandbuch
Handleiding
Manuale utente
Manual de usuario
P74279ea-F8E841eaBLK 24-03-2003 14:11 Page 1
Seite wird geladen ...
Seite wird geladen ...
Seite wird geladen ...
Seite wird geladen ...
Seite wird geladen ...
Seite wird geladen ...
Seite wird geladen ...
Seite wird geladen ...
Seite wird geladen ...
Seite wird geladen ...
Seite wird geladen ...
Seite wird geladen ...
Seite wird geladen ...
Seite wird geladen ...
Seite wird geladen ...
Seite wird geladen ...
Seite wird geladen ...
Seite wird geladen ...
Seite wird geladen ...
Seite wird geladen ...
Seite wird geladen ...
Seite wird geladen ...
Seite wird geladen ...
Seite wird geladen ...
Seite wird geladen ...
Seite wird geladen ...
Seite wird geladen ...
Seite wird geladen ...

30
Wichtige Hinweise
Der USB-Stecker ist mit Windows
®
98, Windows
®
2000,
Windows ME
®
und Windows XP
®
kompatibel.
Der PS/2-Stecker ist mit Windows
®
98, NT und 2000
kompatibel.
USB-Stecker
PS/2-Anschluß
P74279ea-F8E841eaBLK 24-03-2003 14:11 Page 30

31
De
1.1 INFOS ZU IHRER NEUEN MAUS
Herzlichen Glückwunsch zum Kauf Ihrer neuen Belkin MiniScroller-Maus, der
bahnbrechenden Maus für den anspruchsvollen Anwender.
Ihre neue Maus ist besonders leichtgängig und bietet vielseitige Funktionen.
Probieren Sie sie auf dem Boden, dem Lampenschirm oder auf dem Bein aus, oder
wo immer Sie möchten: Die Präzision der optischen MiniScroller-Maus wird Sie
begeistern.
In der Handhabung ist sie jeder herkömmlichen Mausmatten-Maus überlegen.
Überhaupt können Sie für eine optimale Leistung auf die Mausmatte verzichten:
optimal für Schreibtische mit kleiner Arbeitsfläche.Auch eine regelmäßige Reinigung
ist bei der optischen MiniScroller-Maus nicht erforderlich, da sie ohne die
Gummikugel auskommt, die permanent Schmutz aufliest. Das wartungsfreie Gerät
steht für dauerhafte Präzision und Leichtgängigkeit.
Die Maus ist mit einem Mausrad ausgestattet, mit dem Sie ohne Bildlaufleiste
schnell durch Websites und Dokumente navigieren. Mit dem Mausrad entlasten Sie
Ihr Handgelenk und navigieren leichter und bequemer durch Ihre Anwendungen.
Der Bildlauf in vier Richtungen bietet Ihnen zusätzliche Anzeigemöglichkeiten.
Mit einem Radklick durchlaufen Sie Ihr Dokument vertikal oder horizontal. Selbst die
Ablaufgeschwindigkeit ist variabel. Sie legen selbst fest, wie schnell Sie sich
bewegen. Mit dem Eintasten-Zoom kontrollieren Sie die Zoom-Funktion Ihres
Windows-Systems und verstellen die Bildgröße im Handumdrehen.
Nach der Installation der Software kann die mittlere Taste der Maus (das Mausrad)
so programmiert werden, daß sie die gleiche Funktion erfüllt wie eine der folgenden
Tasten:
Doppelklicken mit der linken Maustaste
F1 bis F12
Eingabetaste
BILD AUF-Taste
BILD AB-Taste
Pos1-Taste
Ende-Taste
Sie können eine dieser Aufgaben anstelle der Bildlaufoptionen einstellen.
Wir wünschen Ihnen viel Freude mit Ihrem neuen Belkin-Produkt!
Einführung
P74279ea-F8E841eaBLK 24-03-2003 14:11 Page 31

32
Hardware-Installation
2.1 Hardware-Installation
Sie können die Maus wahlweise an einen PS/2-Mausanschluß oder an einen USB-
Anschluß anschließen. Suchen Sie an der Rückseite des Computers nach dem
Anschluß für die Maus. Bei einigen PCs ist die PS/2-Buchse mit "MOUSE" bzw.
"MAUS" gekennzeichnet. Wenn Sie nicht genau wissen, welchen Anschluß Sie
verwenden können, bietet Ihr Computerhandbuch entsprechende Informationen.
Für den Anschluß der Maus an die USB-Schnittstelle ziehen Sie einfach den PS/2-auf-
USB-Adapter vom Stecker ab und stecken dann das Mauskabel in den Computer.
PS/2-Installation
a) Stellen Sie sicher, daß der Computer heruntergefahren und abgeschaltet ist.
b) Suchen Sie an der Rückseite des Computers nach dem PS/2-Mausanschluß.
c) Schließen Sie die Maus am entsprechenden Anschluß, wie oben beschrieben, an.
Sehen Sie auf der Mausverpackung nach, welchen Anschluß die Maus unterstützt.
d) Schalten Sie den Computer ein. Jetzt wird die Maus durch das Microsoft
®
Betriebssystem gesteuert.
Hinweis: Um die Zusatzfunktionen der mittleren Maustaste zu nutzen, müssen Sie die
enthaltene Software installieren.
P74279ea-F8E841eaBLK 24-03-2003 14:11 Page 32

33
De
Hardware-Installation (Fortsetzung)
USB-Installation
a) Suchen Sie den USB-Anschluß an der Computerrückseite.
b) Schließen Sie die Maus an. Sehen Sie auf der Mausverpackung nach, welche
Anschlüsse die Maus unterstützt.
c) Manchmal erkennt Windows, daß Sie die Maus an eine USB-Schnittstelle
angeschlossen haben, und startet den "Add New Hardware Wizard" (Hardware-
Assistenten). Geschieht dies nicht, fahren Sie mit Schritt d.) fort. Wird der
Assistent geöffnet, folgen Sie den Anweisungen auf dem Bildschirm.
1. Sie werden eventuell aufgefordert, die Treiberdiskette mit der Windows
®
-
Software einzulegen.
2. Legen Sie die Treiberdiskette in das Laufwerk ein.
3. Laufwerk und Treiberdiskette werden automatisch angezeigt. Bestätigen Sie
das aktuelle Laufwerk (z. B. A:\).
4. Klicken Sie dann auf "OK".
5. Die Datei zur Unterstützung der USB-Maus wird auf die Festplatte kopiert.
d.) Jetzt wird die Maus durch das Microsoft
®
Betriebssystem gesteuert.
Hinweis: Um die Zusatzfunktionen der mittleren Maustaste zu nutzen, müssen Sie die
enthaltene Software installieren.
P74279ea-F8E841eaBLK 24-03-2003 14:11 Page 33

34
Software-Installation
Schritt-für-Schritt-Anleitung zur Konfiguration Ihrer Maus
Wichtig: Vor der Installation der MiniScroller
™
-Software sollten Sie unbedingt alle
Maustreiber von anderen Herstellern entfernen. Entfernen Sie jedoch nicht den
Standardmaustreiber von Windows
®
.
WARNUNG: Um Schäden an Ihrer Hardware zu vermeiden, schalten Sie den
Computer unbedingt ab, bevor Sie Zeigegeräte (z.B. eine Maus)
anschließen oder wieder entfernen.
Installation für Windows
®
95, Windows
®
98 und Windows NT
®
a) Legen Sie die MiniScroller
™
-Diskette in das Laufwerk A: bzw. B: ein.
b) Klicken Sie auf die Schaltfläche "Start" links unten auf dem Bildschirm.
c) Klicken Sie dann auf "Run" (Ausführen).
d) Geben Sie folgendes ein: "A\: setup (bzw. "B\: setup), und klicken Sie auf "OK".
e) Folgen Sie den Anweisungen auf dem Bildschirm, um die MiniScroller
™
-Software zu
installieren.
f) Führen Sie folgende Schritte zur Konfiguration der Maus durch:
1. Klicken Sie die nächsten beiden Male auf "Next" (Weiter).
2. Geben Sie Ihren Namen und Ihre Firma ein, und klicken Sie dann auf "Next"
(Weiter).
3. Klicken Sie die nächsten beiden Male wieder auf "Next" (Weiter).
4. Geben Sie an, ob Sie eine USB- oder PS/2-Verbindung verwenden (vgl. Abschnitt
2.1). Klicken Sie auf "OK".
5. Wählen Sie "Yes, I want to restart my computer" (“Den Computer jetzt neu
starten? Ja.”). Klicken Sie dann auf "Finish" (“Beenden”).
P74279ea-F8E841eaBLK 24-03-2003 14:11 Page 34

35
De
Fehlersuche
Problem # 1
F: Ich kann Windows
®
laden oder zumindest im geschützten Modus arbeiten, aber
die Maus funktioniert nicht.
A: Wenn Sie mehrere Treiber verwenden, kann dies dazu führen, dass der Computer
nur im geschützten Modus startet oder dass die Maus nicht funktioniert. Daher
müssen Sie die überzähligen Treiber deinstallieren. Wenn Sie mit einer PS/2-Maus
arbeiten, beachten Sie, dass der PS/2-Treiber installiert werden muss. Wenn Sie mit
einer USB-Maus arbeiten, muss der USB-Treiber installiert werden. Wählen Sie
"Start" > "Einstellungen" > "Systemsteuerung" > "Maus", und klicken Sie im
Fenster "Eigenschaften von Maus" auf die Registerkarte "Allgemein". Hier wird
angezeigt, welchen Treiber Windows derzeit nutzt. Wenn dies nicht der Treiber für
die angeschlossene Maus ist, müssen Sie ihn deinstallieren und den richtigen
Treiber installieren.
Problem # 2
F: Frage: Wenn mehrere Maustreiber installiert sind, wie entferne ich den Treiber
ohne die Maus? Wie kann ich Windows
®
wieder im normalen Modus starten?
A: Drücken Sie die Windows
®
-Taste unten links auf der Tastatur, soweit vorhanden,
andernfalls Alt + S. Dies entspricht dem Wählen der START-Schaltfläche unter
Windows
®
95. Wählen Sie dann mit der oberen Pfeiltaste "Settings" (Einstellungen)
aus, dann mit der rechten Pfeiltaste "Control Panel" (Systemsteuerung), und
drücken Sie die Eingabetaste.
Mit diesen Schritten gelangen Sie in die "Control Panel" (Systemsteuerung). Dort
haben Sie Zugriff auf den "Device-Manager" (Geräte-Manager). Der Geräte-
Manager zeigt den Treiberstatus und Treiberinformationen an. Dort können Sie
auch die Einstellungen des Treibers ändern.
Im Fenster "Control Panel" (Systemsteuerung) wählen Sie mit der Nach-Oben-
bzw. der Nach-Unten-Taste die Option "System" aus. Drücken Sie dann die
Eingabetaste. Wählen Sie in den "System Properties" (Systemeigenschaften) mit
der rechten Pfeiltaste den "Device Manager" (Geräte-Manager) aus. Drücken Sie
dann die Tabulatortaste, bis "Computer" aktiviert ist, und drücken Sie die untere
Pfeiltaste, bis die Option "Maus" markiert ist.
Drücken Sie die rechte Pfeiltaste, bis der oder die Maustreiber ausgewählt sind.
Jetzt können Sie den Maustreiber entfernen oder bearbeiten.
P74279ea-F8E841eaBLK 24-03-2003 14:11 Page 35

36
Fehlersuche (Fortsetzung)
Um den ausgewählten Maustreiber zu entfernen, drücken Sie die Tabulatortaste,
bis die Schaltfläche "Remove" (Entfernen) markiert ist. Drücken Sie dann die
Eingabetaste. Dadurch wird der Treiber entfernt. Wählen Sie mit den Pfeiltasten die
anderen Treiber aus, und wiederholen Sie den Vorgang, bis nur ein Treiber
übrigbleibt. Selbst wenn dies der falsche Treiber ist, können Sie mit ihm Ihre Maus
bedienen und so den gewünschten Maustreiber konfigurieren.
Nach dem Entfernen oder Ändern des Maustreibers drücken Sie die
Tabulatortaste, bis "Close" (Schließen) markiert ist, und drücken Sie dann die
Eingabetaste. Danach müssen Sie Ihren Computer neu starten.
Drücken Sie hierzu die Windows
®
-Taste unten links auf der Tastatur, soweit
vorhanden, andernfalls “Alt + S”. Drücken Sie dann die obere Pfeiltaste, bis
"Shut Down" (Beenden) ausgewählt ist, und drücken Sie die Eingabetaste. Wählen
Sie mit den Pfeiltasten "Restart" (Neu starten), und drücken Sie die Eingabetaste.
Problem # 3
F: Frage: Ich habe den Maustreiber installiert und den Computer neu gestartet,
aber meine Maus funktioniert nicht. Wie kann ich den Maustreiber ohne Hilfe
der Maus wechseln?
A: siehe Problem # 2
Problem # 4
F: Warum funktioniert die externe Maus nicht, die an meinem Laptop
angeschlossen ist?
A: Möglicherweise müssen Sie zuerst die integrierte Maus deaktivieren, damit Sie eine
externe Maus verwenden können. Meistens kann die integrierte Maus im CMOS
oder BIOS des Laptops deaktiviert werden. Wenn Sie diese Möglichkeit nicht
haben oder nicht wissen, wie man das BIOS oder CMOS aufruft, befolgen Sie die
Anweisungen im Computerhandbuch, oder fragen Sie Ihren Computerhändler oder
Computerkundendienst um Rat.
P74279ea-F8E841eaBLK 24-03-2003 14:11 Page 36

37
De
Verwenden der Maus
Pflege der Maus
Achten Sie auf die richtige Pflege der Belkin
™
Scroll-Maus (nur mit Mauskugel). Die
Maus ist durch die solide und sorgfältige Verarbeitung auf langjährige Verwendung
ausgelegt.
Die selbstreinigende Kugel verhindert das Festsetzen von Staub und Fasern. Springt
der Mauszeiger oder bewegt er sich unnormal, sollten Sie die Maus manuell reinigen.
a) Drehen Sie den Fassungsring im Uhrzeigersinn, und entnehmen Sie die Kugel.
b) Wischen Sie die Kugel mit einem sauberen, fusselfreien Tuch ab.
c) Blasen Sie in das Kugelgehäuse, um Staub und Faserrückstände zu entfernen.
Befinden sich Ablagerungen auf den Gummirollen im Gehäuse, entfernen Sie den
Schmutz mit einem Wattestäbchen und etwas Isopropylalkohol.
d) Bei optischen Mäusen sind keine benutzerseitigen Pflegemaßnahmen erforderlich.
Lernen Sie Ihre Möglichkeiten kennen!
Einfacher kann man sich die Mausrad-Programmierung nicht vorstellen: Unten rechts
auf dem Bildschirm befindet sich ein gelbes Feld mit einem orangefarbenen Dreieck.
Klicken Sie darauf und dann auf "Öffnen". Im ersten Abschnitt, "Universal Scroll",
können Sie die Richtung für den Mausbildlauf festlegen und eingrenzen.
Standardmäßig sind die Optionen "X-Scroll" und "Y-Scroll" bereits markiert. Dadurch
können Sie den Bildlauf nach rechts bzw. links und nach oben bzw. unten durchführen.
Wenn Sie die Option "X-Scroll" deaktivieren, ist der Bildlauf auf die Vertikale
beschränkt; wenn Sie "Y-Scroll" deaktivieren, auf die Horizontale. Wenn Sie beide
Optionen deaktivieren, ist der Bildlauf mit dem Mausrad abgestellt. Wenn Sie die
Option "Direction Reverse" markieren, wird der Bildlauf in umgekehrter Richtung
durchgeführt. Wenn Sie danach das Rad drücken und die Maus nach links ziehen, wird
das Bild nach rechts abgerollt (und umgekehrt). Sie können einstellen, ob der Bildlauf
mit der optischen MiniScroller-Maus zeilen- oder seitenweise durchgeführt wird. Der
seitenweise Bildlauf bietet sich für größere Dokumente an, die schnell abgerollt
werden sollen. Wenn Sie das Mausrad einmal drücken, aktivieren Sie die
"Automatische Navigation". Der Pfeil auf dem Bildschirm wird durch einen Punkt mit
vier Pfeilspitzen ersetzt. Bewegen Sie die Maus in die Richtung, in die Sie navigieren
möchten. Die Seite wird entsprechend abgerollt. In diesem Modus können Sie auch
die Bildlaufgeschwindigkeit einstellen: Je weiter Sie den Mauszeiger von seinem
Ausgangspunkt wegziehen, desto höher ist die Geschwindigkeit des Bildlaufs.
P74279ea-F8E841eaBLK 24-03-2003 14:11 Page 37

38
Deinstallieren der Software
Entfernen der Maus-Software aus dem Computer
WARNUNG: Um Schäden an Ihrer Hardware zu vermeiden, schalten Sie den
Computer unbedingt ab, bevor Sie Zeigegeräte (z.B. eine Maus)
anschließen oder wieder entfernen.
Windows
®
98 (oder höher):
Mechanische MiniScroller-Maus:
Zunächst muß das "Mouse Control Panel" (Maussteuerfeld in der Systemsteuerung)
geschlossen werden. Klicken Sie auf das "X" (Fenster schließen) in der oberen
rechten Ecke des Fensters. Wenn Sie gefragt werden, ob Sie das "Mouse Control
Panel" (Maussteuerung) wirklich schließen möchten, klicken Sie auf "Yes" (Ja). Jetzt
können Sie mit der Deinstallation beginnen.
a) Wählen Sie "Start".
b) Wählen Sie "Settings" (Einstellungen).
c) Wählen Sie die Option "Control Panel" (Systemsteuerung).
d) Wählen Sie "Add/Remove Programs" (Software).
e) Wählen Sie "Belkin Mouse Driver" (Belkin-Maustreiber), und klicken Sie dann auf
"Add/Remove" (Hinzufügen/Entfernen).
f) Sie werden aufgefordert, die Deinstallation für "Browser Mouse" und die
zugehörigen Komponenten zu bestätigen. Klicken Sie auf "Yes" (Ja).
g) Die Deinstallation wird gestartet. Befolgen Sie die Anweisungen auf dem
Bildschirm, um den Vorgang abzuschließen.
Optische MiniScroller-Maus:
a) Klicken Sie auf "Start" > "Programme".
b) Klicken Sie auf "Browser Mouse" (Browser-Maus)
c) Klicken Sie auf "Uninstall" (Deinstallieren).
P74279ea-F8E841eaBLK 24-03-2003 14:11 Page 38

De
Information
FCC Erklärung
ERKLÄRUNG DER KONFORMITÄT MIT DEN FCC-VORSCHRIFTEN
ZUR ELEKTROMAGNETISCHEN VERTRÄGLICHKEIT
Wir, Belkin Components, 501 West Walnut Street, Compton CA 90220, USA, erklären
hiermit in alleiniger Verantwortung, daß der Artikel
F8E841-BLK / F8E882-OPT
auf den sich diese Erklärung bezieht, in Einklang mit Teil 15 der FCC-Vorschriften steht.
Der Betrieb unterliegt den folgenden beiden Bedingungen: 1.) Dieses Gerät darf keine
Störbeeinflussung verursachen. 2.) Dieses Gerät muß empfangene Störbeeinflussung
akzeptieren, auch Störbeeinflussung, die unerwünschten Betrieb verursachen kann.
CE-Konformitätserklärung
We, Belkin Components, declare under our sole responsibility that the F8E812 / F8E841-BLK
/ F8E882-OPT to which this declaration relates, is in conformity with Generic Emissions
Standard EN 55022: +A1: +A2 and with Generic Immunity Standard EN 50082-1 1997.
Begrenzte Belkin-Produktgarantie auf Lebenszeit
Belkin Components gewährleistet hiermit, daß dieses Produkt während seiner gesamten
Lebensdauer keine Material- und Verarbeitungsfehler aufweisen wird. Bei Feststellung eines
Fehlers wird Belkin das Produkt nach eigenem Ermessen entweder kostenlos reparieren oder
austauschen, sofern es während des Garantiezeitraums an den autorisierten Belkin-Händler
zurückgegeben wurde, bei dem es gekauft wurde. Die Kosten für den Rücktransport zum
Belkin-Händler sind vom Kunden zu tragen. Ein Kaufnachweis kann verlangt werden.
Diese Gewährleistung erstreckt sich nicht auf die Beschädigung des Produkts durch Unfall,
mißbräuchliche, unsachgemäße oder fehlerhafte Verwendung oder Anwendung. Ebenso ist
die Gewährleistung unwirksam, wenn das Produkt ohne schriftliche Genehmigung durch
Belkin verändert wurde oder wenn eine Belkin-Seriennummer entfernt oder unkenntlich
gemacht wurde.
DIE VORSTEHENDEN GEWÄHRLEISTUNGEN UND RECHTSBEHELFE SCHLIEßEN ALLE
ANDEREN GEWÄHRLEISTUNGEN UND RECHTSBEHELFE - OB MÜNDLICH ODER
SCHRIFTLICH, AUSDRÜCKLICH ODER KONKLUDENT - AUS UND TRETEN AN DEREN
STELLE. BELKIN ÜBERNIMMT INSBESONDERE KEINERLEI KONKLUDENTE
GEWÄHRLEISTUNGEN, U.A. AUCH KEINE GEWÄHRLEISTUNG DER EIGNUNG FÜR EINEN
BESTIMMTEN ZWECK UND DER HANDELSÜBLICHEN QUALITÄT.
Kein Händler, Bevollmächtigter bzw. Vertreter oder Mitarbeiter von Belkin ist befugt, diese
Gewährleistungsregelung in irgendeiner Weise abzuändern oder zu ergänzen.
BELKIN HAFTET NICHT FÜR BESONDERE, DURCH ZUFALL EINGETRETENE ODER
FOLGESCHÄDEN AUFGRUND DER VERLETZUNG EINER GEWÄHRLEISTUNG ODER NACH
MAßGABE EINER ANDEREN RECHTSLEHRE (U.A. FÜR ENTGANGENE GEWINNE,
AUSFALLZEITEN, GESCHÄFTS- ODER FIRMENWERTEINBUßEN BZW. DIE BESCHÄDIGUNG,
NEUPROGRAMMIERUNG ODER WIEDERHERSTELLUNG VON PROGRAMMEN ODER DATEN
NACH SPEICHERUNG IN ODER NUTZUNG IN VERBINDUNG MIT BELKIN-PRODUKTEN).
P74279ea-F8E841eaBLK 24-03-2003 14:11 Page 39

Belkin Corporation
501 West Walnut Street • Compton • CA •
90220-5221 • USA
Tel +1 310 898 1100
Fax +1 310 898 1111
Belkin Components, Ltd.
Express Business Park •
Shipton Way • Rushden •
NN10 6GL • Großbritannien
Tel +44 (0) 1933 35 2000
Fax +44 (0) 1933 31 2000
Belkin Components B.V.
Starparc Building • Boeing Avenue 333 •
1119 PH Schiphol-Rijk • Niederlande
Tel +31 (0) 20 654 7300
Fax +31 (0) 20 654 7349
Belkin GmbH
Hanebergstrasse 2
80637 München, Deutschland
Tel +49 (0) 89 / 1434 05-0
Fax +49 (0) 89 / 143405-100
Belkin Components, Ltd.
7 Bowen Cresent •
West Gosford • NSW 2250 • Australien
Tel +61 (2) 4372 8600
Fax +61 (2) 4325 4277
Free Technical support
Tel: 00800 22355460
e-mail: [email protected]
© 2003 Belkin Components. Alle Rechte vorbehalten.
Alle Markennamen sind eingetragene Warenzeichen der angegebenen Hersteller. P73429ea
P74279ea-F8E841eaBLK 24-03-2003 14:11 Page 40
Seite wird geladen ...
Seite wird geladen ...
Seite wird geladen ...
Seite wird geladen ...
Seite wird geladen ...
Seite wird geladen ...
Seite wird geladen ...
Seite wird geladen ...
Seite wird geladen ...
Seite wird geladen ...
Seite wird geladen ...

Belkin Corporation
501 West Walnut Street • Compton • CA •
90220-5221 • USA
Tel +1 310 898 1100
Fax +1 310 898 1111
Belkin Components, Ltd.
Express Business Park •
Shipton Way • Rushden •
NN10 6GL • Verenigd Koninkrijk
Tel +44 (0) 1933 35 2000
Fax +44 (0) 1933 31 2000
Belkin Components B.V.
Starparc Building • Boeing Avenue 333 •
1119 PH Schiphol-Rijk • Nederland
Tel +31 (0) 20 654 7300
Fax +31 (0) 20 654 7349
Belkin GmbH
Hanebergstrasse 2
80637 München, Duitsland
Tel +49 (0) 89 / 1434 05-0
Fax +49 (0) 89 / 143405-100
Belkin Components, Ltd.
7 Bowen Cresent •
West Gosford • NSW 2250 • Australië
Tel +61 (2) 4372 8600
Fax +61 (2) 4325 4277
Free Technical support
Tel: 00800 22355460
e-mail: [email protected]
© 2003 Belkin Components. Alle rechten voorbehouden.
Alle handelsnamen zijn geregistreerde handelsmerken van de betreffende rechthebbenden. P73429ea
P74279ea-F8E841eaBLK 24-03-2003 14:11 Page 52
Seite wird geladen ...
Seite wird geladen ...
Seite wird geladen ...
Seite wird geladen ...
Seite wird geladen ...
Seite wird geladen ...
Seite wird geladen ...
Seite wird geladen ...
Seite wird geladen ...
Seite wird geladen ...
Seite wird geladen ...
Seite wird geladen ...
Seite wird geladen ...
Seite wird geladen ...
Seite wird geladen ...
Seite wird geladen ...
Seite wird geladen ...
Seite wird geladen ...
Seite wird geladen ...
Seite wird geladen ...
Seite wird geladen ...
Seite wird geladen ...
Seite wird geladen ...
Seite wird geladen ...
-
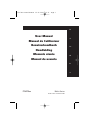 1
1
-
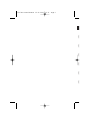 2
2
-
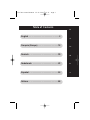 3
3
-
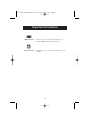 4
4
-
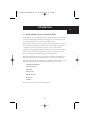 5
5
-
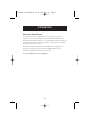 6
6
-
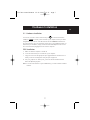 7
7
-
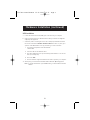 8
8
-
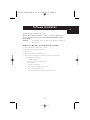 9
9
-
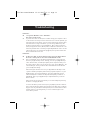 10
10
-
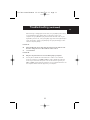 11
11
-
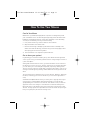 12
12
-
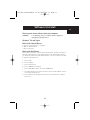 13
13
-
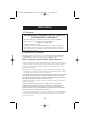 14
14
-
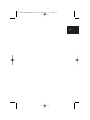 15
15
-
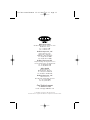 16
16
-
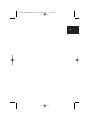 17
17
-
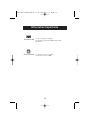 18
18
-
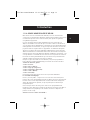 19
19
-
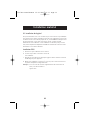 20
20
-
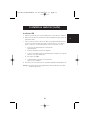 21
21
-
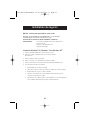 22
22
-
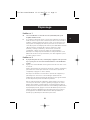 23
23
-
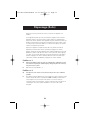 24
24
-
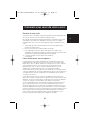 25
25
-
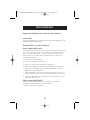 26
26
-
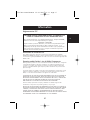 27
27
-
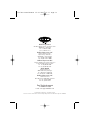 28
28
-
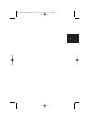 29
29
-
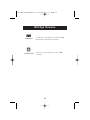 30
30
-
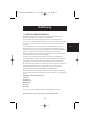 31
31
-
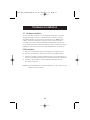 32
32
-
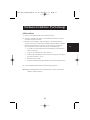 33
33
-
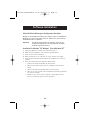 34
34
-
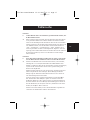 35
35
-
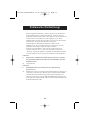 36
36
-
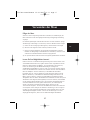 37
37
-
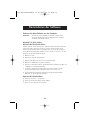 38
38
-
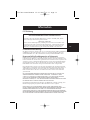 39
39
-
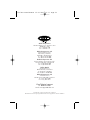 40
40
-
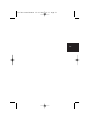 41
41
-
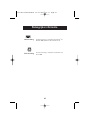 42
42
-
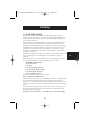 43
43
-
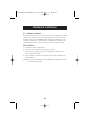 44
44
-
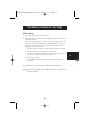 45
45
-
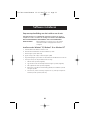 46
46
-
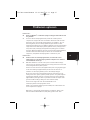 47
47
-
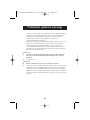 48
48
-
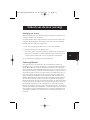 49
49
-
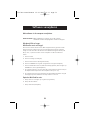 50
50
-
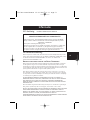 51
51
-
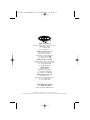 52
52
-
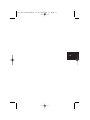 53
53
-
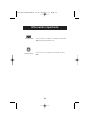 54
54
-
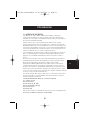 55
55
-
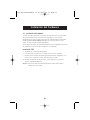 56
56
-
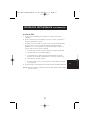 57
57
-
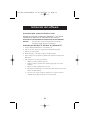 58
58
-
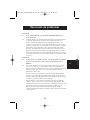 59
59
-
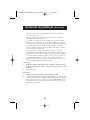 60
60
-
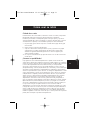 61
61
-
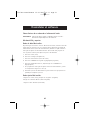 62
62
-
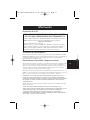 63
63
-
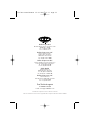 64
64
-
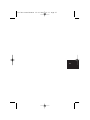 65
65
-
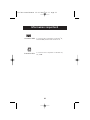 66
66
-
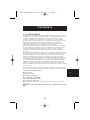 67
67
-
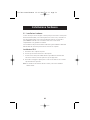 68
68
-
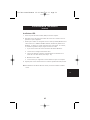 69
69
-
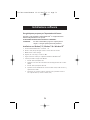 70
70
-
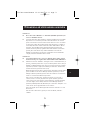 71
71
-
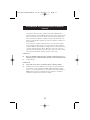 72
72
-
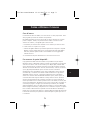 73
73
-
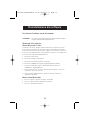 74
74
-
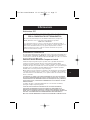 75
75
-
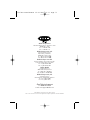 76
76
Belkin SOURIS OPTIQUE MINISCROLLER 3 BOUTONS AVEC MOLETTE DE DÉFILEMENT USB-PS/2 #F8E882EAOPT Benutzerhandbuch
- Kategorie
- Mäuse
- Typ
- Benutzerhandbuch
in anderen Sprachen
- English: Belkin SOURIS OPTIQUE MINISCROLLER 3 BOUTONS AVEC MOLETTE DE DÉFILEMENT USB-PS/2 #F8E882EAOPT User manual
- français: Belkin SOURIS OPTIQUE MINISCROLLER 3 BOUTONS AVEC MOLETTE DE DÉFILEMENT USB-PS/2 #F8E882EAOPT Manuel utilisateur
- español: Belkin SOURIS OPTIQUE MINISCROLLER 3 BOUTONS AVEC MOLETTE DE DÉFILEMENT USB-PS/2 #F8E882EAOPT Manual de usuario
- italiano: Belkin SOURIS OPTIQUE MINISCROLLER 3 BOUTONS AVEC MOLETTE DE DÉFILEMENT USB-PS/2 #F8E882EAOPT Manuale utente
- Nederlands: Belkin SOURIS OPTIQUE MINISCROLLER 3 BOUTONS AVEC MOLETTE DE DÉFILEMENT USB-PS/2 #F8E882EAOPT Handleiding
Verwandte Artikel
-
Belkin OMNIVIEW F1DE208C Benutzerhandbuch
-
Belkin CLAVIER ET SOURIS SANS FIL, PS / 2 #F8E815FRBNDL Bedienungsanleitung
-
Belkin F8E845ea Benutzerhandbuch
-
Belkin SWITCH KVM CAT5 SMB #F1DP104AEA Bedienungsanleitung
-
Belkin F1D104 Benutzerhandbuch
-
Belkin F1D208-OSD Benutzerhandbuch
-
Belkin F1DB104P2 Benutzerhandbuch
-
Belkin OmniView F1DB102P2eaB Bedienungsanleitung
-
Belkin F8E857EA Benutzerhandbuch
-
Belkin CONSOLE DE PRISE EN MAIN SÉCURISÉE VIA CONNEXION IP #F1DE101HEA Bedienungsanleitung