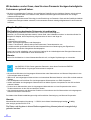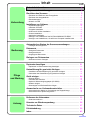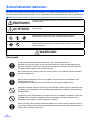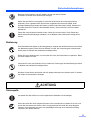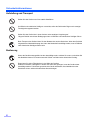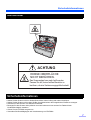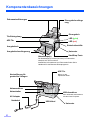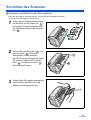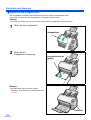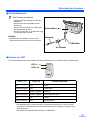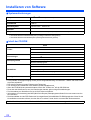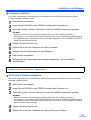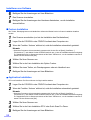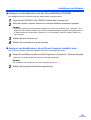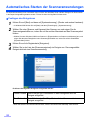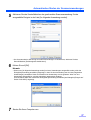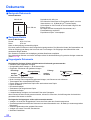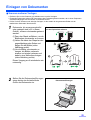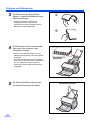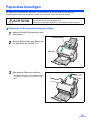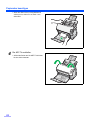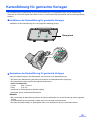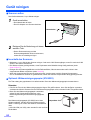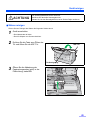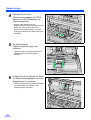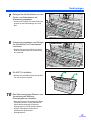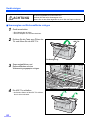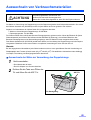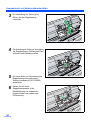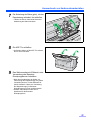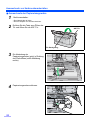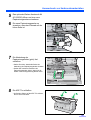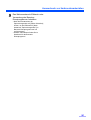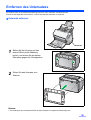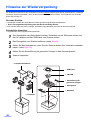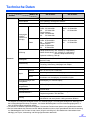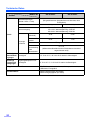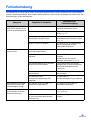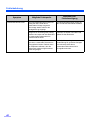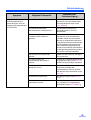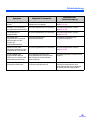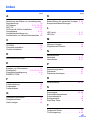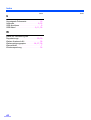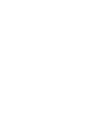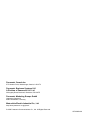BedienungsanleitungBedienungsanleitung
Hochgeschwindigkeits-Farbscanner
Modell Nr. KV-S1025C
KV-S1020C
Diese Bedienungsanleitung informiert Sie darüber, wie Sie mit dem Scanner arbeiten können.
Bevor Sie dieses Handbuch lesen, studieren Sie bitte erst die Installationsanleitung, die dem
Gerät beiliegt.
Bewahren Sie die beilegende CD-ROM in der dazugehörigen Schutzhülle auf. Setzen Sie die
CD-ROM keiner direkten Sonneneinstrahlung oder großer Hitze aus, und vermeiden Sie Kratzer
und Verunreinigungen auf ihrer Oberfläche.

2
Wir bedanken uns bei Ihnen, dass Sie einen Panasonic Hochgeschwindigkeits-
Farbscanner gekauft haben.
•
Mit leicht zu handhabenden Funktionen, der zuverlässigen Papierführung, der einfachen Wartung und mit weiteren
Features sorgt dieses Gerät von Panasonic dafür, dass Ihre Anforderungen an das Einscannen von Vorlagen
umfassend erfüllt werden.
•
Panasonic Image Enhancement Technology ist eine Entwicklung von Panasonic. Damit wird die Qualität der Abbilder
eingescannter Vorlagen sichtbar verbessert, und es entstehen dadurch vielseitige Möglichkeiten für den Einsatz des
Scanners.
• Microsoft und Windows sind eingetragene Warenzeichen oder Warenzeichen von Microsoft Corporation in den
USA und/oder anderen Ländern.
• IBM und AT sind eingetragene Warenzeichen von International Business Machine in den USA und/oder anderen
Ländern.
• ISIS,
MultiStream
und QuickScan Pro sind eingetragenes Warenzeichen von EMC Corporation.
• Adobe und Reader sind eingetragene Warenzeichen von Adobe Systems Incorporated in den USA und/oder
anderen Ländern.
• Pentium ist ein Warenzeichen oder ein eingetragenes Warenzeichen von Intel Corporation oder seinen
Tochterunternehmen in den USA und anderen Ländern.
•
Alle Unternehmensnamen oder Namen der Produkte von Unternehmen sind die Warenzeichen oder eingetragenen
Warenzeichen dieser Unternehmen.
Der Abdruck der Bildschirmabbildungen erfolgt mit freundlicher Genehmigung von Microsoft Corporation.
Hinweis:
Maschinenlärminformations-Verordnung - 3. GPSGV, der höchste Schalldruckpegel beträgt < 70 dB(A)
oder weniger gemäss EN ISO 7779.
Die Daten und Angaben in dieser Bedienungsanleitung können jederzeit unangekündigt
geändert werden.
Illegale Duplizierung
Die Duplizierung bestimmter Dokumente ist rechtswidrig.
Die Duplizierung bestimmter Dokumente kann in Ihrem Land rechtswidrig sein.
Personen, die für schuldig befunden werden, können Geld- oder Haftstrafen erhalten. Im Anschluss finden Sie
Beispiele für Objekte, deren Duplizierung möglicherweise in Ihrem Land illegal ist.
• Währung
• Geldscheine und Schecks
• Bank- und Regierungsanleihen und Wertpapiere
• Pässe, Führerscheine, offizielle oder private Dokumente, Personalausweise usw.
• Urheberrechtlich geschützte Dokumente oder Warenzeichen ohne Genehmigung des Eigentümers
• Briefmarken und andere übergebbare Handelspapiere
Diese Liste ist nicht vollständig, und es wird keine Haftung für die Vollständigkeit oder Richtigkeit übernommen.
Wenden Sie sich im Zweifelsfall an einen Rechtsanwalt.
Hinweis:
Stellen Sie die Maschine in einem überwachten Bereich auf, um illegale Duplizierungen zu vermeiden.
Als ENERGY STAR
®
-Partner garantiert Panasonic, dass dieses Produkt den ENERGY
STAR-Richtlinien für geringen Stromverbrauch entspricht.

3
Vorbereitung
Sicherheitsinformationen. . . . . . . . . . . . . . . . . . . . . . . . . . . . . . . . 4
Komponentenbezeichnungen . . . . . . . . . . . . . . . . . . . . . . . . . . . . 8
Einrichten des Scanners . . . . . . . . . . . . . . . . . . . . . . . . . . . . . . . . 9
• Einsetzen und Entfernen des Einzugsfachs. . . . . . . . . . . . . . . . . . . . . . . . . . . 9
• Einrichten des Ausgabefachs. . . . . . . . . . . . . . . . . . . . . . . . . . . . . . . . . . . . . 10
• Einschaltsequenz . . . . . . . . . . . . . . . . . . . . . . . . . . . . . . . . . . . . . . . . . . . . . . 11
• Hinweis zur LED. . . . . . . . . . . . . . . . . . . . . . . . . . . . . . . . . . . . . . . . . . . . . . . 11
Installieren von Software . . . . . . . . . . . . . . . . . . . . . . . . . . . . . . . 12
• Systemanforderungen . . . . . . . . . . . . . . . . . . . . . . . . . . . . . . . . . . . . . . . . . . 12
• Inhalt der CD-ROM . . . . . . . . . . . . . . . . . . . . . . . . . . . . . . . . . . . . . . . . . . . . 12
• Complete Installation . . . . . . . . . . . . . . . . . . . . . . . . . . . . . . . . . . . . . . . . . . . 13
• All Drivers & Utilities Installation. . . . . . . . . . . . . . . . . . . . . . . . . . . . . . . . . . . 13
• Custom Installation. . . . . . . . . . . . . . . . . . . . . . . . . . . . . . . . . . . . . . . . . . . . . 14
• Application Installation . . . . . . . . . . . . . . . . . . . . . . . . . . . . . . . . . . . . . . . . . . 14
• Anzeigen von Handbüchern auf der Drivers&Utilities CD-ROM. . . . . . . . . . . 15
• Anzeigen von Handbüchern, die auf Ihrem Computer installiert sind . . . . . . 15
Automatisches Starten der Scanneranwendungen. . . . . . . . . . 16
• Festlegen des Ereignisses . . . . . . . . . . . . . . . . . . . . . . . . . . . . . . . . . . . . . . . 16
Dokumente . . . . . . . . . . . . . . . . . . . . . . . . . . . . . . . . . . . . . . . . . . 18
• Geeignete Dokumente . . . . . . . . . . . . . . . . . . . . . . . . . . . . . . . . . . . . . . . . . . 18
• Geeignete Karten . . . . . . . . . . . . . . . . . . . . . . . . . . . . . . . . . . . . . . . . . . . . . . 18
• Ungeeignete Dokumente . . . . . . . . . . . . . . . . . . . . . . . . . . . . . . . . . . . . . . . . 18
Einlegen von Dokumenten. . . . . . . . . . . . . . . . . . . . . . . . . . . . . . 19
• Scannen mehrerer Vorlagen . . . . . . . . . . . . . . . . . . . . . . . . . . . . . . . . . . . . . 19
Papierstau beseitigen. . . . . . . . . . . . . . . . . . . . . . . . . . . . . . . . . . 21
• Papierstau im Dokumenteneinzug beseitigen . . . . . . . . . . . . . . . . . . . . . . . . 21
Kartenführung für gemischte Vorlagen . . . . . . . . . . . . . . . . . . . 23
• Installieren der Kartenführung für gemischte Vorlagen . . . . . . . . . . . . . . . . . 23
• Verwenden der Kartenführung für gemischte Vorlagen . . . . . . . . . . . . . . . . . 23
Gerät reinigen . . . . . . . . . . . . . . . . . . . . . . . . . . . . . . . . . . . . . . . . 24
• Scanner außen. . . . . . . . . . . . . . . . . . . . . . . . . . . . . . . . . . . . . . . . . . . . . . . . 24
• Innerhalb des Scanners . . . . . . . . . . . . . . . . . . . . . . . . . . . . . . . . . . . . . . . . . 24
• Optional: Walzenreinigungspapier (KV-SS03) . . . . . . . . . . . . . . . . . . . . . . . . 24
• Walzen reinigen . . . . . . . . . . . . . . . . . . . . . . . . . . . . . . . . . . . . . . . . . . . . . . . 25
• Scannerglas und Referenzfläche reinigen . . . . . . . . . . . . . . . . . . . . . . . . . . . 28
Auswechseln von Verbrauchsmaterialien . . . . . . . . . . . . . . . . . 29
• Auswechseln der Walze zur Vermeidung des Doppeleinzugs. . . . . . . . . . . . 29
• Auswechseln der Papiereinzugswalze. . . . . . . . . . . . . . . . . . . . . . . . . . . . . . 32
Entfernen des Untersatzes. . . . . . . . . . . . . . . . . . . . . . . . . . . . . . 35
• Untersatz entfernen . . . . . . . . . . . . . . . . . . . . . . . . . . . . . . . . . . . . . . . . . . . . 35
Hinweise zur Wiederverpackung. . . . . . . . . . . . . . . . . . . . . . . . . 36
Technische Daten . . . . . . . . . . . . . . . . . . . . . . . . . . . . . . . . . . . . . 37
Fehlerbehebung . . . . . . . . . . . . . . . . . . . . . . . . . . . . . . . . . . . . . . 39
Index. . . . . . . . . . . . . . . . . . . . . . . . . . . . . . . . . . . . . . . . . . . . . . . . 43
Seite
Inhalt
Pflege
und Wartung
Anhang
Bedienung

4
Sicherheitsinformationen
Um schwere Verletzungen und Verletzungen mit Todesfolge zu vermeiden, sollten Sie diesen Abschnitt vor der
Verwendung des Geräts aufmerksam lesen, um den sachgemäßen und sicheren Betrieb des Geräts zu gewährleisten.
In diesem Abschnitt werden die grafischen Symbole erklärt, die in diesem Handbuch verwendet werden.
.
Stromquelle
Weist auf eine potenzielle Gefahr hin, die zu schweren Verletzungen oder
Tod führen kann.
Beschreibt Gefahren, die zu leichten Verletzungen oder Schäden am Gerät
führen können.
Diese Symbole werden verwendet, um Bediener auf spezifische
Bedienverfahren hinzuweisen, die vermieden werden müssen.
Diese Symbole werden verwendet, um Bediener auf spezifische
Bedienverfahren hinzuweisen, die betont werden müssen, um das Gerät
sicher zu betreiben.
Die Stromquellenspannung dieses Geräts ist auf dem Typenschild abzulesen.
Schließen Sie das Gerät einfach an eine Wechselstromquelle mit der korrekten Spannung an.
Wenn Sie ein Kabel mit einer nicht spezifizierten Stromstärke verwenden, kann das Gerät oder
der Stecker Rauch abgeben oder sich stark erhitzen.
Beim Verwenden des Produkts sollten Sie eine Stromquelle in der Nähe des Geräts verwenden,
die leicht zugänglich ist.
Stecken Sie das Netzkabel fest in den AC-Adapter, und schließen Sie das Netzkabel an die
Wechselstromquelle an.
Unsachgemäßes Anschließen kann zu Bränden oder elektrischen Schlägen führen.
Vermeiden Sie Ziehen, Biegen oder Scheuern des Netzkabels, Steckers oder AC-Adapters sowie
das Ablegen von Gegenständen. Ein beschädigtes Netzkabel kann zu Bränden oder elektrischen
Schlägen führen.
Versuchen Sie nicht, das Netzkabel, den Stecker oder den AC-Adapter zu reparieren. Wenn das
Netzkabel oder der Stecker in irgendeiner Weise beschadigt ist, wenden Sie sich an einen
autorisierten Servicedienst, um ein Ersatzkabel zu erhalten.
Stellen Sie sicher, dass die Steckerverbindung staubfrei ist. In einer feuchten Umgebung kann ein
verschmutzter Stecker eine beträchtliche Menge Strom aufnehmen, die Hitze erzeugen und nach
längerer Zeit zu Bränden führen kann.
WARNUNG
ACHTUNG
WARNUNG

Sicherheitsinformationen
5
Bedienung
Stromquelle
Berühren Sie den Stecker oder AC-Adapter niemals mit nassen Händen.
Es besteht die Gefahr eines elektrischen Schlages.
Stellen Sie den Betrieb unverzuglich ein, falls das Gerat Rauch oder ubermasige Warme
entwickelt, einen ungewohnlichen Geruch oder ungewohnliche Gerausche abgibt. Unter
derartigen Bedingungen besteht die Gefahr von Brand und elektrischem Schlag. Schalten Sie
das Gerat sofort aus, ziehen Sie das Netzkabel heraus, und nehmen Sie mit Ihrem Handler
Kontakt auf.
Ziehen Sie immer direkt den Stecker heraus, ziehen Sie nicht am Kabel. Durch Ziehen des
Kabels können Beschädigungen entstehen, die zu Bränden oder elektrischem Schlag führen
können.
Wenn Metallteile oder Wasser in das Gerät gelangen, schalten Sie das Gerät sofort aus und ziehen
den Netzstecker heraus. Bitten Sie Ihren Händler um Hilfe. Die Verwendung des verschmutzten
Geräts kann zu Bränden oder elektrischen Schlägen führen.
Öffnen Sie keine Abdeckungen, und versuchen Sie nicht, das Gerät selbst zu reparieren. Bitten
Sie Ihren Händler um Hilfe.
Versuchen Sie nicht, das Gerät oder Teile zu modifizieren. Änderungen oder Modifizierungen können
zu Bränden oder elektrischen Schlägen führen.
Berühren Sie das Gerät, den Stecker oder AC-Adapter während eines Gewitters nicht. Es besteht
die Gefahr eines elektrischen Schlages.
Verwenden Sie das Gerät nur mit dem mitgelieferten Netzkabel und AC-Adapter.
Wenn das Gerät über einen längeren Zeitraum nicht verwendet wird, schalten Sie es aus, und
ziehen Sie den Netzstecker heraus. Wenn ein angeschlossenes Gerät über einen längeren
Zeitraum nicht verwendet wird, kann eine beschädigte Isolierung einen elektrischen Schlag,
Leckstrom oder Brand auslösen.
ACHTUNG

Sicherheitsinformationen
6
Aufstellung und Transport
Bedienung
Stellen Sie das Gerät nur auf eine stabile Oberfläche.
Um Brände oder elektrische Schläge zu vermeiden, sollte das Gerät weder Regen noch sonstiger
Feuchtigkeit ausgesetzt werden.
Stellen Sie das Gerät nicht in einer feuchten oder staubigen Umgebung auf.
Längerer Betrieb unter diesen Bedingungen kann zu Bränden oder elektrischen Schlägen führen.
Beim Transport des Geräts ziehen Sie den Netzstecker aus der Steckdose. Wenn das Gerät bei
eingestecktem Netzkabel bewegt wird, kann das Netzkabel beschädigt werden, was zu Bränden
oder elektrischen Schlägen führen kann.
Wenn das Gerät heruntergefallen ist oder beschädigt wurde, schalten Sie es aus, und ziehen Sie
das Netzkabel heraus. Es besteht sonst die Gefahr von Brand oder elektrischem Schlag.
Deponieren Sie keine Flüssigkeiten in der Nähe des Gerätes.
Sollte aus Versehen Flüssigkeit ins Innere des Scan-ners gelangen, kann das Gerät schwer
beschädigt werden. Falls dieses geschieht, das Gerät ausschalten, das Netzkabel aus der
Steckdose ziehen und den Kundendienst benachrichtigen.

Sicherheitsinformationen
7
• Stellen Sie den Scanner nicht in direktes Sonnenlicht, kalten Luftzug oder neben Heizkörper.
• Stellen Sie den Scanner nicht neben Geräte, die elektronisches oder magnetisches Rauschen erzeugen.
• Schützen Sie den Scanner vor statischer Elektrizität.
• Bewegen Sie den Scanner nicht plötzlich von einem kalten an einen warmen Ort. Dadurch kann
Kondensfeuchtigkeit entstehen.
• Gehen Sie mit CD-ROMs sorgsam um.
• Vermeiden Sie Beschädigungen und Verschmutzung von CD-ROMs.
Warnschilder
Sicherheitsinformationen
HEISSE OBERFLÄCHE
NICHT BERÜHREN.
Das Scannerglas kann sehr heiß werden.
Passen Sie auf, keine heißen Bereiche zu
berühren, da eine Verbrennungsgefahr besteht.
ACHTUNG

8
Komponentenbezeichnungen
LED (grün)
LED (rot)
Start/Stop-Taste
Ausgabefach
Ausgabefachverlängerung
ADF-Tür
Einzugsfachverlänge
rung
Einzugsfach
Dokumentenführungen
Tür-Entriegelung
Untersatz
Abtastlampe(n)
Sicherheitsschlitz
Die Abtastlampe(n) leuchtet (leuchten) im Ruhemodus
zeitweise auf. Dies ist normal.
Ausführliche Informationen zum Ruhemodus finden Sie im
Handbuch für das Benutzer-Dienstprogramm.
Zum Verbinden des Scanners
mit dem Host-Computer.
Diese Tür bei
Papierstau öffnen.
ADF-Tür
USB-Anschluss
AC-Adapter
Netzkabel
Netzschalter
Netzanschluss
USB-Kabel
Untersatz
Kartenführung für
gemischte Vorlagen

9
Einrichten des Scanners
Einsetzen und Entfernen des Einzugsfachs
Bevor Sie den Scanner verwenden können, müssen Sie das Einzugsfach einsetzen.
Führen Sie dazu die folgenden Schritte durch.
1
Stellen Sie die Dokumentenführungen
auf die Breite von A5-Papier ein ( ),
und setzen Sie das Einzugsfach wie in
der Abbildung gezeigt in den Scanner
ein ( ).
2
Drücken Sie erst die rechte ( ) und
dann die linke ( ) Seite des
Einzugsfachs, bis es einrastet.
Zum Entfernen des Einzugsfachs heben
Sie es an und ziehen dann zuerst die
linke ( ) und dann die rechte ( )
Seite aus dem Scanner.
3
Ziehen Sie die Einzugsfachverlängerung
in der Richtung des Pfeils wie in der
Abbildung rechts gezeigt heraus.
A
B
A
B
A
B
A
B
B
A

Einrichten des Scanners
10
Einrichten des Ausgabefachs
Das Ausgabefach verhindert, dass Dokumente nach dem Scannen auf den Boden fallen.
Führen Sie zum Einrichten des Ausgabefachs die folgenden Schritte durch.
Hinweis:
• Zu scannende Dokumente können auch bei geschlossenem Ausgabefach eingelegt werden.
1
Öffnen Sie das Ausgabefach.
2
Öffnen Sie die
Ausgabefachverlängerung.
Hinweis:
• Der Stand lässt sich auf Wunsch einfach
abnehmen. Zum Entfernen des Untersatzes siehe
Seite 35.
Ausgabefach
Ausgabefachverlän
gerung
Untersatz

Einrichten des Scanners
11
Einschaltsequenz
1
Den Scanner einschalten.
• Schließen Sie das Netzkabel an den AC-
Adapter an.
• Schließen Sie den AC-Adapter an den
Scanner an.
• Stecken Sie den Stecker in die Steckdose.
• Den Netzschalter drücken.
• Die LED (grün) blinkt ca. 30 Sekunden lang
und leuchtet dann konstant.
Hinweis:
• Installieren Sie die Software vor dem ersten
Anschließen des Scanners an Ihren Computer.
Hinweis zur LED
Der Scannerzustand kann mit dem Status der zwei LED-Anzeigen (siehe Tabelle unten) ermittelt werden:
*1
Die Abtastlampe(n) leuchtet (leuchten) im Ruhemodus zeitweise auf. Dies ist normal.
Ausführliche Informationen zum Ruhemodus finden Sie im Handbuch für das Benutzer-
Dienstprogramm
*2
Die Initialisierung des Scanners dauert ca. 30 Sekunden.
LED (grün) LED (rot) Scanner-Zustand
Ein Aus Bereit
Blinken (langsam) Aus Ruhemodus
*1
Ein Blinken (langsam) Warnung
Blinken (langsam) Blinken (langsam) Warnung/Ruhemodus
Ein Ein Fehler
Blinken (schnell) Aus Aufwärmphase
*2
AC-Adapter
Netzkabel
Netzschalter ( )
USB-Kabel
Ready
Error
Start / Stop
LED (grün)
LED (rot)

12
Installieren von Software
Systemanforderungen
*1
Microsoft
®
Windows
®
2000 Betriebssystem (nachfolgend Windows 2000 genannt)
*2
Microsoft
®
Windows
®
XP Betriebssystem (nachfolgend Windows XP genannt)
Inhalt der CD-ROM
• RTIV (Reliable Throughput Imaging Viewer) ist eine Originalanwendung von Panasonic. TWAIN- oder ISIS-Treiber
sind nicht erforderlich.
• PIE steht für Panasonic Image Enhancement Technology.
• Zum Anzeigen der Handbücher muss Adobe
®
Reader
®
installiert sein.
• Wenn die CD-ROM nicht automatisch startet, führen Sie
“CDRun.exe” auf der CD-ROM aus.
• Da es sich bei QuickScan Pro um eine Demoversion handelt, gibt es einige Einschränkungen.
• Zur Verwendung von QuickScan Pro ist ein ISIS-Treiber erforderlich.
•
Informationen zur Verwendung des MCD (Multi-Color Dropout)-Dienstprogramms finden Sie im
PIE-Handbuch
und im
RTIV-Handbuch
.
•
Die Kontrollblätter sind als PDF-Dateien auf der mitgelieferten Drivers&Utilities CD-ROM gespeichert. Wenn Sie die
Kontrollblätter verwenden möchten, drucken Sie sie im selben Format wie die zu scannenden Dokumentseiten.
Computer
IBM
®
PC/AT
®
oder kompatibler Computer mit CD-ROM-Laufwerk
CPU
Pentium III, 1GHz oder schneller
Schnittstelle
USB 2.0
Betriebssystem
Windows 2000
*1
, Windows XP
*2
Speicher
256 MB oder mehr
Festplatte
Mindestens 200 MB freier Speicherplatz (außer für Datendatei)
Inhalt
Treiber
Gerätetreiber
TWAIN
ISIS
Anwendungen
RTIV
QuickScan Pro
TM
Demo
Dienstprogramme
MCD (Multi-Color Dropout)-Dienstprogramm
Benutzer-Dienstprogramm
Handbücher
PIE-Handbuch
RTIV-Handbuch
Bedienungsanleitung
Handbuch f
ür das Benutzer-Dienstprogramm
Installationshandbuch
Sonstiger Inhalt
Kontrollblatt
Stellen Sie sicher, dass Sie in Windows 2000 / Windows XP als Administrator angemeldet sind.

Installieren von Software
13
Complete Installation
Alle Treiber, Anwendungen, Dienstprogramme und Handbücher können gleichzeitig mit Hilfe der Option
Complete Installation installiert werden.
1
Den Scanner ausschalten.
2
Legen Sie die CD-ROM in das CD/DVD-Laufwerk des Computers ein.
3
Wenn die Funktion ’Autorun’ aktiviert ist, wird die Installation automatisch gestartet.
Hinweis:
• Wenn das Programm nicht automatisch gestartet wird, klicken Sie auf [Start], [Ausführen...],
[Durchsuchen...] und wählen Sie das CD/DVD-Laufwerk aus, in das die Installationssoftware eingelegt
ist. Doppelklicken Sie im Stammverzeichnis auf die Datei "CDRun.exe", um die Installation manuell zu
starten. Klicken Sie dann auf [OK].
4
Wählen Sie Ihren Scanner aus.
5
Wählen Sie in der Liste Installation die Option Complete.
6
Befolgen Sie die Anweisungen auf dem Bildschirm.
7
Den Scanner einschalten.
8
Befolgen Sie die Anweisungen des Hardware-Assistenten, um die Installation
abzuschließen.
All Drivers & Utilities Installation
Alle Treiber, Dienstprogramme und Handbücher können gleichzeitig mit Hilfe der Option All Drivers & Utilities
Installation installiert werden.
1
Den Scanner ausschalten.
2
Legen Sie die CD-ROM in das CD/DVD-Laufwerk des Computers ein.
3
Wenn die Funktion ’Autorun’ aktiviert ist, wird die Installation automatisch gestartet.
Hinweis:
• Wenn das Programm nicht automatisch gestartet wird, klicken Sie auf [Start], [Ausführen...],
[Durchsuchen...] und wählen Sie das CD/DVD-Laufwerk aus, in das die Installationssoftware eingelegt
ist. Doppelklicken Sie im Stammverzeichnis auf die Datei "CDRun.exe", um die Installation manuell zu
starten. Klicken Sie dann auf [OK].
4
Wählen Sie Ihren Scanner aus.
5
Wählen Sie in der Liste Installation die Option All Drivers & Utilities.
Setzen Sie die Installation auch dann fort, wenn die Meldung ‘Digitale Signatur nicht gefunden’ oder
‘
Windows-Logo-Test nicht bestanden···’ angezeigt wird.

Installieren von Software
14
6
Befolgen Sie die Anweisungen auf dem Bildschirm.
7
Den Scanner einschalten.
8
Befolgen Sie die Anweisungen des Hardware-Assistenten, um die Installation
abzuschließen.
Custom Installation
Alle Treiber, Dienstprogramme und Handbücher können bei Bedarf auch mit Custom Installation installiert
werden.
1
Den Scanner ausschalten (nur bei der Installation des Gerätetreibers).
2
Legen Sie die CD-ROM in das CD/DVD-Laufwerk des Computers ein.
3
Wenn die Funktion ’Autorun’ aktiviert ist, wird die Installation automatisch gestartet.
Hinweis:
• Wenn das Programm nicht automatisch gestartet wird, klicken Sie auf [Start], [Ausführen...],
[Durchsuchen...] und wählen Sie das CD/DVD-Laufwerk aus, in das die Installationssoftware eingelegt
ist. Doppelklicken Sie im Stammverzeichnis auf die Datei "CDRun.exe", um die Installation manuell zu
starten. Klicken Sie dann auf [OK].
4
Wählen Sie Ihren Scanner aus.
5
Wählen Sie in der Liste Installation die Option Custom.
6
Wählen Sie einen Treiber, ein Dienstprogramm oder ein Handbuch aus.
7
Befolgen Sie die Anweisungen auf dem Bildschirm.
Application Installation
RTIV und QuickScan Pro Demo können wie folgt installiert werden.
1
Legen Sie die CD-ROM in das CD/DVD-Laufwerk des Computers ein.
2
Wenn die Funktion ’Autorun’ aktiviert ist, wird die Installation automatisch gestartet.
Hinweis:
• Wenn das Programm nicht automatisch gestartet wird, klicken Sie auf [Start], [Ausführen...],
[Durchsuchen...] und wählen Sie das CD/DVD-Laufwerk aus, in das die Installationssoftware eingelegt
ist. Doppelklicken Sie im Stammverzeichnis auf die Datei "CDRun.exe", um die Installation manuell zu
starten. Klicken Sie dann auf [OK].
3
Wählen Sie Ihren Scanner aus.
4
Wählen Sie in der Liste Installation RTIV oder Quick Scan Pro Demo.
5
Befolgen Sie die Anweisungen auf dem Bildschirm.

Installieren von Software
15
Anzeigen von Handbüchern auf der Drivers&Utilities CD-ROM
Alle Handbücher auf der CD-ROM können mit Adobe Reader angezeigt werden.
1
Legen Sie die CD-ROM in das CD/DVD-Laufwerk des Computers ein.
2
Wenn die Funktion ’Autorun’ aktiviert ist, wird die Installation automatisch gestartet.
Hinweis:
• Wenn das Programm nicht automatisch gestartet wird, klicken Sie auf [Start], [Run...], [Browse...] und
wählen Sie das CD/DVD-Laufwerk aus, in das die Installationssoftware eingelegt ist. Doppelklicken Sie
im Stammverzeichnis auf die Datei "CDRun.exe", um die Installation manuell zu starten. Klicken Sie
dann auf [OK].
3
Wählen Sie Ihren Scanner aus.
4
Wählen Sie ein Handbuch aus der Liste aus.
Anzeigen von Handbüchern, die auf Ihrem Computer installiert sind
Alle auf Ihrem Computer installierten Handbücher können wie folgt angezeigt werden.
1
Klicken Sie auf [Start] und dann auf [Alle Programme] - [Panasonic] - [Scanner Manuals].
• Klicken Sie in Windows 2000 auf [Programm] statt [All Programme].
Hinweis:
•Zur Installation von Handbüchern auf Ihrem Computer siehe Seite 14.
2
Wählen Sie die gewünschte Bedienungsanleitung.

16
Automatisches Starten der Scanneranwendungen
Die Scanneranwendung kann automatisch beim Drücken der Start/Stop-Taste und/oder Einlegen von Dokumenten
in die Papiereinzugswalze gestartet werden. Führen Sie dazu die folgenden Schritte durch.
Festlegen des Ereignisses
1
Klicken Sie auf [Start] und dann auf [Systemsteuerung] - [Ducker und andere Hardware].
• In Windows 2000 klicken Sie auf [Start] und dann [Einstellungen] - [Systemsteuerung].
2
Wählen Sie unter [Scanner und Kameras] den Scanner aus und zeigen Sie die
Scannereigenschaften an, indem Sie mit der rechten Maustaste auf das Scannersymbol
klicken.
• Wählen Sie unter Windows 2000 Ihren Scanner in [Eigenschaften von Scanner und Kameras] aus, und
zeigen Sie dann das Dialogfeld mit den Scannereigenschaften an, indem Sie auf die Schaltfläche
[Eigenschaften] klicken.
3
Klicken Sie auf die Registerkarte [Ereignisse].
4
Wählen Sie in der Liste der [Scannerereignisse] ein Ereignis aus. Das ausgewählte
Ereignis aktiviert eine Scanneranwendung.
Es können die folgenden Ereignisse ausgewählt werden.
* Wenn das Gerät in den Ruhemodus wechselt, müssen Sie zweimal die Start/Stop-Taste drücken.
Feeder Loaded Beim Einlegen von Dokumenten in das Einzugsfach wird ein
Ereignis ausgeführt.
Start Button * Beim Drücken der Start/Stop-Taste auf dem Scanner wird ein
Ereignis ausgeführt.

Automatisches Starten der Scanneranwendungen
17
5
Aktivieren Sie das Kontrollkästchen der gewünschten Scanneranwendung für das
ausgewählte Ereignis in der Liste [An folgende Anwendung senden].
• Um die automatische Aktivierung der Scanneranwendungen zu deaktivieren, aktivieren Sie das
Kontrollkästchen [Gerätereignisse deaktivieren].
6
Klicken Sie auf [OK].
Hinweis:
• Wenn unter [An folgende Anwendung senden] mehrere Anwendungen ausgewählt wurden, wird das
Dialogfeld [Anwendung auswählen] angezeigt, in dem Sie eine Anwendung aus der Liste [Registrierte
Anwendungen] auswählen. Nach der Auswahl einer Anwendung wird sie gestartet. Wenn nur eine
Anwendung ausgewählt ist, wird die Anwendung automatisch gestartet.
Unter Windows 2000 wird anstelle des Dialogfelds [Anwendung auswählen] das Dialogfeld [Ereignis auf
Gerät: KV-S1025C] angezeigt.
7
Starten Sie Ihren Computer neu.

18
Dokumente
Geeignete Dokumente
Dokumentformat:
Papierdicke: 40~209
g
/m
2
Die Höhe aller Dokumente im Einzugsfach sollte 5 mm nicht
überschreiten, d. h. 50 Blatt (80
g
/m
2
frisches Papier).
Außer Karten im ISO-Format, ist die minimale Länge für den
Einzug 70 mm.
Bei Papier, das die Normalgröße überschreitet, wird
Einzelblatteinzug empfohlen.
Empfohlenes Papier: Normalpapier
Geeignete Karten
Karte im ISO-Format:
Format: 85,6 x 54,0 mm
Dicke: 0,76 mm
Karte mit Hochprägung ist ebenfalls möglich.
Es können maximal 3 Karten in das Einzugsfach eingelegt werden. Die Höhe aller Karten (die Gesamtdicke und
Höhe der Prägung jeder Karte) darf nicht mehr als 5 mm betragen. Die Prägungen der Karten dürfen nicht
aneinander hängen bleiben.
Zum Scannen von Karten mit Hochprägung wird das Querformat empfohlen.
Zum gleichzeitigen Scannen von Karten und Papier sollten Sie die Kartenführung für gemischte Vorlagen verwenden
(Siehe
Seite 23
).
Ungeeignete Dokumente
Die folgenden Vorlagen können möglicherweise nicht korrekt gescannt werden:
• Gerissene oder eingekerbte Vorlagen
• Unregelmäßig dicke Vorlagen, z. B. Briefumschläge
• Eingerollte, zerknitterte oder gefaltete Vorlagen
• Perforierte oder geheftete Vorlagen
• Nicht viereckige oder unregelmäßig geformte Vorlagen, wie Dokumente mit Aufklebern
• Thermopapier oder lichtempfindliches Papier
• Extrem glattes oder glänzendes Papier oder stark strukturiertes Papier
• Papier mit Karbon
• Durchschreibepapier
• Zerknittertes oder eingerissenes Papier
• Gestrichenes Papier
• Lichtdurchlässige Vorlagen, wie Overhead-Folien oder Pauspapier
Wenn Dokumente nicht korrekt gescannt werden, können Sie versuchen, die Auflösung oder die Anzahl der
gescannten Dokumente zu ändern.
Die folgenden Vorlagentypen sollten nicht verwendet werden:
• Vorlagen, die nicht dem angegebenen Format, der Dicke oder dem Gewicht entsprechen
•
Zusammengeklebte Dokumente oder Dokumente mit harten Bestandteilen aus z. B. Metall (wie zusammengeheftete
Dokumente)
• Zusammengebundene oder geklebte Dokumente
• Vorlagen mit nasser Tinte oder Zinnobertinte
• Stoff oder Plastikfolien
Einzugsri
chtung
70~2.540 mm
48~216 mm
weniger
als 5 mm
weniger
als 5 mm
Einrollung:
Faltung:
Einzugsrichtung
Einzugsrichtung

19
Einlegen von Dokumenten
Scannen mehrerer Vorlagen
• Entfernen Sie vor dem Scannen ggf. Heftklammern von allen Vorlagen.
• Eingerollte Dokumente sollten unter Verwendung des Flachbetts gescannt werden, da sie einen Papierstau
oder Beschädigungen des Dokuments verursachen können.
• Prüfen Sie beim Scannen sehr wichtiger Vorlagen, ob die Anzahl der eingescannten Blätter mit der
tatsächlichen Seitenzahl übereinstimmt.
1
Dokumente, die zusammengeheftet
oder gestapelt sind (z.B. in einem
Ordner), müssen voneinander getrennt
werden.
(1)Dazu den Stapel auffächern, um die
Blattkanten voneinander zu trennen.
(2)Halten Sie dabei den Stapel an den
gegenüberliegenden Seiten und
biegen Sie die Blätter (siehe
Abbildung rechts).
(3)Um die Blätter voneinander zu
trennen, die Blätter mehrmals
straffen und wieder loslassen und
dabei in eine Wellenform bringen
(siehe Abbildung rechts).
Diesen Vorgang so oft wiederholen wie
notwendig.
2
Stellen Sie die Dokumentenführungen
etwas breiter als die tatsächliche
Größe des Dokuments ein.
1
2
3
Vor dem Scannen sämtliche Heft- und Büroklammern
von den Papierseiten entfernen.
Dokumentenführungen

Einlegen von Dokumenten
20
3
Die Dokumente gut übereinander
stapeln, so dass die Blattkanten exakt
übereinanderliegen.
• Wenn die Dokumente nicht korrekt
eingezogen werden, legen Sie die
Dokumente mit etwas versetztem oberen
Blattrand ein (siehe Abbildung).
4
Die Dokumente mit der zu scannenden
Seite nach unten weisend in das
Einzugsfach einlegen.
•
Darauf achten, die Dokumente wie in der
Abbildung rechts gezeigt in das Einzugsfach
einzulegen.
• Die Höhe aller Dokumente im Einzugsfach
sollte 5 mm nicht überschreiten.
Anderenfalls
kann ein Papierstau auftreten, oder die
Dokumente werden möglicherweise schief
eingezogen.
5
Die Dokumentenführungen auf das
Format des Dokuments einstellen.
1
2
Dokumentenführungen
Schnittkante von
Dokumenten
Seite wird geladen ...
Seite wird geladen ...
Seite wird geladen ...
Seite wird geladen ...
Seite wird geladen ...
Seite wird geladen ...
Seite wird geladen ...
Seite wird geladen ...
Seite wird geladen ...
Seite wird geladen ...
Seite wird geladen ...
Seite wird geladen ...
Seite wird geladen ...
Seite wird geladen ...
Seite wird geladen ...
Seite wird geladen ...
Seite wird geladen ...
Seite wird geladen ...
Seite wird geladen ...
Seite wird geladen ...
Seite wird geladen ...
Seite wird geladen ...
Seite wird geladen ...
Seite wird geladen ...
Seite wird geladen ...
Seite wird geladen ...
-
 1
1
-
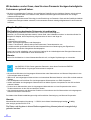 2
2
-
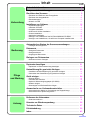 3
3
-
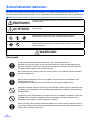 4
4
-
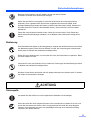 5
5
-
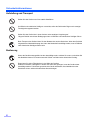 6
6
-
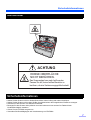 7
7
-
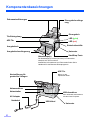 8
8
-
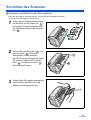 9
9
-
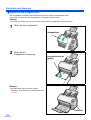 10
10
-
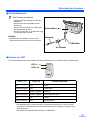 11
11
-
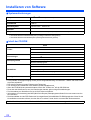 12
12
-
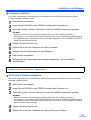 13
13
-
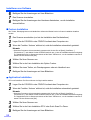 14
14
-
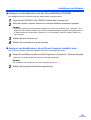 15
15
-
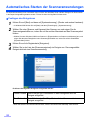 16
16
-
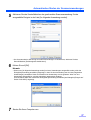 17
17
-
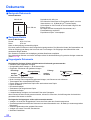 18
18
-
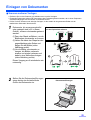 19
19
-
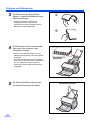 20
20
-
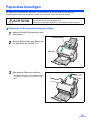 21
21
-
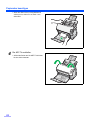 22
22
-
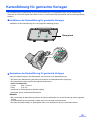 23
23
-
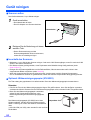 24
24
-
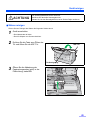 25
25
-
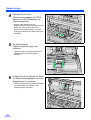 26
26
-
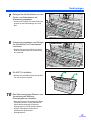 27
27
-
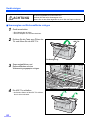 28
28
-
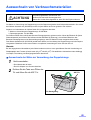 29
29
-
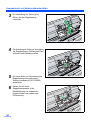 30
30
-
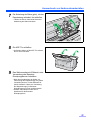 31
31
-
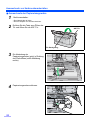 32
32
-
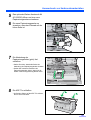 33
33
-
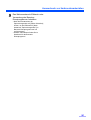 34
34
-
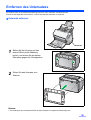 35
35
-
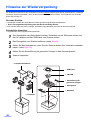 36
36
-
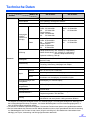 37
37
-
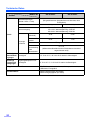 38
38
-
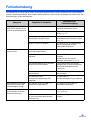 39
39
-
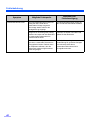 40
40
-
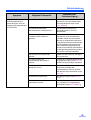 41
41
-
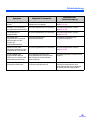 42
42
-
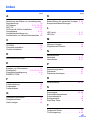 43
43
-
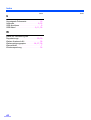 44
44
-
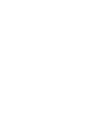 45
45
-
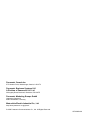 46
46
Panasonic KVC1025C Bedienungsanleitung
- Typ
- Bedienungsanleitung
Verwandte Artikel
-
Panasonic KVS2026CU Bedienungsanleitung
-
Panasonic KVS1065C Bedienungsanleitung
-
Panasonic KVSS080 Bedienungsanleitung
-
Panasonic KVS7075C Bedienungsanleitung
-
Panasonic KVS5055C Bedienungsanleitung
-
Panasonic KVS4085CL Bedienungsanleitung
-
Panasonic KVS7065C Bedienungsanleitung
-
Panasonic KV-S3065CW Bedienungsanleitung
-
Panasonic KVS3105C Bedienungsanleitung