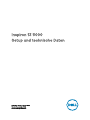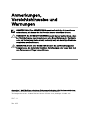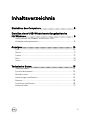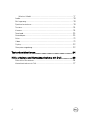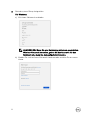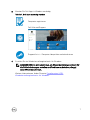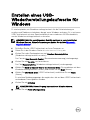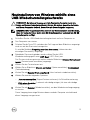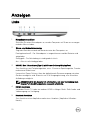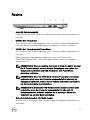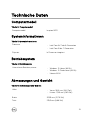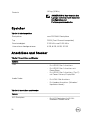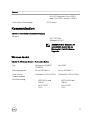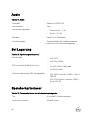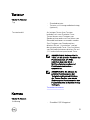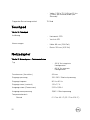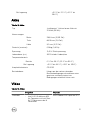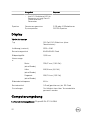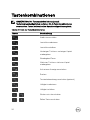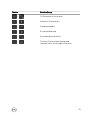Inspiron 13 5000
Setup und technische Daten
Computer-Modell: Inspiron 5370
Vorschriftenmodell: P87G
Vorschriftentyp: P87G001

Anmerkungen,
Vorsichtshinweise und
Warnungen
ANMERKUNG: Eine ANMERKUNG macht auf wichtige Informationen
aufmerksam, mit denen Sie Ihr Produkt besser einsetzen können.
VORSICHT: Ein VORSICHTSHINWEIS macht darauf aufmerksam, dass
bei Nichtbefolgung von Anweisungen eine Beschädigung der Hardware
oder ein Verlust von Daten droht, und zeigt auf, wie derartige Probleme
vermieden werden können.
WARNUNG: Durch eine WARNUNG werden Sie auf Gefahrenquellen
hingewiesen, die materielle Schäden, Verletzungen oder sogar den Tod
von Personen zur Folge haben können.
Copyright © 2017 Dell Inc. oder deren Tochtergesellschaften. Alle Rechte vorbehalten.
Dell, EMC und andere Marken sind Marken von Dell Inc. oder deren
Tochtergesellschaften. Andere Marken können Marken ihrer jeweiligen Inhaber sein.
2017 - 11
Rev. A00

Inhaltsverzeichnis
Einrichten des Computers..............................................5
Erstellen eines USB-Wiederherstellungslaufwerks
für Windows.................................................................. 8
Neuinstallieren von Windows mithilfe eines USB-
Wiederherstellungslaufwerks.....................................................................9
Anzeigen...................................................................... 10
Links........................................................................................................ 10
Rechts...................................................................................................... 11
Display..................................................................................................... 12
Basis........................................................................................................ 13
Unten.......................................................................................................14
Technische Daten......................................................... 15
Computermodell...................................................................................... 15
Systeminformationen...............................................................................15
Betriebssystem........................................................................................ 15
Abmessungen und Gewicht..................................................................... 15
Speicher...................................................................................................16
Anschlüsse und Stecker...........................................................................16
Kommunikation.........................................................................................17
3

Wireless-Modul.................................................................................. 17
Audio........................................................................................................18
Bei Lagerung............................................................................................18
Speicherkartenleser................................................................................. 18
Tastatur....................................................................................................19
Kamera.................................................................................................... 19
Touchpad................................................................................................ 20
Netzadapter............................................................................................20
Akku.........................................................................................................21
Video........................................................................................................21
Display.....................................................................................................22
Computerumgebung............................................................................... 22
Tastenkombinationen................................................... 24
Hilfe erhalten und Kontaktaufnahme mit Dell............... 26
Selbsthilfe-Ressourcen............................................................................26
Kontaktaufnahme mit Dell....................................................................... 27
4

Einrichten des Computers
1 Schließen Sie den Netzadapter an und drücken Sie den Betriebsschalter.
ANMERKUNG: Um Energie zu sparen, wechselt der Akku
möglicherweise in den Energiesparmodus. Schließen Sie den
Netzadapter an und drücken Sie den Betriebsschalter, um den
Computer einzuschalten.
5

2 Betriebssystem-Setup fertigstellen.
Für Windows:
a) Mit einem Netzwerk verbinden.
ANMERKUNG: Wenn Sie eine Verbindung mit einem geschützten
Wireless-Netzwerk herstellen, geben Sie das Kennwort für das
Netzwerk ein, wenn Sie dazu aufgefordert werden.
b) Melden Sie sich bei Ihrem Microsoft-Konto an oder erstellen Sie ein neues
Konto.
6

3 Machen Sie Dell Apps in Windows ausndig.
Tabelle 1. Dell Apps ausndig machen
Computer registrieren
Dell Hilfe und Support
SupportAssist – Computer überprüfen und aktualisieren
4 Erstellen Sie ein Wiederherstellungslaufwerk für Windows.
ANMERKUNG: Es wird empfohlen, ein Wiederherstellungslaufwerk für
die Fehlerbehebung zu erstellen und Probleme zu beheben, die ggf.
unter Windows auftreten.
Weitere Informationen nden Sie unter Erstellen eines USB-
Wiederherstellungslaufwerks für Windows.
7

Erstellen eines USB-
Wiederherstellungslaufwerks für
Windows
Es wird empfohlen, ein Wiederherstellungslaufwerk für die Fehlerbehebung zu
erstellen und Probleme zu beheben, die ggf. unter Windows auftreten. Es ist ein leeres
USB-Flashlaufwerk mit einer Speicherkapazität von mindestens 16 GB erforderlich,
um das Wiederherstellungslaufwerk zu erstellen.
ANMERKUNG: Die nachfolgenden Schritte variieren je nach installierter
Windows-Version. Aktuelle Anweisungen nden Sie auf der Microsoft-
Support-Website.
1 Schließen Sie das USB-Flashlaufwerk an Ihren Computer an.
2 Geben Sie in der Windows-Suche Wiederherstellung ein.
3 Klicken Sie in den Suchergebnissen auf Create a Recovery Drive
(Wiederherstellungslaufwerk erstellen).
Das Fenster User Account Control (Benutzerkontosteuerung) wird angezeigt.
4 Klicken Sie auf Yes (Ja), um fortzufahren.
Das Feld Recovery Drive (Wiederherstellungslaufwerk) wird angezeigt.
5 Wählen Sie Back up system les to the recovery drive (Systemdateien auf dem
Wiederherstellungslaufwerk sichern) und klicken Sie auf Next (Weiter).
6 Wählen Sie USB ash drive (USB-Flashlaufwerk) und klicken Sie auf Next
(Weiter).
Es wird eine Meldung angezeigt, die angibt, dass alle auf dem USB-Flashlaufwerk
vorhandenen Daten gelöscht werden.
7 Klicken Sie auf Erstellen.
ANMERKUNG: Dieser Vorgang kann mehrere Minuten dauern.
8 Klicken Sie auf Finish (Fertigstellen).
8

Neuinstallieren von Windows mithilfe eines
USB-Wiederherstellungslaufwerks
VORSICHT: Bei diesem Vorgang wird die Festplatte formatiert und alle
Daten auf Ihrem Computer gelöscht. Stellen Sie sicher, dass Sie die Daten
auf Ihrem Computer sichern, bevor Sie mit dieser Aufgabe beginnen.
ANMERKUNG: Vergewissern Sie sich vor der Neuinstallation von Windows,
dass Ihr Computer über mehr als 2 GB Arbeitsspeicher und mehr als 32 GB
Speicherplatz verfügt.
1 Schließen Sie das USB-Wiederherstellungslaufwerk an Ihren Computer an.
2 Den Computer neu starten.
3 Drücken Sie die Taste F12, nachdem das Dell Logo auf dem Bildschirm angezeigt
wird, um auf das Startmenü zuzugreifen.
Es wird die Meldung Preparing one-time boot menu (Vorbereiten des
einmaligen Startmenüs) angezeigt.
4 Sobald das Startmenü geladen wurde, wählen Sie das USB-
Wiederherstellungsgerät unter UEFI Boot (UEFI-Start) aus.
Das System wird neu gestartet und es wird der Bildschirm Choose the keyboard
layout (Tastaturlayout auswählen) angezeigt.
5 Wählen Sie das Tastaturlayout aus.
6 Wählen Sie im Bildschirm Choose an Option (Option auswählen) Troubleshoot
(Fehlerbehebung).
7 Klicken Sie auf Recover from a Laufwerk (Vom Laufwerk wiederherstellen).
8 Wählen Sie eine der folgenden Optionen:
– Just remove my les (Eigene Dateien entfernen) für Schnellformatierung.
– Fully clean the drive (Laufwerk vollständig reinigen) für eine vollständige
Formatierung.
9 Klicken Sie auf Recover (Wiederherstellen), um den Wiederherstellungsvorgang
zu starten.
Dieser Vorgang kann einige Minuten dauern und der Computer wird während
dieses Vorgangs neu gestartet.
9

Anzeigen
Links
1 Netzadapteranschluss
Schließen Sie einen Netzadapter an, um den Computer mit Strom zu versorgen
und den Akku zu laden.
2 Strom- und Akkustatusanzeige
Zeigt den Betriebszustand und Batteriestatus des Computers an.
Durchgehend weiß - Der Netzadapter ist angeschlossen und die Batterie wird
aufgeladen.
Stetig gelb - Die Akkuladung ist niedrig oder kritisch.
Aus - Akku ist vollständig geladen.
3 USB 3.1 Gen 1-Anschluss (Typ C) mit Power Delivery/DisplayPort
Zum Anschluss von Peripheriegeräten, wie z. B. externe Speichergeräte, Drucker
und externe Bildschirme.
Unterstützt Power Delivery, über das bidirektionale Stromversorgung zwischen
Geräten ermöglicht wird. Bietet bis zu 15 W Ausgangsleistung, was schnellere
Auadung ermöglicht.
ANMERKUNG: Ein Adapter ist erforderlich, um eine Verbindung zum
DisplayPort-Gerät herzustellen (separat erhältlich).
4 HDMI-Anschluss
Verbinden Sie ein TV- oder ein anderes HDMI-in-fähiges Gerät. Stellt Audio- und
Videoausgang zur Verfügung.
5 Headset-Anschluss
Zum Anschluss eines Kopfhörers oder eines Headsets (Kopfhörer-Mikrofon-
Kombi).
10

Rechts
1 microSD-Kartensteckplatz
Fügen Sie eine microSD-Karte ein, um die Speicherkapazität des Computers zu
erweitern.
2 USB 3.1 Gen 1-Anschluss
Zum Anschluss von Peripheriegeräten, wie z. B. externen Speichergeräten und
Druckern. Bietet Datenübertragungsgeschwindigkeiten von bis zu 5 Gbp/s.
3 USB 3.1 Gen 1-Anschluss mit PowerShare
Zum Anschluss von Peripheriegeräten, wie z. B. externen Speichergeräten und
Druckern.
Bietet Datenübertragungsgeschwindigkeiten von bis zu 5 Gbp/s. Mit
PowerShare können Sie Ihr USB-Gerät sogar auaden, wenn Ihr Computer
ausgeschaltet ist.
ANMERKUNG: Wenn die Ladung des Akkus in Ihrem Computer weniger
als 10 Prozent beträgt, müssen Sie den Netzadapter zum Laden des
Computers anschließen und USB-Geräte mit dem PowerShare-
Anschluss verbinden.
ANMERKUNG: Wenn ein USB-Gerät mit dem PowerShare-Anschluss
verbunden wird, bevor der Computer ausgeschaltet ist oder sich im
Ruhezustand bendet, müssen Sie es trennen und wieder anschließen,
um den Ladevorgang zu ermöglichen.
ANMERKUNG: Bestimmte USB-Geräte werden möglicherweise nicht
aufgeladen, wenn der Computer ausgeschaltet ist oder sich im
Energiesparmodus bendet. Schalten Sie in derartigen Fällen den
Computer ein, um das Gerät aufzuladen.
4 Sicherheitskabeleinschub (für Noble Locks)
Anschluss eines Sicherheitskabels, um unbefugtes Bewegen des Computers zu
verhindern.
11

Display
1 Linkes Mikrofon
Ermöglicht digitale Toneingaben für Audioaufnahmen und Sprachanrufe.
2 Kamera
Ermöglicht Video-Chats, Fotoaufnahmen und Videoaufzeichnungen.
3 Kamerastatusanzeige
Leuchtet, wenn die Kamera verwendet wird.
4 Rechtes Mikrofon
Ermöglicht digitale Toneingaben für Audioaufnahmen und Sprachanrufe.
12

Basis
1 Touchpad
Bewegen Sie den Finger über das Touchpad, um den Mauszeiger zu bewegen.
Tippen Sie, um mit der linken Maustaste zu klicken und tippen Sie mit zwei
Fingern, um mit der rechten Maustaste zu klicken.
2 Linker Mausklickbereich
Drücken Sie hier, um mit der linken Maustaste zu klicken.
3 Rechter Mausklickbereich
Drücken Sie hier, um mit der rechten Maustaste zu klicken.
4 Betriebsschalter mit optionalem Fingerabdruckleser
Drücken Sie den Betriebsschalter, um den Computer einzuschalten, wenn er
ausgeschaltet, im Ruhezustand oder im Standby-Modus ist.
Wenn der Computer gestartet wird, drücken Sie den Betriebsschalter, um das
System in den Ruhezustand zu versetzen. Halten Sie den Betriebsschalter 4
Sekunden lang gedrückt, um ein Herunterfahren des Computers zu erzwingen.
Wenn der Betriebsschalter über einen Fingerabdruckleser verfügt, platzieren Sie
Ihren Finger auf dem Betriebsschalter, um sich anzumelden.
13

ANMERKUNG: Vor der Verwendung des Fingerabdrucklesers müssen
Sie ihn in Windows zum Erkennen Ihres Fingerabdrucks als Passcode
und zur entsprechenden Gewährung des Zugris kongurieren.
Weitere Informationen nden Sie unter www.dell.com/support/
windows.
ANMERKUNG: Sie können das Verhalten des Betriebsschalters in
Windows anpassen. Weitere Informationen nden Sie unter
Me and My
Dell
(Ich und mein Dell) unter www.dell.com/support/manuals.
Unten
1 Linker Lautsprecher
Ermöglicht Audioausgabe.
2 Service-Tag-Etikett
Die Service-Tag-Nummer ist eine eindeutige alphanumerische Kennung, mit der
Dell Servicetechniker die Hardware-Komponenten in Ihrem Computer
identizieren und auf die Garantieinformationen zugreifen können.
3 Rechter Lautsprecher
Ermöglicht Audioausgabe.
14

Technische Daten
Computermodell
Tabelle 2. Computermodell
Computermodell
Inspiron 5370
Systeminformationen
Tabelle 3. Systeminformationen
Prozessor
• Intel Core i5/i7 der 8.
Generation
• Intel Core i3 der 7.
Generation
Chipsatz In Prozessor integriert
Betriebssystem
Tabelle 4. Betriebssystem
Unterstützte Betriebssysteme
• Windows 10 Home (64 Bit)
• Windows 10 Professional (64 Bit)
• Ubuntu 16.04
Abmessungen und Gewicht
Tabelle 5. Abmessungen und Gewicht
Höhe
• Vorne: 15,81 mm (0,62 Zoll)
• Hinten: 17,55 mm (0,69 Zoll)
Breite
323,9 mm (12,75 Zoll)
Tiefe
219,9 mm (8,66 Zoll)
15

Gewicht
1,40 kg (3,08 lb)
ANMERKUNG: Das Gewicht des
Laptops variiert je nach bestellter
Konguration und
Fertigungsunterschieden.
Speicher
Tabelle 6. Arbeitsspeicher
Steckplätze zwei SODIMM-Steckplätze
Typ
DDR4 (Dual-Channel-kompatibel)
Geschwindigkeit 2 133 MHz und 2 400 MHz
Unterstützte Kongurationen 4 GB, 8 GB, 16 GB, 32 GB
Anschlüsse und Stecker
Tabelle 7. Anschlüsse und Stecker
Extern:
USB
• Ein USB 3.1 Gen 1-Anschluss
• Ein USB 3.1 Gen 1-Anschluss mit
PowerShare
• Ein USB 3.1 Gen 1-Anschluss (Typ C)
mit Power Delivery/DisplayPort
Audio/Video
• Ein HDMI 1.4b-Anschluss
• Ein Headset-Anschluss (Mikrofon/
Kopfhörer-Kombi)
Tabelle 8. Anschlüsse und Stecker
Intern:
M.2-Steckplatz
• Ein M.2-Steckplatz für WLAN-
Bluetooth-Combo-Karte
16

Intern:
• Ein M.2-Steckplatz für ein SATA-
oder PCIe-SSD-Laufwerk (2280)
Unterstützte Technologie PCI-Express
Kommunikation
Tabelle 9. Unterstützte Datenübertragung
Wireless
• Wi-Fi 802.11ac
• Bluetooth 4.1/4.2
ANMERKUNG: Windows 10
unterstützt derzeit bis zu
Bluetooth 4.1 mit Software-
Upgrade.
Wireless-Modul
Tabelle 10. Wireless-Modul – Technische Daten
Typ Qualcomm QCA9377
(DW1810)
Intel 3165
Übertragungsrate Bis zu 433 Mbit/s Bis zu 433 Mbit/s
Unterstützte
Frequenzbänder
Dualband 2,4 GHz/5 GHz Dualband 2,4 GHz/5 GHz
Verschlüsselung
• WEP 64 Bit und
128 Bit
• AES-CCMP
• TKIP
• WEP 64 Bit und
128 Bit
• AES-CCMP
• TKIP
17

Audio
Tabelle 11. Audio
Controller Realtek ALC3254-CG
Lautsprecher Zwei
Lautsprecherausgang
• Durchschnitt – 2 W
• Spitze – 2,5 W
Mikrofon Digital-Array-Mikrofone
Lautstärkeregler Tastaturbefehle zur Mediensteuerung
und Tasten zur Lautstärkeregelung
Bei Lagerung
Tabelle 12. Speicherspezikationen
Schnittstelle
• M.2 SATA
• M.2 PCIe NVMe
SSD-Laufwerk (Solid State Drive)
• Ein M.2-SATA (2280) oder
• Ein PCIe NVMe
Maximal unterstützte SSD-Konguration
• M.2-SATA-Laufwerk (2280) – Bis zu
256 GB
• M.2-PCIe-NVMe-Laufwerk (2280) –
Bis zu 512 GB
Speicherkartenleser
Tabelle 13. Technische Daten des Medienkartenlesegeräts
Typ Ein microSD-Kartensteckplatz
Unterstützte Karten MicroSD-Karte
18

Tastatur
Tabelle 14. Tastatur
Typ
• Standardtastatur
• Tastatur mit Hintergrundbeleuchtung
(optional)
Tastaturbefehl Auf einigen Tasten Ihrer Tastatur
benden sich zwei Symbole. Diese
Tasten können zum Eintippen von
Sonderzeichen oder zum Ausführen von
Sekundärfunktionen verwendet werden.
Zum Eintippen von Sonderzeichen
drücken Sie auf „Umschalten“ und auf
die entsprechende Taste. Zum Ausführen
von Sekundärfunktionen drücken Sie auf
„Fn“ und auf die entsprechende Taste.
ANMERKUNG: Drücken Sie Fn
+Esc, um die primäre Funktion der
Funktionstasten (F1-F12)
zwischen den zwei Modi –
Multimediatastenmodus und
Funktionstastenmodus –
umzustellen.
ANMERKUNG: Sie können die
primäre Funktionsweise der
Tastaturbefehle durch Drücken
der Tasten Fn+Esc oder durch
Änderung der
Funktionsweise der
Funktionstasten im System-Setup
festlegen.
Tastenkombinationen
Kamera
Tabelle 15. Kamera
Auösung
• Standbild: 0,92 Megapixel
19

• Video: 1 280 x 720 (HD) bei 30 fps
(Frames per Second, Bilder pro
Sekunde)
Diagonaler Betrachtungswinkel 75 Grad
Touchpad
Tabelle 16. Touchpad
Auösung
• Horizontal: 1219
• Vertikal: 679
Abmessungen
• Höhe: 65 mm (2,56 Zoll)
• Breite: 105 mm (4,13 Zoll)
Netzadapter
Tabelle 17. Netzadapter – Technische Daten
Typ
• 45 W für integrierte
Konguration
• 65 W für separate
Konguration
Durchmesser (Anschluss) 4,5 mm
Eingangsspannung 100–240 V Wechselspannung
Eingangsfrequenz 50 Hz–60 Hz
Eingangsstrom (maximal) 1,3 A/1,7 A
Ausgangsstrom (Dauerstrom) 2,31 A/3,34 A
Ausgangsnennspannung 19,50 V Gleichspannung
Temperaturbereich
Betrieb 0 °C bis 40 °C (32 °F bis 104 °F)
20
Seite wird geladen ...
Seite wird geladen ...
Seite wird geladen ...
Seite wird geladen ...
Seite wird geladen ...
Seite wird geladen ...
Seite wird geladen ...
-
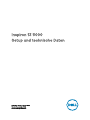 1
1
-
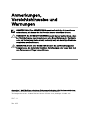 2
2
-
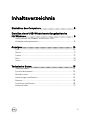 3
3
-
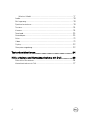 4
4
-
 5
5
-
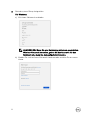 6
6
-
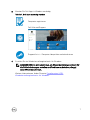 7
7
-
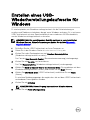 8
8
-
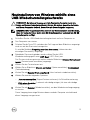 9
9
-
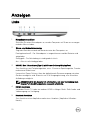 10
10
-
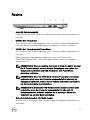 11
11
-
 12
12
-
 13
13
-
 14
14
-
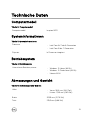 15
15
-
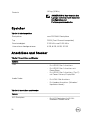 16
16
-
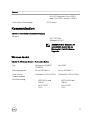 17
17
-
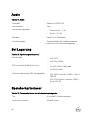 18
18
-
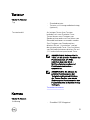 19
19
-
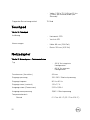 20
20
-
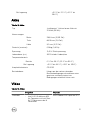 21
21
-
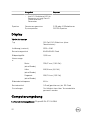 22
22
-
 23
23
-
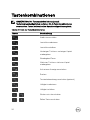 24
24
-
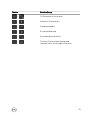 25
25
-
 26
26
-
 27
27
Verwandte Artikel
-
Dell Inspiron 17 7773 2-in-1 Benutzerhandbuch
-
Dell Inspiron 7570 Spezifikation
-
Dell Inspiron 15 5579 2-in-1 Schnellstartanleitung
-
Dell Inspiron 15 Gaming 7577 Schnellstartanleitung
-
Dell Inspiron 5570 Schnellstartanleitung
-
Dell XPS 13 9360 Schnellstartanleitung
-
Dell Inspiron 5770 Schnellstartanleitung
-
Dell Inspiron 7370 Spezifikation
-
Dell G3 3579 Benutzerhandbuch
-
Dell G5 15 5587 Schnellstartanleitung