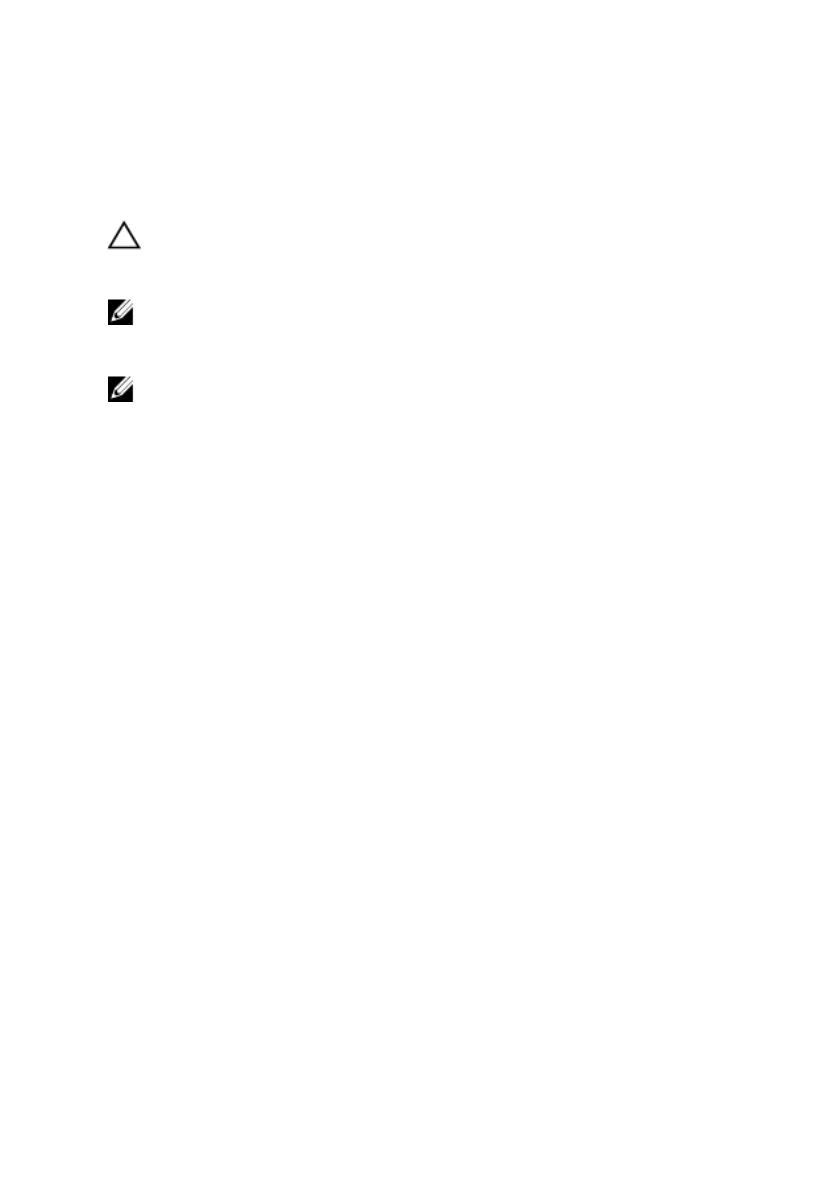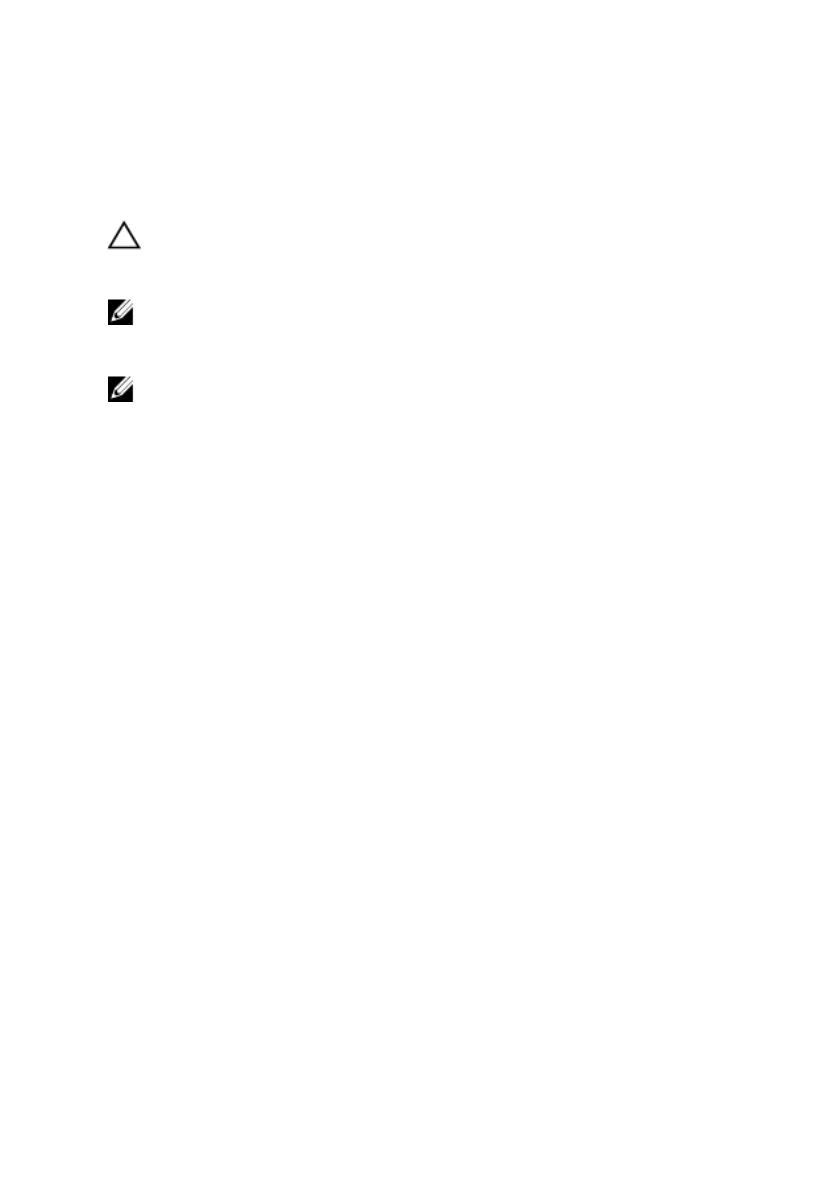
Neuinstallieren von Windows mithilfe eines
USB-Wiederherstellungslaufwerks
VORSICHT: Bei diesem Vorgang wird die Festplatte formatiert und alle
Daten auf Ihrem Computer gelöscht. Stellen Sie sicher, dass Sie die Daten
auf Ihrem Computer sichern, bevor Sie mit dieser Aufgabe beginnen.
ANMERKUNG: Vergewissern Sie sich vor der Neuinstallation von Windows,
dass Ihr Computer über mehr als 2 GB Arbeitsspeicher und mehr als 32 GB
Speicherplatz verfügt.
ANMERKUNG: Dieser Vorgang kann bis zu 1 Stunde dauern und der
Computer wird während des Wiederherstellungsvorgangs neu gestartet.
1 Schließen Sie das USB-Wiederherstellungslaufwerk an Ihren Computer an.
2 Den Computer neu starten.
3 Drücken Sie die Taste F12, nachdem das Dell Logo auf dem Bildschirm angezeigt
wird, um auf das Startmenü zuzugreifen.
Es wird die Meldung Preparing one-time boot menu (Vorbereiten des
einmaligen Startmenüs) angezeigt.
4 Sobald das Startmenü geladen wurde, wählen Sie das USB-
Wiederherstellungsgerät unter UEFI Boot (UEFI-Start) aus.
Das System wird neu gestartet und es wird der Bildschirm Choose the
keyboard layout (Tastaturlayout auswählen) angezeigt.
5 Wählen Sie das Tastaturlayout aus.
6 Wählen Sie im Bildschirm Choose an Option (Option auswählen) Troubleshoot
(Fehlerbehebung).
7 Klicken Sie auf Recover from a Laufwerk (Vom Laufwerk wiederherstellen).
8 Wählen Sie eine der folgenden Optionen:
– Just remove my les (Eigene Dateien entfernen) für Schnellformatierung.
– Fully clean the drive (Laufwerk vollständig reinigen) für eine vollständige
Formatierung.
9 Klicken Sie auf Recover (Wiederherstellen), um den Wiederherstellungsvorgang
zu starten.
9